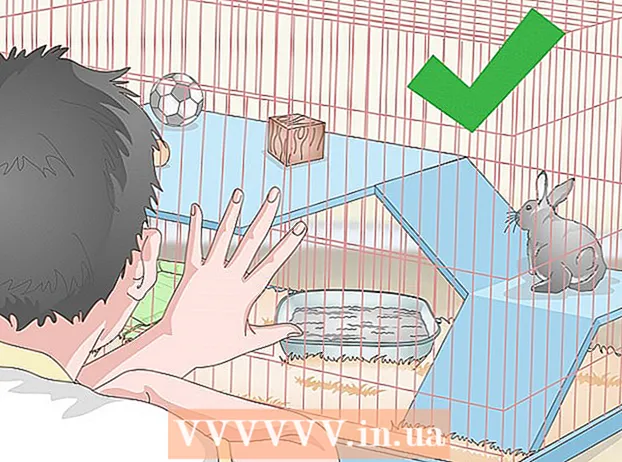நூலாசிரியர்:
Laura McKinney
உருவாக்கிய தேதி:
7 ஏப்ரல் 2021
புதுப்பிப்பு தேதி:
1 ஜூலை 2024
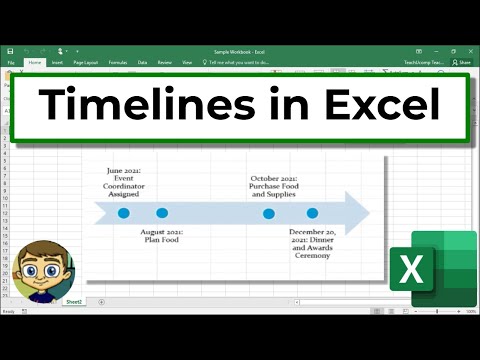
உள்ளடக்கம்
எக்செல் கிராஃபிக் சார்ந்ததாக இல்லை என்றாலும், ஒரு காலவரிசையை உருவாக்க உங்களுக்கு பல வழிகள் உள்ளன. நீங்கள் எக்செல் 2013 அல்லது அதற்குப் பிறகு பயன்படுத்தினால், கொடுக்கப்பட்ட அட்டவணையிலிருந்து தானியங்கி காலவரிசையை உருவாக்கலாம். பழைய பதிப்புகளில், நீங்கள் ஸ்மார்ட் ஆர்ட், உள்ளமைக்கப்பட்ட வார்ப்புருக்கள் அல்லது விரிதாள் கலங்களை வரிசைப்படுத்த வேண்டும்.
படிகள்
3 இன் முறை 1: ஸ்மார்ட்ஆர்டைப் பயன்படுத்தவும் (எக்செல் 2007 அல்லது அதற்குப் பிறகு)
புதிய விரிதாளை உருவாக்கவும். தரவைச் சேர்க்க ஸ்மார்ட்ஆர்ட் ஒரு கிராஃபிக் தளவமைப்பை உருவாக்குகிறது. இந்த அம்சம் உங்கள் இருக்கும் தரவை தானாக நிரப்பாது, எனவே காலவரிசைக்கு புதிய விரிதாளை உருவாக்க வேண்டும்.

ஸ்மார்ட்ஆர்ட் மெனுவைத் திறக்கவும். உங்கள் எக்செல் பதிப்பைப் பொறுத்து, நீங்கள் ரிப்பன் மெனுவில் உள்ள ஸ்மார்ட்ஆர்ட் தாவலைக் கிளிக் செய்யலாம், அல்லது செருகு தாவலைக் கிளிக் செய்து ஸ்மார்ட்ஆர்ட் என்பதைக் கிளிக் செய்யலாம். இந்த விருப்பம் எக்செல் 2007 மற்றும் அதற்குப் பிறகு கிடைக்கிறது.
செயல்முறை துணைமெனுவிலிருந்து காலவரிசையைத் தேர்ந்தெடுக்கவும். ஸ்மார்ட் ஆர்ட் ரிப்பன் மெனுவில் ஸ்மார்ட் ஆர்ட் கிராஃபிக் குழுவில் செருகு செயலாக்கத்தைக் கிளிக் செய்க. தோன்றும் கீழ்தோன்றும் மெனுவில், அடிப்படை காலவரிசையைத் தேர்ந்தெடுக்கவும் (அம்புக்குறி வலதுபுறம்).
- உங்கள் காலவரிசையை உருவாக்க பிற செயல்முறை கிராபிக்ஸ் மாற்றலாம். ஒவ்வொரு கிராஃபிக் பெயரையும் காண, மவுஸ் பாயிண்டரை ஐகானின் மீது வட்டமிட்டு உரை தோன்றும் வரை காத்திருக்கவும்.

மேலும் நிகழ்வுகளைச் சேர்க்கவும். இயல்பாக, உங்களிடம் ஒரு சில நிகழ்வுகள் மட்டுமே உள்ளன. நீங்கள் நிகழ்வுகளைச் சேர்க்க விரும்பினால், நீங்கள் ஒரு காலவரிசையைத் தேர்ந்தெடுக்க வேண்டும். உரை பலகம் உரை பலகம் கிராஃபிக்கின் இடது பக்கத்தில் தோன்றும். காலவரிசையில் ஒரு புதிய நிகழ்வைச் சேர்க்க உரை சட்டத்தின் மேலே உள்ள + ஐக் கிளிக் செய்க.- புதிய நிகழ்வுகளைச் சேர்க்காமல் காலவரிசையில் பெரிதாக்க, ஒரு பிரேம் எல்லையைக் காண்பிக்க காலவரிசையைக் கிளிக் செய்க. பின்னர், சட்டத்தின் இடது அல்லது வலது விளிம்பைக் கிளிக் செய்து இழுக்கவும்.

காலவரிசை திருத்துதல். உருப்படிகளைச் சேர்க்க உரை பலக பெட்டியில் தரவை உள்ளிடவும். எக்செல் தன்னை வரிசைப்படுத்த ஒரு காலவரிசையில் தரவை நகலெடுத்து ஒட்டலாம். வழக்கமாக தரவுகளின் ஒவ்வொரு நெடுவரிசையும் ஒரு சுயாதீன காலவரிசை உருப்படி. விளம்பரம்
3 இன் முறை 2: பிவோட் அட்டவணை பகுப்பாய்வைப் பயன்படுத்தவும் (எக்செல் 2013 அல்லது அதற்குப் பிறகு)
விரிதாளைத் திறக்க ஆம் சுருக்கம் அல்லது முன்னிலை அட்டவணை. தானியங்கி காலவரிசையை உருவாக்க, உங்கள் தரவு ஒரு மைய அட்டவணையில் ஒழுங்கமைக்கப்பட வேண்டும். எக்செல் 2013 இல் இடம்பெறும் பிவோட் டேபிள் பகுப்பாய்வு மெனு உங்களுக்குத் தேவைப்படும்.
பிவோட் அட்டவணையில் எங்கும் கிளிக் செய்க. "PIVOT TABLE TOOLS" (பிவோட் டேபிள் கருவி) மேல் நாடாவில் திறக்கப்படும்.
“பகுப்பாய்வு” என்பதைக் கிளிக் செய்க. அட்டவணையில் தரவு மேலாண்மை விருப்பங்களுடன் ஒரு நாடா தோன்றும்.
“காலவரிசை செருகு” என்பதைக் கிளிக் செய்க. தேதி வடிவமைப்போடு தொடர்புடைய புலங்களுடன் ஒரு உரையாடல் பெட்டி பாப் அப் செய்யும். நீங்கள் உரையில் ஒரு தேதியை உள்ளிட்டால், அது அங்கீகரிக்கப்படாது என்பதை நினைவில் கொள்க.
பொருந்தக்கூடிய புலத்தைத் தேர்ந்தெடுத்து சரி என்பதைக் கிளிக் செய்யவும். காலவரிசை வழியாக செல்ல உங்களை அனுமதிக்கும் புதிய பலகம் தோன்றும்.
தரவு எவ்வாறு வடிகட்டப்படும் என்பதைத் தேர்வுசெய்க. என்ன தகவல் கிடைக்கிறது என்பதைப் பொறுத்து, தரவு எவ்வாறு வடிகட்டப்படுகிறது என்பதை நீங்கள் தேர்வு செய்யலாம் (மாதம், ஆண்டு அல்லது காலாண்டில்).
மாதாந்திர தரவை பகுப்பாய்வு செய்யுங்கள். காலவரிசை கட்டுப்பாட்டு பெட்டியில் ஒரு மாதத்தை நீங்கள் கிளிக் செய்யும் போது, பிவோட் அட்டவணை அந்த குறிப்பிட்ட மாதத்திற்கான தரவை மட்டுமே காண்பிக்கும்.
தேர்வை விரிவாக்குங்கள். ஸ்லைடர்களின் பக்கங்களைக் கிளிக் செய்து இழுப்பதன் மூலம் தேர்வை விரிவுபடுத்தலாம். விளம்பரம்
3 இன் முறை 3: ஒரு அடிப்படை விரிதாளைப் பயன்படுத்தவும் (எல்லா பதிப்புகளிலும்)
வார்ப்புருக்களைப் பதிவிறக்குவதைக் கவனியுங்கள். தேவையில்லை என்றாலும், வார்ப்புரு முன் வரையறுக்கப்பட்ட காலவரிசை கட்டமைப்புகளுடன் உங்கள் நேரத்தை மிச்சப்படுத்தும். கோப்பு → புதிய அல்லது கோப்பு Template வார்ப்புருவில் இருந்து விருப்பங்களை உலாவுவதன் மூலம் உங்களிடம் காலவரிசை வார்ப்புரு இருக்கிறதா என்று சரிபார்க்கலாம். அல்லது பயனர் உருவாக்கிய காலவரிசை வார்ப்புருக்களை ஆன்லைனில் தேடலாம். நீங்கள் ஒரு டெம்ப்ளேட்டைப் பயன்படுத்த விரும்பவில்லை என்றால், அடுத்த கட்டத்திற்குச் செல்லவும்.
- பல கிளைகளைக் கொண்ட ஒரு திட்டத்தின் முன்னேற்றத்தைக் கண்காணிக்க காலவரிசை பயன்படுத்தப்பட்டால், நீங்கள் "கேன்ட் விளக்கப்படம்" வார்ப்புருவைத் தேடுவதைக் கருத்தில் கொள்ள வேண்டும்.
வழக்கமான கலங்களிலிருந்து உங்கள் சொந்த காலவரிசையைத் தொடங்கவும். வழக்கமான வெற்று விரிதாளுடன் நீங்கள் ஒரு அடிப்படை அமைக்கலாம். காலவரிசையின் தேதிகளை ஒரு வரிசையில் உள்ளிடவும், அவற்றுக்கு இடையேயான நேர இடைவெளியின் விகிதத்தில் வெற்று கலங்களால் பிரிக்கப்படுகின்றன.
காலவரிசை உள்ளீடுகளை எழுதுங்கள். ஒவ்வொரு தேதிக்கும் மேலே அல்லது கீழே உள்ள பெட்டியில், அந்த நாளில் நடந்த நிகழ்வை விவரிக்கவும். தரவு நன்றாக இல்லை என்றால் கவலைப்பட வேண்டாம்.
- மிகவும் தெளிவான காலவரிசையை உருவாக்க தேதிக்கு மேலேயும் கீழேயும் விளக்கங்களை சரிசெய்யவும்.
விளக்கங்களை சாய்த்து. உங்கள் விளக்கத்தைக் கொண்ட கலத்தைத் தேர்ந்தெடுக்கவும். ரிப்பன் மெனுவில் முகப்பு தாவலைக் கிளிக் செய்து, சீரமைப்பு விருப்பங்கள் குழுவுக்கு கீழே உள்ள திசை பொத்தானைக் கண்டறியவும். (சில பதிப்புகளில், ஓரியண்டேஷன் பொத்தான் ஒரு ஏபிசி ஆகும்.) இந்த பொத்தானைக் கிளிக் செய்து சாய்வு விருப்பங்களில் ஒன்றைத் தேர்வுசெய்க. உரை சரியாகச் சுழற்றப்பட்டதும், விளக்கங்கள் காலவரிசையில் பொருந்தும்.
- எக்செல் 2003 மற்றும் அதற்கு முந்தையவற்றில், நீங்கள் தேர்ந்தெடுக்கப்பட்ட கலங்களை வலது கிளிக் செய்ய வேண்டும். வடிவமைப்பு கலங்களைத் தேர்ந்தெடுத்து, சீரமைப்பு தாவலைக் கிளிக் செய்க. உரை சுழற்ற விரும்பும் டிகிரி எண்ணிக்கையை உள்ளிட்டு, சரி என்பதைக் கிளிக் செய்யவும்.
ஆலோசனை
- இந்த விருப்பங்களில் நீங்கள் இன்னும் திருப்தி அடையவில்லை என்றால், பவர்பாயிண்ட் உங்களுக்கு அதிக கிராபிக்ஸ் விருப்பங்களை வழங்குகிறது.