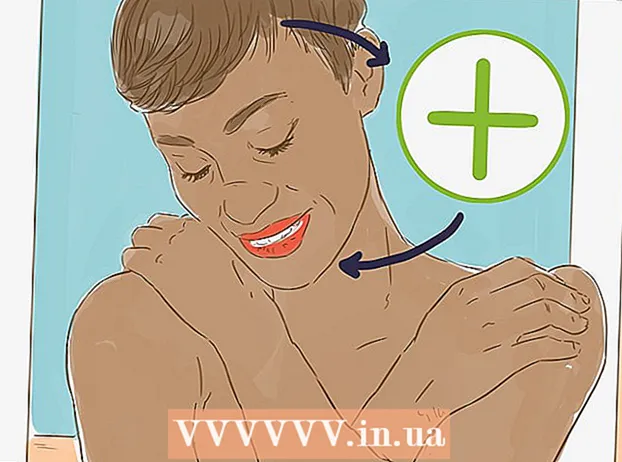நூலாசிரியர்:
Robert Simon
உருவாக்கிய தேதி:
18 ஜூன் 2021
புதுப்பிப்பு தேதி:
1 ஜூலை 2024
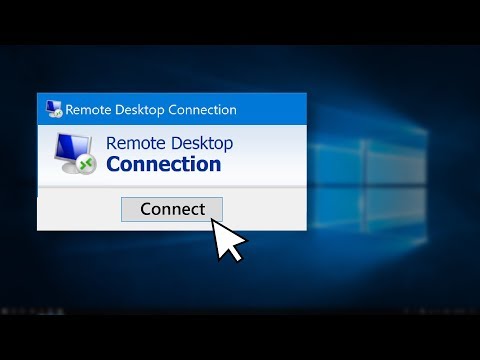
உள்ளடக்கம்
இரு கணினிகளிலும் ரிமோட் கண்ட்ரோல் மென்பொருளை நிறுவுவதன் மூலம் உங்கள் கணினியை ஒரு கணினியிலிருந்து மற்றொரு கணினிக்கு அணுகவும் கட்டுப்படுத்தவும் இந்த கட்டுரை உங்களுக்கு வழிகாட்டுகிறது. இரண்டு கணினிகளும் நிரலை நிறுவிய பின், நீங்கள் ஒரு கணினியை "சேவையகம்" என்று அமைக்கலாம், எனவே இரு கணினிகளுக்கும் இணைய இணைப்பு இருக்கும் வரை அதை எங்கிருந்தும் கட்டுப்படுத்தலாம், திறந்த மூலமாக இருங்கள் மற்றும் சரியான மென்பொருளை நிறுவ வேண்டும். டீம் வியூவர் மற்றும் குரோம் ரிமோட் டெஸ்க்டாப் போன்ற நிரல்களை விண்டோஸ் மற்றும் மேக் கணினிகளில் நிறுவலாம்; விண்டோஸ் ரிமோட் டெஸ்க்டாப் விண்டோஸ் ஹோஸ்ட் கணினிகளில் (விண்டோஸ் 10 நிபுணத்துவ இயக்க முறைமையைப் பயன்படுத்தி) மட்டுமே இயங்குகிறது மற்றும் பிற விண்டோஸ் அல்லது மேக் கணினிகளால் அணுகப்படுகிறது.
படிகள்
3 இன் முறை 1: Chrome ரிமோட் டெஸ்க்டாப் நிரலைப் பயன்படுத்தவும்
ஹோஸ்ட் கணினியில். திரையின் கீழ் இடது மூலையில் உள்ள விண்டோஸ் லோகோவைக் கிளிக் செய்க, அல்லது விண்டோஸ் விசையை அழுத்தவும்.
- விண்டோஸ் 10 ப்ரோவைப் பயன்படுத்தி கணினிகளுடன் இணைக்க மட்டுமே ரிமோட் டெஸ்க்டாப் பயன்படுத்தப்படுகிறது. தொலைநிலை கணினி விண்டோஸ் 10 முகப்பு போன்ற விண்டோஸ் 10 இன் வேறுபட்ட பதிப்பைப் பயன்படுத்தினால், நீங்கள் வேறு முறையைப் பயன்படுத்த வேண்டும்.

. தொடக்க மெனுவின் கீழ் இடது மூலையில் உள்ள விருப்பம் இது.
, இறக்குமதி தொலை டெஸ்க்டாப் இணைப்பு பயன்பாட்டைக் கிளிக் செய்க தொலைநிலை டெஸ்க்டாப் இணைப்பு.
- மேக் - பதிவிறக்க Tamil மைக்ரோசாப்ட் ரிமோட் டெஸ்க்டாப் ஆப் ஸ்டோரிலிருந்து, திறக்கவும் ஏவூர்தி செலுத்தும் இடம் பயன்பாட்டைக் கிளிக் செய்க மைக்ரோசாப்ட் ரிமோட் டெஸ்க்டாப் ஆரஞ்சு.

ஹோஸ்ட் கணினியின் பெயரை உள்ளிடவும். தொலைநிலை டெஸ்க்டாப் சாளரத்தின் மேலே உள்ள "கணினி:" புலத்தில் தகவலை உள்ளிடுவீர்கள்.- மேக்கில், நீங்கள் முதலில் கிளிக் செய்வீர்கள் புதியது (+ புதியது) பயன்பாட்டு சாளரத்தின் மேல் இடது மூலையில், பின்னர் உங்கள் கணினியின் பெயரை "பிசி பெயர்" புலத்தில் உள்ளிடவும்.
- கணினி பெயர் புலத்தில் ஹோஸ்ட் கணினியின் ஐபி முகவரியையும் உள்ளிடலாம்.

கிளிக் செய்க இணைக்கவும் (இணைக்கவும்). ரிமோட் டெஸ்க்டாப் சாளரத்தின் கீழே உள்ள விருப்பம் இதுதான். இணைக்கப்பட்டதும், ஹோஸ்ட் கணினியின் திரை உங்கள் கணினியின் சாளரத்தில் தோன்றும்.- மேக்கில், கீழ்தோன்றும் பட்டியலில் புதிதாக உருவாக்கப்பட்ட இணைப்பின் பெயரை இருமுறை கிளிக் செய்க எனது டெஸ்க்டாப்ஸ் (எனது மானிட்டர்).
ஆலோசனை
- இந்த பயன்முறையில் உள்ள கணினியுடன் நீங்கள் இணைக்க முடியாது என்பதால், ஹோஸ்ட் கணினியின் "ஸ்லீப்" அல்லது "ஹைபர்னேட்" நேர வரம்பை முடக்குவதைக் கருத்தில் கொள்ளுங்கள்.
- ரிமோட் டெஸ்க்டாப்பைப் பயன்படுத்த விரும்பும் போது உங்கள் விண்டோஸ் கணினியில் கடவுச்சொல் இல்லையென்றால், ரிமோட் டெஸ்க்டாப்பைப் பயன்படுத்துவதற்கு முன்பு ஒன்றை உருவாக்க வேண்டும்.
எச்சரிக்கை
- மற்றொரு கணினி இணைக்க நீங்கள் தொலைதூரத்தில் அணுக விரும்பும் கணினி இயக்கப்பட வேண்டும்.