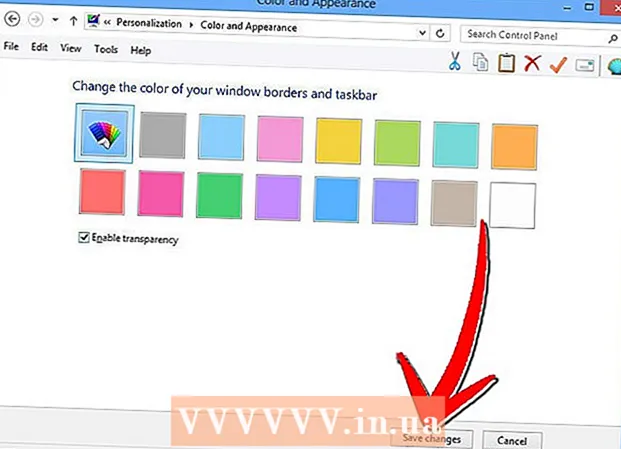நூலாசிரியர்:
Monica Porter
உருவாக்கிய தேதி:
22 மார்ச் 2021
புதுப்பிப்பு தேதி:
1 ஜூலை 2024

உள்ளடக்கம்
தொழில்முறை கோப்பைக் காட்ட PDF கோப்புகள் பெரும்பாலும் பயன்படுத்தப்படுகின்றன. அந்த காரணத்திற்காக, சில நேரங்களில் PDF கோப்புகளின் தகவல்களை அல்லது மெட்டாடேட்டாவை மறைக்க அல்லது நீக்க மிகவும் முக்கியம். அடோப் அக்ரோபாட் மூலம் PDF கோப்பின் தரவு உருப்படியை எளிதாக தேர்ந்தெடுத்து நீக்கலாம். கூடுதலாக, அடோப் அக்ரோபாட்டின் குறைப்பு கருவி உதவும். நீக்கப்பட்ட தரவு பொதுவாக கருப்பு சட்டத்தில் அல்லது மற்றொரு நிறத்தில் காட்டப்படும். மெட்டாடேட்டா போன்ற மறைக்கப்பட்ட தகவல்கள் - ஆசிரியர் பெயர்கள், முக்கிய வார்த்தைகள் மற்றும் பதிப்புரிமை தகவல்கள் உட்பட, தனித்தனியாக நீக்கப்பட வேண்டும். அடோப் அக்ரோபேட் ஸ்டாண்டர்டுக்கு அடோப் அக்ரோபாட் மாதாந்திர கட்டணம் 99 12.99 (சுமார் வி.என்.டி 300,000) மற்றும் அடோப் அக்ரோபேட் புரோவிற்கு 99 14.99 (வி.என்.டி 350,000 சுற்றி).
படிகள்
5 இன் முறை 1: ஒவ்வொரு தரவு உருப்படியையும் நீக்கு

அடோப் அக்ரோபாட்டைத் திறக்கவும். அடர் சிவப்பு பின்னணியில் மூலைகளில் வட்டங்களைக் கொண்ட முக்கோணம் போல தோற்றமளிக்கும் நிரல் இது. அடோப் அக்ரோபாட்டைத் திறக்க ஐகானைக் கிளிக் செய்க. நீங்கள் விண்டோஸ் ஸ்டார்ட் மெனுவில் அல்லது மேக் ஃபைண்டரில் உள்ள பயன்பாடுகள் கோப்புறையில் அடோப் அக்ரோபாட்டைக் காணலாம்.
கோப்பைத் திறக்கவும். அடோப் அக்ரோபாட்டில் ஒரு PDF கோப்பைத் திறப்பதற்கான படிகள் இங்கே:- கிளிக் செய்க கோப்பு (கோப்பு) மேல் வலது மூலையில் உள்ள மெனு பட்டியில்.
- கிளிக் செய்க திற (திறந்த) கீழே உள்ள மெனுவில் "கோப்பு".
- நீங்கள் திறக்க விரும்பும் PDF கோப்பைத் தேர்ந்தெடுத்து கிளிக் செய்யவும் திற.
- அல்லது, நீங்கள் PDF கோப்பில் வலது கிளிக் செய்து தேர்வு செய்யலாம் இதனுடன் திறக்கவும் ... (உடன் திறக்கவும்) மற்றும் தேர்ந்தெடுக்கவும் அடோப் அக்ரோபாட்.

நீங்கள் நீக்க விரும்பும் தகவலைக் கிளிக் செய்க. திரை தகவல் எடிட்டிங் விருப்பங்களைக் காண்பிக்கும். நீங்கள் ஒரு தரவு உள்ளீட்டு சட்டகம், ஒரு படம் அல்லது பிற தகவல்களைத் தேர்ந்தெடுக்கலாம்.
அச்சகம் அழி (நீக்கு) தகவலை நீக்க.- உரை பெட்டியில் ஒரு வார்த்தையை நீக்க, மவுஸ் சுட்டிக்காட்டி காண்பிக்க திருத்த உரையில் கிளிக் செய்க. நீங்கள் நீக்க விரும்பும் உரையைக் கிளிக் செய்து முன்னிலைப்படுத்தவும் அழி அல்லது ← பேக்ஸ்பேஸ்.

கிளிக் செய்க கோப்பு திரையின் மேற்புறத்தில் உள்ள மெனு பட்டியில்.
கிளிக் செய்க சேமி (சேமி). ஆவணத்திலிருந்து தேர்ந்தெடுக்கப்பட்ட தகவல்களை நிரந்தரமாக நீக்குவதற்கான செயல் இது. கோப்பு பெயர் "_Redacted" நீட்டிப்புடன் சேர்க்கப்படும்.
- அசலை மேலெழுதுவதைத் தவிர்க்க, நீங்கள் தேர்வு செய்ய வேண்டும் என சேமிக்கவும் (இவ்வாறு சேமி) மற்றும் ஆவணத்தை வேறு கோப்புறையில் சேமிக்கவும் அல்லது ஆவணத்திற்கு வேறு பெயரைக் கொடுங்கள்.
5 இன் முறை 2: பக்கத்தை நீக்கு

அடோப் அக்ரோபாட்டைத் திறக்கவும். உங்கள் டெஸ்க்டாப்பில் நிரலைச் சேமித்திருக்கலாம், ஆனால் அதை உங்கள் கணினியில் தேட வேண்டும். தேடல் பட்டியைப் பயன்படுத்துவது எளிதான வழி. விண்டோஸ் கணினிகள் கீழ் இடது மூலையில் ஒரு தேடல் பட்டியைக் கொண்டிருக்கும்; மேக்கின் தேடல் பட்டி மேல்-வலது மூலையில் உள்ளது.
கோப்பைத் திறக்கவும். அடோப் அக்ரோபாட்டில் ஒரு PDF கோப்பைத் திறக்க இந்த படிகளைப் பின்பற்றவும்.
- கிளிக் செய்க கோப்பு (கோப்பு) மேல் வலது மூலையில் உள்ள மெனு பட்டியில்.
- கிளிக் செய்க திற (திறந்த) கீழே உள்ள மெனுவில் "கோப்பு".
- நீங்கள் திறக்க விரும்பும் PDF கோப்பைத் தேர்ந்தெடுத்து கிளிக் செய்யவும் திற.
- அல்லது, நீங்கள் PDF கோப்பில் வலது கிளிக் செய்து தேர்வு செய்யலாம் இதனுடன் திறக்கவும் ... (உடன் திறக்கவும்) மற்றும் தேர்ந்தெடுக்கவும் அடோப் அக்ரோபாட்.
பக்கங்கள் ஐகானைக் கிளிக் செய்க. இது பக்கத்தின் இடது பக்கத்தில் உள்ள கருவிப்பட்டிக்கு மேலே காட்டப்படும் இரண்டு பக்க அடுக்கப்பட்ட ஐகான் ஆகும்.

நீங்கள் நீக்க விரும்பும் பக்கங்களைக் கிளிக் செய்க. இடது நெடுவரிசையில் காட்டப்படும் பக்கங்களின் பட்டியலைக் காண்பீர்கள். அதைத் தேர்ந்தெடுக்க ஒவ்வொரு பக்கத்திலும் கிளிக் செய்க. நீங்கள் பல பக்கங்களைத் தேர்ந்தெடுக்க விரும்பினால், விசையை அழுத்திப் பிடிக்கவும் Ctrl நீக்க அனைத்து பக்கங்களையும் தேர்ந்தெடுக்கவும்.
திரையின் இடது பக்கத்தில் உள்ள பக்க பட்டியல் நெடுவரிசைக்கு மேலே காட்டப்படும் குப்பை கேன் ஐகானைக் கிளிக் செய்க.
கிளிக் செய்க சரி தற்போது காட்டப்படும் சாளரத்தில். தேர்ந்தெடுக்கப்பட்ட பக்கங்களை நிரந்தரமாக நீக்க விரும்புகிறீர்கள் என்பதை இது உறுதிப்படுத்தும்.

கிளிக் செய்க கோப்பு (கோப்பு) திரையின் மேலே உள்ள மெனுவில்.
கிளிக் செய்க சேமி (சேமி). ஆவணத்திலிருந்து தேர்ந்தெடுக்கப்பட்ட தகவல்களை நிரந்தரமாக நீக்குவதற்கான செயல் இது. கோப்பு பெயர் "_Redacted" நீட்டிப்புடன் சேர்க்கப்படும்.
- அசல் ஆவணத்தை மேலெழுதுவதைத் தவிர்க்க, கிளிக் செய்க என சேமிக்கவும் (இவ்வாறு சேமி) மற்றும் ஆவணத்தை மற்றொரு கோப்புறையில் சேமிக்கவும் அல்லது ஆவணத்திற்கு புதிய பெயரைக் கொடுங்கள்.
5 இன் முறை 3: உள்ளடக்க எடிட்டிங்
அடோப் அக்ரோபாட்டைத் திறக்கவும். உங்கள் டெஸ்க்டாப்பில் நிரலைச் சேமித்திருக்கலாம், ஆனால் அதை உங்கள் கணினியில் தேட வேண்டும். தேடல் பட்டியைப் பயன்படுத்துவது எளிதான வழி. விண்டோஸ் கணினிகள் திரையின் கீழ் இடது மூலையில் ஒரு தேடல் பட்டியைக் கொண்டுள்ளன; மேக்கின் தேடல் பட்டி மேல்-வலது மூலையில் உள்ளது.
கோப்பைத் திறக்கவும். அடோப் அக்ரோபாட்டில் PDF கோப்பைத் திறக்க இந்த படிகளைப் பின்பற்றவும்:
- கிளிக் செய்க கோப்பு (கோப்பு) மேல் வலது மூலையில் உள்ள மெனு பட்டியில்.
- கிளிக் செய்க திற (திறந்த) கீழே உள்ள மெனுவில் "கோப்பு".
- நீங்கள் திறக்க விரும்பும் PDF கோப்பைத் தேர்ந்தெடுத்து கிளிக் செய்யவும் திற.
- அல்லது, நீங்கள் PDF கோப்பில் வலது கிளிக் செய்து தேர்வு செய்யலாம் இதனுடன் திறக்கவும் ... (உடன் திறக்கவும்) மற்றும் தேர்ந்தெடுக்கவும் அடோப் அக்ரோபாட்.
கிளிக் செய்க கருவிகள் (கருவிகள்) திரையின் மேற்புறத்தில் உள்ள இரண்டாவது மெனு பட்டியில்.

கிளிக் செய்க குறைத்தல் (எடிட்டிங்) கருவிகள் மெனுவில் "பாதுகாக்க & தரப்படுத்து" என்பதன் கீழ் காட்டப்படும் இளஞ்சிவப்பு ஹைலைட்டர் ஐகானுடன்.
நீங்கள் திருத்த விரும்பும் தகவலைத் தேர்ந்தெடுக்கவும். இது ஒரு படம் உட்பட ஆவணத்தின் எந்த பகுதியாகவும் இருக்கலாம். எதைத் திருத்த வேண்டும் என்பதைத் தேர்ந்தெடுக்க இந்த படிகளைப் பின்பற்றவும்:- சொல் அல்லது படத்தைத் தேர்ந்தெடுக்க இரட்டை சொடுக்கவும்.
- ஒரு வரி, பத்தி அல்லது ஆவணத்தின் எந்த பகுதியையும் தேர்ந்தெடுக்க கிளிக் செய்து இழுக்கவும்.
- மேலும் தகவலைத் தேர்ந்தெடுக்க, விசையை அழுத்தவும் Ctrl அடுத்ததைத் தேர்ந்தெடுக்கும்போது.
- எடிட்டர் குறி மற்ற பக்கங்களில் தோன்ற வேண்டும் என நீங்கள் விரும்பினால் - எடுத்துக்காட்டாக ஒவ்வொரு பக்கத்தின் மேல் அல்லது கீழ் அதே இடத்தில் - வலது கிளிக் செய்து “பக்கங்களில் குறி மீண்டும் குறி” என்பதைத் தேர்ந்தெடுக்கவும்.

கிளிக் செய்க விண்ணப்பிக்கவும் (விண்ணப்பிக்கவும்) திரைக்கு மேலே காட்டப்படும் இரண்டாவது கருவிப்பட்டியில்.
கிளிக் செய்க சரி தேர்ந்தெடுக்கப்பட்ட உள்ளடக்கத்தை நீங்கள் திருத்த விரும்புகிறீர்கள் என்பதை உறுதிப்படுத்த.
- ஆவணத்திலிருந்து மறைக்கப்பட்ட தகவல்களை அகற்ற விரும்பினால், கிளிக் செய்க ஆம் உரையாடல் பெட்டியில்.
கிளிக் செய்க கோப்பு (கோப்பு) திரையின் மேற்புறத்தில் உள்ள மெனு பட்டியில்.
கிளிக் செய்க சேமி (சேமி). ஆவணத்திலிருந்து தேர்ந்தெடுக்கப்பட்ட தகவல்களை நிரந்தரமாக நீக்குவதற்கான செயல் இது. கோப்பு பெயர் "_Redacted" நீட்டிப்புடன் சேர்க்கப்படும்.
- அசலை மேலெழுதுவதைத் தவிர்க்க, நீங்கள் தேர்வு செய்ய வேண்டும் என சேமிக்கவும் (இவ்வாறு சேமி) மற்றும் ஆவணத்தை வேறு கோப்புறையில் சேமிக்கவும் அல்லது ஆவணத்திற்கு வேறு பெயரைக் கொடுங்கள்.
5 இன் முறை 4: தேடுபொறியுடன் உள்ளடக்கத்தைத் திருத்துதல்
அடோப் அக்ரோபாட்டைத் திறக்கவும். உங்கள் டெஸ்க்டாப்பில் நிரலைச் சேமித்திருக்கலாம், ஆனால் அதை உங்கள் கணினியில் தேட வேண்டும். தேடல் பட்டியைப் பயன்படுத்துவது எளிதான வழி.விண்டோஸ் கணினிகள் திரையின் கீழ் இடது மூலையில் ஒரு தேடல் பட்டியைக் கொண்டுள்ளன; மேக்கின் தேடல் பட்டி மேல்-வலது மூலையில் உள்ளது.
கோப்பைத் திறக்கவும். அடோப் அக்ரோபாட்டில் ஒரு PDF கோப்பைத் திறக்க இந்த படிகளைப் பின்பற்றவும்.
- கிளிக் செய்க கோப்பு (கோப்பு) மேல் வலது மூலையில் உள்ள மெனு பட்டியில்.
- கிளிக் செய்க திற (திறந்த) கீழே உள்ள மெனுவில் "கோப்பு".
- நீங்கள் திறக்க விரும்பும் PDF கோப்பைத் தேர்ந்தெடுத்து கிளிக் செய்யவும் திற.
- அல்லது, நீங்கள் PDF கோப்பில் வலது கிளிக் செய்து தேர்வு செய்யலாம் இதனுடன் திறக்கவும் ... (உடன் திறக்கவும்) மற்றும் தேர்ந்தெடுக்கவும் அடோப் அக்ரோபாட்.
கிளிக் செய்க கருவிகள் (கருவிகள்) திரையின் மேற்புறத்தில் உள்ள இரண்டாவது மெனு பட்டியில்.

கிளிக் செய்க குறைத்தல் (எடிட்டிங்) கருவிகள் மெனுவில் "பாதுகாக்க & தரப்படுத்து" என்பதன் கீழ் காட்டப்படும் இளஞ்சிவப்பு ஹைலைட்டர் ஐகானுடன்.
கிளிக் செய்க குறைப்புக்கான குறி (ஹைலைட் எடிட்டிங்) இரண்டாவது மெனு பட்டியில்.
கிளிக் செய்க உரையைக் கண்டறியவும் (உரையைத் தேடு) திருத்துவதற்கு உரையைத் தேட உங்களை அனுமதிக்கும் மெனு பட்டியைத் திறக்க.

"தற்போதைய ஆவணத்தில்" அல்லது "அனைத்து PDF ஆவணங்களும்" என்பதைத் தேர்ந்தெடுக்கவும்...). திறந்த ஆவணத்தில் தேட, "தற்போதைய ஆவணத்தில்" அடுத்துள்ள வட்ட பொத்தானைக் கிளிக் செய்க. பல PDF ஆவணங்களைத் தேட, "அனைத்து PDF ஆவணங்களும்" என்பதைக் கிளிக் செய்து, திருத்த வேண்டிய PDF ஆவணங்களைக் கொண்ட கோப்புறையைத் தேர்ந்தெடுக்க இந்த விருப்பத்திற்கு கீழே உள்ள தேர்வு பெட்டியைப் பயன்படுத்தவும்.
"ஒற்றை சொல் அல்லது சொற்றொடர்", "பல சொற்கள் அல்லது சொற்றொடர்" அல்லது "வடிவங்கள்" என்பதைத் தேர்ந்தெடுக்கவும். தேடல் விருப்பங்களுக்கு அடுத்த வட்ட வட்ட பொத்தானைக் கிளிக் செய்து பின்வருவனவற்றில் ஒன்றைச் செய்யுங்கள்:
- ஒற்றை சொல் அல்லது சொற்றொடர்: விருப்பங்களுக்கு கீழே உள்ள தேடல் பட்டியில் ஒரு சொல் அல்லது வாக்கியத்தை உள்ளிடவும்.
- பல சொற்கள் அல்லது சொற்றொடர்: கிளிக் செய்க சொற்களைத் தேர்ந்தெடுக்கவும் (வார்த்தையைத் தேர்ந்தெடுக்கவும்) மற்றும் மெனுவின் மேலே உள்ள பட்டியில் நீங்கள் திருத்த விரும்பும் சொல் அல்லது வாக்கியத்தை உள்ளிடவும். கிளிக் செய்க கூட்டு (சேர்) புதிய சொற்கள் அல்லது வாக்கியங்களைச் சேர்த்து மேலே உள்ள பட்டியை உள்ளிடவும். தேர்வு செய்யவும் சரி நீக்குவதற்கு சொற்களையும் வாக்கியங்களையும் சேர்ப்பது முடிந்ததும்.
- வடிவங்கள்: வார்ப்புருவைத் தேர்ந்தெடுக்க தேர்வு பெட்டியைப் பயன்படுத்தவும். தொலைபேசி எண்கள், கிரெடிட் கார்டுகள், அடையாள எண்கள், தேதிகள் மற்றும் மின்னஞ்சல் முகவரிகளை நீக்க நீங்கள் டெம்ப்ளேட்டைப் பயன்படுத்தலாம்.
கிளிக் செய்க உரையைத் தேடி அகற்று (உரையைத் தேடி நீக்கு). இது ஆவணத்தில் பொருத்தங்களைக் கண்டறிகிறது.
நீங்கள் திருத்த விரும்பும் அனைத்து முடிவுகளுக்கும் அடுத்துள்ள பெட்டியைக் கிளிக் செய்க. அனைத்து தேடல் முடிவுகளும் இடது மெனுவில் காண்பிக்கப்படும். நீங்கள் திருத்த விரும்பும் முடிவுக்கு அடுத்த பெட்டியைக் கிளிக் செய்க.
- அனைத்தையும் தேர்ந்தெடுக்க பட்டியலுக்கு மேலே காட்டப்பட்டுள்ள அனைத்தையும் சரிபார்க்கவும் என்பதைக் கிளிக் செய்யலாம்.
கிளிக் செய்க குறைப்புக்கான சரிபார்க்கப்பட்ட முடிவுகளைக் குறிக்கவும் (திருத்துவதற்கு தேர்ந்தெடுக்கப்பட்ட முடிவுகளை குறிக்கவும்). திருத்துவதற்கு தேர்ந்தெடுக்கப்பட்ட அனைத்து முடிவுகளையும் குறிக்கும் செயல் இது.
கிளிக் செய்க விண்ணப்பிக்கவும் (விண்ணப்பிக்கவும்) திரையின் மேற்புறத்தில் காட்டப்படும் இரண்டாவது கருவிப்பட்டியில்.
கிளிக் செய்க சரி தேர்ந்தெடுக்கப்பட்ட தகவல்களின் தொகுப்பை நீங்கள் மாற்ற விரும்புகிறீர்கள் என்பதை உறுதிப்படுத்த.
- ஆவணத்தில் மறைக்கப்பட்ட தகவல்களை அகற்ற விரும்பினால், கிளிக் செய்க ஆம் உரையாடல் பெட்டியில்.
கிளிக் செய்க கோப்பு (கோப்பு) திரையின் மேற்புறத்தில் உள்ள மெனு பட்டியில்.
கிளிக் செய்க சேமி (சேமி). ஆவணத்திலிருந்து தேர்ந்தெடுக்கப்பட்ட தகவல்களை நிரந்தரமாக நீக்குவதற்கான செயல் இது. கோப்பு பெயர் "_Redacted" நீட்டிப்புடன் சேர்க்கப்படும்.
- அசல் ஆவணத்தில் தகவல்களை மேலெழுதுவதைத் தவிர்க்க, நீங்கள் தேர்வு செய்ய வேண்டும் என சேமிக்கவும் (இவ்வாறு சேமி) மற்றும் ஆவணத்தை மற்றொரு கோப்புறையில் சேமிக்கவும் அல்லது ஆவணத்திற்கு புதிய பெயரைக் கொடுங்கள்.
5 இன் 5 முறை: மறைக்கப்பட்ட தகவல்களை நீக்கு
அடோப் அக்ரோபாட்டைத் திறக்கவும். உங்கள் டெஸ்க்டாப்பில் நிரலைச் சேமித்திருக்கலாம், ஆனால் அதை உங்கள் கணினியில் தேட வேண்டும். தேடல் பட்டியைப் பயன்படுத்துவது எளிதான வழி. விண்டோஸ் கணினிகள் திரையின் கீழ் இடது மூலையில் ஒரு தேடல் பட்டியைக் கொண்டுள்ளன; மேக்கின் தேடல் பட்டி மேல்-வலது மூலையில் உள்ளது.
கோப்பைத் திறக்கவும். அடோப் அக்ரோபாட்டில் ஒரு PDF கோப்பைத் திறக்க இந்த படிகளைப் பின்பற்றவும்.
- கிளிக் செய்க கோப்பு (கோப்பு) மேல் வலது மூலையில் உள்ள மெனு பட்டியில்.
- கிளிக் செய்க திற (திறந்த) கீழே உள்ள மெனுவில் "கோப்பு".
- நீங்கள் திறக்க விரும்பும் PDF கோப்பைத் தேர்ந்தெடுத்து கிளிக் செய்யவும் திற.
- அல்லது, நீங்கள் PDF கோப்பில் வலது கிளிக் செய்து தேர்வு செய்யலாம் இதனுடன் திறக்கவும் ... (உடன் திறக்கவும்) மற்றும் தேர்ந்தெடுக்கவும் அடோப் அக்ரோபாட்.
கிளிக் செய்க கருவிகள் (கருவிகள்) திரையின் மேற்புறத்தில் உள்ள இரண்டாவது மெனு பட்டியில்.

கிளிக் செய்க குறைத்தல் (எடிட்டிங்) கருவிகள் மெனுவில் "பாதுகாக்க & தரப்படுத்து" என்பதன் கீழ் காட்டப்படும் இளஞ்சிவப்பு ஹைலைட்டர் ஐகானுடன்.
தேர்வு செய்யவும் மறைக்கப்பட்ட தகவலை அகற்று (மறைக்கப்பட்ட தகவலை நீக்கு) "மறைக்கப்பட்ட தகவல்" தலைப்புக்கு கீழே உள்ள இரண்டாவது கருவிப்பட்டியில்.
நீங்கள் நீக்க விரும்பும் அனைத்து தகவல்களையும் தேர்ந்தெடுக்கவும். நீங்கள் இங்கே பார்க்கும் தகவல் மெட்டாடேட்டா, கருத்துகள் அல்லது ஆவண இணைப்புகள். திரையின் இடது பக்கத்தில் உள்ள மெனு பட்டியில் நீங்கள் நீக்க விரும்பும் தகவல்களுக்கு அடுத்த பெட்டிகளை சரிபார்க்கவும்.
- இந்த உரையாடல் பெட்டியில் உள்ள ஒவ்வொரு முக்கிய மற்றும் துணை உருப்படிக்கு அடுத்துள்ள + குறியீட்டைக் கிளிக் செய்வதன் மூலம், எந்த உருப்படிகள் நீக்கப்படும் என்பதை நீங்கள் காணலாம். இந்த முறையின் அனைத்து படிகளையும் நீங்கள் முடித்த பிறகு குறிக்கப்பட்ட உருப்படிகள் நீக்கப்படும்.

கிளிக் செய்க அகற்று (நீக்கு) திரையின் இடது பக்கத்தில் நீங்கள் சரிபார்க்கக்கூடிய தகவல்களின் பட்டியலுக்கு மேலே தோன்றும்.
கிளிக் செய்க சரி "அகற்று" என்பதைக் கிளிக் செய்யும் போது தோன்றும் உரையாடல் பெட்டியில்.
கிளிக் செய்க கோப்பு (கோப்பு) திரையின் மேற்புறத்தில் உள்ள மெனு பட்டியில்.
கிளிக் செய்க சேமி (சேமி). ஆவணத்திலிருந்து தேர்ந்தெடுக்கப்பட்ட தகவல்களை நிரந்தரமாக நீக்குவதற்கான செயல் இது. கோப்பு பெயர் "_Redacted" நீட்டிப்புடன் சேர்க்கப்படும்.
- அசல் ஆவணத்தில் தகவல்களை மேலெழுதுவதைத் தவிர்க்க, நீங்கள் தேர்வு செய்ய வேண்டும் என சேமிக்கவும் (இவ்வாறு சேமி) மற்றும் ஆவணத்தை மற்றொரு கோப்புறையில் சேமிக்கவும் அல்லது ஆவணத்திற்கு புதிய பெயரைக் கொடுங்கள்.
எச்சரிக்கை
- திருத்துவது தகவலை நிரந்தரமாக நீக்கும்; எனவே, நீங்கள் தகவலை மதிப்பாய்வு செய்ய விரும்பினால், ஆவணத்தை புதிய பெயராக வேறு பெயரில் சேமிக்கவும்.
உங்களுக்கு என்ன தேவை
- அடோப் அக்ரோபேட் புரோ