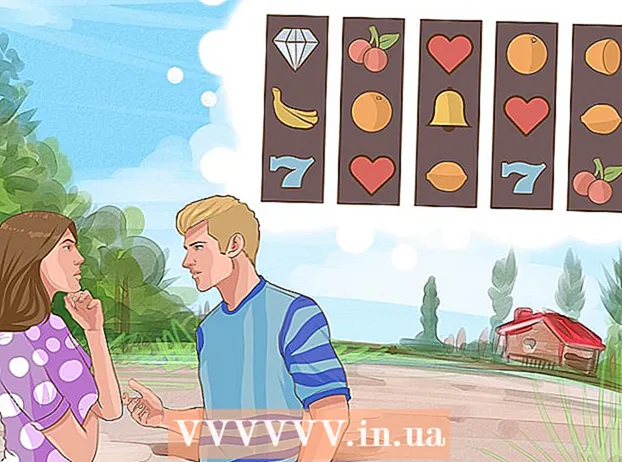நூலாசிரியர்:
Randy Alexander
உருவாக்கிய தேதி:
27 ஏப்ரல் 2021
புதுப்பிப்பு தேதி:
1 ஜூலை 2024
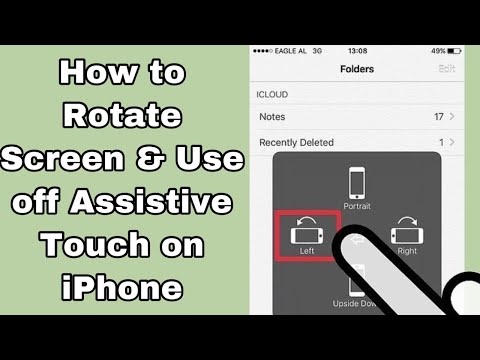
உள்ளடக்கம்
நீங்கள் புகைப்படங்களைக் காண விரும்பினால் அல்லது உங்கள் ஐபோனில் குறிப்புகளை கிடைமட்டமாக எடுக்க விரும்பினால், கவலைப்பட வேண்டாம், ஏனெனில் நிலையான உருவப்படக் காட்சியில் ("உருவப்படம்") இயற்கைக் காட்சியை ("லேண்ட்ஸ்கேப்") இயக்குவதன் மூலம் எளிதாக மாற்றலாம். உங்கள் தொலைபேசியின் திரை சுழற்சி அம்சம்! அகலத்திரை வீடியோக்களை முழுத்திரை பயன்முறையில் பார்ப்பதற்கும், நீண்ட செய்திகளை எழுதுவதற்கும் மேலும் பலவற்றிற்கும் கிடைமட்ட பார்வை விருப்பம்; இருப்பினும், சில பயன்பாடுகள் மற்றும் திரைகள் - "கடிகாரம்" பயன்பாடு அல்லது முகப்புத் திரை போன்றவை திரை சுழற்சியை ஆதரிக்காது என்பதை நினைவில் கொள்க.
படிகள்
2 இன் பகுதி 1: திரை சுழற்சியை இயக்கவும்
ஐபோனின் முகப்பு பொத்தானைத் தட்டவும். பொதுவாக, திரை சுழற்சி அம்சத்தை இயக்கி, ஐபோனை கிடைமட்டமாக வைப்பதன் மூலம் உங்கள் ஐபோனில் திரையை சுழற்றலாம்.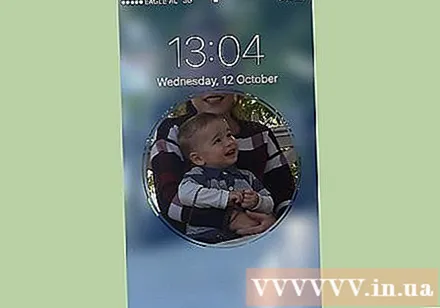
- திரையை "இயக்க" ஐபோன் திரை பூட்டு பொத்தானைத் தொடலாம்.
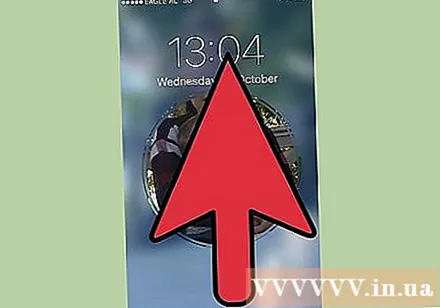
திரையை கீழே இருந்து மேலே ஸ்வைப் செய்யவும். இது கட்டுப்பாட்டு மையத்தைத் திறக்கும், எனவே நீங்கள் திரை சுழற்சியை இயக்கலாம் அல்லது முடக்கலாம்.
கட்டுப்பாட்டு மையத்தின் மேல் வலது மூலையில் உள்ள பேட்லாக் ஐகானைத் தட்டவும்; அதைத் தொடும் முன் சிவப்பு பின்னணியுடன் கூடிய ஐகானைக் காண்பீர்கள்.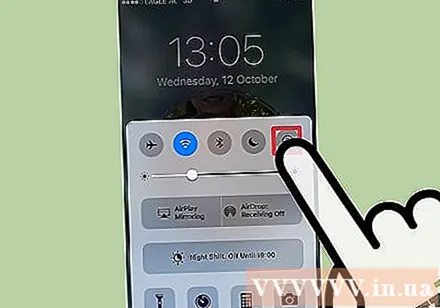
- இந்த ஐகானைத் தட்டும்போது, கட்டுப்பாட்டு மையத்திற்கு மேலே "போர்ட்ரெய்ட் ஓரியண்டேஷன் லாக்: ஆஃப்" என்று ஒரு வரி தோன்றும்; சிவப்பு பின்னணியும் மறைந்துவிடும்.

ஐபோன் திரையைத் திறக்கவும். சாதனத்திற்கான கடவுக்குறியீடு அல்லது டச் ஐடியை நீங்கள் ஏற்கனவே அமைத்திருந்தால், திரையைத் திறக்க கடவுக்குறியீட்டை உள்ளிட வேண்டும் (அல்லது முகப்பு பொத்தானில் உங்கள் விரலை அழுத்தவும்); இல்லையெனில் முகப்பு பொத்தானை மீண்டும் அழுத்தவும்.
உங்களுக்கு விருப்பமான பயன்பாட்டைத் திறக்கவும். முகப்புத் திரையை நீங்கள் சுழற்ற முடியாது, ஆனால் தற்போதுள்ள பெரும்பாலான பயன்பாடுகளின் திரையை நீங்கள் சுழற்றலாம்.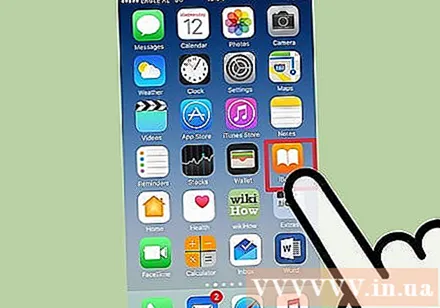
- "கடிகாரம்" போன்ற சில பயன்பாடுகள் திரை சுழற்சியை ஆதரிக்காது என்பதை நினைவில் கொள்க. அதேபோல், திரையை கிடைமட்டமாக சுழற்றும்படி கட்டாயப்படுத்தும் எந்தவொரு பயன்பாட்டையும் (பெரும்பாலான விளையாட்டுகள்) செங்குத்தாக சுழற்ற முடியாது.

திரையை வலது அல்லது இடது 90 டிகிரி சுழற்று. இது திரை சுழலும்; பயன்பாட்டில் உள்ள பயன்பாடு திரை சுழற்சியை ஆதரித்தால், நீங்கள் இப்போது திரையை கிடைமட்டமாக பார்க்கலாம்!- தொலைபேசியைச் சுழற்றும்போது, தொலைபேசியை நிமிர்ந்து (உருவப்படம்) அல்லது நிலப்பரப்பை நீங்கள் எதிர்கொள்ளும் திரையில் வைத்திருப்பதை உறுதிப்படுத்திக் கொள்ளுங்கள்.
- இயற்கைக் காட்சியில் இருக்கும்போது திரை சுழற்சியை முடக்கினால், உங்கள் திரை உருவப்படக் காட்சிக்கு மாறும்.
பகுதி 2 இன் 2: அசிஸ்டிவ் டச் பயன்படுத்துதல்
"அமைப்புகள்" பயன்பாட்டைத் திறக்கவும். அசிஸ்டிவ் டச் என்பது அணுகல் பயன்முறையாகும், இது பயனர்கள் சில பொத்தான் செயல்களைச் செய்ய அனுமதிக்கிறது (திரை பூட்டு பொத்தான் போன்றவை). இந்த அம்சத்தை ஆதரிக்கும் பயன்பாட்டைப் பயன்படுத்தும் போது திரையைச் சுழற்ற அசிஸ்டிவ் டச் பயன்படுத்தலாம். இதைச் செய்வதற்கு முன் உங்கள் தொலைபேசியின் திரை சுழற்சியை இயக்க வேண்டும் என்பதை நினைவில் கொள்க.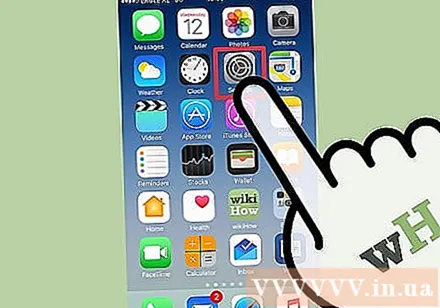
- சாம்பல் கியர் ஐகானைக் கொண்ட அமைப்புகள் பயன்பாட்டில் ஐபோனின் அடிப்படை முதல் மேம்பட்ட வரை முழு தேர்வும் உள்ளது.
இந்த மெனுவைத் திறக்க "பொது" தாவலைத் தட்டவும், காட்சி, செயல்பாடுகள் மற்றும் செயல்கள் போன்ற ஐபோனின் சில அம்சங்களை மாற்ற உங்களை அனுமதிக்கிறது.
இங்கே "அசிஸ்டிவ் டச்" தாவலைக் கண்டுபிடிக்க "அணுகல்" தாவலைத் தட்டவும்.
அணுகல் மெனுவில் உள்ள "தொடர்பு" குழுவில் "அசிஸ்டிவ் டச்" தாவலைத் தட்டவும். உங்கள் திரை அளவைப் பொறுத்து, இந்த விருப்பத்தைப் பார்க்க நீங்கள் கீழே உருட்ட வேண்டியிருக்கும்.
"அசிஸ்டிவ் டச்" க்கு அடுத்த ஸ்லைடரைத் தட்டவும். இப்போது ஸ்லைடர் பச்சை நிறமாக மாறியுள்ளது, இது அசிஸ்டிவ் டச் இயக்கப்பட்டிருப்பதைக் குறிக்கிறது; தவிர, ஐபோன் திரையில் காட்டப்படும் சாம்பல் நிற சதுரத்தையும் நீங்கள் காண்கிறீர்கள்.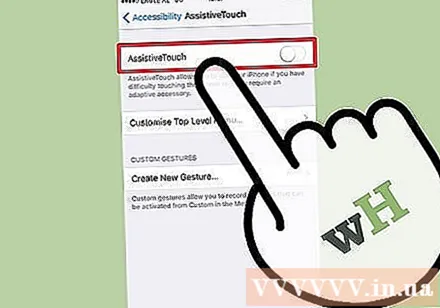
அமைப்புகள் பயன்பாட்டிலிருந்து வெளியேறி விரும்பிய பயன்பாட்டைத் திறக்கவும். திரை சுழற்சியை இரண்டும் அனுமதிப்பதால் "புகைப்படங்கள்" (புகைப்படங்கள்) அல்லது "குறிப்புகள்" (குறிப்பு) பயன்பாட்டைத் தேர்வுசெய்க.
சாம்பல் சதுரத்தைத் தொடவும். "அறிவிப்பு மையம்", "சாதனம்" மற்றும் "கட்டுப்பாட்டு மையம்" போன்ற கூடுதல் விருப்பங்களை நீங்கள் காண்பீர்கள்.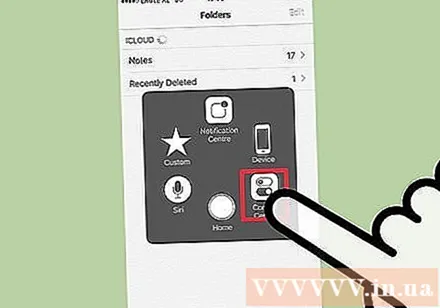
- மெனுவின் கீழே உள்ள "முகப்பு" விருப்பத்தைக் கவனியுங்கள்; தொடு செயல்பாடு தொலைபேசியில் உள்ள "முகப்பு" பொத்தானை அழுத்தும் அதே முடிவைக் கொடுக்கும்.
கூடுதல் விருப்பங்களுடன் மற்றொரு மெனுவைத் திறக்க "சாதனம்" விருப்பத்தைத் தட்டவும்.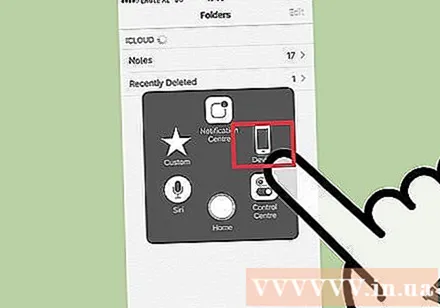
"சுழற்று திரை" விருப்பத்தைத் தட்டவும். திரை சுழற்சி அம்சத்தை நீங்கள் இயக்கியவுடன், இந்த விருப்பம் நீங்கள் விரும்பிய திசையில் மானிட்டரை சுழற்ற அனுமதிக்கிறது.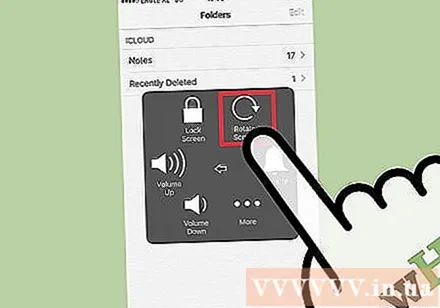
இயற்கை காட்சியை இயக்க "வலது" அல்லது "இடது" என்பதைத் தொடவும். பயன்பாட்டில் உள்ள பயன்பாடு திரை சுழற்சியை அனுமதித்தால், இது உங்கள் திரையை சுழற்றும்!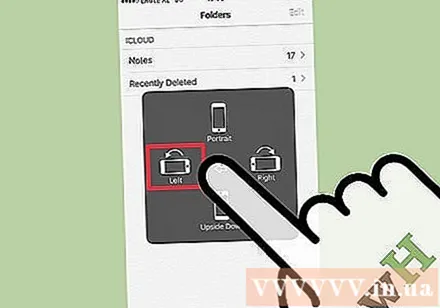
- அசிஸ்டிவ் டச் மெனுவைக் குறைக்க திரையில் எங்கும் தட்டலாம்.
ஆலோசனை
- தொலைபேசியில் ஒன்று அல்லது அதற்கு மேற்பட்ட பொத்தான்கள் இயங்காதபோது அசிஸ்டிவ் டச் மிகவும் பயனுள்ளதாக இருக்கும்.
எச்சரிக்கை
- திரை சுழற்சி அம்சத்தை இயக்குவது சில விரும்பத்தகாத விளைவுகளை ஏற்படுத்தும், எடுத்துக்காட்டாக, கேமரா இயற்கை பயன்முறையில் படங்களை எடுக்கும்.