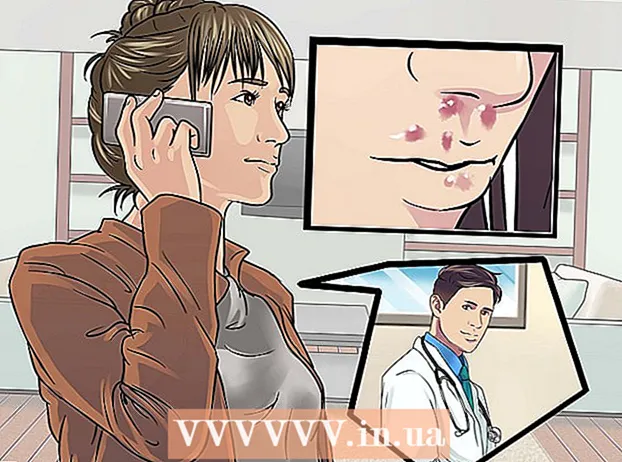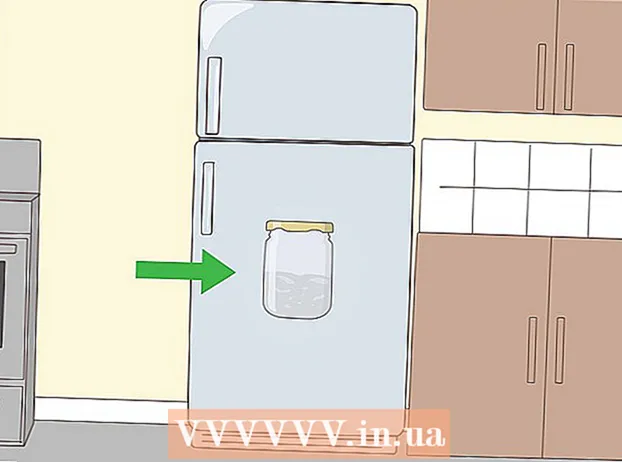நூலாசிரியர்:
Bobbie Johnson
உருவாக்கிய தேதி:
7 ஏப்ரல் 2021
புதுப்பிப்பு தேதி:
26 ஜூன் 2024
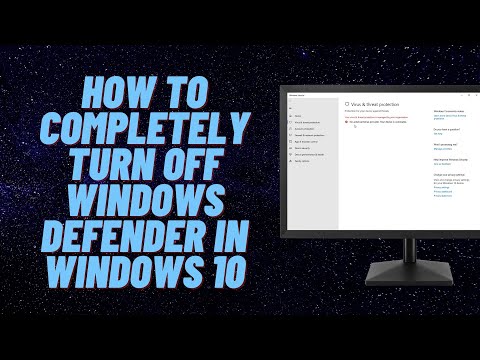
உள்ளடக்கம்
- படிகள்
- முறை 1 இல் 2: விண்டோஸ் டிஃபென்டரை தற்காலிகமாக எவ்வாறு முடக்குவது
- முறை 2 இல் 2: விண்டோஸ் டிஃபென்டரை நிரந்தரமாக முடக்குவது எப்படி
- குறிப்புகள்
- எச்சரிக்கைகள்
விண்டோஸ் 10 இல் விண்டோஸ் டிஃபென்டரை எவ்வாறு தற்காலிகமாக நிரந்தரமாக முடக்குவது என்பதை இந்த கட்டுரை காண்பிக்கும். விருப்பங்கள் மெனு மூலம் கணினியின் முதல் மறுதொடக்கத்திற்கு முன் விண்டோஸ் டிஃபென்டரை முடக்கலாம்; பாதுகாவலரை நிரந்தரமாக முடக்க, நீங்கள் விண்டோஸ் பதிவேட்டில் மாற்றங்களைச் செய்ய வேண்டும். டிஃபென்டரை முடக்குவது உங்கள் கணினியின் பாதுகாப்பைக் குறைக்கும் என்பதை நினைவில் கொள்ளுங்கள். மேலும், நீங்கள் தவறான பதிவு உள்ளீட்டை மாற்றினால், கணினி பயன்படுத்த முடியாததாகிவிடும்.
படிகள்
முறை 1 இல் 2: விண்டோஸ் டிஃபென்டரை தற்காலிகமாக எவ்வாறு முடக்குவது
 1 தொடக்க மெனுவைத் திறக்கவும்
1 தொடக்க மெனுவைத் திறக்கவும்  . திரையின் கீழ் இடது மூலையில் உள்ள விண்டோஸ் லோகோவைக் கிளிக் செய்யவும்.
. திரையின் கீழ் இடது மூலையில் உள்ள விண்டோஸ் லோகோவைக் கிளிக் செய்யவும்.  2 "விருப்பங்கள்" என்பதைக் கிளிக் செய்யவும்
2 "விருப்பங்கள்" என்பதைக் கிளிக் செய்யவும்  . இந்த ஐகான் ஸ்டார்ட் மெனுவின் கீழ் இடது மூலையில் உள்ளது. "விருப்பங்கள்" சாளரம் திறக்கும்.
. இந்த ஐகான் ஸ்டார்ட் மெனுவின் கீழ் இடது மூலையில் உள்ளது. "விருப்பங்கள்" சாளரம் திறக்கும்.  3 "புதுப்பிப்பு & பாதுகாப்பு" என்பதைக் கிளிக் செய்யவும்
3 "புதுப்பிப்பு & பாதுகாப்பு" என்பதைக் கிளிக் செய்யவும்  . விருப்பங்களின் கீழ் வரிசையில் இந்த விருப்பத்தை நீங்கள் காணலாம்.
. விருப்பங்களின் கீழ் வரிசையில் இந்த விருப்பத்தை நீங்கள் காணலாம்.  4 கிளிக் செய்யவும் விண்டோஸ் டிஃபென்டர். இந்த விருப்பத்தை இடது பலகத்தில் காணலாம்.
4 கிளிக் செய்யவும் விண்டோஸ் டிஃபென்டர். இந்த விருப்பத்தை இடது பலகத்தில் காணலாம்.  5 கிளிக் செய்யவும் வைரஸ் மற்றும் அச்சுறுத்தல் பாதுகாப்பு. பக்கத்தின் மேலே உள்ள "பாதுகாக்கப்பட்ட பகுதிகள்" பிரிவில் இது முதல் விருப்பமாகும். விண்டோஸ் டிஃபென்டர் சாளரம் திறக்கும்.
5 கிளிக் செய்யவும் வைரஸ் மற்றும் அச்சுறுத்தல் பாதுகாப்பு. பக்கத்தின் மேலே உள்ள "பாதுகாக்கப்பட்ட பகுதிகள்" பிரிவில் இது முதல் விருப்பமாகும். விண்டோஸ் டிஃபென்டர் சாளரம் திறக்கும்.  6 கிளிக் செய்யவும் வைரஸ் மற்றும் அச்சுறுத்தல் பாதுகாப்பு விருப்பங்கள். இது பக்கத்தின் நடுவில் உள்ளது.
6 கிளிக் செய்யவும் வைரஸ் மற்றும் அச்சுறுத்தல் பாதுகாப்பு விருப்பங்கள். இது பக்கத்தின் நடுவில் உள்ளது.  7 நிகழ்நேர பாதுகாப்பை முடக்கு. நீல ஸ்லைடரை கிளிக் செய்யவும்
7 நிகழ்நேர பாதுகாப்பை முடக்கு. நீல ஸ்லைடரை கிளிக் செய்யவும்  நிகழ்நேர பாதுகாப்புக்கு அடுத்து, பின்னர் பாப்-அப் சாளரத்தில் ஆம் என்பதைக் கிளிக் செய்யவும். நிகழ்நேர பாதுகாப்பு செயல்பாடு முடக்கப்படும்.
நிகழ்நேர பாதுகாப்புக்கு அடுத்து, பின்னர் பாப்-அப் சாளரத்தில் ஆம் என்பதைக் கிளிக் செய்யவும். நிகழ்நேர பாதுகாப்பு செயல்பாடு முடக்கப்படும். - நீங்கள் கிளவுட் பாதுகாப்பையும் முடக்கலாம் - "கிளவுட் பாதுகாப்பு" க்கு அடுத்துள்ள நீல ஸ்லைடரில் கிளிக் செய்யவும், பின்னர் பாப் -அப் விண்டோவில் "ஆம்" என்பதைக் கிளிக் செய்யவும்.
- உங்கள் கணினியை மறுதொடக்கம் செய்யும் போது விண்டோஸ் டிஃபென்டர் தானாகவே ஆன் ஆகும்.
முறை 2 இல் 2: விண்டோஸ் டிஃபென்டரை நிரந்தரமாக முடக்குவது எப்படி
 1 தொடக்க மெனுவைத் திறக்கவும்
1 தொடக்க மெனுவைத் திறக்கவும்  . திரையின் கீழ் இடது மூலையில் உள்ள விண்டோஸ் லோகோவைக் கிளிக் செய்யவும்.
. திரையின் கீழ் இடது மூலையில் உள்ள விண்டோஸ் லோகோவைக் கிளிக் செய்யவும்.  2 பதிவு பதிப்பாசிரியரைத் திறக்கவும். உங்கள் கணினியின் அடிப்படை செயல்பாடுகளை இங்கே மாற்றலாம். பதிவு எடிட்டரைத் திறக்க:
2 பதிவு பதிப்பாசிரியரைத் திறக்கவும். உங்கள் கணினியின் அடிப்படை செயல்பாடுகளை இங்கே மாற்றலாம். பதிவு எடிட்டரைத் திறக்க: - உள்ளிடவும் regedit.
- தொடக்க மெனுவின் மேலே உள்ள "regedit" ஐ கிளிக் செய்யவும்.
- கேட்கும் போது ஆம் என்பதைக் கிளிக் செய்யவும்.
 3 விண்டோஸ் டிஃபென்டர் கோப்புறைக்குச் செல்லவும். இதைச் செய்ய, பதிவேட்டில் ஆசிரியரின் இடது பலகத்தில் பொருத்தமான கோப்புறைகளைத் திறக்கவும்:
3 விண்டோஸ் டிஃபென்டர் கோப்புறைக்குச் செல்லவும். இதைச் செய்ய, பதிவேட்டில் ஆசிரியரின் இடது பலகத்தில் பொருத்தமான கோப்புறைகளைத் திறக்கவும்: - "HKEY_LOCAL_MACHINE" கோப்புறையைத் திறக்க இருமுறை சொடுக்கவும் (அது ஏற்கனவே திறந்திருந்தால், இந்தப் படிநிலையைத் தவிர்க்கவும்).
- "மென்பொருள்" கோப்புறையைத் திறக்கவும்.
- கீழே உருட்டி "கொள்கைகள்" கோப்புறையைத் திறக்கவும்.
- மைக்ரோசாஃப்ட் கோப்புறையைத் திறக்கவும்.
- விண்டோஸ் டிஃபென்டர் கோப்புறையில் கிளிக் செய்யவும்.
 4 விண்டோஸ் டிஃபென்டர் கோப்புறையில் வலது கிளிக் செய்யவும். ஒரு மெனு திறக்கும்.
4 விண்டோஸ் டிஃபென்டர் கோப்புறையில் வலது கிளிக் செய்யவும். ஒரு மெனு திறக்கும். - சுட்டியில் வலது பொத்தான் இல்லை என்றால், சுட்டியின் வலது பக்கத்தில் கிளிக் செய்யவும் அல்லது இரண்டு விரல்களால் கிளிக் செய்யவும்.
- உங்கள் கணினியில் டிராக்பேட் (சுட்டி அல்ல) இருந்தால், அதை இரண்டு விரல்களால் தட்டவும் அல்லது டிராக்பேடின் கீழ்-வலது பகுதியை அழுத்தவும்.
 5 கிளிக் செய்யவும் உருவாக்கு. இது மெனுவின் மேல் உள்ளது. ஒரு புதிய மெனு திறக்கும்.
5 கிளிக் செய்யவும் உருவாக்கு. இது மெனுவின் மேல் உள்ளது. ஒரு புதிய மெனு திறக்கும்.  6 கிளிக் செய்யவும் DWORD அளவுரு (32 பிட்). புதிய மெனுவில் இந்த விருப்பத்தை நீங்கள் காணலாம். விண்டோஸ் டிஃபென்டர் கோப்புறையில் ஒரு புதிய அமைப்பு உருவாக்கப்பட்டு வலது பலகத்தில் காட்டப்படும்.
6 கிளிக் செய்யவும் DWORD அளவுரு (32 பிட்). புதிய மெனுவில் இந்த விருப்பத்தை நீங்கள் காணலாம். விண்டோஸ் டிஃபென்டர் கோப்புறையில் ஒரு புதிய அமைப்பு உருவாக்கப்பட்டு வலது பலகத்தில் காட்டப்படும்.  7 உள்ளிடவும் DisableAntiSpyware அளவுரு பெயராக. பின்னர் அழுத்தவும் . உள்ளிடவும்.
7 உள்ளிடவும் DisableAntiSpyware அளவுரு பெயராக. பின்னர் அழுத்தவும் . உள்ளிடவும்.  8 "DisableAntiSpyware" அளவுருவைத் திறக்கவும். இதைச் செய்ய, அதில் இரட்டை சொடுக்கவும். ஒரு பாப்-அப் சாளரம் திறக்கும்.
8 "DisableAntiSpyware" அளவுருவைத் திறக்கவும். இதைச் செய்ய, அதில் இரட்டை சொடுக்கவும். ஒரு பாப்-அப் சாளரம் திறக்கும்.  9 "மதிப்பு" வரியில் உள்ள எண்ணை மாற்றவும் 1. இது உருவாக்கப்பட்ட அளவுருவை இயக்கும்.
9 "மதிப்பு" வரியில் உள்ள எண்ணை மாற்றவும் 1. இது உருவாக்கப்பட்ட அளவுருவை இயக்கும்.  10 கிளிக் செய்யவும் சரி. இது சாளரத்தின் கீழே உள்ளது.
10 கிளிக் செய்யவும் சரி. இது சாளரத்தின் கீழே உள்ளது.  11 உங்கள் கணினியை மறுதொடக்கம் செய்யுங்கள். தொடங்கு என்பதைக் கிளிக் செய்யவும்
11 உங்கள் கணினியை மறுதொடக்கம் செய்யுங்கள். தொடங்கு என்பதைக் கிளிக் செய்யவும்  > "பணிநிறுத்தம்"
> "பணிநிறுத்தம்"  > மறுதொடக்கம். விண்டோஸ் டிஃபென்டர் முடக்கப்படும்.
> மறுதொடக்கம். விண்டோஸ் டிஃபென்டர் முடக்கப்படும்.  12 தேவைப்படும்போது விண்டோஸ் டிஃபென்டரை இயக்கவும். இதற்காக:
12 தேவைப்படும்போது விண்டோஸ் டிஃபென்டரை இயக்கவும். இதற்காக: - பதிவு எடிட்டரில் உள்ள விண்டோஸ் டிஃபென்டர் கோப்புறைக்குச் செல்லவும்.
- இந்த கோப்புறையில் ஒரு முறை கிளிக் செய்யவும்.
- அதைத் திறக்க "DisableAntiSpyware" விருப்பத்தை இருமுறை கிளிக் செய்யவும்.
- "மதிப்பு" வரியில் உள்ள எண்ணை 1 முதல் 0 ஆக மாற்றவும்.
- சரி என்பதைக் கிளிக் செய்து உங்கள் கணினியை மறுதொடக்கம் செய்யுங்கள்.
- நீங்கள் இனி டிஃபென்டரை முடக்க விரும்பவில்லை என்றால் "DisableAntiSpyware" விருப்பத்தை அகற்றவும்.
குறிப்புகள்
- நீங்கள் மூன்றாம் தரப்பு வைரஸ் தடுப்பு (மெக்காஃபி போன்றவை) நிறுவினால், டிஃபென்டர் செயலிழக்கப்படும் (ஆனால் முற்றிலும் முடக்கப்படவில்லை). சில காரணங்களால் மூன்றாம் தரப்பு வைரஸ் தடுப்பு வேலை நிறுத்தப்பட்டால் இது அவசியம்.
எச்சரிக்கைகள்
- விண்டோஸ் பாதுகாப்பு அமைப்புகள் மூலம் விண்டோஸ் டிஃபென்டரை தற்காலிகமாக முடக்கலாம். வைரஸ் தடுப்பு அல்லது ஃபயர்வால் போன்ற உங்கள் கணினியைப் பாதுகாப்பாக வைத்திருக்கும் நீங்கள் நிறுவிய பிற நிரல்களையும் அங்கு முடக்கலாம். இந்த அம்சம் பாதுகாப்பு காரணங்களுக்காக பாதுகாவலரை முழுவதுமாக முடக்குவதைத் தடுக்கிறது.