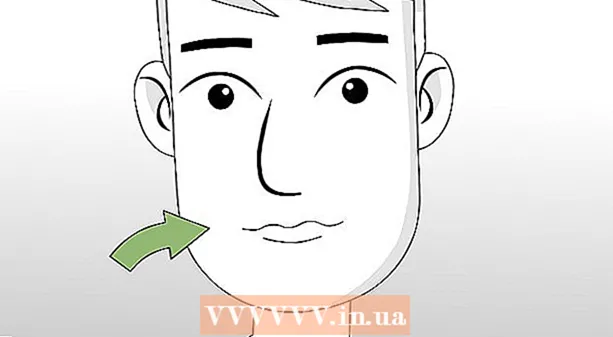நூலாசிரியர்:
Virginia Floyd
உருவாக்கிய தேதி:
13 ஆகஸ்ட் 2021
புதுப்பிப்பு தேதி:
1 ஜூலை 2024

உள்ளடக்கம்
- படிகள்
- முறை 5 இல் 1: ஒரு Google Hangouts கணக்கை உருவாக்கவும்
- 5 இன் முறை 2: Google+ ஹேங்கவுட்களில் அரட்டை
- 5 இன் முறை 3: ஹேங்கவுட் பார்ட்டி
- முறை 4 இல் 5: ஒளிபரப்பு Hangout
- 5 இன் முறை 5: Go உடன் Hangouts ஐ அணுகவும்
- குறிப்புகள்
கூகுள் ஹேங்கவுட்ஸ் உலகெங்கிலும் உள்ள பயனர்களுக்கு வீடியோ அரட்டை, ஒத்துழைப்பு மற்றும் தகவல்களை எளிதாகப் பகிர, கூட்டங்கள் மற்றும் திரைப்பட இரவுகளைச் செயல்படுத்த உதவுகிறது. கூகுள் ஹேங்கவுட்ஸ் செயலி பல்வேறு அம்சங்களுடன் வருகிறது, இந்த கட்டுரையைப் படிப்பதன் மூலம் நீங்கள் உங்களைப் பழக்கப்படுத்திக் கொள்ளலாம்.
படிகள்
முறை 5 இல் 1: ஒரு Google Hangouts கணக்கை உருவாக்கவும்
 1 Google+ இல் பதிவு செய்யவும். இதைச் செய்ய, ஜிமெயிலில் உள்நுழைய நீங்கள் பயன்படுத்தும் ஒரு Google கணக்கு தேவை. Google+ என்பது கூகுள் பயனர்களுக்காக வடிவமைக்கப்பட்ட ஒரு சமூக வலைப்பின்னல்.
1 Google+ இல் பதிவு செய்யவும். இதைச் செய்ய, ஜிமெயிலில் உள்நுழைய நீங்கள் பயன்படுத்தும் ஒரு Google கணக்கு தேவை. Google+ என்பது கூகுள் பயனர்களுக்காக வடிவமைக்கப்பட்ட ஒரு சமூக வலைப்பின்னல்.  2 Hangout சாளரத்தைக் கண்டறியவும். தொடர்புப் பட்டியல் Google+ பக்கத்தின் வலது பக்கத்தில் அமைந்துள்ளது. அதில், தற்போதுள்ள ஹேங்கவுட் தொடர்புகள் மற்றும் நீங்கள் மின்னஞ்சல் மூலம் தொடர்பு கொண்ட நபர்களின் பட்டியலைப் பார்க்கலாம்.
2 Hangout சாளரத்தைக் கண்டறியவும். தொடர்புப் பட்டியல் Google+ பக்கத்தின் வலது பக்கத்தில் அமைந்துள்ளது. அதில், தற்போதுள்ள ஹேங்கவுட் தொடர்புகள் மற்றும் நீங்கள் மின்னஞ்சல் மூலம் தொடர்பு கொண்ட நபர்களின் பட்டியலைப் பார்க்கலாம்.  3 ஒரு புதிய Hangout ஐ உருவாக்கவும். உங்கள் தொடர்பு பட்டியலின் மேலே உள்ள "+ புதிய ஹேங்கவுட்டைச் சேர்" புலத்தில் கிளிக் செய்யவும். உங்கள் Google+ வட்டங்களின் பட்டியல் திறக்கும். Hangout உரையாடலில் நீங்கள் சேர்க்க விரும்பும் நபர்களுக்கு அடுத்த பெட்டியை சரிபார்க்கவும்.
3 ஒரு புதிய Hangout ஐ உருவாக்கவும். உங்கள் தொடர்பு பட்டியலின் மேலே உள்ள "+ புதிய ஹேங்கவுட்டைச் சேர்" புலத்தில் கிளிக் செய்யவும். உங்கள் Google+ வட்டங்களின் பட்டியல் திறக்கும். Hangout உரையாடலில் நீங்கள் சேர்க்க விரும்பும் நபர்களுக்கு அடுத்த பெட்டியை சரிபார்க்கவும். - நீங்கள் எந்த இயக்க முறைமையைப் பயன்படுத்துகிறீர்கள் என்பதைப் பொருட்படுத்தாமல், தொடர்பு அல்லது ஹேங்கவுட் உரையாடலைக் கிளிக் செய்வது அரட்டை சாளரத்தைத் திறக்கும். நீங்கள் அரட்டை அடிக்கும் நபர் ஆஃப்லைனில் இருந்தால், அவர்கள் ஹேங்கவுட் கணக்கில் உள்நுழையும்போது நீங்கள் விட்டுச் சென்ற செய்திகளைப் பெறுவார்கள்.
- உங்கள் பெயர், மின்னஞ்சல் முகவரி அல்லது தொலைபேசி எண்ணை உங்கள் தொடர்பு பட்டியலில் மேலே உள்ள தொடர்புடைய புலத்தில் உள்ளிட்டு நபர்களையும் வட்டங்களையும் தேடலாம்.
 4 Hangout உரையாடல் வடிவத்தைத் தேர்ந்தெடுக்கவும். நீங்கள் ஒரு வீடியோ அரட்டை தொடங்கலாம் அல்லது செய்திகளை பரிமாறிக்கொள்ளலாம், எந்த நேரத்திலும் இந்த முறைகளை மாற்றலாம்.
4 Hangout உரையாடல் வடிவத்தைத் தேர்ந்தெடுக்கவும். நீங்கள் ஒரு வீடியோ அரட்டை தொடங்கலாம் அல்லது செய்திகளை பரிமாறிக்கொள்ளலாம், எந்த நேரத்திலும் இந்த முறைகளை மாற்றலாம்.
5 இன் முறை 2: Google+ ஹேங்கவுட்களில் அரட்டை
 1 உரையாடலில் எமோடிகான்களைச் சேர்க்கவும். அரட்டைப் பெட்டியின் இடது பக்கத்தில் உள்ள ஸ்மைலி முகத்தைக் கிளிக் செய்தால், நீங்கள் பயன்படுத்தக்கூடிய புன்னகைகளின் பட்டியலைத் திறப்பீர்கள். அவை வகைகளாக வரிசைப்படுத்தப்பட்டுள்ளன, அவை எமோடிகான்களின் பட்டியலில் மேலே உள்ள ஐகான்களைக் கிளிக் செய்வதன் மூலம் நீங்கள் மாறலாம்.
1 உரையாடலில் எமோடிகான்களைச் சேர்க்கவும். அரட்டைப் பெட்டியின் இடது பக்கத்தில் உள்ள ஸ்மைலி முகத்தைக் கிளிக் செய்தால், நீங்கள் பயன்படுத்தக்கூடிய புன்னகைகளின் பட்டியலைத் திறப்பீர்கள். அவை வகைகளாக வரிசைப்படுத்தப்பட்டுள்ளன, அவை எமோடிகான்களின் பட்டியலில் மேலே உள்ள ஐகான்களைக் கிளிக் செய்வதன் மூலம் நீங்கள் மாறலாம்.  2 படங்களைப் பகிரவும். அரட்டை புலத்தின் வலது பக்கத்தில் உள்ள கேமரா ஐகானைக் கிளிக் செய்வதன் மூலம் நீங்கள் படங்களை ஹேங்கவுட் உரையாடலுக்கு அனுப்பலாம், அதன் பிறகு படங்களைத் தேர்ந்தெடுப்பதற்கான சாளரம் (கணினி) அல்லது மொபைல் சாதனங்களில் அளவுருக்களைத் தேர்ந்தெடுப்பதற்கான மெனு திறக்கும்.
2 படங்களைப் பகிரவும். அரட்டை புலத்தின் வலது பக்கத்தில் உள்ள கேமரா ஐகானைக் கிளிக் செய்வதன் மூலம் நீங்கள் படங்களை ஹேங்கவுட் உரையாடலுக்கு அனுப்பலாம், அதன் பிறகு படங்களைத் தேர்ந்தெடுப்பதற்கான சாளரம் (கணினி) அல்லது மொபைல் சாதனங்களில் அளவுருக்களைத் தேர்ந்தெடுப்பதற்கான மெனு திறக்கும். - உங்கள் வெப்கேமரா அல்லது ஃபோன் கேமராவைப் பயன்படுத்தி படங்களை எடுத்து பகிரலாம் அல்லது கணினி நினைவகம் அல்லது தொலைபேசி நினைவகம் போன்ற பிற மூலங்களிலிருந்து புகைப்படங்களைச் சேர்க்கலாம்.
 3 உங்கள் அரட்டை விருப்பங்களைத் தனிப்பயனாக்கவும். நீங்கள் ஒரு கணினியைப் பயன்படுத்துகிறீர்கள் என்றால், உங்கள் தரவு காப்பக விருப்பங்களை அமைக்க அரட்டை சாளரத்தில் உள்ள கியர் ஐகானைக் கிளிக் செய்யவும். நீங்கள் அரட்டை அடிக்கும் நபரையும் தடுக்கலாம்.
3 உங்கள் அரட்டை விருப்பங்களைத் தனிப்பயனாக்கவும். நீங்கள் ஒரு கணினியைப் பயன்படுத்துகிறீர்கள் என்றால், உங்கள் தரவு காப்பக விருப்பங்களை அமைக்க அரட்டை சாளரத்தில் உள்ள கியர் ஐகானைக் கிளிக் செய்யவும். நீங்கள் அரட்டை அடிக்கும் நபரையும் தடுக்கலாம். - நீங்கள் மொபைல் சாதனங்களைப் பயன்படுத்துகிறீர்கள் என்றால், மெனு பொத்தானைக் கிளிக் செய்து, தோன்றும் உரையாடல் பெட்டியில் விரும்பிய செயல்களைத் தேர்ந்தெடுக்கவும்.
 4 வீடியோ அரட்டை பயன்முறைக்கு மாறவும். அரட்டை சாளரத்தின் மேல் பகுதியில் உள்ள வீடியோ கேமரா கொண்ட பொத்தானை கிளிக் செய்யவும். நீங்கள் வீடியோ அரட்டையைத் தொடங்க முயற்சிக்கிறீர்கள் என்ற அறிவிப்பை உங்கள் உரையாசிரியர் பெறுவார். இந்த முறை கணினிகள் மற்றும் மொபைல் சாதனங்களில் கிடைக்கிறது.
4 வீடியோ அரட்டை பயன்முறைக்கு மாறவும். அரட்டை சாளரத்தின் மேல் பகுதியில் உள்ள வீடியோ கேமரா கொண்ட பொத்தானை கிளிக் செய்யவும். நீங்கள் வீடியோ அரட்டையைத் தொடங்க முயற்சிக்கிறீர்கள் என்ற அறிவிப்பை உங்கள் உரையாசிரியர் பெறுவார். இந்த முறை கணினிகள் மற்றும் மொபைல் சாதனங்களில் கிடைக்கிறது. - வீடியோ அரட்டைக்கு, பங்கேற்பாளர்கள் அனைவருக்கும் வெப்கேம் தேவையில்லை. நீங்கள் ஒரு வீடியோ கேமரா மற்றும் மைக்ரோஃபோன் மூலம் வீடியோ அரட்டையை ஏற்பாடு செய்யலாம் அல்லது உரை முறையில் பதிலளிக்கலாம்.
5 இன் முறை 3: ஹேங்கவுட் பார்ட்டி
 1 Google+ தளத்தைத் திறக்கவும். பக்கத்தின் கீழ் வலது மூலையில், நீங்கள் ஒரு ஹேங்கவுட் பார்ட்டியை உருவாக்க முடியும் என்பதைக் கிளிக் செய்வதன் மூலம் ஒரு இணைப்பைக் காண்பீர்கள். இது ஒரு குழு வீடியோ அரட்டை, இதில் ஒரே நேரத்தில் பத்து பங்கேற்பாளர்கள் பங்கேற்கலாம். ஹேங்கவுட் பார்ட்டி பங்கேற்பாளர்களை வீடியோ மற்றும் உரை பயன்முறையில் இணைக்க அனுமதிக்கிறது. நீங்கள் YouTube இல் வீடியோக்களுக்கான இணைப்புகளைப் பகிரலாம் மற்றும் ஆவணங்களுடன் வேலை செய்யலாம்.
1 Google+ தளத்தைத் திறக்கவும். பக்கத்தின் கீழ் வலது மூலையில், நீங்கள் ஒரு ஹேங்கவுட் பார்ட்டியை உருவாக்க முடியும் என்பதைக் கிளிக் செய்வதன் மூலம் ஒரு இணைப்பைக் காண்பீர்கள். இது ஒரு குழு வீடியோ அரட்டை, இதில் ஒரே நேரத்தில் பத்து பங்கேற்பாளர்கள் பங்கேற்கலாம். ஹேங்கவுட் பார்ட்டி பங்கேற்பாளர்களை வீடியோ மற்றும் உரை பயன்முறையில் இணைக்க அனுமதிக்கிறது. நீங்கள் YouTube இல் வீடியோக்களுக்கான இணைப்புகளைப் பகிரலாம் மற்றும் ஆவணங்களுடன் வேலை செய்யலாம். - மொபைல் போன் பயன்படுத்துபவர்களும் பார்ட்டியில் சேரலாம், ஆனால் யூடியூபில் வீடியோக்களைப் பார்ப்பது அல்லது கூகுள் டாக்ஸில் உள்ள ஆவணங்களுடன் வேலை செய்வது போன்ற சில கூடுதல் அம்சங்களுக்கு அவர்களுக்கு மட்டுப்படுத்தப்பட்ட அணுகல் இருக்கும்.
 2 சந்திப்புக்கான காரணத்தை விவரித்து மக்களை அழைக்கவும். நீங்கள் ஹேங்கவுட் உரையாடலைத் தொடங்கிய பிறகு, விளக்கத்தை உள்ளிட்டு ஆட்களைச் சேர்க்கும்படி கேட்கப்படுவீர்கள். உள்ளிட்ட விவரங்கள் அழைப்பிதழ்களுடன் அனுப்பப்படும்.
2 சந்திப்புக்கான காரணத்தை விவரித்து மக்களை அழைக்கவும். நீங்கள் ஹேங்கவுட் உரையாடலைத் தொடங்கிய பிறகு, விளக்கத்தை உள்ளிட்டு ஆட்களைச் சேர்க்கும்படி கேட்கப்படுவீர்கள். உள்ளிட்ட விவரங்கள் அழைப்பிதழ்களுடன் அனுப்பப்படும். - 18 வயது மற்றும் அதற்கு மேற்பட்ட பயனர்களுக்கு அழைப்பை அணுகுவதன் மூலம் வயது வரம்பை அமைக்கலாம்.
 3 அரட்டையடிக்கத் தொடங்குங்கள். உங்கள் வெப்கேம் சரியாக அமைக்கப்பட்டிருந்தால், நீங்கள் உடனடியாக அரட்டையடிக்கலாம். சாளரத்தின் வலது பக்கத்தில் ஒரு உரை அரட்டை உள்ளது. நீங்கள் குறுஞ்செய்திகளைப் பார்க்கவில்லை என்றால், பக்கத்தின் வலது பக்கத்தில் உள்ள அரட்டை ஐகானைக் கிளிக் செய்யவும்.
3 அரட்டையடிக்கத் தொடங்குங்கள். உங்கள் வெப்கேம் சரியாக அமைக்கப்பட்டிருந்தால், நீங்கள் உடனடியாக அரட்டையடிக்கலாம். சாளரத்தின் வலது பக்கத்தில் ஒரு உரை அரட்டை உள்ளது. நீங்கள் குறுஞ்செய்திகளைப் பார்க்கவில்லை என்றால், பக்கத்தின் வலது பக்கத்தில் உள்ள அரட்டை ஐகானைக் கிளிக் செய்யவும்.  4 ஸ்கிரீன் ஷாட்களை எடுக்கவும். நீங்கள் சேமிக்க அல்லது நினைவில் வைக்க விரும்பும் திரையில் ஏதாவது இருந்தால், மெனுவின் இடது பக்கத்தில் உள்ள படத்தை உருவாக்கு பொத்தானைக் கிளிக் செய்யவும். பக்கத்தின் கீழே ஒரு கேமரா ஐகான் தோன்றும், அதைக் கிளிக் செய்வதன் மூலம் நீங்கள் ஸ்கிரீன் ஷாட் எடுக்கலாம்.
4 ஸ்கிரீன் ஷாட்களை எடுக்கவும். நீங்கள் சேமிக்க அல்லது நினைவில் வைக்க விரும்பும் திரையில் ஏதாவது இருந்தால், மெனுவின் இடது பக்கத்தில் உள்ள படத்தை உருவாக்கு பொத்தானைக் கிளிக் செய்யவும். பக்கத்தின் கீழே ஒரு கேமரா ஐகான் தோன்றும், அதைக் கிளிக் செய்வதன் மூலம் நீங்கள் ஸ்கிரீன் ஷாட் எடுக்கலாம்.  5 YouTube வீடியோக்களுக்கான இணைப்புகளைப் பகிரவும். YouTubeHangout பயன்பாட்டைத் தொடங்க இடதுபுறத்தில் உள்ள மெனுவில் உள்ள YouTube பொத்தானைக் கிளிக் செய்யவும். பிளேலிஸ்ட்டில் நீங்கள் வீடியோக்களைச் சேர்க்கலாம், மேலும் அவை அனைவருக்கும் ஒரே நேரத்தில் இயக்கப்படும். யூடியூப் வீடியோக்களைத் தேட நீல நிற வீடியோவை பிளேலிஸ்ட் சேர் பொத்தானைக் கிளிக் செய்யவும்.
5 YouTube வீடியோக்களுக்கான இணைப்புகளைப் பகிரவும். YouTubeHangout பயன்பாட்டைத் தொடங்க இடதுபுறத்தில் உள்ள மெனுவில் உள்ள YouTube பொத்தானைக் கிளிக் செய்யவும். பிளேலிஸ்ட்டில் நீங்கள் வீடியோக்களைச் சேர்க்கலாம், மேலும் அவை அனைவருக்கும் ஒரே நேரத்தில் இயக்கப்படும். யூடியூப் வீடியோக்களைத் தேட நீல நிற வீடியோவை பிளேலிஸ்ட் சேர் பொத்தானைக் கிளிக் செய்யவும். - முக்கிய உரையாடல் சாளரத்தில் வீடியோக்கள் இயங்கும். உரையாடலில் பங்கேற்கும் ஒவ்வொருவரும் பிளேலிஸ்ட்டை மாற்றி வீடியோக்களைத் தவிர்க்கலாம்.
- பார்க்கும்போது மைக்ரோஃபோன் முடக்கப்படும். பார்க்கும் போது ஏதாவது சொல்ல பச்சை "பேச்சுக்கு தள்ள" பொத்தானை கிளிக் செய்யவும்.
 6 திரையைக் காட்டு. உங்கள் திரையைப் பகிர ஒரு Hangouts உரையாடலைப் பயன்படுத்தலாம். இடதுபுறத்தில் உள்ள மெனுவில் "திரையைக் காட்டு" பொத்தானைக் கிளிக் செய்யவும். உங்கள் சாதனத்தில் திறந்திருக்கும் அனைத்து சாளரங்கள் மற்றும் நிரல்களின் பட்டியலுடன் ஒரு புதிய சாளரம் தோன்றும். நீங்கள் ஒரு குறிப்பிட்ட சாளரத்தை அல்லது முழு திரையையும் காட்டலாம்.
6 திரையைக் காட்டு. உங்கள் திரையைப் பகிர ஒரு Hangouts உரையாடலைப் பயன்படுத்தலாம். இடதுபுறத்தில் உள்ள மெனுவில் "திரையைக் காட்டு" பொத்தானைக் கிளிக் செய்யவும். உங்கள் சாதனத்தில் திறந்திருக்கும் அனைத்து சாளரங்கள் மற்றும் நிரல்களின் பட்டியலுடன் ஒரு புதிய சாளரம் தோன்றும். நீங்கள் ஒரு குறிப்பிட்ட சாளரத்தை அல்லது முழு திரையையும் காட்டலாம். - நீங்கள் மிகவும் அனுபவம் வாய்ந்த ஒருவருடன் ஒரு திட்டத்தை சரிசெய்ய முயற்சிக்கிறீர்கள் அல்லது உரையாடலில் பங்கேற்பாளர்களுடன் மற்றொரு திட்டத்திலிருந்து சில தகவல்களைப் பகிர விரும்பினால் இது மிகவும் பயனுள்ளதாக இருக்கும்.
 7 உங்கள் வீடியோவில் விளைவுகளைச் சேர்க்கவும். இடதுபுறத்தில் உள்ள மெனுவில் உள்ள கூகுள் எஃபெக்ட்ஸ் பொத்தானைக் கிளிக் செய்யவும். அரட்டை சாளரத்திற்குப் பதிலாக வலதுபுறத்தில் விளைவுகள் மெனு தோன்றும். பிரேம்கள், கண்ணாடிகள், தொப்பிகள் மற்றும் பிற கேக்குகள் போன்ற வீடியோக்களுக்கு நீங்கள் சிறப்பு விளைவுகளைச் சேர்க்கலாம்.
7 உங்கள் வீடியோவில் விளைவுகளைச் சேர்க்கவும். இடதுபுறத்தில் உள்ள மெனுவில் உள்ள கூகுள் எஃபெக்ட்ஸ் பொத்தானைக் கிளிக் செய்யவும். அரட்டை சாளரத்திற்குப் பதிலாக வலதுபுறத்தில் விளைவுகள் மெனு தோன்றும். பிரேம்கள், கண்ணாடிகள், தொப்பிகள் மற்றும் பிற கேக்குகள் போன்ற வீடியோக்களுக்கு நீங்கள் சிறப்பு விளைவுகளைச் சேர்க்கலாம். - வகைகளை மாற்ற விளைவுகள் பக்கத்தின் மேல் உள்ள அம்புகளை கிளிக் செய்யவும்.
- மிகைப்படுத்தப்பட்ட அனைத்து விளைவுகளையும் செயல்தவிர்க்க, தொடர்புடைய மெனுவின் கீழே அமைந்துள்ள "x அனைத்து விளைவுகளையும் அகற்று" என்ற இணைப்பைக் கிளிக் செய்யவும்.
 8 ஆவணங்களுடன் கூட்டு வேலை. Hangout உரையாடலில் நீங்கள் Google இயக்கக ஆவணங்களைச் சேர்க்கலாம், இதனால் உரையாடலில் உள்ள அனைவரும் ஒரே நேரத்தில் அவர்களுடன் வேலை செய்யலாம். Google இயக்ககத்தைத் திறக்க, "பயன்பாடுகளைச் சேர்" பொத்தானைக் கிளிக் செய்யவும். தோன்றும் பட்டியலில் இருந்து Google இயக்ககத்தைத் தேர்ந்தெடுக்கவும்.
8 ஆவணங்களுடன் கூட்டு வேலை. Hangout உரையாடலில் நீங்கள் Google இயக்கக ஆவணங்களைச் சேர்க்கலாம், இதனால் உரையாடலில் உள்ள அனைவரும் ஒரே நேரத்தில் அவர்களுடன் வேலை செய்யலாம். Google இயக்ககத்தைத் திறக்க, "பயன்பாடுகளைச் சேர்" பொத்தானைக் கிளிக் செய்யவும். தோன்றும் பட்டியலில் இருந்து Google இயக்ககத்தைத் தேர்ந்தெடுக்கவும். - மெனுவில் உள்ள கூகுள் டிரைவ் பட்டனை க்ளிக் செய்யும்போது, கூகுள் டிரைவில் டிரைவில் சேமிக்கப்பட்டிருக்கும் உங்கள் அனைத்து ஆவணங்களின் பட்டியல் தோன்றும். நீங்கள் பகிர விரும்பும் ஆவணத்தைத் தேர்ந்தெடுக்கலாம் அல்லது பகிரப்பட்ட குறிப்பை உருவாக்கலாம்.
- நீங்கள் ஆவணங்களை பரிமாறிக்கொள்ளும்போது, உங்கள் மின்னஞ்சல் முகவரிகள் அனுப்பப்பட்டதா என்பதை உறுதிப்படுத்த நீங்கள் அவற்றைச் சேர்ப்பீர்கள்.
 9 உங்கள் மைக்ரோஃபோன் அல்லது கேமராவைத் துண்டிக்கவும். நீங்கள் மைக்ரோஃபோனை அணைக்க வேண்டுமானால், சாளரத்தின் வலது பக்கத்தில் உள்ள பொத்தானைக் கிளிக் செய்யவும், இது ஒரு சாய்ந்த கோட்டால் குறுக்கிடப்பட்ட மைக்ரோஃபோன் போல் தெரிகிறது. மைக்ரோஃபோன் முடக்கப்பட்டால், ஐகான் சிவப்பு நிறமாக மாறும்.
9 உங்கள் மைக்ரோஃபோன் அல்லது கேமராவைத் துண்டிக்கவும். நீங்கள் மைக்ரோஃபோனை அணைக்க வேண்டுமானால், சாளரத்தின் வலது பக்கத்தில் உள்ள பொத்தானைக் கிளிக் செய்யவும், இது ஒரு சாய்ந்த கோட்டால் குறுக்கிடப்பட்ட மைக்ரோஃபோன் போல் தெரிகிறது. மைக்ரோஃபோன் முடக்கப்பட்டால், ஐகான் சிவப்பு நிறமாக மாறும். - வீடியோவை அணைக்க, குறுக்குவெட்டு கோடுடன் கேமரா ஐகானைக் கிளிக் செய்யவும். நீங்கள் மைக்ரோஃபோனை முடக்காத வரை, உரையாசிரியர்கள் இன்னும் உங்கள் பேச்சைக் கேட்பார்கள்.
 10 வீடியோ தெளிவுத்திறன் அமைப்புகளை சரிசெய்யவும். படம் தெளிவாக இல்லை என்றால், வலதுபுறத்தில் உள்ள மெனுவில் உள்ள பொத்தானைக் கிளிக் செய்வதன் மூலம் வீடியோ தெளிவுத்திறனைக் குறைக்கவும், அதன் பிறகு ஒரு ஸ்க்ரோல் பார் திறக்கும், அங்கு நீங்கள் வீடியோ தரத்தைத் தேர்ந்தெடுக்கலாம். ஸ்லைடரை வலது பக்கம் நகர்த்தினால் வீடியோ தரம் குறையும். நீங்கள் அதை வலதுபுறம் நகர்த்தினால், ஒலி இல்லாமல் மட்டுமே உருவம் இல்லாமல் போகும்.
10 வீடியோ தெளிவுத்திறன் அமைப்புகளை சரிசெய்யவும். படம் தெளிவாக இல்லை என்றால், வலதுபுறத்தில் உள்ள மெனுவில் உள்ள பொத்தானைக் கிளிக் செய்வதன் மூலம் வீடியோ தெளிவுத்திறனைக் குறைக்கவும், அதன் பிறகு ஒரு ஸ்க்ரோல் பார் திறக்கும், அங்கு நீங்கள் வீடியோ தரத்தைத் தேர்ந்தெடுக்கலாம். ஸ்லைடரை வலது பக்கம் நகர்த்தினால் வீடியோ தரம் குறையும். நீங்கள் அதை வலதுபுறம் நகர்த்தினால், ஒலி இல்லாமல் மட்டுமே உருவம் இல்லாமல் போகும்.  11 கேமரா மற்றும் மைக்ரோஃபோன் அமைப்புகளை சரிசெய்யவும். விரும்பிய அமைப்புகளை அமைக்க மெனுவின் மேல் வலது மூலையில் உள்ள கியர் ஐகானைக் கிளிக் செய்யவும். உங்கள் வெப்கேமின் சிறிய படத்துடன் ஒரு சாளரம் தோன்றும். நீங்கள் பயன்படுத்த விரும்பும் சாதனங்களை இங்கே தேர்ந்தெடுக்கலாம். உங்களிடம் பல கேமராக்கள் அல்லது மைக்ரோஃபோன்கள் இணைக்கப்பட்டிருந்தால் இது மிகவும் பயனுள்ளதாக இருக்கும்.
11 கேமரா மற்றும் மைக்ரோஃபோன் அமைப்புகளை சரிசெய்யவும். விரும்பிய அமைப்புகளை அமைக்க மெனுவின் மேல் வலது மூலையில் உள்ள கியர் ஐகானைக் கிளிக் செய்யவும். உங்கள் வெப்கேமின் சிறிய படத்துடன் ஒரு சாளரம் தோன்றும். நீங்கள் பயன்படுத்த விரும்பும் சாதனங்களை இங்கே தேர்ந்தெடுக்கலாம். உங்களிடம் பல கேமராக்கள் அல்லது மைக்ரோஃபோன்கள் இணைக்கப்பட்டிருந்தால் இது மிகவும் பயனுள்ளதாக இருக்கும்.  12 Hangout உரையாடலை விட்டு வெளியேறவும். நீங்கள் அரட்டை முடித்த பிறகு, அரட்டை சாளரத்தின் மேல் வலது மூலையில் அமைந்துள்ள வெளியேறும் பொத்தானைக் கிளிக் செய்யவும். ஐகான் அடிவாரத்தில் ஒரு தொலைபேசி ரிசீவர் போல் தெரிகிறது.
12 Hangout உரையாடலை விட்டு வெளியேறவும். நீங்கள் அரட்டை முடித்த பிறகு, அரட்டை சாளரத்தின் மேல் வலது மூலையில் அமைந்துள்ள வெளியேறும் பொத்தானைக் கிளிக் செய்யவும். ஐகான் அடிவாரத்தில் ஒரு தொலைபேசி ரிசீவர் போல் தெரிகிறது.
முறை 4 இல் 5: ஒளிபரப்பு Hangout
 1 Hangouts வலைத்தளத்தைப் பார்வையிடவும். Google+ தளத்திற்கு வெளியே நீங்கள் Hangouts நேரலையையும் அணுகலாம். ஹேங்கவுட்ஸ் தளம் ஸ்ட்ரீம் செய்யப்படும் தற்போதைய உரையாடல்களையும், நிலையான ஹேங்கவுட்ஸ் கருவிப்பட்டியையும் காட்டுகிறது.
1 Hangouts வலைத்தளத்தைப் பார்வையிடவும். Google+ தளத்திற்கு வெளியே நீங்கள் Hangouts நேரலையையும் அணுகலாம். ஹேங்கவுட்ஸ் தளம் ஸ்ட்ரீம் செய்யப்படும் தற்போதைய உரையாடல்களையும், நிலையான ஹேங்கவுட்ஸ் கருவிப்பட்டியையும் காட்டுகிறது. - Hangouts நேரலையின் இணைப்பை Google+ முகப்புப் பக்கத்தில் இடது மெனுவில் காணலாம்.
 2 "Hangout நேரலையைத் தொடங்கு" என்பதைக் கிளிக் செய்யவும். கட்சிகளைப் போன்ற ஒரு சாளரம் தோன்றும். உங்கள் கோ ஹேங்கவுட்டின் தலைப்பை உறுதிசெய்து கொள்ளுங்கள் - உரையாடல் பார்வையாளர்களை ஈர்க்கும், பின்னர் மக்களை அழைக்கலாம்.
2 "Hangout நேரலையைத் தொடங்கு" என்பதைக் கிளிக் செய்யவும். கட்சிகளைப் போன்ற ஒரு சாளரம் தோன்றும். உங்கள் கோ ஹேங்கவுட்டின் தலைப்பை உறுதிசெய்து கொள்ளுங்கள் - உரையாடல் பார்வையாளர்களை ஈர்க்கும், பின்னர் மக்களை அழைக்கலாம். - ஹேங்கவுட் ஆன் ஏர் மூலம், உங்கள் உரையாடலை யாருக்கும் ஒளிபரப்பலாம். நீங்கள் அழைப்பவர்கள் மட்டுமே அதில் சேர முடியும், ஆனால் நீங்கள் பார்ப்பது மற்றும் கேட்பது அனைவருக்கும் கிடைக்கும். யூடியூபில் உரையாடலின் பதிவு அனைவரும் பார்க்கக் கிடைக்கும்.
 3 உங்களை தயார் செய்யுங்கள். அனைவரும் சேனலில் வந்தவுடன், ஸ்ட்ரீமிங் செய்யத் தயாராகுங்கள். நீங்கள் விரிவுரை செய்யப் போகிறீர்கள் என்றால் உங்கள் குறிப்புகள் அனைத்தும் ஒழுங்காக இருப்பதை உறுதிப்படுத்திக் கொள்ளுங்கள். நீங்கள் தயாராக இருக்கும்போது, "ஸ்ட்ரீமிங் தொடங்கு" பொத்தானை கிளிக் செய்யவும். உங்கள் உரையாடல் பொது பார்வைக்கு கிடைக்கும்.
3 உங்களை தயார் செய்யுங்கள். அனைவரும் சேனலில் வந்தவுடன், ஸ்ட்ரீமிங் செய்யத் தயாராகுங்கள். நீங்கள் விரிவுரை செய்யப் போகிறீர்கள் என்றால் உங்கள் குறிப்புகள் அனைத்தும் ஒழுங்காக இருப்பதை உறுதிப்படுத்திக் கொள்ளுங்கள். நீங்கள் தயாராக இருக்கும்போது, "ஸ்ட்ரீமிங் தொடங்கு" பொத்தானை கிளிக் செய்யவும். உங்கள் உரையாடல் பொது பார்வைக்கு கிடைக்கும்.  4 விருந்தினர் மேலாண்மை. ஹேங்கவுட் ஆன் ஏர் கிரியேட்டர் எந்த விருந்தினரையும் அவர்களின் சிறுபடத்தை கிளிக் செய்வதன் மூலம் உரையாடலின் மையமாக்கும் திறனைக் கொண்டுள்ளது மற்றும் அவர்களின் அவதாரத்தை உரையாடலின் படமாக மாற்றுகிறது. இது அவர்களின் ஆடியோ அல்லது வீடியோ சேனலை முடக்கலாம்.
4 விருந்தினர் மேலாண்மை. ஹேங்கவுட் ஆன் ஏர் கிரியேட்டர் எந்த விருந்தினரையும் அவர்களின் சிறுபடத்தை கிளிக் செய்வதன் மூலம் உரையாடலின் மையமாக்கும் திறனைக் கொண்டுள்ளது மற்றும் அவர்களின் அவதாரத்தை உரையாடலின் படமாக மாற்றுகிறது. இது அவர்களின் ஆடியோ அல்லது வீடியோ சேனலை முடக்கலாம்.
5 இன் முறை 5: Go உடன் Hangouts ஐ அணுகவும்
 1 பயன்பாட்டைப் பதிவிறக்கவும். உங்கள் Android சாதனத்தில் Google Play Store அல்லது சாதன அடிப்படையிலான சாதனங்களில் உள்ள App Store க்குச் சென்று "Hangouts" ஐத் தேடுங்கள். பயன்பாட்டை இலவசமாக பதிவிறக்கம் செய்யலாம்.
1 பயன்பாட்டைப் பதிவிறக்கவும். உங்கள் Android சாதனத்தில் Google Play Store அல்லது சாதன அடிப்படையிலான சாதனங்களில் உள்ள App Store க்குச் சென்று "Hangouts" ஐத் தேடுங்கள். பயன்பாட்டை இலவசமாக பதிவிறக்கம் செய்யலாம். - பல ஆண்ட்ராய்டு சாதனங்களில் ஹேங்கவுட்ஸ் செயலி இயல்பாக நிறுவப்பட்டுள்ளது. இது பழைய கூகுள் டாக் செயலிக்கு மாற்றாகும்.
 2 விண்ணப்பத்தை இயக்கவும். நிரலில் நீங்கள் முதல் முறையாக உள்நுழையும்போது, உங்கள் Google கணக்கில் உள்நுழையும்படி கேட்கப்படுவீர்கள். Android பயனர்கள் தங்கள் சாதனத்துடன் தொடர்புடைய கணக்கு தகவலையும் உள்ளிடலாம். IOS சாதனங்களைப் பயன்படுத்துபவர்கள் தங்கள் Google கணக்கிலிருந்து உள்நுழைவு மற்றும் கடவுச்சொல்லை உள்ளிட வேண்டும்.
2 விண்ணப்பத்தை இயக்கவும். நிரலில் நீங்கள் முதல் முறையாக உள்நுழையும்போது, உங்கள் Google கணக்கில் உள்நுழையும்படி கேட்கப்படுவீர்கள். Android பயனர்கள் தங்கள் சாதனத்துடன் தொடர்புடைய கணக்கு தகவலையும் உள்ளிடலாம். IOS சாதனங்களைப் பயன்படுத்துபவர்கள் தங்கள் Google கணக்கிலிருந்து உள்நுழைவு மற்றும் கடவுச்சொல்லை உள்ளிட வேண்டும். - பயன்பாட்டைத் தொடங்கிய பிறகு, திறந்த Hangouts உரையாடல்களின் பட்டியலைக் காண்பீர்கள்.
 3 புதிய உரையாடலை உருவாக்க இடப்பக்கம் நகரவும். பட்டியலில் இருந்து தொடர்புகளைச் சேர்க்கவும் அல்லது பெயர் அல்லது தொலைபேசி எண் மூலம் தேடவும்.
3 புதிய உரையாடலை உருவாக்க இடப்பக்கம் நகரவும். பட்டியலில் இருந்து தொடர்புகளைச் சேர்க்கவும் அல்லது பெயர் அல்லது தொலைபேசி எண் மூலம் தேடவும்.
குறிப்புகள்
- உங்கள் Hangouts தொடர்புகள் மற்றும் உரையாடல்களை அணுக Google+ இல் தொடர்ந்து உள்நுழைய விரும்பவில்லை என்றால் Chrome உலாவி செருகு நிரலை நிறுவவும். ஹேங்கவுட்ஸ் ஆட்-ஆன் தற்போது கூகுள் குரோம் உலாவியில் மட்டுமே கிடைக்கிறது. நிறுவிய பின், நீங்கள் கருவிப்பட்டியில் உள்ள Hangouts ஐகானைப் பார்க்க முடியும். உங்கள் தொடர்பு பட்டியலைத் திறக்க அதைக் கிளிக் செய்யவும். "+ புதிய ஹேங்கவுட் உரையாடல்" புலத்தில் கிளிக் செய்வதன் மூலம் நீங்கள் ஒரு புதிய ஹேங்கவுட் உரையாடலைத் தொடங்கலாம்.
- ஒரு நிலையான URL உடன் ஒரு உரையாடலை உருவாக்க, Google காலெண்டரைப் பயன்படுத்தி ஒரு உரையாடலை உருவாக்கவும். "வீடியோ அழைப்பைச் சேர்" என்ற இணைப்பைப் பின்தொடரவும். நீங்கள் வீடியோ அழைப்புகளின் அளவுருக்களை உள்ளிட்டு அமைப்புகளைச் சேமித்த பிறகு, நீங்கள் வீடியோ அழைப்பில் சேரக்கூடிய URL நிரந்தரமாகிவிடும். விரைவான அணுகலுக்காக நீங்கள் அதை காலண்டர் சந்திப்பு குறிப்பு புலத்தில் நகலெடுத்து ஒட்டலாம்.