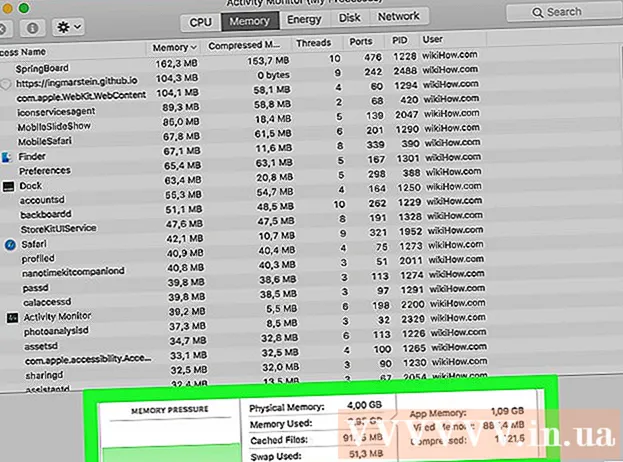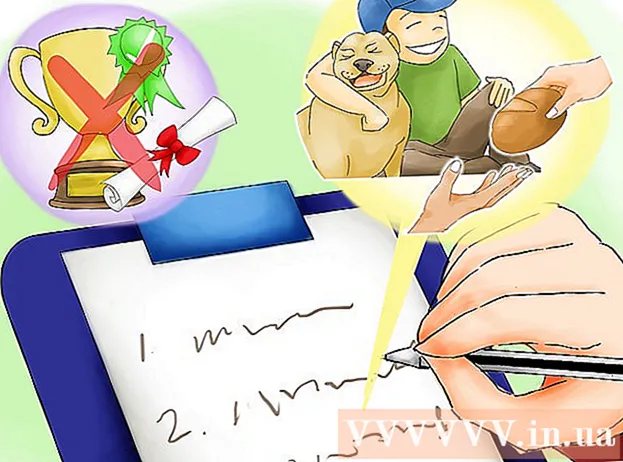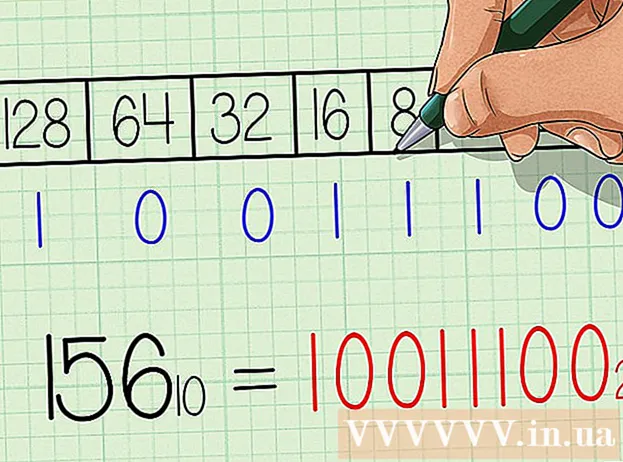நூலாசிரியர்:
Florence Bailey
உருவாக்கிய தேதி:
20 மார்ச் 2021
புதுப்பிப்பு தேதி:
1 ஜூலை 2024
![இந்த மாதத்தின் 15 பயங்கரமான வீடியோக்கள்! 😱 [பயங்கரமான காம்ப். #9]](https://i.ytimg.com/vi/uDjHSvycts8/hqdefault.jpg)
உள்ளடக்கம்
- படிகள்
- முறை 2 இல் 1: ஸ்கிரீன் வீடியோக்களை பதிவு செய்வது எப்படி
- 2 இன் முறை 2: உங்கள் நடைப்பயணத்தை எவ்வாறு பதிவு செய்வது
இந்த கட்டுரையில், உங்கள் விண்டோஸ் அல்லது மேகோஸ் கணினியிலிருந்து வீடியோவை பதிவு செய்ய ஓபிஎஸ் ஸ்டுடியோவை எவ்வாறு பயன்படுத்துவது என்பதை நாங்கள் உங்களுக்குக் காண்பிப்போம்.
படிகள்
முறை 2 இல் 1: ஸ்கிரீன் வீடியோக்களை பதிவு செய்வது எப்படி
 1 ஓபிஎஸ் தொடங்கவும். இந்த நிரல் தொடக்க மெனுவின் அனைத்து பயன்பாடுகள் பிரிவில் (விண்டோஸ்) அல்லது நிரல்கள் கோப்புறையில் (மேகோஸ்) அமைந்துள்ளது.
1 ஓபிஎஸ் தொடங்கவும். இந்த நிரல் தொடக்க மெனுவின் அனைத்து பயன்பாடுகள் பிரிவில் (விண்டோஸ்) அல்லது நிரல்கள் கோப்புறையில் (மேகோஸ்) அமைந்துள்ளது. - விளையாட்டின் உங்கள் முன்னேற்றத்தை பதிவு செய்ய, அடுத்த பகுதிக்குச் செல்லவும்.
 2 கிளிக் செய்யவும் + ஆதாரங்கள் பிரிவில். நீங்கள் அதை கீழ் இடது மூலையில் காணலாம். ஆதாரங்களின் பட்டியல் காட்டப்படும்.
2 கிளிக் செய்யவும் + ஆதாரங்கள் பிரிவில். நீங்கள் அதை கீழ் இடது மூலையில் காணலாம். ஆதாரங்களின் பட்டியல் காட்டப்படும்.  3 கிளிக் செய்யவும் திரை பிடிப்பு. "உருவாக்கு / தேர்ந்தெடு மூல" சாளரம் திறக்கும்.
3 கிளிக் செய்யவும் திரை பிடிப்பு. "உருவாக்கு / தேர்ந்தெடு மூல" சாளரம் திறக்கும்.  4 கிளிக் செய்யவும் சரி. ஒரு முன்னோட்ட சாளரம் திறக்கும்.
4 கிளிக் செய்யவும் சரி. ஒரு முன்னோட்ட சாளரம் திறக்கும்.  5 நீங்கள் வீடியோவைப் பதிவு செய்ய விரும்பும் திரையைத் தேர்ந்தெடுக்கவும். உங்களிடம் ஒரு வீடியோ அட்டை அல்லது மானிட்டர் இருந்தால், இந்த படிநிலையைத் தவிர்க்கவும். இல்லையென்றால், காட்சி மெனுவிலிருந்து பொருத்தமான திரையைத் தேர்ந்தெடுக்கவும்.
5 நீங்கள் வீடியோவைப் பதிவு செய்ய விரும்பும் திரையைத் தேர்ந்தெடுக்கவும். உங்களிடம் ஒரு வீடியோ அட்டை அல்லது மானிட்டர் இருந்தால், இந்த படிநிலையைத் தவிர்க்கவும். இல்லையென்றால், காட்சி மெனுவிலிருந்து பொருத்தமான திரையைத் தேர்ந்தெடுக்கவும்.  6 கிளிக் செய்யவும் சரி. நீங்கள் ஓபிஎஸ் ஸ்டுடியோ முகப்புப் பக்கத்திற்குத் திரும்புவீர்கள்.
6 கிளிக் செய்யவும் சரி. நீங்கள் ஓபிஎஸ் ஸ்டுடியோ முகப்புப் பக்கத்திற்குத் திரும்புவீர்கள்.  7 அளவை சரிசெய்யவும் (தேவைப்பட்டால்). ஓபிஎஸ் சாளரத்தின் கீழே உள்ள மிக்சர் பிரிவில் உள்ள இரண்டு ஸ்லைடர்களைப் பயன்படுத்தி இதைச் செய்யுங்கள்.
7 அளவை சரிசெய்யவும் (தேவைப்பட்டால்). ஓபிஎஸ் சாளரத்தின் கீழே உள்ள மிக்சர் பிரிவில் உள்ள இரண்டு ஸ்லைடர்களைப் பயன்படுத்தி இதைச் செய்யுங்கள். - பிளேபேக் சாதனம் - இந்த ஸ்லைடர் பிளேபேக் சாதனத்தின் அளவைக் கட்டுப்படுத்துகிறது (எ.கா. ஸ்பீக்கர்கள்).
- மைக்ரோஃபோன் - இந்த ஸ்லைடர் மைக்ரோஃபோனின் அளவை கட்டுப்படுத்துகிறது. நீங்கள் மைக்ரோஃபோனைப் பயன்படுத்துகிறீர்கள் என்றால், ஸ்லைடரை வலது பக்கம் நகர்த்தவும்; இல்லையெனில், அதை இடதுபுறமாக ஸ்லைடு செய்யவும்.
 8 கிளிக் செய்யவும் பதிவு செய்யத் தொடங்குங்கள். ஓபிஎஸ்ஸின் கீழ் வலது மூலையில் இந்த விருப்பத்தை நீங்கள் காணலாம். திரையில் இருந்து வீடியோவை பதிவு செய்யும் செயல்முறை தொடங்கும்.
8 கிளிக் செய்யவும் பதிவு செய்யத் தொடங்குங்கள். ஓபிஎஸ்ஸின் கீழ் வலது மூலையில் இந்த விருப்பத்தை நீங்கள் காணலாம். திரையில் இருந்து வீடியோவை பதிவு செய்யும் செயல்முறை தொடங்கும்.  9 கிளிக் செய்யவும் பதிவு செய்வதை நிறுத்துங்கள்முடிந்ததும். இந்த பொத்தான் தொடக்க பதிவு பொத்தானுக்கு கீழே அமைந்துள்ளது.
9 கிளிக் செய்யவும் பதிவு செய்வதை நிறுத்துங்கள்முடிந்ததும். இந்த பொத்தான் தொடக்க பதிவு பொத்தானுக்கு கீழே அமைந்துள்ளது. - வீடியோ கோப்பு வீடியோ கோப்புறையில் சேமிக்கப்படும். அதைத் திறக்க, கிளிக் செய்யவும் வெற்றி+ஈ, பின்னர் எக்ஸ்ப்ளோரர் சாளரத்தின் இடது பலகத்தில் உள்ள "வீடியோக்கள்" கோப்புறையில் கிளிக் செய்யவும்.
- சேவ் சேருமிடத்தை மாற்ற, OBS இன் கீழ் வலது மூலையில் உள்ள Settings ஐ க்ளிக் செய்து, Browse for Recorder Path என்பதை கிளிக் செய்து உங்களுக்கு தேவையான கோப்புறையை தேர்ந்தெடுக்கவும்.
2 இன் முறை 2: உங்கள் நடைப்பயணத்தை எவ்வாறு பதிவு செய்வது
 1 நீங்கள் விரும்பும் விளையாட்டைத் தொடங்குங்கள். ஓபிஎஸ் ஸ்டுடியோ டைரக்ட்எக்ஸ் அல்லது ஓபன்ஜிஎல் -ஐ ஆதரிக்கும் எந்த விளையாட்டின் முன்னேற்றத்தையும் பதிவு செய்ய முடியும்.
1 நீங்கள் விரும்பும் விளையாட்டைத் தொடங்குங்கள். ஓபிஎஸ் ஸ்டுடியோ டைரக்ட்எக்ஸ் அல்லது ஓபன்ஜிஎல் -ஐ ஆதரிக்கும் எந்த விளையாட்டின் முன்னேற்றத்தையும் பதிவு செய்ய முடியும்.  2 ஓபிஎஸ் தொடங்கவும். இந்த நிரல் தொடக்க மெனுவின் அனைத்து பயன்பாடுகள் பிரிவில் (விண்டோஸ்) அல்லது நிரல்கள் கோப்புறையில் (மேகோஸ்) அமைந்துள்ளது.
2 ஓபிஎஸ் தொடங்கவும். இந்த நிரல் தொடக்க மெனுவின் அனைத்து பயன்பாடுகள் பிரிவில் (விண்டோஸ்) அல்லது நிரல்கள் கோப்புறையில் (மேகோஸ்) அமைந்துள்ளது.  3 கிளிக் செய்யவும் + ஆதாரங்கள் பிரிவில். நீங்கள் அதை கீழ் இடது மூலையில் காணலாம். ஆதாரங்களின் பட்டியல் காட்டப்படும்.
3 கிளிக் செய்யவும் + ஆதாரங்கள் பிரிவில். நீங்கள் அதை கீழ் இடது மூலையில் காணலாம். ஆதாரங்களின் பட்டியல் காட்டப்படும்.  4 கிளிக் செய்யவும் விளையாட்டைப் பிடிக்கவும். "உருவாக்கு / தேர்ந்தெடு மூல" சாளரம் திறக்கும்.
4 கிளிக் செய்யவும் விளையாட்டைப் பிடிக்கவும். "உருவாக்கு / தேர்ந்தெடு மூல" சாளரம் திறக்கும்.  5 கிளிக் செய்யவும் சரி.
5 கிளிக் செய்யவும் சரி. 6 பிடிப்பு பயன்முறையைத் தேர்ந்தெடுக்கவும். இயல்பாக, "முழுத்திரை பயன்பாட்டைப் பிடிக்கவும்" என்ற விருப்பம் தேர்ந்தெடுக்கப்பட்டது, நீங்கள் விளையாட்டை முழுத் திரையில் விரிவாக்கியிருந்தால் அது தானாகவே அங்கீகரிக்கப்படும்.
6 பிடிப்பு பயன்முறையைத் தேர்ந்தெடுக்கவும். இயல்பாக, "முழுத்திரை பயன்பாட்டைப் பிடிக்கவும்" என்ற விருப்பம் தேர்ந்தெடுக்கப்பட்டது, நீங்கள் விளையாட்டை முழுத் திரையில் விரிவாக்கியிருந்தால் அது தானாகவே அங்கீகரிக்கப்படும். - நீங்கள் இந்த விருப்பத்தை மாற்றி விளையாட்டை விட்டு வெளியேறவில்லை என்றால், எடுத்துக்காட்டாக, அழுத்துவதன் மூலம் ஆல்ட்+தாவல் ↹நீங்கள் விளையாட்டை மீண்டும் திறக்கும் வரை திரை இருட்டாகிவிடும்.
- விளையாட்டை மட்டும் பிடிக்க, பயன்முறை மெனுவைத் திறந்து, ஒற்றை சாளர பிடிப்பைத் தேர்ந்தெடுத்து, பின்னர் ஒரு விளையாட்டைத் தேர்ந்தெடுக்கவும்.
 7 கிளிக் செய்யவும் சரி. நீங்கள் OBS ஸ்டுடியோவின் முகப்புப் பக்கத்திற்குத் திரும்புவீர்கள்.
7 கிளிக் செய்யவும் சரி. நீங்கள் OBS ஸ்டுடியோவின் முகப்புப் பக்கத்திற்குத் திரும்புவீர்கள்.  8 அளவை சரிசெய்யவும் (தேவைப்பட்டால்). ஓபிஎஸ் சாளரத்தின் கீழே உள்ள மிக்சர் பிரிவில் உள்ள இரண்டு ஸ்லைடர்களைப் பயன்படுத்தி இதைச் செய்யுங்கள்.
8 அளவை சரிசெய்யவும் (தேவைப்பட்டால்). ஓபிஎஸ் சாளரத்தின் கீழே உள்ள மிக்சர் பிரிவில் உள்ள இரண்டு ஸ்லைடர்களைப் பயன்படுத்தி இதைச் செய்யுங்கள். - பிளேபேக் சாதனம் - இந்த ஸ்லைடர் பிளேபேக் சாதனத்தின் அளவைக் கட்டுப்படுத்துகிறது (எ.கா. ஸ்பீக்கர்கள்).
- மைக்ரோஃபோன் - இந்த ஸ்லைடர் மைக்ரோஃபோன் அளவை கட்டுப்படுத்துகிறது. நீங்கள் மைக்ரோஃபோனைப் பயன்படுத்துகிறீர்கள் என்றால், ஸ்லைடரை வலது பக்கம் நகர்த்தவும்; இல்லையெனில், அதை இடதுபுறமாக ஸ்லைடு செய்யவும்.
 9 கிளிக் செய்யவும் பதிவு செய்யத் தொடங்குங்கள். ஓபிஎஸ்ஸின் கீழ் வலது மூலையில் இந்த விருப்பத்தை நீங்கள் காணலாம்.திரையில் இருந்து வீடியோவை பதிவு செய்யும் செயல்முறை தொடங்கும்.
9 கிளிக் செய்யவும் பதிவு செய்யத் தொடங்குங்கள். ஓபிஎஸ்ஸின் கீழ் வலது மூலையில் இந்த விருப்பத்தை நீங்கள் காணலாம்.திரையில் இருந்து வீடியோவை பதிவு செய்யும் செயல்முறை தொடங்கும்.  10 கிளிக் செய்யவும் பதிவு செய்வதை நிறுத்துங்கள்முடிந்ததும். இந்த பொத்தான் தொடக்க பதிவு பொத்தானுக்கு கீழே அமைந்துள்ளது.
10 கிளிக் செய்யவும் பதிவு செய்வதை நிறுத்துங்கள்முடிந்ததும். இந்த பொத்தான் தொடக்க பதிவு பொத்தானுக்கு கீழே அமைந்துள்ளது. - வீடியோ கோப்பு வீடியோ கோப்புறையில் சேமிக்கப்படும். அதைத் திறக்க, கிளிக் செய்யவும் வெற்றி+ஈ, பின்னர் எக்ஸ்ப்ளோரர் சாளரத்தின் இடது பலகத்தில் உள்ள "வீடியோக்கள்" கோப்புறையில் கிளிக் செய்யவும்.
- சேவ் சேருமிடத்தை மாற்ற, OBS இன் கீழ் வலது மூலையில் உள்ள Settings ஐ க்ளிக் செய்து, Browse for Recorder Path என்பதை கிளிக் செய்து உங்களுக்கு தேவையான கோப்புறையை தேர்ந்தெடுக்கவும்.