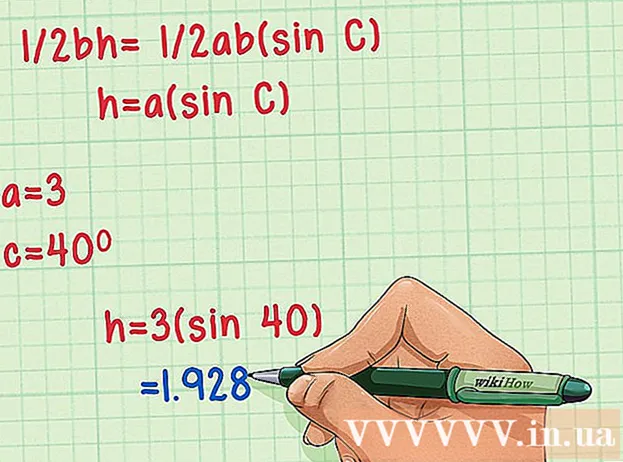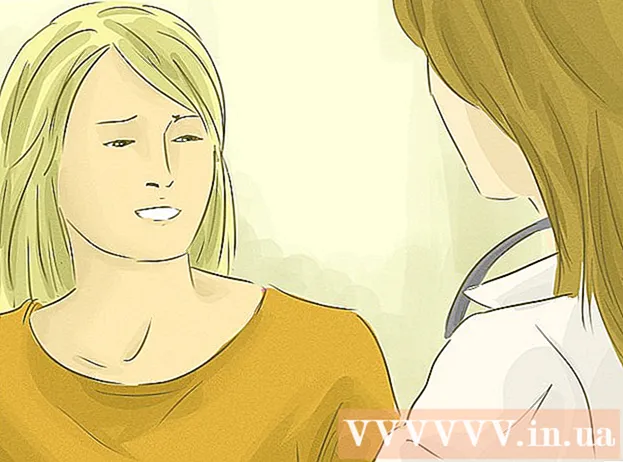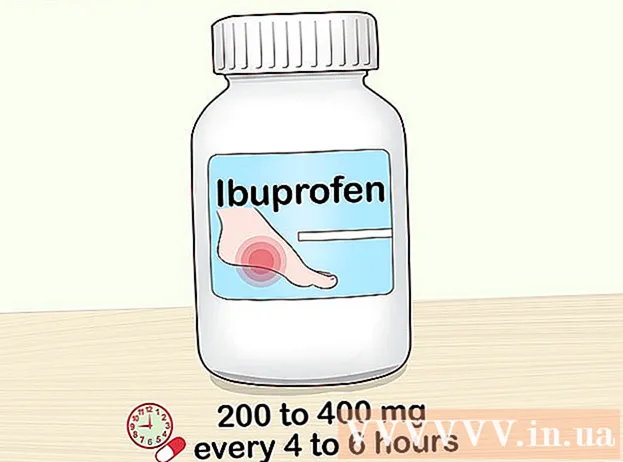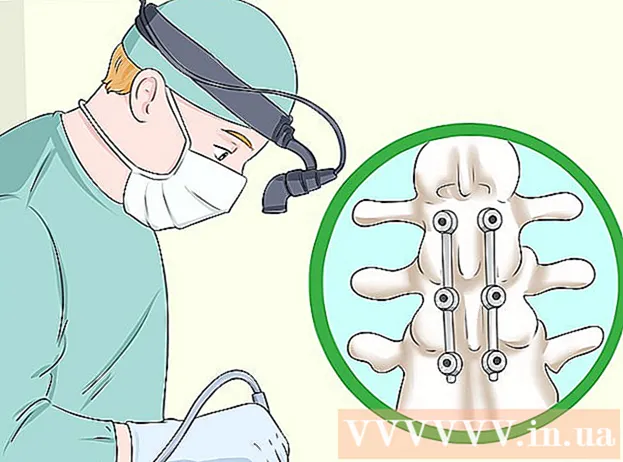நூலாசிரியர்:
Joan Hall
உருவாக்கிய தேதி:
25 பிப்ரவரி 2021
புதுப்பிப்பு தேதி:
1 ஜூலை 2024

உள்ளடக்கம்
- படிகள்
- முறை 7 இல் 1: ஒரு கோப்பை உருவாக்கவும்
- 7 இன் முறை 2: அடுக்குகளைச் சேர்த்தல்
- 7 இன் முறை 3: கருவிகள் குழு
- 7 இன் முறை 4: வண்ணங்களைத் தேர்ந்தெடுப்பது
- 7 இன் முறை 5: உரையைச் சேர்த்தல்
- 7 இன் முறை 6: படத்தை திருத்துதல்
- முறை 7 இல் 7: கோப்புகளைச் சேமிக்கிறது
ஃபோட்டோஷாப் என்பது அடோப் உருவாக்கிய கிராபிக்ஸ் எடிட்டர் ஆகும், இது தொழில்முறை ஆசிரியர்கள் மற்றும் சாதாரண பயனர்களால் பயன்படுத்தப்படுகிறது. நிரல் புதிதாக படங்களை உருவாக்க மட்டுமல்லாமல், ஆயத்த படங்களைத் திருத்தவும் பயன்படுத்தப்படலாம். அடோப் ஃபோட்டோஷாப்பில் உள்ள திறன்கள் பயனுள்ளவை மற்றும் லாபகரமானவை. நிச்சயமாக, நீங்கள் ஃபோட்டோஷாப்பில் சிறப்பு படிப்புகளை எடுக்கலாம் அல்லது இதையும் பல பயிற்சிகளையும் பயன்படுத்தி எடிட்டரில் நீங்களே தேர்ச்சி பெறலாம்.
படிகள்
முறை 7 இல் 1: ஒரு கோப்பை உருவாக்கவும்
 1 ஒரு கோப்பை உருவாக்கவும். ஒரு படத்தை உருவாக்க, நிரல் திறந்தவுடன் நீங்கள் கோப்பைத் திறக்க வேண்டும். இதைச் செய்ய, "கோப்பு-புதியது" என்பதைக் கிளிக் செய்யவும் அல்லது "Ctrl + N" விசைப்பலகை குறுக்குவழியை அழுத்தவும்.
1 ஒரு கோப்பை உருவாக்கவும். ஒரு படத்தை உருவாக்க, நிரல் திறந்தவுடன் நீங்கள் கோப்பைத் திறக்க வேண்டும். இதைச் செய்ய, "கோப்பு-புதியது" என்பதைக் கிளிக் செய்யவும் அல்லது "Ctrl + N" விசைப்பலகை குறுக்குவழியை அழுத்தவும். - தோன்றும் சாளரத்தில், நீங்கள் நிறைய அமைப்புகளைக் காண்பீர்கள். அவர்களின் உதவியுடன், உங்கள் விருப்பப்படி கேன்வாஸைத் தனிப்பயனாக்கலாம். கவலைப்பட வேண்டாம், நீங்கள் படத்தில் வேலை செய்யத் தொடங்கிய பிறகு இந்த அமைப்புகள் அனைத்தையும் மாற்றலாம். நீங்கள் தொடங்கியவுடன், இந்த அமைப்புகள் படத்தின் தோற்றத்தை பாதிக்கலாம் என்பதை நினைவில் கொள்ளுங்கள்.
 2 தயவுசெய்து ஒரு அளவு தேர்ந்தெடுக்கவும். உங்கள் கேன்வாஸ் அல்லது வேலை மேற்பரப்பின் அளவைத் தேர்ந்தெடுப்பதற்கான முதல் தொகுப்பு விருப்பங்கள். நீங்கள் முன்னமைக்கப்பட்ட அளவைப் பயன்படுத்தலாம் (எடுத்துக்காட்டாக, 8.5x11 ”வெற்று காகிதத்தில் அச்சிடுவதற்கு ஏற்றது), தனிப்பயன் அளவு (தேர்ந்தெடுக்கக்கூடிய அகலம் மற்றும் உயரம்) அல்லது“ கிளிப்போர்டு ”அமைப்பைத் தேர்ந்தெடுக்கவும் (இந்த விஷயத்தில், கிளிப்போர்டுக்கு நகலெடுக்கப்பட்ட அளவு பயன்படுத்தவும், இது இருக்கும் படங்களை நகலெடுத்து ஒட்டுவதற்கு சிறந்தது).
2 தயவுசெய்து ஒரு அளவு தேர்ந்தெடுக்கவும். உங்கள் கேன்வாஸ் அல்லது வேலை மேற்பரப்பின் அளவைத் தேர்ந்தெடுப்பதற்கான முதல் தொகுப்பு விருப்பங்கள். நீங்கள் முன்னமைக்கப்பட்ட அளவைப் பயன்படுத்தலாம் (எடுத்துக்காட்டாக, 8.5x11 ”வெற்று காகிதத்தில் அச்சிடுவதற்கு ஏற்றது), தனிப்பயன் அளவு (தேர்ந்தெடுக்கக்கூடிய அகலம் மற்றும் உயரம்) அல்லது“ கிளிப்போர்டு ”அமைப்பைத் தேர்ந்தெடுக்கவும் (இந்த விஷயத்தில், கிளிப்போர்டுக்கு நகலெடுக்கப்பட்ட அளவு பயன்படுத்தவும், இது இருக்கும் படங்களை நகலெடுத்து ஒட்டுவதற்கு சிறந்தது).  3 ஒரு தீர்மானத்தைத் தேர்வு செய்யவும். அதன் பிறகு நீங்கள் என்ன செய்வீர்கள் என்பதைப் பொறுத்து படத் தீர்மானத்தைத் தேர்ந்தெடுக்கவும். தீர்மானம் படத்தின் சென்டிமீட்டருக்கு பிக்சல்களின் எண்ணிக்கையை வரையறுக்கிறது. இந்த எண்ணிக்கை அதிகமானது, மேலும் விரிவான படத்தை நீங்கள் பெறுவீர்கள்.
3 ஒரு தீர்மானத்தைத் தேர்வு செய்யவும். அதன் பிறகு நீங்கள் என்ன செய்வீர்கள் என்பதைப் பொறுத்து படத் தீர்மானத்தைத் தேர்ந்தெடுக்கவும். தீர்மானம் படத்தின் சென்டிமீட்டருக்கு பிக்சல்களின் எண்ணிக்கையை வரையறுக்கிறது. இந்த எண்ணிக்கை அதிகமானது, மேலும் விரிவான படத்தை நீங்கள் பெறுவீர்கள். - தீர்மானத்தை அதிகரிப்பது கோப்பின் அளவையும் பாதிக்கும். உண்மையில், பிற விளைவுகள் இருக்கும். உங்கள் கணினியில் பெரிய கோப்புகளை செயலாக்க போதுமான சக்தி இல்லை, பின்னர் அது உறைந்து மெதுவாக இருக்கும். மேலும், பெரிய கோப்புகள் பதிவிறக்கம் மற்றும் பதிவேற்றம் செய்ய அதிக நேரம் எடுக்கும், எனவே நீங்கள் அவற்றை தேவைப்படும்போது மட்டுமே பிணையத்தில் பதிவேற்ற வேண்டும்.
- நிலையான வலை கோப்பு தீர்மானம் 72 பிபிஐ ஆகும். நிலையான புகைப்படத் தீர்மானம் 300 பிபிஐ ஆகும். நீங்கள் அச்சிடுவதற்கு எந்தத் தீர்மானத்தையும் அமைக்கலாம், ஆனால் அது 300 பிக்சல்கள் / அங்குலத்திற்கும் குறைவாக இருந்தால், படம் பிக்சலேட்டாக இருக்கும் என்பதை நினைவில் கொள்ளுங்கள். இணையத்தில் 72 ppi ஐ விட பெரிய படங்களைப் பயன்படுத்துவது அவற்றின் சுமை நேரத்தை வியத்தகு முறையில் அதிகரிக்கும்.
 4 வண்ண பயன்முறையைத் தேர்ந்தெடுக்கவும். படத்துடன் நீங்கள் என்ன செய்யப் போகிறீர்கள் என்பதைப் பொறுத்து, விரும்பிய வண்ணப் பயன்முறையைத் தேர்ந்தெடுக்கவும். வண்ணங்கள் எவ்வாறு கணக்கிடப்பட்டு காண்பிக்கப்படுகின்றன என்பதை இந்த அளவுரு தீர்மானிக்கிறது. படத்தில் எதிர்மறையான விளைவுகள் இல்லாமல், படத்தின் வேலையைத் தொடங்கிய பிறகு பயன்முறையை மாற்றலாம்.
4 வண்ண பயன்முறையைத் தேர்ந்தெடுக்கவும். படத்துடன் நீங்கள் என்ன செய்யப் போகிறீர்கள் என்பதைப் பொறுத்து, விரும்பிய வண்ணப் பயன்முறையைத் தேர்ந்தெடுக்கவும். வண்ணங்கள் எவ்வாறு கணக்கிடப்பட்டு காண்பிக்கப்படுகின்றன என்பதை இந்த அளவுரு தீர்மானிக்கிறது. படத்தில் எதிர்மறையான விளைவுகள் இல்லாமல், படத்தின் வேலையைத் தொடங்கிய பிறகு பயன்முறையை மாற்றலாம். - RGB ஒரு நிலையான வண்ணப் பயன்முறை. கணினியில் பார்க்கப்படும் படங்களுக்கு இந்த பயன்முறை சிறந்தது, ஏனெனில் இந்த முறையில் கணினிகள் படங்களை கணக்கிட்டு காண்பிக்கும்.
- CMYK மற்றொரு பொதுவான முறை. CMYK என்பது வண்ணங்களை வரையறுப்பதற்கான அச்சுப்பொறிகளுக்கான நிலையான வண்ண இடைவெளியாக இருப்பதால், படங்களை அச்சிடுவதற்கு இந்த முறை சிறந்தது. பிசி இன்னும் ஆர்ஜிபி நிறங்களைக் காண்பிக்கும் என்பதால், கோப்பை ஆர்ஜிபி இடத்தில் சேமித்து, அதை அச்சடிப்பதற்கு முன் CMYK என மாற்றுவது சிறந்தது.
- கிரேஸ்கேல் மற்றொரு அளவுரு, இதன் சாராம்சம் பெயரிலிருந்து பின்வருமாறு. கருப்பு மற்றும் வெள்ளை படங்களை அச்சிட மட்டுமே இந்த முறை பயன்படுத்தப்படுகிறது.
- வண்ண பயன்முறையைப் பொருட்படுத்தாமல், அதிக எண்ணிக்கையிலான பிட்கள், அதிக வண்ணங்கள் காட்டப்படும். பிட்களின் எண்ணிக்கையை அதிகரிப்பது அசல் கோப்பின் அளவையும் அதிகரிக்கும், எனவே இந்த அளவுருவை தேவையில்லாமல் அதிகரிக்க வேண்டாம்.
 5 ஒரு பின்னணியை தேர்வு செய்யவும். அடிப்படையில், இந்த அளவுரு கேன்வாஸின் நிறத்தை பாதிக்கும் - வெள்ளை அல்லது வெளிப்படையானது. வெள்ளை பின்னணியில், படத்தில் செய்யப்பட்ட மாற்றங்கள் தெளிவாகத் தெரியும், ஆனால் வெளிப்படையான பின்னணியில் விரும்பிய விளைவுகளை அடைவது எளிது.
5 ஒரு பின்னணியை தேர்வு செய்யவும். அடிப்படையில், இந்த அளவுரு கேன்வாஸின் நிறத்தை பாதிக்கும் - வெள்ளை அல்லது வெளிப்படையானது. வெள்ளை பின்னணியில், படத்தில் செய்யப்பட்ட மாற்றங்கள் தெளிவாகத் தெரியும், ஆனால் வெளிப்படையான பின்னணியில் விரும்பிய விளைவுகளை அடைவது எளிது. - பின்னணிக்கு மேலே உள்ள அடுக்குகளில் படத்தைத் திருத்துவது ஒரு சிறந்த விருப்பமாக இருக்கும், பின்னர் நீங்கள் வெள்ளை பின்னணியை வெளிப்படையானதாக மாற்றலாம், மற்றும் நேர்மாறாகவும்.
- வெளிப்படையான பின்னணியுடன் தொடங்குங்கள், அதை நீங்கள் வெள்ளை நிறத்தில் வரைவீர்கள். பின்னணிக்கு மேலே தனி அடுக்குகளில் புதிய படங்களை உருவாக்கவும். தேவையான இடங்களில் வெள்ளை பின்னணி நிறத்தை அழிக்கலாம்.
7 இன் முறை 2: அடுக்குகளைச் சேர்த்தல்
 1 அடுக்குகளை பயன்படுத்தவும். ஃபோட்டோஷாப்பில் அடுக்குகளை பயன்படுத்துவது மிக முக்கியமான அம்சங்களில் ஒன்றாகும். அடுக்குகள் ஒருவருக்கொருவர் படங்களை பிரிப்பதற்கும், தனிப்பட்ட துண்டுகளைத் திருத்துவதற்கும் உங்களை அனுமதிக்கின்றன. நீங்கள் அதிக அடுக்குகளைப் பயன்படுத்தும்போது, உங்களிடம் உள்ள எடிட்டிங் செயல்முறையின் மீது அதிக கட்டுப்பாடு இருக்கும். ஒரு அடுக்கில் செய்யப்பட்ட அனைத்து மாற்றங்களும் அந்த அடுக்குக்கு மட்டுமே பயன்படுத்தப்படும் (பல அடுக்குகளின் மாற்றங்கள் / இணைப்புகளை வரையறுக்கும் அடுக்கு முறைகளும் உள்ளன). அடுக்குகள் ஒழுங்காக இருப்பதை எப்போதும் நினைவில் கொள்ளுங்கள்: பட்டியலில் உள்ள அடுக்குகள் எப்போதும் கீழே உள்ள அடுக்குகளின் மேல் இருக்கும். முக்கிய விஷயம் திட்டமிடல் மற்றும் சரிப்படுத்தும்.
1 அடுக்குகளை பயன்படுத்தவும். ஃபோட்டோஷாப்பில் அடுக்குகளை பயன்படுத்துவது மிக முக்கியமான அம்சங்களில் ஒன்றாகும். அடுக்குகள் ஒருவருக்கொருவர் படங்களை பிரிப்பதற்கும், தனிப்பட்ட துண்டுகளைத் திருத்துவதற்கும் உங்களை அனுமதிக்கின்றன. நீங்கள் அதிக அடுக்குகளைப் பயன்படுத்தும்போது, உங்களிடம் உள்ள எடிட்டிங் செயல்முறையின் மீது அதிக கட்டுப்பாடு இருக்கும். ஒரு அடுக்கில் செய்யப்பட்ட அனைத்து மாற்றங்களும் அந்த அடுக்குக்கு மட்டுமே பயன்படுத்தப்படும் (பல அடுக்குகளின் மாற்றங்கள் / இணைப்புகளை வரையறுக்கும் அடுக்கு முறைகளும் உள்ளன). அடுக்குகள் ஒழுங்காக இருப்பதை எப்போதும் நினைவில் கொள்ளுங்கள்: பட்டியலில் உள்ள அடுக்குகள் எப்போதும் கீழே உள்ள அடுக்குகளின் மேல் இருக்கும். முக்கிய விஷயம் திட்டமிடல் மற்றும் சரிப்படுத்தும். - சரிசெய்தல் அடுக்குகள் (வரிசையைப் பொருட்படுத்தாமல்) கொண்டிருக்கும்: விளக்குகள், நிழல்கள், உரை, பின்னணி, முதன்மை வண்ணங்கள் போன்றவை.
- லேயர் படத்தின் இடதுபுறத்தில் உள்ள கண் ஐகானைக் கிளிக் செய்வதன் மூலம் நீங்கள் லேயரை மறைக்கலாம் அல்லது காட்டலாம்.
- ஒரு புதிய லேயரை உருவாக்க, லேயர்கள் சாளரத்தின் கீழே உள்ள புதிய லேயரை உருவாக்கு பொத்தானை கிளிக் செய்யவும் (சதுரங்களின் குறுக்குவெட்டு போல் தெரிகிறது), லேயர்ஸ் மெனுவிலிருந்து புதிய -> லேயரை தேர்ந்தெடுக்கவும் அல்லது Shift + Ctrl / command + N விசை கலவையை அழுத்தவும் .
 2 அடுக்கு பயன்முறையைத் தேர்ந்தெடுக்கவும். படங்களை உருவாக்கும் போது அடுக்கு பயன்முறையின் தேர்வு மிகவும் முக்கியமானது. ஒரு அடுக்கில் படத்தின் தோற்றத்தை மாற்றும், அதே போல் அதன் கீழ் அடுக்குகளுக்கு அடுக்கு எவ்வாறு பயன்படுத்தப்படுகிறது என்பதை மாற்றும் பல்வேறு முறைகள் நிறைய உள்ளன. "இயல்பானது" என்பது நிலையான முறை.
2 அடுக்கு பயன்முறையைத் தேர்ந்தெடுக்கவும். படங்களை உருவாக்கும் போது அடுக்கு பயன்முறையின் தேர்வு மிகவும் முக்கியமானது. ஒரு அடுக்கில் படத்தின் தோற்றத்தை மாற்றும், அதே போல் அதன் கீழ் அடுக்குகளுக்கு அடுக்கு எவ்வாறு பயன்படுத்தப்படுகிறது என்பதை மாற்றும் பல்வேறு முறைகள் நிறைய உள்ளன. "இயல்பானது" என்பது நிலையான முறை. - அடுக்கு முறைகளில் பரிசோதனை செய்து, அவை உங்கள் படத்தின் தோற்றத்தை எவ்வாறு பாதிக்கின்றன என்பதைப் பார்க்கவும். மேலும், இந்த தலைப்பில் கூடுதல் பாடங்களை நீங்கள் இணையத்தில் காணலாம்.
 3 அடுக்கின் "ஒளிபுகாநிலையை" சரிசெய்யவும். ஒளிபுகாநிலையைப் பயன்படுத்தி ஒரு அடுக்கு ஒளிபுகாநிலையை (இன்னும் துல்லியமாக, இந்த அடுக்கில் உள்ள பொருள்கள் எவ்வளவு வெளிப்படையாக இருக்கும்) சரிசெய்யலாம் மற்றும் அடுக்குகளின் சாளரத்தில் ஸ்லைடர்களை நிரப்பலாம். பொதுவாக, இரண்டு ஸ்லைடர்களும் ஒரே விளைவைக் கொண்டிருக்கின்றன, எனவே நீங்கள் எதைப் பயன்படுத்துகிறீர்கள் என்பது முக்கியமல்ல.
3 அடுக்கின் "ஒளிபுகாநிலையை" சரிசெய்யவும். ஒளிபுகாநிலையைப் பயன்படுத்தி ஒரு அடுக்கு ஒளிபுகாநிலையை (இன்னும் துல்லியமாக, இந்த அடுக்கில் உள்ள பொருள்கள் எவ்வளவு வெளிப்படையாக இருக்கும்) சரிசெய்யலாம் மற்றும் அடுக்குகளின் சாளரத்தில் ஸ்லைடர்களை நிரப்பலாம். பொதுவாக, இரண்டு ஸ்லைடர்களும் ஒரே விளைவைக் கொண்டிருக்கின்றன, எனவே நீங்கள் எதைப் பயன்படுத்துகிறீர்கள் என்பது முக்கியமல்ல. - நீங்கள் ஒரு படத்திற்கு (அவுட்லைன்கள், நிழல்கள், பளபளப்பு மற்றும் எம்பாசிங் போன்றவை) விளைவுகளைப் பயன்படுத்தும்போது மட்டுமே நிரப்பு விளைவு தேவைப்படுகிறது. "நிரப்புதல்" ஐப் பயன்படுத்துவது அடுக்கில் உள்ள பொருட்களின் ஒளிபுகாநிலையை மாற்றுவதன் மூலம் விளைவுகளின் ஒளிபுகாநிலையைப் பாதுகாக்க உதவும்.
 4 முள் அடுக்குகள். நீங்கள் அடுக்கில் வேலை செய்து முடித்த பிறகு, நீங்கள் முடிக்கப்பட்ட லேயரை பின் செய்ய விரும்புவீர்கள். இந்த அடுக்கு தற்செயலாக நீக்கப்படவில்லை அல்லது மாற்றப்படவில்லை என்பதை உறுதி செய்யும். விரும்பிய லேயரைத் தேர்ந்தெடுத்து லேயர்ஸ் விண்டோவில் உள்ள லாக் பட்டனை க்ளிக் செய்வதன் மூலம் நீங்கள் அதை முழுமையாக டாக் செய்யலாம். நீங்கள் முழு அடுக்கையும் பூட்ட விரும்பவில்லை என்றால், பிக்சல்களின் வெளிப்படைத்தன்மையை பூட்டலாம், அவற்றின் நிறங்களை வைத்திருக்கலாம் அல்லது பூட்டுக்கு அடுத்த பொத்தான்களைப் பயன்படுத்தி படத்தின் நிலையை பூட்டலாம். நீங்கள் அவற்றில் வட்டமிட்டால், பெயர்களுடன் தலைப்புகளைக் காணலாம்.
4 முள் அடுக்குகள். நீங்கள் அடுக்கில் வேலை செய்து முடித்த பிறகு, நீங்கள் முடிக்கப்பட்ட லேயரை பின் செய்ய விரும்புவீர்கள். இந்த அடுக்கு தற்செயலாக நீக்கப்படவில்லை அல்லது மாற்றப்படவில்லை என்பதை உறுதி செய்யும். விரும்பிய லேயரைத் தேர்ந்தெடுத்து லேயர்ஸ் விண்டோவில் உள்ள லாக் பட்டனை க்ளிக் செய்வதன் மூலம் நீங்கள் அதை முழுமையாக டாக் செய்யலாம். நீங்கள் முழு அடுக்கையும் பூட்ட விரும்பவில்லை என்றால், பிக்சல்களின் வெளிப்படைத்தன்மையை பூட்டலாம், அவற்றின் நிறங்களை வைத்திருக்கலாம் அல்லது பூட்டுக்கு அடுத்த பொத்தான்களைப் பயன்படுத்தி படத்தின் நிலையை பூட்டலாம். நீங்கள் அவற்றில் வட்டமிட்டால், பெயர்களுடன் தலைப்புகளைக் காணலாம்.  5 அடுக்குகள் ஒன்றாக்க. பிறகு, அல்லது வேலையின் போது, நீங்கள் அடுக்குகளை ஒன்றிணைக்க விரும்பலாம். இந்த செயல் படத்தின் அனைத்து பகுதிகளையும் ஒன்றாக இணைக்கும். இந்த நடவடிக்கை மீளமுடியாதது என்பதை நினைவில் கொள்ளுங்கள். அடுக்கில் வலது கிளிக் செய்து, நீங்கள் எந்த அடுக்குகளை இணைக்க விரும்புகிறீர்கள் என்பதைப் பொறுத்து "முந்தையவற்றுடன் ஒன்றிணை" அல்லது "அடுக்குகளை ஒன்றிணைத்தல்" என்பதைத் தேர்ந்தெடுக்கவும். "காணக்கூடிய ஒன்றிணைத்தல்" என்ற விருப்பத்தையும் நீங்கள் தேர்ந்தெடுக்கலாம், மேலும் எடிட்டர் அனைத்து புலப்படும் அடுக்குகளையும் ஒன்றிணைக்கும்.
5 அடுக்குகள் ஒன்றாக்க. பிறகு, அல்லது வேலையின் போது, நீங்கள் அடுக்குகளை ஒன்றிணைக்க விரும்பலாம். இந்த செயல் படத்தின் அனைத்து பகுதிகளையும் ஒன்றாக இணைக்கும். இந்த நடவடிக்கை மீளமுடியாதது என்பதை நினைவில் கொள்ளுங்கள். அடுக்கில் வலது கிளிக் செய்து, நீங்கள் எந்த அடுக்குகளை இணைக்க விரும்புகிறீர்கள் என்பதைப் பொறுத்து "முந்தையவற்றுடன் ஒன்றிணை" அல்லது "அடுக்குகளை ஒன்றிணைத்தல்" என்பதைத் தேர்ந்தெடுக்கவும். "காணக்கூடிய ஒன்றிணைத்தல்" என்ற விருப்பத்தையும் நீங்கள் தேர்ந்தெடுக்கலாம், மேலும் எடிட்டர் அனைத்து புலப்படும் அடுக்குகளையும் ஒன்றிணைக்கும்.
7 இன் முறை 3: கருவிகள் குழு
 1 தேர்வு கருவிகளைப் புரிந்துகொள்வது. தேர்வு கருவிகள் வெவ்வேறு வழிகளில் செயல்படுகின்றன மற்றும் ஒரு படத்தின் தனிப்பட்ட பாகங்கள் அல்லது ஒரு முழு படத்தை தேர்ந்தெடுக்க உங்களை அனுமதிக்கிறது. தேர்வு முடிந்த உடனேயே, நீங்கள் தேர்வை நகலெடுக்க / ஒட்டலாம் அல்லது திருத்தலாம். அதைச் சுற்றி "இயங்கும் எறும்புகள்" சுட்டிக்காட்டிய ஒரு தேர்வை நீங்கள் காணலாம். தேர்வை தேர்வுநீக்க, "Ctrl / command + D" விசை கலவையை அழுத்தவும். தேர்வு தேர்ந்தெடுக்கப்பட்ட அடுக்கில் மட்டுமே செல்லுபடியாகும் என்பதை மறந்துவிடாதீர்கள், இருப்பினும் நீங்கள் அனைத்து அடுக்குகளையும் ஒன்றிணைக்காமல் தேர்வை நகலெடுக்க விரும்பினால் "திருத்து" மெனுவிலிருந்து "இணைக்கப்பட்ட தரவை நகலெடு" என்பதைக் கிளிக் செய்யலாம்.
1 தேர்வு கருவிகளைப் புரிந்துகொள்வது. தேர்வு கருவிகள் வெவ்வேறு வழிகளில் செயல்படுகின்றன மற்றும் ஒரு படத்தின் தனிப்பட்ட பாகங்கள் அல்லது ஒரு முழு படத்தை தேர்ந்தெடுக்க உங்களை அனுமதிக்கிறது. தேர்வு முடிந்த உடனேயே, நீங்கள் தேர்வை நகலெடுக்க / ஒட்டலாம் அல்லது திருத்தலாம். அதைச் சுற்றி "இயங்கும் எறும்புகள்" சுட்டிக்காட்டிய ஒரு தேர்வை நீங்கள் காணலாம். தேர்வை தேர்வுநீக்க, "Ctrl / command + D" விசை கலவையை அழுத்தவும். தேர்வு தேர்ந்தெடுக்கப்பட்ட அடுக்கில் மட்டுமே செல்லுபடியாகும் என்பதை மறந்துவிடாதீர்கள், இருப்பினும் நீங்கள் அனைத்து அடுக்குகளையும் ஒன்றிணைக்காமல் தேர்வை நகலெடுக்க விரும்பினால் "திருத்து" மெனுவிலிருந்து "இணைக்கப்பட்ட தரவை நகலெடு" என்பதைக் கிளிக் செய்யலாம். - ஒரு பகுதியைத் தேர்ந்தெடுப்பது: வடிவங்களின் தொகுப்பு திறக்கும், அதில் இருந்து ஐகானில் வலது கிளிக் செய்வதன் மூலம் நீங்கள் எதையும் எடுக்கலாம். கணினியில் கோப்புகளைத் தேர்ந்தெடுப்பது போலவே இது செயல்படுகிறது - கர்சரை அழுத்தி நகர்த்தவும். தேர்ந்தெடுக்கும் போது ஷிப்ட் விசையை அழுத்திப் பிடிப்பதன் மூலம் உங்கள் சதுரத்தின் தேர்வை ஒரு வட்டம் அல்லது ஓவலுக்கு நீட்டவும்.
- லாசோ: அதே தேர்வு கருவி, ஆனால் ஃப்ரீஹேண்ட் தேர்வை அனுமதிக்கிறது. வழக்கமான லாசோ வேகமான மற்றும் எளிதான வழி, ஆனால் குறைவான துல்லியமானது. நேரான லாசோ சாதாரண லாசோவைப் போன்றது, ஆனால் நீங்கள் தேர்ந்தெடுத்த நங்கூரம் புள்ளிகளிலிருந்து தேர்வு எடுக்கப்படும். மூன்றாவது விருப்பம் காந்த லாசோ ஆகும், இது பொருளின் விளிம்புகளில் "ஒட்டிக்கொண்டிருக்கும்", மிகவும் துல்லியமான தேர்வை உருவாக்குகிறது. மூன்று கருவிகளும் ஸ்னாப்பிங் தேர்வில் பயன்படுத்தப்பட வேண்டும். இதைச் செய்ய, தொடக்கப் புள்ளியைக் கிளிக் செய்வதன் மூலம் உங்கள் தேர்வை முடிக்கவும் (கர்சருக்கு அடுத்து ஒரு சிறிய வட்டம் தோன்றுவதை நீங்கள் காண்பீர்கள்). தவறான தேர்வு ஏற்பட்டால், இடைநிலை புள்ளியை நீக்க "பேக்ஸ்பேஸ்" பொத்தானை அழுத்தவும்.
- மேஜிக் வாண்ட்: இந்த கருவி நிறத்தில் ஒத்த பிக்சல்களை தேர்ந்தெடுக்கும். சகிப்புத்தன்மை அளவுருவை மாற்றுவதன் மூலம் ஒத்த நிறங்களுக்கான பிழையின் விளிம்பை நீங்கள் தேர்வு செய்யலாம். இந்த வழியில் நீங்கள் வெவ்வேறு பகுதிகளை அல்லது முழு பொருள்களையும் தேர்ந்தெடுக்கலாம்.
- விரைவான தேர்வு: ஒரு படத்தின் வெவ்வேறு பகுதிகளைத் தேர்ந்தெடுப்பதற்கு விரைவான தேர்வு என்பது மிகவும் எளிமையான, மிகவும் பொதுவான மற்றும் பயனுள்ள தேர்வாகும். இது ஒரு மந்திரக்கோல் மற்றும் காந்த லாசோ ஒரு கருவியாக இணைக்கப்பட்டுள்ளது. நீங்கள் தேர்ந்தெடுக்க விரும்பும் பகுதியில் கருவியைப் பிடித்து இழுக்கவும்.
 2 தூரிகைகளை கையாள்வது. ஒரு படத்தில் பிக்சல்களைச் சேர்க்க தூரிகைகள் பயன்படுத்தப்படுகின்றன. புகைப்படங்களைத் திருத்த, அல்லது புதிதாக ஒரு வரைபடத்தை உருவாக்க அவற்றைப் பயன்படுத்தலாம். தூரிகைகள் தூரிகைகள் மெனுவிலிருந்து ஏராளமான அமைப்புகளைக் கொண்டுள்ளன, அத்துடன் பலவிதமான ஆயத்த தூரிகைகள் மற்றும் அவற்றின் வடிவங்கள் உள்ளன.
2 தூரிகைகளை கையாள்வது. ஒரு படத்தில் பிக்சல்களைச் சேர்க்க தூரிகைகள் பயன்படுத்தப்படுகின்றன. புகைப்படங்களைத் திருத்த, அல்லது புதிதாக ஒரு வரைபடத்தை உருவாக்க அவற்றைப் பயன்படுத்தலாம். தூரிகைகள் தூரிகைகள் மெனுவிலிருந்து ஏராளமான அமைப்புகளைக் கொண்டுள்ளன, அத்துடன் பலவிதமான ஆயத்த தூரிகைகள் மற்றும் அவற்றின் வடிவங்கள் உள்ளன. - இணையத்தில் பல்வேறு ஆதாரங்களில் இருந்து பணத்திற்காக அல்லது இலவசமாக அதிக தூரிகைகளை நீங்கள் பதிவிறக்கம் செய்யலாம்.
- தூரிகையின் அளவு, கடினத்தன்மை மற்றும் ஒளிபுகாநிலையை விரும்பியபடி சரிசெய்யவும். ஒரு பெரிய தூரிகை படத்தின் ஒரு பெரிய பகுதியில் வர்ணம் பூசும், ஒரு கடினமான தூரிகை கூர்மையான கோடுகளை உருவாக்கும், மேலும் ஒளிபுகாநிலையைக் குறைப்பதன் மூலம் நீங்கள் வெவ்வேறு வண்ணங்களை ஒன்றின் மேல் ஒன்றாக அடுக்கி, படைப்பாற்றலுக்கு அதிக இடமளிக்கலாம்.
 3 மங்கலான, கூர்மையான மற்றும் விரலைக் கையாள்வது. இந்த கருவிகள் அனைத்தும் ஒரு பொத்தானின் கீழ், ஒரு துளியின் படத்துடன் அமைந்துள்ளது. பட்டியலில் உள்ள டிராப் ஐகானைக் கிளிக் செய்வதன் மூலம் உங்களுக்குத் தேவையானதைத் தேர்ந்தெடுக்கவும். இந்த கருவிகள் அவை பயன்படுத்தப்படும் பிக்சல்களை மட்டுமே பாதிக்கின்றன மற்றும் பல்வேறு விளைவுகளை அடைய பயன்படுத்தலாம்.
3 மங்கலான, கூர்மையான மற்றும் விரலைக் கையாள்வது. இந்த கருவிகள் அனைத்தும் ஒரு பொத்தானின் கீழ், ஒரு துளியின் படத்துடன் அமைந்துள்ளது. பட்டியலில் உள்ள டிராப் ஐகானைக் கிளிக் செய்வதன் மூலம் உங்களுக்குத் தேவையானதைத் தேர்ந்தெடுக்கவும். இந்த கருவிகள் அவை பயன்படுத்தப்படும் பிக்சல்களை மட்டுமே பாதிக்கின்றன மற்றும் பல்வேறு விளைவுகளை அடைய பயன்படுத்தலாம். - மங்கலானது: பிக்சல்களை மென்மையாக்கும் மற்றும் இணைக்கும் ஒரு கருவி - நீங்கள் தொடும் எதுவும் மங்கலாகத் தோன்றும். இந்த மங்கலானது எவ்வளவு வலுவாக இருக்கும் என்பது மேலே இருந்து "தீவிரம்" அளவுருவைப் பொறுத்தது.
- கூர்மை: தெளிவின்மை, தனிப்பட்ட பிக்சல்களை முன்னிலைப்படுத்துதல் மற்றும் கூர்மைப்படுத்துதல். கருவி விரைவாக மாறும் என்பதால், படிப்படியாகப் பயன்படுத்துங்கள்.
- விரல்: கர்சரின் திசையில் நீங்கள் தேர்ந்தெடுத்த நிறத்தை மறைக்க உதவும் ஒரு கருவி.
 4 நாங்கள் ஒளிரும், மங்கலான மற்றும் கடற்பாசி கையாள்கிறோம். இந்த கருவிகள், முறையே, படத்தின் பகுதிகளை கருமையாக்குகிறது அல்லது ஒளிரச் செய்கிறது, மேலும் கடற்பாசி வண்ண செறிவூட்டலைச் சேர்க்கிறது அல்லது நீக்குகிறது. அவற்றைத் தேர்ந்தெடுக்க, ஒரு வட்டம் மற்றும் ஒரு வரியுடன் ஐகானைக் கிளிக் செய்யவும். இந்த கருவியின் மூலம் சிறப்பம்சங்களுக்கு பிரகாசத்தை சேர்க்கலாம் மற்றும் படத்தின் சில பகுதிகளில் நிழல்களை கருமையாக்கலாம்.
4 நாங்கள் ஒளிரும், மங்கலான மற்றும் கடற்பாசி கையாள்கிறோம். இந்த கருவிகள், முறையே, படத்தின் பகுதிகளை கருமையாக்குகிறது அல்லது ஒளிரச் செய்கிறது, மேலும் கடற்பாசி வண்ண செறிவூட்டலைச் சேர்க்கிறது அல்லது நீக்குகிறது. அவற்றைத் தேர்ந்தெடுக்க, ஒரு வட்டம் மற்றும் ஒரு வரியுடன் ஐகானைக் கிளிக் செய்யவும். இந்த கருவியின் மூலம் சிறப்பம்சங்களுக்கு பிரகாசத்தை சேர்க்கலாம் மற்றும் படத்தின் சில பகுதிகளில் நிழல்களை கருமையாக்கலாம். - இந்த கருவிகள் படத்தின் தனிப்பட்ட பகுதிகளுடன் வேலை செய்வதால், படத்தை புதிய அடுக்கில் நகலெடுத்து அசல் அடுக்கை நங்கூரமிடுவது சிறந்தது. தற்செயலாக அசல் படத்தை சேதப்படுத்தாமல் இருக்க நகலை திருத்தவும்.
- சாளரத்தின் மேல் உள்ள அமைப்புகளைப் பயன்படுத்தி, கடற்பாசிகளைப் போலவே டாட்ஜ் மற்றும் பர்ன் கருவிகள் மாறும் டின்ட்களின் வகையை நீங்கள் மாற்றலாம். வெளிச்சத்திற்கு லேசான டோன்களையும், இருட்டிற்காக நிழல்களையும் பயன்படுத்த முயற்சி செய்யுங்கள், அதனால் நடுத்தர டோன்களை பாதிக்காது (நிச்சயமாக நீங்கள் நடுத்தர டோன்களை மாற்ற வேண்டிய அவசியம் இல்லாவிட்டால்).
- மேலும், நீங்கள் திரையின் மேல் உள்ள அமைப்புகளில் தூரிகையின் அளவு மற்றும் தீவிரத்தை மாற்றலாம் என்பதை மறந்துவிடாதீர்கள்.
 5 நாங்கள் "முத்திரை" கருவியை கையாளுகிறோம். இந்த கருவி, அதன் ஐகான் அதன் பெயரைப் போன்றது, ஒரு படத்தின் ஒரு உறுப்பைத் தேர்ந்தெடுத்து அதை எங்கும் நகலெடுக்கப் பயன்படுகிறது. பொதுவாக இது முகத்தில் உள்ள கறைகளை நீக்குவதற்கு அல்லது முடி நீட்டியது போன்றவற்றை பயன்படுத்த பயன்படுகிறது. இந்தக் கருவியைத் தேர்ந்தெடுத்து, "Alt" ஐ அழுத்தி, நீங்கள் நகலெடுக்க விரும்பும் பகுதியை இடது கிளிக் செய்யவும், பின்னர் நீங்கள் நகலெடுக்க விரும்பும் பகுதியைத் தேர்ந்தெடுக்கவும்.
5 நாங்கள் "முத்திரை" கருவியை கையாளுகிறோம். இந்த கருவி, அதன் ஐகான் அதன் பெயரைப் போன்றது, ஒரு படத்தின் ஒரு உறுப்பைத் தேர்ந்தெடுத்து அதை எங்கும் நகலெடுக்கப் பயன்படுகிறது. பொதுவாக இது முகத்தில் உள்ள கறைகளை நீக்குவதற்கு அல்லது முடி நீட்டியது போன்றவற்றை பயன்படுத்த பயன்படுகிறது. இந்தக் கருவியைத் தேர்ந்தெடுத்து, "Alt" ஐ அழுத்தி, நீங்கள் நகலெடுக்க விரும்பும் பகுதியை இடது கிளிக் செய்யவும், பின்னர் நீங்கள் நகலெடுக்க விரும்பும் பகுதியைத் தேர்ந்தெடுக்கவும். - நகலெடுக்கும் போது, கர்சர் நீங்கள் நகலெடுக்கும் பகுதியில் விகிதாசாரமாக நகரும் என்பதை மறந்துவிடாதீர்கள்.
 6 சாய்வுகளைக் கையாள்வது. இந்த கருவி ஒரு படத்திற்கு ஒரு சாய்வு அல்லது நிரப்புவதற்கு உங்களை அனுமதிக்கும். இது ஏற்கனவே உள்ள லேயர் மற்றும் தனித்தனி இரண்டிலும் பயன்படுத்தப்படலாம். மேலே உள்ள அமைப்புகளில் சாய்வின் பாணியை மாற்றலாம், மேலும் அதை உருவாக்கும் வண்ணங்களை வண்ண மெனுவிலிருந்து சரிசெய்யலாம் ("மாற்று" மற்றும் செயலில் உள்ள வண்ணங்கள்).
6 சாய்வுகளைக் கையாள்வது. இந்த கருவி ஒரு படத்திற்கு ஒரு சாய்வு அல்லது நிரப்புவதற்கு உங்களை அனுமதிக்கும். இது ஏற்கனவே உள்ள லேயர் மற்றும் தனித்தனி இரண்டிலும் பயன்படுத்தப்படலாம். மேலே உள்ள அமைப்புகளில் சாய்வின் பாணியை மாற்றலாம், மேலும் அதை உருவாக்கும் வண்ணங்களை வண்ண மெனுவிலிருந்து சரிசெய்யலாம் ("மாற்று" மற்றும் செயலில் உள்ள வண்ணங்கள்). - சாய்வைப் பயன்படுத்த, ஒரு கோட்டை வரையவும் (தொடக்க மற்றும் இறுதி புள்ளிகளைத் தேர்ந்தெடுக்கவும்). சாய்வு வகை நீங்கள் இந்த கோட்டை எப்படி வரைய வேண்டும், எவ்வளவு காலம் இருக்கும் என்பதைப் பொறுத்தது. உதாரணமாக, குறுகிய கோடு, வண்ணங்களுக்கு இடையில் சிறிய இடமாற்றப் பகுதிகள் இருக்கும். அவர்கள் எப்படி வேலை செய்கிறார்கள் என்பதைப் பார்க்க சாய்வுகளுடன் பரிசோதனை செய்யவும்.
7 இன் முறை 4: வண்ணங்களைத் தேர்ந்தெடுப்பது
 1 வண்ணத் தட்டு சாளரத்தைத் திறக்கவும். செயலில் உள்ள நிறத்தை மாற்ற, கருவிப்பட்டியின் கீழே உள்ள வண்ண ஐகானை இருமுறை கிளிக் செய்ய வேண்டும். பல்வேறு அமைப்புகளுடன் ஒரு சாளரம் தோன்றும், அவற்றில் மிகத் தெளிவானது தட்டில் இருந்து ஒரு நிழலைத் தேர்ந்தெடுப்பது மற்றும் வண்ணத்தைத் தேர்ந்தெடுக்கும் செங்குத்து பட்டை (இவை இரண்டும் மிகவும் சுய விளக்கமளிக்கும்).
1 வண்ணத் தட்டு சாளரத்தைத் திறக்கவும். செயலில் உள்ள நிறத்தை மாற்ற, கருவிப்பட்டியின் கீழே உள்ள வண்ண ஐகானை இருமுறை கிளிக் செய்ய வேண்டும். பல்வேறு அமைப்புகளுடன் ஒரு சாளரம் தோன்றும், அவற்றில் மிகத் தெளிவானது தட்டில் இருந்து ஒரு நிழலைத் தேர்ந்தெடுப்பது மற்றும் வண்ணத்தைத் தேர்ந்தெடுக்கும் செங்குத்து பட்டை (இவை இரண்டும் மிகவும் சுய விளக்கமளிக்கும்). - நீங்கள் ஒரு வண்ணத்தைத் தேர்ந்தெடுக்கும்போது ஒரு பாப்-அப் எச்சரிக்கையைக் கண்டால், நீங்கள் தேர்ந்தெடுத்த வண்ணம் அச்சிடப்படும்போது சரியாகக் காட்டப்படாமல் போகலாம், இருப்பினும் அது திரையில் பொதுவாகக் காட்டப்படும்.
- அதே இடத்தில் ஒரு சிறிய பாப்-அப் சாளரத்தை நீங்கள் கண்டால், நீங்கள் தேர்ந்தெடுத்த வண்ணம் வலையில் சரியாக காட்டப்படாமல் போகலாம். தேவைக்கேற்ப "வலை வண்ணங்கள் மட்டும்" தேர்வுப்பெட்டியை சரிபார்க்கவும்.
 2 வண்ணக் குறியீடுகளின் பயன்பாடு. உங்களுக்கு ஒரு குறிப்பிட்ட நிறம் தேவைப்பட்டால், அதன் குறியீட்டை எழுதுங்கள். இந்த குறியீட்டை தட்டு சாளரத்தின் கீழே காணலாம், இது ஹாஷ் ஐகானால் குறிக்கப்படுகிறது. நீங்கள் விரும்பும் வண்ணத்தைத் தேர்ந்தெடுக்க இந்தக் குறியீட்டை உள்ளிடவும்.
2 வண்ணக் குறியீடுகளின் பயன்பாடு. உங்களுக்கு ஒரு குறிப்பிட்ட நிறம் தேவைப்பட்டால், அதன் குறியீட்டை எழுதுங்கள். இந்த குறியீட்டை தட்டு சாளரத்தின் கீழே காணலாம், இது ஹாஷ் ஐகானால் குறிக்கப்படுகிறது. நீங்கள் விரும்பும் வண்ணத்தைத் தேர்ந்தெடுக்க இந்தக் குறியீட்டை உள்ளிடவும்.  3 வண்ண நூலகங்களைக் கையாள்வது. படங்களை அச்சிடுவதற்காக வடிவமைக்கப்பட்ட மை அடிப்படையிலான வண்ணங்களுக்கான எண் அமைப்பு இது. முதலில், இந்த அமைப்பு ஒவ்வொரு நிறத்தையும் துல்லியமாக அச்சிட வடிவமைக்கப்பட்டுள்ளது. வண்ண நூலக மெனுவிலிருந்து பான்டோன் பிரிவைத் தேர்ந்தெடுத்து, விரும்பிய எண்ணைத் தேர்ந்தெடுக்கவும். பான்டோன் பயன்முறையின் தகவல் மற்றும் விவரக்குறிப்புகளை வலையில் காணலாம், அத்துடன் தேவையான அனைத்து ஆவணங்களும், இது மிகவும் பொதுவான தரநிலை.
3 வண்ண நூலகங்களைக் கையாள்வது. படங்களை அச்சிடுவதற்காக வடிவமைக்கப்பட்ட மை அடிப்படையிலான வண்ணங்களுக்கான எண் அமைப்பு இது. முதலில், இந்த அமைப்பு ஒவ்வொரு நிறத்தையும் துல்லியமாக அச்சிட வடிவமைக்கப்பட்டுள்ளது. வண்ண நூலக மெனுவிலிருந்து பான்டோன் பிரிவைத் தேர்ந்தெடுத்து, விரும்பிய எண்ணைத் தேர்ந்தெடுக்கவும். பான்டோன் பயன்முறையின் தகவல் மற்றும் விவரக்குறிப்புகளை வலையில் காணலாம், அத்துடன் தேவையான அனைத்து ஆவணங்களும், இது மிகவும் பொதுவான தரநிலை.  4 ஐட்ராப்பர் கருவியைப் பயன்படுத்துதல். ஐட்ராப்பரைப் பயன்படுத்தி உங்கள் படத்திலிருந்து வண்ணங்களைத் தேர்ந்தெடுக்கலாம். இந்த முறை துல்லியமாக இல்லாவிட்டாலும், நிறத்தை இன்னும் துல்லியமாகத் தேர்ந்தெடுக்க தோராயத்தைப் பயன்படுத்தலாம்.
4 ஐட்ராப்பர் கருவியைப் பயன்படுத்துதல். ஐட்ராப்பரைப் பயன்படுத்தி உங்கள் படத்திலிருந்து வண்ணங்களைத் தேர்ந்தெடுக்கலாம். இந்த முறை துல்லியமாக இல்லாவிட்டாலும், நிறத்தை இன்னும் துல்லியமாகத் தேர்ந்தெடுக்க தோராயத்தைப் பயன்படுத்தலாம்.
7 இன் முறை 5: உரையைச் சேர்த்தல்
 1 உரை கருவியைப் பயன்படுத்துதல். இந்தக் கருவி புதிய அடுக்கில் உரையைச் சேர்க்கும். அதைத் தேர்ந்தெடுத்து, உங்கள் உரையின் பகுதியை நீங்கள் தேர்ந்தெடுத்ததைப் போலவே கோடிட்டுக் காட்டுங்கள். ஒவ்வொரு உரைத் தொகுதியையும் ஒரு புதிய அடுக்கில் வைப்பது எளிதாக இருக்கும், இதனால் வரி இடைவெளியைக் கட்டுப்படுத்தவும் சரிசெய்யவும் எளிதாக இருக்கும்.
1 உரை கருவியைப் பயன்படுத்துதல். இந்தக் கருவி புதிய அடுக்கில் உரையைச் சேர்க்கும். அதைத் தேர்ந்தெடுத்து, உங்கள் உரையின் பகுதியை நீங்கள் தேர்ந்தெடுத்ததைப் போலவே கோடிட்டுக் காட்டுங்கள். ஒவ்வொரு உரைத் தொகுதியையும் ஒரு புதிய அடுக்கில் வைப்பது எளிதாக இருக்கும், இதனால் வரி இடைவெளியைக் கட்டுப்படுத்தவும் சரிசெய்யவும் எளிதாக இருக்கும்.  2 எழுத்துருவைத் தேர்வு செய்யவும். உரை அமைப்புகள் மெனுவில் அல்லது பக்கத்தின் மேலே உள்ள விருப்பங்களில் ஒரு எழுத்துருவை நீங்கள் தேர்வு செய்யலாம்.படத்தின் ஒட்டுமொத்த பாணி மற்றும் அதன் உள்ளடக்கத்துடன் பொருந்தக்கூடிய எழுத்துருவைத் தேர்வு செய்யவும். பக்கத்தின் மேலே உள்ள அளவுருக்களில் எழுத்துரு அளவு மாற்றப்பட்டுள்ளது.
2 எழுத்துருவைத் தேர்வு செய்யவும். உரை அமைப்புகள் மெனுவில் அல்லது பக்கத்தின் மேலே உள்ள விருப்பங்களில் ஒரு எழுத்துருவை நீங்கள் தேர்வு செய்யலாம்.படத்தின் ஒட்டுமொத்த பாணி மற்றும் அதன் உள்ளடக்கத்துடன் பொருந்தக்கூடிய எழுத்துருவைத் தேர்வு செய்யவும். பக்கத்தின் மேலே உள்ள அளவுருக்களில் எழுத்துரு அளவு மாற்றப்பட்டுள்ளது.  3 வளைவுகளாக மாற்றுகிறது. உரையின் வடிவம் மற்றும் அளவின் விரிவான மாற்றம் தேவைப்பட்டால் உரையை வளைவுகளாக மாற்றலாம். இந்த செயல் ஒவ்வொரு எழுத்தையும் அதன் தொடர்புடைய வடிவத்திற்கு மாற்றுகிறது. இது ஒரு மீளமுடியாத செயல் என்பதை நினைவில் கொள்ளுங்கள், அது வரலாற்றில் இடம் பெறாது.
3 வளைவுகளாக மாற்றுகிறது. உரையின் வடிவம் மற்றும் அளவின் விரிவான மாற்றம் தேவைப்பட்டால் உரையை வளைவுகளாக மாற்றலாம். இந்த செயல் ஒவ்வொரு எழுத்தையும் அதன் தொடர்புடைய வடிவத்திற்கு மாற்றுகிறது. இது ஒரு மீளமுடியாத செயல் என்பதை நினைவில் கொள்ளுங்கள், அது வரலாற்றில் இடம் பெறாது. - மாற்ற, அடுக்கில் வலது கிளிக் செய்து, "வளைவுகளுக்கு மாற்று" என்பதைத் தேர்ந்தெடுக்கவும். மாற்றப்பட்டவுடன், அடிப்படை பட எடிட்டிங்கிற்கு கிடைக்கக்கூடிய எந்த கருவிகளையும் நீங்கள் பயன்படுத்தலாம்.
7 இன் முறை 6: படத்தை திருத்துதல்
 1 வடிப்பான்களைப் பயன்படுத்துதல். ஒரு படத்தின் புலப்படும் பகுதிக்கு அல்லது ஒரு தேர்வுக்கு பயன்படுத்தப்படும் வடிப்பான்கள் பலவிதமான விளைவுகளை அடைய பயன்படுத்தப்படலாம். ஒரு வடிப்பானைத் தேர்ந்தெடுத்த பிறகு, அதன் அமைப்புகளுடன் ஒரு சாளரம் திறக்கும். வடிகட்டிகளை நீங்களே பரிசோதனை செய்யலாம் அல்லது இணையத்தில் வடிப்பான்களைப் பயன்படுத்துவதற்கான உதவிக்குறிப்புகளைக் காணலாம்.
1 வடிப்பான்களைப் பயன்படுத்துதல். ஒரு படத்தின் புலப்படும் பகுதிக்கு அல்லது ஒரு தேர்வுக்கு பயன்படுத்தப்படும் வடிப்பான்கள் பலவிதமான விளைவுகளை அடைய பயன்படுத்தப்படலாம். ஒரு வடிப்பானைத் தேர்ந்தெடுத்த பிறகு, அதன் அமைப்புகளுடன் ஒரு சாளரம் திறக்கும். வடிகட்டிகளை நீங்களே பரிசோதனை செய்யலாம் அல்லது இணையத்தில் வடிப்பான்களைப் பயன்படுத்துவதற்கான உதவிக்குறிப்புகளைக் காணலாம். - எடுத்துக்காட்டாக, படத்தில் உள்ள பிக்சல்களை கணிசமாக பரவ காசியன் மங்கலான வடிப்பானைப் பயன்படுத்தலாம். சத்தம் சேர்க்கவும், மேகங்கள் மற்றும் அமைப்பு உங்கள் படத்திற்கு கட்டமைப்பைத் தரலாம். சில வடிப்பான்கள் தொகுதி சேர்க்க அல்லது ஒரு படத்தின் முன்னோக்கை சிதைக்க உதவும். ஒரு குறிப்பிட்ட பணிக்கு எந்த வடிகட்டி சிறந்தது என்பதைப் புரிந்துகொள்ள நீங்கள் அவர்களுடன் பரிசோதனை செய்ய வேண்டும்.
 2 நிலைகளைப் பயன்படுத்துதல். நிலைகளை சரிசெய்தல், தூய வெள்ளை மற்றும் கருப்பு மதிப்புகளை அமைப்பதன் மூலம் படத்தின் பிரகாசம், வண்ண சமநிலை மற்றும் மாறுபாட்டை மாற்ற அனுமதிக்கிறது. இது மிகவும் சிக்கலான செயலாகும், மேலும் நேர்த்தியாகவும் நேரமாகவும் பயிற்சி எடுக்க வேண்டும். இந்த தலைப்பில் பல பயிற்சிகளையும் நீங்கள் இணையத்தில் காணலாம். நிலை கட்டுப்பாட்டைத் திறக்க, கட்டளை / Ctrl + L ஐ அழுத்தவும்.
2 நிலைகளைப் பயன்படுத்துதல். நிலைகளை சரிசெய்தல், தூய வெள்ளை மற்றும் கருப்பு மதிப்புகளை அமைப்பதன் மூலம் படத்தின் பிரகாசம், வண்ண சமநிலை மற்றும் மாறுபாட்டை மாற்ற அனுமதிக்கிறது. இது மிகவும் சிக்கலான செயலாகும், மேலும் நேர்த்தியாகவும் நேரமாகவும் பயிற்சி எடுக்க வேண்டும். இந்த தலைப்பில் பல பயிற்சிகளையும் நீங்கள் இணையத்தில் காணலாம். நிலை கட்டுப்பாட்டைத் திறக்க, கட்டளை / Ctrl + L ஐ அழுத்தவும்.  3 வளைவுகளைப் பயன்படுத்துதல். வளைவுகளின் சரிசெய்தல் படத்தின் நிறங்களை மாற்ற உங்களை அனுமதிக்கிறது. மாற்றங்களைச் செய்ய, படத்தை - சரிசெய்தல் - வளைவுகளைத் தேர்ந்தெடுக்கவும். நீங்கள் ஒரு மூலைவிட்ட கோடு சதுரமாக இருப்பதைக் காண்பீர்கள். கிடைமட்ட அளவு ஆரம்பப் படத்தையும், செங்குத்து அளவு மாற்றியமைக்கப்பட்ட படத்தையும் குறிக்கிறது. நங்கூர புள்ளிகளை உருவாக்க வரியைக் கிளிக் செய்து, படத்தின் புள்ளிகளை மாற்ற இந்த புள்ளிகளை நகர்த்தவும். இந்த அமைப்பைப் பயன்படுத்தி, மாறுபட்ட மெனுவிலிருந்து விட துல்லியமாக படத்தின் மாறுபாட்டை மாற்றலாம்.
3 வளைவுகளைப் பயன்படுத்துதல். வளைவுகளின் சரிசெய்தல் படத்தின் நிறங்களை மாற்ற உங்களை அனுமதிக்கிறது. மாற்றங்களைச் செய்ய, படத்தை - சரிசெய்தல் - வளைவுகளைத் தேர்ந்தெடுக்கவும். நீங்கள் ஒரு மூலைவிட்ட கோடு சதுரமாக இருப்பதைக் காண்பீர்கள். கிடைமட்ட அளவு ஆரம்பப் படத்தையும், செங்குத்து அளவு மாற்றியமைக்கப்பட்ட படத்தையும் குறிக்கிறது. நங்கூர புள்ளிகளை உருவாக்க வரியைக் கிளிக் செய்து, படத்தின் புள்ளிகளை மாற்ற இந்த புள்ளிகளை நகர்த்தவும். இந்த அமைப்பைப் பயன்படுத்தி, மாறுபட்ட மெனுவிலிருந்து விட துல்லியமாக படத்தின் மாறுபாட்டை மாற்றலாம்.  4 உருமாற்றக் கருவிகளைப் பயன்படுத்துதல். ஒரு படத்தை அளவிட, சுழற்ற, சாய்ந்து, சிதைக்க, முன்னோக்கு அல்லது வளைக்க உருமாற்றக் கருவிகளைப் பயன்படுத்தலாம். ஒரு படத்தின் ஒரு பகுதி, முழு அடுக்கு அல்லது பல அடுக்குகளுக்கு உருமாற்றம் பயன்படுத்தப்படலாம். இந்தக் கருவிகளை அணுக, திருத்து - உருமாற்றம் என்பதைத் தேர்ந்தெடுக்கவும். இது பல்வேறு விருப்பங்களுடன் ஒரு துணைமெனுவை கொண்டு வரும். உங்களுக்கு மிகவும் பொருத்தமான ஒன்றை தேர்வு செய்யவும். பரிசோதனை, அல்லது ஆன்லைன் டுடோரியல்களைப் பார்க்கவும்.
4 உருமாற்றக் கருவிகளைப் பயன்படுத்துதல். ஒரு படத்தை அளவிட, சுழற்ற, சாய்ந்து, சிதைக்க, முன்னோக்கு அல்லது வளைக்க உருமாற்றக் கருவிகளைப் பயன்படுத்தலாம். ஒரு படத்தின் ஒரு பகுதி, முழு அடுக்கு அல்லது பல அடுக்குகளுக்கு உருமாற்றம் பயன்படுத்தப்படலாம். இந்தக் கருவிகளை அணுக, திருத்து - உருமாற்றம் என்பதைத் தேர்ந்தெடுக்கவும். இது பல்வேறு விருப்பங்களுடன் ஒரு துணைமெனுவை கொண்டு வரும். உங்களுக்கு மிகவும் பொருத்தமான ஒன்றை தேர்வு செய்யவும். பரிசோதனை, அல்லது ஆன்லைன் டுடோரியல்களைப் பார்க்கவும். - மாற்றும்போது படத்தின் விகிதத்தை வைத்திருக்க விரும்பினால் ஷிப்ட் வைத்திருக்க நினைவில் கொள்ளுங்கள்.
முறை 7 இல் 7: கோப்புகளைச் சேமிக்கிறது
 1 கோப்பு வகையைத் தேர்ந்தெடுக்கவும். உங்கள் வேலையை நேரத்திற்கு முன்னதாக மட்டுமல்லாமல், உருவாக்கும் செயல்பாட்டிலும் சேமிக்கத் தொடங்குவீர்கள். அவ்வாறு செய்வது உங்கள் கோப்புகளை எதிர்பாராத சிஸ்டம் செயலிழக்காமல் இருக்க உதவும். சேமிக்கும்போது, ஒரு நிலையான கோப்பு சேமிப்பு சாளரம் தோன்றும், அங்கு நீங்கள் அதன் வடிவமைப்பைத் தேர்ந்தெடுக்க வேண்டும்.
1 கோப்பு வகையைத் தேர்ந்தெடுக்கவும். உங்கள் வேலையை நேரத்திற்கு முன்னதாக மட்டுமல்லாமல், உருவாக்கும் செயல்பாட்டிலும் சேமிக்கத் தொடங்குவீர்கள். அவ்வாறு செய்வது உங்கள் கோப்புகளை எதிர்பாராத சிஸ்டம் செயலிழக்காமல் இருக்க உதவும். சேமிக்கும்போது, ஒரு நிலையான கோப்பு சேமிப்பு சாளரம் தோன்றும், அங்கு நீங்கள் அதன் வடிவமைப்பைத் தேர்ந்தெடுக்க வேண்டும். - நீங்கள் கோப்பில் தொடர்ந்து வேலை செய்தால், அதை PSD - Photoshop Document வடிவத்தில் சேமிக்கவும், பின்னர் நீங்கள் முழு எடிட்டிங் செயல்முறையையும் சேமிப்பீர்கள். படத்தின் அடுக்குகள் அப்படியே இருக்கும்.
- இணையத்தில் பதிவேற்றுவதற்கோ அல்லது வேறு நிரலில் பயன்படுத்துவதற்கோ கோப்பை சேமிக்க விரும்பினால், அதை படக் கோப்பின் தனி நகலாகச் சேமிக்கவும். மிகவும் பொதுவான வடிவம் JPEG ஆகும், இருப்பினும் நீங்கள் வெளிப்படைத்தன்மையை வைத்திருக்க விரும்பினால், உங்களுக்கு GIF தேவைப்படும்.
- PDF வடிவத்தில் சேமிப்பதற்கான ஒரு செயல்பாடும் உள்ளது. படம் பெரும்பாலும் உரை மற்றும் நிலையான காகிதத்தில் அச்சிடப்பட்டால் இது மிகவும் பயனுள்ளதாக இருக்கும்.
 2 வலைக்காக சேமிக்கவும். இணையத்தில் பதிவேற்ற நீங்கள் படத்தை பயன்படுத்தப் போகிறீர்கள் என்றால், இந்த செயல்பாடு உங்களுக்கு பொருந்தும் (கீழே "கோப்பு" மெனுவில் அமைந்துள்ளது). இதன் மூலம் நீங்கள் படத்தை சுருக்கலாம் அல்லது GIF படத்தின் அளவுருக்களை மாற்றலாம்.
2 வலைக்காக சேமிக்கவும். இணையத்தில் பதிவேற்ற நீங்கள் படத்தை பயன்படுத்தப் போகிறீர்கள் என்றால், இந்த செயல்பாடு உங்களுக்கு பொருந்தும் (கீழே "கோப்பு" மெனுவில் அமைந்துள்ளது). இதன் மூலம் நீங்கள் படத்தை சுருக்கலாம் அல்லது GIF படத்தின் அளவுருக்களை மாற்றலாம்.