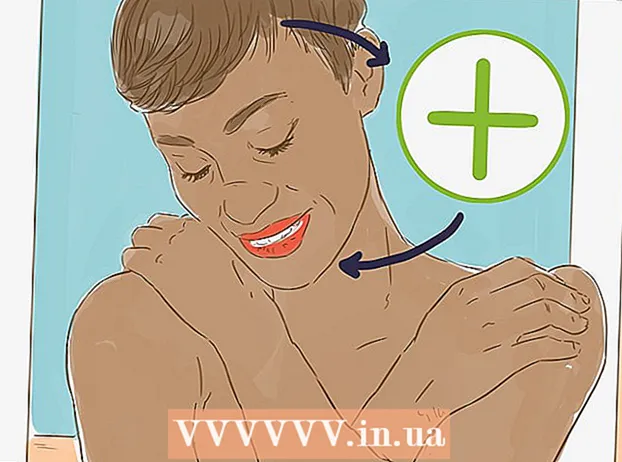நூலாசிரியர்:
Janice Evans
உருவாக்கிய தேதி:
3 ஜூலை 2021
புதுப்பிப்பு தேதி:
1 ஜூலை 2024
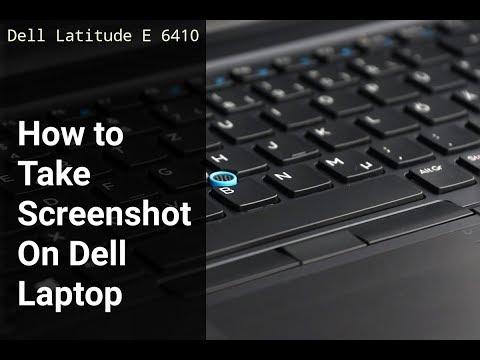
உள்ளடக்கம்
- படிகள்
- முறை 1 இல் 3: விண்டோஸ் 8/10 இல்
- முறை 2 இல் 3: விண்டோஸ் எக்ஸ்பி / விஸ்டா / 7 இல்
- 3 இன் முறை 3: கத்தரிக்கோல் பயன்பாட்டைப் பயன்படுத்துதல்
டெல் கம்ப்யூட்டரில் ஸ்கிரீன் ஷாட் (ஸ்கிரீன் ஷாட்) எடுப்பது எப்படி என்பதை இந்த கட்டுரை காண்பிக்கும்.
படிகள்
முறை 1 இல் 3: விண்டோஸ் 8/10 இல்
 1 நீங்கள் ஸ்கிரீன் ஷாட் எடுக்க விரும்பும் பக்கத்தைத் திறக்கவும். திரையில் நீங்கள் பார்க்கும் அனைத்தும் ஸ்கிரீன்ஷாட்டில் காட்டப்படும், இதில் டாஸ்க்பார் (ஆனால் மவுஸ் கர்சர் அல்ல).
1 நீங்கள் ஸ்கிரீன் ஷாட் எடுக்க விரும்பும் பக்கத்தைத் திறக்கவும். திரையில் நீங்கள் பார்க்கும் அனைத்தும் ஸ்கிரீன்ஷாட்டில் காட்டப்படும், இதில் டாஸ்க்பார் (ஆனால் மவுஸ் கர்சர் அல்ல). - உதாரணமாக, பேஸ்புக்கில் நண்பருடன் ஒரு அரட்டையைத் திறக்கவும்.
 2 விசையை அழுத்தவும் T PrtScr. பொதுவாக, இது விசைப்பலகையின் மேல் வலது பக்கத்தில் அமைந்துள்ளது. மற்ற உற்பத்தியாளர்களிடமிருந்து விசைப்பலகைகளைப் போலன்றி, டெல் விசைப்பலகைகளில் உள்ள "PrtSc" விசைக்கு வேறு அடையாளங்கள் இல்லை.
2 விசையை அழுத்தவும் T PrtScr. பொதுவாக, இது விசைப்பலகையின் மேல் வலது பக்கத்தில் அமைந்துள்ளது. மற்ற உற்பத்தியாளர்களிடமிருந்து விசைப்பலகைகளைப் போலன்றி, டெல் விசைப்பலகைகளில் உள்ள "PrtSc" விசைக்கு வேறு அடையாளங்கள் இல்லை. - குறிப்பிட்ட விசையை இவ்வாறு பெயரிடலாம்: "PrtSc" அல்லது "Prnt Scr" (இவை இரண்டு பொதுவான விருப்பங்கள்).
 3 விசையை அழுத்தவும் வெற்றி. இந்த விசையில் நீங்கள் விண்டோஸ் லோகோவைக் காணலாம்; இது பொதுவாக விண்டோஸ் கணினியில் விசைப்பலகையின் கீழ்-இடது மூலையில் அமைந்துள்ளது.
3 விசையை அழுத்தவும் வெற்றி. இந்த விசையில் நீங்கள் விண்டோஸ் லோகோவைக் காணலாம்; இது பொதுவாக விண்டோஸ் கணினியில் விசைப்பலகையின் கீழ்-இடது மூலையில் அமைந்துள்ளது.  4 அதே நேரத்தில் அழுத்தவும் வெற்றி மற்றும் T PrtScr. ஒரு கணம் திரை மங்கிவிடும், அதாவது ஸ்கிரீன் ஷாட் எடுக்கப்பட்டது.
4 அதே நேரத்தில் அழுத்தவும் வெற்றி மற்றும் T PrtScr. ஒரு கணம் திரை மங்கிவிடும், அதாவது ஸ்கிரீன் ஷாட் எடுக்கப்பட்டது. - திரை மங்கவில்லை என்றால், அழுத்திப் பிடிக்கவும் வெற்றிபின்னர் அழுத்தவும் T PrtScr.
 5 தொடக்க மெனுவைத் திறக்கவும். இதைச் செய்ய, விசையை அழுத்தவும் வெற்றி அல்லது திரையின் கீழ் இடது மூலையில் உள்ள விண்டோஸ் லோகோவைக் கிளிக் செய்யவும். கர்சர் ஸ்டார்ட் மெனு தேடல் பட்டியில் செல்லும்.
5 தொடக்க மெனுவைத் திறக்கவும். இதைச் செய்ய, விசையை அழுத்தவும் வெற்றி அல்லது திரையின் கீழ் இடது மூலையில் உள்ள விண்டோஸ் லோகோவைக் கிளிக் செய்யவும். கர்சர் ஸ்டார்ட் மெனு தேடல் பட்டியில் செல்லும்.  6 தேடல் பட்டியில், உள்ளிடவும் திரைக்காட்சிகள். தொடக்க சாளரத்தின் மேலே ஸ்கிரீன்ஷாட் கோப்புறை தோன்றும்.
6 தேடல் பட்டியில், உள்ளிடவும் திரைக்காட்சிகள். தொடக்க சாளரத்தின் மேலே ஸ்கிரீன்ஷாட் கோப்புறை தோன்றும்.  7 "ஸ்கிரீன்ஷாட்ஸ்" கோப்புறையில் கிளிக் செய்யவும். கோப்புறை திறக்கும்; அதில் நீங்கள் எடுக்கப்பட்ட ஸ்கிரீன்ஷாட்டைக் காணலாம்.
7 "ஸ்கிரீன்ஷாட்ஸ்" கோப்புறையில் கிளிக் செய்யவும். கோப்புறை திறக்கும்; அதில் நீங்கள் எடுக்கப்பட்ட ஸ்கிரீன்ஷாட்டைக் காணலாம். - நீங்கள் முதல் ஸ்கிரீன் ஷாட்டை எடுக்கும்போது ஸ்கிரீன்ஷாட் கோப்புறை படங்கள் கோப்புறையில் உருவாக்கப்படும்.
முறை 2 இல் 3: விண்டோஸ் எக்ஸ்பி / விஸ்டா / 7 இல்
 1 நீங்கள் ஸ்கிரீன் ஷாட் எடுக்க விரும்பும் பக்கத்தைத் திறக்கவும். திரையில் நீங்கள் பார்க்கும் அனைத்தும் ஸ்கிரீன்ஷாட்டில் காட்டப்படும், இதில் டாஸ்க்பார் (ஆனால் மவுஸ் கர்சர் அல்ல).
1 நீங்கள் ஸ்கிரீன் ஷாட் எடுக்க விரும்பும் பக்கத்தைத் திறக்கவும். திரையில் நீங்கள் பார்க்கும் அனைத்தும் ஸ்கிரீன்ஷாட்டில் காட்டப்படும், இதில் டாஸ்க்பார் (ஆனால் மவுஸ் கர்சர் அல்ல). - உதாரணமாக, பேஸ்புக்கில் நண்பருடன் ஒரு அரட்டையைத் திறக்கவும்.
 2 விசையை அழுத்தவும் T PrtScr. பொதுவாக, இது விசைப்பலகையின் மேல் வலது பக்கத்தில் அமைந்துள்ளது. மற்ற உற்பத்தியாளர்களிடமிருந்து விசைப்பலகைகளைப் போலன்றி, டெல் விசைப்பலகைகளில் உள்ள "PrtSc" விசைக்கு வேறு அடையாளங்கள் இல்லை.
2 விசையை அழுத்தவும் T PrtScr. பொதுவாக, இது விசைப்பலகையின் மேல் வலது பக்கத்தில் அமைந்துள்ளது. மற்ற உற்பத்தியாளர்களிடமிருந்து விசைப்பலகைகளைப் போலன்றி, டெல் விசைப்பலகைகளில் உள்ள "PrtSc" விசைக்கு வேறு அடையாளங்கள் இல்லை. - குறிப்பிட்ட விசையை இவ்வாறு பெயரிடலாம்: "PrtSc" அல்லது "Prnt Scr" (இவை இரண்டு பொதுவான விருப்பங்கள்).
 3 கிளிக் செய்யவும் T PrtScr. ஸ்கிரீன் ஷாட் கிளிப்போர்டுக்கு அனுப்பப்படும், இதிலிருந்து கிராபிக்ஸ் எடிட்டரில் ஒட்டப்பட்டு படமாக சேமிக்கப்படும்.
3 கிளிக் செய்யவும் T PrtScr. ஸ்கிரீன் ஷாட் கிளிப்போர்டுக்கு அனுப்பப்படும், இதிலிருந்து கிராபிக்ஸ் எடிட்டரில் ஒட்டப்பட்டு படமாக சேமிக்கப்படும். - சில டெல் விசைப்பலகைகள் "PrtSc" என்று மீதமுள்ள விசைகளை விட வித்தியாசமான நிறத்தில் பெயரிடப்பட்டுள்ளன (பொதுவாக வெள்ளை). இந்த வழக்கில், முதலில் விசையை அழுத்தவும். எஃப்என் (விசைப்பலகையின் இடது மூலையில்), பின்னர் அழுத்தவும் T PrtScr.
 4 தொடக்க மெனுவைத் திறக்கவும். இதைச் செய்ய, விண்டோஸ் லோகோ (விண்டோஸ் விஸ்டா / 7) அல்லது திரையின் கீழ் இடது மூலையில் உள்ள "ஸ்டார்ட்" (விண்டோஸ் எக்ஸ்பி) மீது கிளிக் செய்யவும். நீங்கள் விசையையும் அழுத்தலாம் வெற்றி.
4 தொடக்க மெனுவைத் திறக்கவும். இதைச் செய்ய, விண்டோஸ் லோகோ (விண்டோஸ் விஸ்டா / 7) அல்லது திரையின் கீழ் இடது மூலையில் உள்ள "ஸ்டார்ட்" (விண்டோஸ் எக்ஸ்பி) மீது கிளிக் செய்யவும். நீங்கள் விசையையும் அழுத்தலாம் வெற்றி.  5 தொடக்க மெனு தேடல் பட்டியில், தட்டச்சு செய்யவும் பெயிண்ட். தொடக்க மெனுவின் மேலே பெயிண்ட் ஐகான் தோன்றும்.
5 தொடக்க மெனு தேடல் பட்டியில், தட்டச்சு செய்யவும் பெயிண்ட். தொடக்க மெனுவின் மேலே பெயிண்ட் ஐகான் தோன்றும். - விண்டோஸ் எக்ஸ்பியில், அனைத்து புரோகிராம்கள்> துணைக்கருவிகளைக் கிளிக் செய்யவும்.
 6 பெயிண்ட் ஐகானைக் கிளிக் செய்யவும். இது தூரிகைகள் (விண்டோஸ் எக்ஸ்பி / விஸ்டா) அல்லது தட்டு (விண்டோஸ் 7) கொண்ட ஒரு கண்ணாடியை ஒத்திருக்கிறது.
6 பெயிண்ட் ஐகானைக் கிளிக் செய்யவும். இது தூரிகைகள் (விண்டோஸ் எக்ஸ்பி / விஸ்டா) அல்லது தட்டு (விண்டோஸ் 7) கொண்ட ஒரு கண்ணாடியை ஒத்திருக்கிறது.  7 கிள்ளுதல் Ctrl மற்றும் அழுத்தவும் வி. ஸ்கிரீன் ஷாட் பெயிண்டில் ஒட்டப்படும்.
7 கிள்ளுதல் Ctrl மற்றும் அழுத்தவும் வி. ஸ்கிரீன் ஷாட் பெயிண்டில் ஒட்டப்படும்.  8 கிளிக் செய்யவும் கோப்பு. இந்த மெனு பெயிண்ட் சாளரத்தின் மேல் இடது மூலையில் உள்ளது.
8 கிளிக் செய்யவும் கோப்பு. இந்த மெனு பெயிண்ட் சாளரத்தின் மேல் இடது மூலையில் உள்ளது.  9 கிளிக் செய்யவும் சேமி. நீங்கள் ஒரு கோப்பு பெயரை உள்ளிட ஒரு சாளரம் திறக்கும்.
9 கிளிக் செய்யவும் சேமி. நீங்கள் ஒரு கோப்பு பெயரை உள்ளிட ஒரு சாளரம் திறக்கும்.  10 ஒரு பெயரை உள்ளிட்டு பின்னர் அழுத்தவும் சேமி. ஸ்கிரீன் ஷாட் இயல்புநிலை கோப்புறையில் சேமிக்கப்படும் (வழக்கமாக ஆவணங்கள் கோப்புறை).
10 ஒரு பெயரை உள்ளிட்டு பின்னர் அழுத்தவும் சேமி. ஸ்கிரீன் ஷாட் இயல்புநிலை கோப்புறையில் சேமிக்கப்படும் (வழக்கமாக ஆவணங்கள் கோப்புறை). - வேறு கோப்புறையைத் தேர்ந்தெடுக்க, இடது பக்கப்பட்டியில் அதைக் கிளிக் செய்யவும்.
3 இன் முறை 3: கத்தரிக்கோல் பயன்பாட்டைப் பயன்படுத்துதல்
 1 தொடக்க மெனுவைத் திறக்கவும். இதைச் செய்ய, விசையை அழுத்தவும் வெற்றி அல்லது திரையின் கீழ் இடது மூலையில் உள்ள விண்டோஸ் லோகோவைக் கிளிக் செய்யவும்.
1 தொடக்க மெனுவைத் திறக்கவும். இதைச் செய்ய, விசையை அழுத்தவும் வெற்றி அல்லது திரையின் கீழ் இடது மூலையில் உள்ள விண்டோஸ் லோகோவைக் கிளிக் செய்யவும். - விண்டோஸ் எக்ஸ்பியில் அத்தகைய பயன்பாடு இல்லை.
 2 தொடக்க மெனு தேடல் பட்டியில், தட்டச்சு செய்யவும் கத்தரிக்கோல். தொடக்க மெனுவின் மேல் கத்தரிக்கோல் பயன்பாட்டு ஐகான் தோன்றும்.
2 தொடக்க மெனு தேடல் பட்டியில், தட்டச்சு செய்யவும் கத்தரிக்கோல். தொடக்க மெனுவின் மேல் கத்தரிக்கோல் பயன்பாட்டு ஐகான் தோன்றும்.  3 கத்தரிக்கோல் பயன்பாட்டு ஐகானைக் கிளிக் செய்யவும். இது ஒரு ஜோடி கத்தரிக்கோலை ஒத்திருக்கிறது. கத்தரிக்கோல் பயன்பாடு திறக்கும்.
3 கத்தரிக்கோல் பயன்பாட்டு ஐகானைக் கிளிக் செய்யவும். இது ஒரு ஜோடி கத்தரிக்கோலை ஒத்திருக்கிறது. கத்தரிக்கோல் பயன்பாடு திறக்கும்.  4 கிளிக் செய்யவும் முறை அல்லது & # x25BC;. கீழ்தோன்றும் விருப்பங்களுடன் கீழ்தோன்றும் மெனு திறக்கும்:
4 கிளிக் செய்யவும் முறை அல்லது & # x25BC;. கீழ்தோன்றும் விருப்பங்களுடன் கீழ்தோன்றும் மெனு திறக்கும்: - "இலவச படிவம்". இந்த விருப்பத்தின் மூலம், நீங்கள் எந்த வடிவத்தின் சட்டத்தையும் வரையலாம். சட்டகத்தின் உள்ளே உள்ள பகுதி ஸ்கிரீன்ஷாட்டில் காட்டப்படும்.
- "செவ்வகம்". இந்த விருப்பத்துடன், நீங்கள் ஒரு செவ்வக சட்டத்தை வரையலாம். சட்டகத்தின் உள்ளே உள்ள பகுதி ஸ்கிரீன்ஷாட்டில் காட்டப்படும்.
- "ஜன்னல்". இந்த விருப்பத்தைப் பயன்படுத்தி, நீங்கள் ஒரு குறிப்பிட்ட சாளரத்தின் ஸ்கிரீன் ஷாட்டை எடுக்கலாம் (Alt + Print Screen விசைகளை அழுத்துவது போல). நீங்கள் எந்த சாளரத்தின் ஸ்கிரீன்ஷாட்டை எடுக்க விரும்புகிறீர்கள் என்பதைத் தேர்ந்தெடுக்கவும்.
- "முழு திரை". இந்த விருப்பத்தைப் பயன்படுத்தி, நீங்கள் முழுத் திரையின் ஸ்கிரீன் ஷாட்டை எடுக்கலாம் ("கத்தரிக்கோல்" பயன்பாட்டு சாளரம் ஸ்கிரீன்ஷாட்டில் தோன்றாது).
 5 படிவத்தை கிளிக் செய்யவும். இது ஸ்கிரீன்ஷாட் டெம்ப்ளேட்டில் பயன்படுத்தப்படும்.
5 படிவத்தை கிளிக் செய்யவும். இது ஸ்கிரீன்ஷாட் டெம்ப்ளேட்டில் பயன்படுத்தப்படும்.  6 எல்லையின் நிறத்தை மாற்றவும். இயல்பாக, திரை பகுதி சிவப்பு எல்லையுடன் கோடிட்டுக் காட்டப்பட்டுள்ளது. அதன் நிறத்தை மாற்ற, விருப்பங்கள் என்பதைக் கிளிக் செய்யவும். ஒரு புதிய சாளரம் திறக்கும், அதில் நீங்கள் சட்டகத்தின் காட்சியை முடக்கலாம் அல்லது அதன் நிறத்தை மாற்றலாம்.
6 எல்லையின் நிறத்தை மாற்றவும். இயல்பாக, திரை பகுதி சிவப்பு எல்லையுடன் கோடிட்டுக் காட்டப்பட்டுள்ளது. அதன் நிறத்தை மாற்ற, விருப்பங்கள் என்பதைக் கிளிக் செய்யவும். ஒரு புதிய சாளரம் திறக்கும், அதில் நீங்கள் சட்டகத்தின் காட்சியை முடக்கலாம் அல்லது அதன் நிறத்தை மாற்றலாம்.  7 கிளிக் செய்யவும் உருவாக்கு. இது கத்தரிக்கோல் பயன்பாட்டு பலகத்தின் இடது பக்கத்தில் உள்ளது. திரை மங்கலாகி, மவுஸ் கர்சர் குறுக்குவழியாக மாறும்.
7 கிளிக் செய்யவும் உருவாக்கு. இது கத்தரிக்கோல் பயன்பாட்டு பலகத்தின் இடது பக்கத்தில் உள்ளது. திரை மங்கலாகி, மவுஸ் கர்சர் குறுக்குவழியாக மாறும்.  8 இடது சுட்டி பொத்தானை அழுத்தி, குறுக்குவழியை திரையில் இழுக்கவும். அதில் ஒரு சட்டகம் தோன்றும், அதன் உள்ளே திரையின் விரும்பிய பகுதி மூடப்பட்டிருக்கும்.
8 இடது சுட்டி பொத்தானை அழுத்தி, குறுக்குவழியை திரையில் இழுக்கவும். அதில் ஒரு சட்டகம் தோன்றும், அதன் உள்ளே திரையின் விரும்பிய பகுதி மூடப்பட்டிருக்கும். - நீங்கள் "முழுத்திரை" விருப்பத்தைத் தேர்ந்தெடுத்தால், "உருவாக்கு" என்பதைக் கிளிக் செய்தால், ஒரு ஸ்கிரீன்ஷாட் எடுக்கப்படும்.
 9 சுட்டி பொத்தானை விடுங்கள். சட்டத்தால் மூடப்பட்டிருக்கும் திரையின் பரப்பளவில் ஒரு ஸ்கிரீன்ஷாட் எடுக்கப்பட்டது.
9 சுட்டி பொத்தானை விடுங்கள். சட்டத்தால் மூடப்பட்டிருக்கும் திரையின் பரப்பளவில் ஒரு ஸ்கிரீன்ஷாட் எடுக்கப்பட்டது.  10 கிளிக் செய்யவும் கோப்பு. இந்த மெனு ஸ்கிரீன்ஷாட் சாளரத்தின் மேல் இடது மூலையில் உள்ளது.
10 கிளிக் செய்யவும் கோப்பு. இந்த மெனு ஸ்கிரீன்ஷாட் சாளரத்தின் மேல் இடது மூலையில் உள்ளது.  11 கிளிக் செய்யவும் இவ்வாறு சேமிக்கவும். இது கீழ்தோன்றும் மெனுவின் நடுவில் உள்ளது.
11 கிளிக் செய்யவும் இவ்வாறு சேமிக்கவும். இது கீழ்தோன்றும் மெனுவின் நடுவில் உள்ளது.  12 ஒரு கோப்பு பெயரை உள்ளிட்டு பின்னர் அழுத்தவும் சேமி. ஸ்கிரீன்ஷாட் இயல்புநிலை கோப்புறையில் சேமிக்கப்படும் (பொதுவாக படங்கள் கோப்புறை).
12 ஒரு கோப்பு பெயரை உள்ளிட்டு பின்னர் அழுத்தவும் சேமி. ஸ்கிரீன்ஷாட் இயல்புநிலை கோப்புறையில் சேமிக்கப்படும் (பொதுவாக படங்கள் கோப்புறை). - வேறு கோப்புறையைத் தேர்ந்தெடுக்க, இடது பக்கப்பட்டியில் அதைக் கிளிக் செய்யவும்.