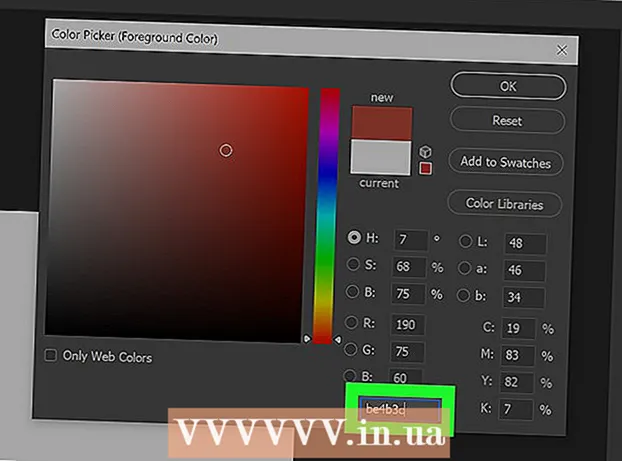நூலாசிரியர்:
Marcus Baldwin
உருவாக்கிய தேதி:
19 ஜூன் 2021
புதுப்பிப்பு தேதி:
1 ஜூலை 2024

உள்ளடக்கம்
- படிகள்
- 4 இன் பகுதி 1: ஒரு முனையத்தை எவ்வாறு திறப்பது
- 4 இன் பகுதி 2: ஒரு உரை கோப்பை விரைவாக உருவாக்குவது எப்படி
- 4 இன் பகுதி 3: விம் உரை எடிட்டரை எவ்வாறு பயன்படுத்துவது
- 4 இன் பகுதி 4: Emacs உரை எடிட்டரை எவ்வாறு பயன்படுத்துவது
- குறிப்புகள்
- எச்சரிக்கைகள்
முனையத்தைப் பயன்படுத்தி லினக்ஸில் ஒரு உரை கோப்பை எவ்வாறு உருவாக்குவது என்பதை இந்தக் கட்டுரை காண்பிக்கும். இந்த கோப்பைத் திருத்த நீங்கள் உள்ளமைக்கப்பட்ட உரை எடிட்டர்களில் ஒன்றைப் பயன்படுத்தலாம்.
படிகள்
4 இன் பகுதி 1: ஒரு முனையத்தை எவ்வாறு திறப்பது
 1 ஒரு முனையத்தைத் திறக்கவும். "மெனு" மீது கிளிக் செய்து "டெர்மினல்" என்பதைத் தேர்ந்தெடுக்கவும், அதன் ஐகான் வெள்ளை நிறத்துடன் கருப்பு சதுரம் போல் தெரிகிறது "> _" சின்னங்கள். இந்த ஐகான் இடது மெனு பட்டியில் உள்ளது.
1 ஒரு முனையத்தைத் திறக்கவும். "மெனு" மீது கிளிக் செய்து "டெர்மினல்" என்பதைத் தேர்ந்தெடுக்கவும், அதன் ஐகான் வெள்ளை நிறத்துடன் கருப்பு சதுரம் போல் தெரிகிறது "> _" சின்னங்கள். இந்த ஐகான் இடது மெனு பட்டியில் உள்ளது. - மாற்றாக, மெனுவின் மேல் உள்ள தேடல் பட்டியில் கிளிக் செய்து தட்டச்சு செய்யலாம் முனையத்தில்.
 2 முனையத்தில் உள்ளிடவும் ls மற்றும் அழுத்தவும் . உள்ளிடவும். உங்கள் வீட்டு அடைவில் முனையம் திறக்கும், ஆனால் கட்டளையுடன் ls தற்போதைய கோப்பகத்தில் கோப்புறைகளின் பட்டியலை நீங்கள் திறக்கலாம். இந்த கோப்புறைகளில் ஒன்றில் ஒரு உரை கோப்பை உருவாக்க, தற்போதைய கோப்பகத்திலிருந்து நீங்கள் அதற்கு செல்ல வேண்டும்.
2 முனையத்தில் உள்ளிடவும் ls மற்றும் அழுத்தவும் . உள்ளிடவும். உங்கள் வீட்டு அடைவில் முனையம் திறக்கும், ஆனால் கட்டளையுடன் ls தற்போதைய கோப்பகத்தில் கோப்புறைகளின் பட்டியலை நீங்கள் திறக்கலாம். இந்த கோப்புறைகளில் ஒன்றில் ஒரு உரை கோப்பை உருவாக்க, தற்போதைய கோப்பகத்திலிருந்து நீங்கள் அதற்கு செல்ல வேண்டும்.  3 உரை கோப்பு உருவாக்கப்படும் கோப்புறையைத் தேர்ந்தெடுக்கவும். கட்டளைக்குப் பிறகு கோப்புறை பெயரை உள்ளிடவும் lsஅந்த கோப்புறைக்கு செல்ல.
3 உரை கோப்பு உருவாக்கப்படும் கோப்புறையைத் தேர்ந்தெடுக்கவும். கட்டளைக்குப் பிறகு கோப்புறை பெயரை உள்ளிடவும் lsஅந்த கோப்புறைக்கு செல்ல.  4 உள்ளிடவும் சிடி அடைவு. "கோப்பகத்தை" நீங்கள் விரும்பும் கோப்புறையின் பெயருடன் மாற்றவும். இந்த கட்டளையுடன், நீங்கள் தற்போதைய கோப்பகத்திலிருந்து குறிப்பிட்ட கோப்புறையில் செல்லவும்.
4 உள்ளிடவும் சிடி அடைவு. "கோப்பகத்தை" நீங்கள் விரும்பும் கோப்புறையின் பெயருடன் மாற்றவும். இந்த கட்டளையுடன், நீங்கள் தற்போதைய கோப்பகத்திலிருந்து குறிப்பிட்ட கோப்புறையில் செல்லவும். - உதாரணமாக, உள்ளிடவும் சிடி டெஸ்க்டாப்உங்கள் டெஸ்க்டாப் கோப்பகத்திற்கு செல்ல.
- தேர்ந்தெடுக்கப்பட்ட கோப்புறையின் துணை கோப்புறைகளில் ஒன்றில் ஒரு உரை கோப்பை உருவாக்க, கோப்புறை பெயருக்குப் பிறகு "/" (மேற்கோள்கள் இல்லாமல்) தட்டச்சு செய்து, பின்னர் துணை கோப்புறையின் பெயரை உள்ளிடவும். எடுத்துக்காட்டாக, "ஆவணங்கள்" கோப்புறையில் நீங்கள் விரும்பும் "மற்றவை" என்ற துணை கோப்புறை இருந்தால், உள்ளிடவும் சிடி ஆவணங்கள் / இதர.
 5 கிளிக் செய்யவும் . உள்ளிடவும். கட்டளை செயல்படுத்தப்படும், அதாவது, நீங்கள் தற்போதைய கோப்பகத்திலிருந்து தேர்ந்தெடுக்கப்பட்ட கோப்புறைக்கு (அல்லது துணை கோப்புறை) மாறுவீர்கள்.
5 கிளிக் செய்யவும் . உள்ளிடவும். கட்டளை செயல்படுத்தப்படும், அதாவது, நீங்கள் தற்போதைய கோப்பகத்திலிருந்து தேர்ந்தெடுக்கப்பட்ட கோப்புறைக்கு (அல்லது துணை கோப்புறை) மாறுவீர்கள்.  6 ஒரு உரை திருத்தியைத் தேர்ந்தெடுக்கவும். நீங்கள் ஒரு எளிய உரை கோப்பை விரைவாக உருவாக்கலாம்; நீங்கள் மிகவும் சிக்கலான உரை கோப்பை உருவாக்க மற்றும் திருத்த உரை ஆசிரியர் Vim அல்லது Emacs ஐப் பயன்படுத்தலாம். இப்போது நீங்கள் சரியான கோப்புறையில் செல்லவும், ஒரு உரை கோப்பை உருவாக்கவும்.
6 ஒரு உரை திருத்தியைத் தேர்ந்தெடுக்கவும். நீங்கள் ஒரு எளிய உரை கோப்பை விரைவாக உருவாக்கலாம்; நீங்கள் மிகவும் சிக்கலான உரை கோப்பை உருவாக்க மற்றும் திருத்த உரை ஆசிரியர் Vim அல்லது Emacs ஐப் பயன்படுத்தலாம். இப்போது நீங்கள் சரியான கோப்புறையில் செல்லவும், ஒரு உரை கோப்பை உருவாக்கவும்.
4 இன் பகுதி 2: ஒரு உரை கோப்பை விரைவாக உருவாக்குவது எப்படி
 1 ஒரு முனையத்தில், cat> filename.txt ஐ உள்ளிடவும். உருவாக்க "கோப்பு பெயர்" என்பதை உரை கோப்பின் பெயருடன் மாற்றவும்.
1 ஒரு முனையத்தில், cat> filename.txt ஐ உள்ளிடவும். உருவாக்க "கோப்பு பெயர்" என்பதை உரை கோப்பின் பெயருடன் மாற்றவும். - உதாரணமாக, ஒரு kitty.txt கோப்பை உருவாக்க, உள்ளிடவும் பூனை> kitty.txt.
 2 கிளிக் செய்யவும் . உள்ளிடவும். தற்போதைய கோப்பகத்தில் ஒரு புதிய உரை கோப்பு உருவாக்கப்படும். முனையத்தில், கர்சர் ஒரு வெற்று வரிக்கு நகரும்.
2 கிளிக் செய்யவும் . உள்ளிடவும். தற்போதைய கோப்பகத்தில் ஒரு புதிய உரை கோப்பு உருவாக்கப்படும். முனையத்தில், கர்சர் ஒரு வெற்று வரிக்கு நகரும்.  3 ஆவணத்தின் உரையை உள்ளிடவும். எந்த உரை ஆவணத்திலும் உள்ளதைப் போலவே செய்யவும். உள்ளிட்ட உரையை சேமித்து புதிய வரியில் செல்ல, அழுத்தவும் . உள்ளிடவும்.
3 ஆவணத்தின் உரையை உள்ளிடவும். எந்த உரை ஆவணத்திலும் உள்ளதைப் போலவே செய்யவும். உள்ளிட்ட உரையை சேமித்து புதிய வரியில் செல்ல, அழுத்தவும் . உள்ளிடவும். - ஒரு உரை கோப்புடன் ஒரு கோப்புறை திறந்திருந்தால், இந்த படிநிலையைச் செய்ய அதன் மீது இருமுறை சொடுக்கவும் (அது உருவாக்கப்படும் போது).
 4 கிளிக் செய்யவும் Ctrl+இசட். உள்ளிடப்பட்ட உரை சேமிக்கப்படும் மற்றும் நீங்கள் முனைய சாளரத்திற்குத் திரும்புவீர்கள்.
4 கிளிக் செய்யவும் Ctrl+இசட். உள்ளிடப்பட்ட உரை சேமிக்கப்படும் மற்றும் நீங்கள் முனைய சாளரத்திற்குத் திரும்புவீர்கள்.  5 ஒரு முனையத்தில், ls -l filename.txt ஐ உள்ளிடவும். உருவாக்கப்பட்ட கோப்பின் பெயருடன் "கோப்பு பெயர்" ஐ மாற்றவும். இந்த கட்டளையின் மூலம், உருவாக்கப்பட்ட கோப்பு சரியான கோப்புறையில் உருவாக்கப்பட்டுள்ளதா என்பதை உறுதிப்படுத்த நீங்கள் காண்பீர்கள்.
5 ஒரு முனையத்தில், ls -l filename.txt ஐ உள்ளிடவும். உருவாக்கப்பட்ட கோப்பின் பெயருடன் "கோப்பு பெயர்" ஐ மாற்றவும். இந்த கட்டளையின் மூலம், உருவாக்கப்பட்ட கோப்பு சரியான கோப்புறையில் உருவாக்கப்பட்டுள்ளதா என்பதை உறுதிப்படுத்த நீங்கள் காண்பீர்கள். - எடுத்துக்காட்டாக, textfile.txt என்ற உரை கோப்பை கண்டுபிடிக்க, கட்டளையை உள்ளிடவும் ls -l textfile.txt.
- இந்த கட்டளை பெரிய எழுத்து "i" ஐ விட சிறிய "L" ஐப் பயன்படுத்துகிறது.
 6 கிளிக் செய்யவும் . உள்ளிடவும். முனையத்தின் அடுத்த வரி கோப்பு உருவாக்கும் நேரம் மற்றும் தேதி மற்றும் அதன் பெயரைக் காண்பிக்கும். இதன் பொருள் குறிப்பிட்ட கோப்புறையில் கோப்பு உருவாக்கப்பட்டது.
6 கிளிக் செய்யவும் . உள்ளிடவும். முனையத்தின் அடுத்த வரி கோப்பு உருவாக்கும் நேரம் மற்றும் தேதி மற்றும் அதன் பெயரைக் காண்பிக்கும். இதன் பொருள் குறிப்பிட்ட கோப்புறையில் கோப்பு உருவாக்கப்பட்டது.
4 இன் பகுதி 3: விம் உரை எடிட்டரை எவ்வாறு பயன்படுத்துவது
 1 ஒரு முனையத்தில், vi filename.txt ஐ உள்ளிடவும். "Vi" கட்டளை விம் டெக்ஸ்ட் எடிட்டரைப் பயன்படுத்தி கோப்பை உருவாக்கி திருத்தச் சொல்கிறது. உருவாக்க "கோப்பு பெயர்" என்பதை உரை கோப்பின் பெயருடன் மாற்றவும்.
1 ஒரு முனையத்தில், vi filename.txt ஐ உள்ளிடவும். "Vi" கட்டளை விம் டெக்ஸ்ட் எடிட்டரைப் பயன்படுத்தி கோப்பை உருவாக்கி திருத்தச் சொல்கிறது. உருவாக்க "கோப்பு பெயர்" என்பதை உரை கோப்பின் பெயருடன் மாற்றவும். - எடுத்துக்காட்டாக, tamins.txt கோப்பை உருவாக்க மற்றும் திருத்த, உள்ளிடவும் vi tamins.txt.
- தற்போதைய கோப்பகத்தில் ஏற்கனவே அதே பெயரில் ஒரு கோப்பு இருந்தால், அந்த கோப்பு திறக்கும்.
 2 கிளிக் செய்யவும் . உள்ளிடவும். விம் உரை திருத்தியில் உரை கோப்பு உருவாக்கப்பட்டு திறக்கப்படும். முனையத்தின் ஒவ்வொரு வரியும் "~" சின்னத்தைக் காண்பிக்கும், மேலும் உருவாக்கப்பட்ட உரை கோப்பின் பெயர் முனையத்தின் கீழே தோன்றும்.
2 கிளிக் செய்யவும் . உள்ளிடவும். விம் உரை திருத்தியில் உரை கோப்பு உருவாக்கப்பட்டு திறக்கப்படும். முனையத்தின் ஒவ்வொரு வரியும் "~" சின்னத்தைக் காண்பிக்கும், மேலும் உருவாக்கப்பட்ட உரை கோப்பின் பெயர் முனையத்தின் கீழே தோன்றும்.  3 விசையை அழுத்தவும் நான் விசைப்பலகையில். உரை எடிட்டர் செருகும் முறைக்கு மாறும்; இந்த முறையில், நீங்கள் ஆவணத்தில் உரையை உள்ளிடலாம்.
3 விசையை அழுத்தவும் நான் விசைப்பலகையில். உரை எடிட்டர் செருகும் முறைக்கு மாறும்; இந்த முறையில், நீங்கள் ஆவணத்தில் உரையை உள்ளிடலாம். - நீங்கள் குறிப்பிட்ட விசையை அழுத்தும்போது, சாளரத்தின் கீழே "இன்சர்ட்" காட்டப்படும்.
 4 ஆவணத்தின் உரையை உள்ளிடவும். எந்த உரை ஆவணத்திலும் உள்ளதைப் போலவே செய்யவும். உள்ளிட்ட உரையை சேமித்து புதிய வரியில் செல்ல, அழுத்தவும் . உள்ளிடவும்.
4 ஆவணத்தின் உரையை உள்ளிடவும். எந்த உரை ஆவணத்திலும் உள்ளதைப் போலவே செய்யவும். உள்ளிட்ட உரையை சேமித்து புதிய வரியில் செல்ல, அழுத்தவும் . உள்ளிடவும்.  5 விசையை அழுத்தவும் Esc. பொதுவாக, இது விசைப்பலகையின் மேல் இடது மூலையில் அமைந்துள்ளது. உரை எடிட்டர் கட்டளை முறைக்கு மாறுகிறது.
5 விசையை அழுத்தவும் Esc. பொதுவாக, இது விசைப்பலகையின் மேல் இடது மூலையில் அமைந்துள்ளது. உரை எடிட்டர் கட்டளை முறைக்கு மாறுகிறது. - சாளரத்தின் கீழே ஒரு கர்சர் தோன்றும்.
 6 முனையத்தில் உள்ளிடவும்: w மற்றும் அழுத்தவும் . உள்ளிடவும். உள்ளிட்ட உரை சேமிக்கப்படும்.
6 முனையத்தில் உள்ளிடவும்: w மற்றும் அழுத்தவும் . உள்ளிடவும். உள்ளிட்ட உரை சேமிக்கப்படும்.  7 முனையத்தில் உள்ளிடவும்: q மற்றும் அழுத்தவும் . உள்ளிடவும். விம் உரை திருத்தி மூடப்படும் மற்றும் நீங்கள் முனைய சாளரத்திற்குத் திரும்புவீர்கள். உரை கோப்பை இப்போது தற்போதைய கோப்பகத்தில் காணலாம்.
7 முனையத்தில் உள்ளிடவும்: q மற்றும் அழுத்தவும் . உள்ளிடவும். விம் உரை திருத்தி மூடப்படும் மற்றும் நீங்கள் முனைய சாளரத்திற்குத் திரும்புவீர்கள். உரை கோப்பை இப்போது தற்போதைய கோப்பகத்தில் காணலாம். - கோப்பு உருவாக்கப்பட்டது என்பதை சரிபார்க்க, ஒரு முனையத்தில், உள்ளிடவும் ls மற்றும் கோப்புகளின் பட்டியலில் உருவாக்கப்பட்ட கோப்பின் பெயரைக் கண்டறியவும்.
- நீங்கள் கட்டளையையும் உள்ளிடலாம் : wqஉள்ளிட்ட உரையை சேமித்து உடனடியாக உரை திருத்தியை மூடவும்.
 8 முனையத்திலிருந்து கோப்பைத் திறக்கவும். இதைச் செய்ய, உள்ளிடவும் vi filename.txt... ஆவணம் திறக்கும் போது, நீங்கள் முன்பு உள்ளிட்ட உரையைக் காண்பீர்கள்.
8 முனையத்திலிருந்து கோப்பைத் திறக்கவும். இதைச் செய்ய, உள்ளிடவும் vi filename.txt... ஆவணம் திறக்கும் போது, நீங்கள் முன்பு உள்ளிட்ட உரையைக் காண்பீர்கள்.
4 இன் பகுதி 4: Emacs உரை எடிட்டரை எவ்வாறு பயன்படுத்துவது
 1 ஒரு முனையத்தில், emacs filename.txt ஐ உள்ளிடவும். உருவாக்க "கோப்பு பெயர்" என்பதை உரை கோப்பின் பெயருடன் மாற்றவும்.
1 ஒரு முனையத்தில், emacs filename.txt ஐ உள்ளிடவும். உருவாக்க "கோப்பு பெயர்" என்பதை உரை கோப்பின் பெயருடன் மாற்றவும்.  2 கிளிக் செய்யவும் . உள்ளிடவும். தற்போதைய கோப்பகத்தில் அதே பெயரில் கோப்பு இல்லை என்றால், ஈமாக்ஸ் உரை எடிட்டரில் புதிய (வெற்று) ஆவணம் திறக்கும்.
2 கிளிக் செய்யவும் . உள்ளிடவும். தற்போதைய கோப்பகத்தில் அதே பெயரில் கோப்பு இல்லை என்றால், ஈமாக்ஸ் உரை எடிட்டரில் புதிய (வெற்று) ஆவணம் திறக்கும். - எடுத்துக்காட்டாக, newfile.txt ஐ உருவாக்க மற்றும் திறக்க, உள்ளிடவும் emacs newfile.txt.
- தற்போதைய கோப்பகத்தில் ஏற்கனவே அதே பெயரில் ஒரு கோப்பு இருந்தால், அந்த கோப்பு திறக்கும்.
 3 ஈமாக்ஸ் உரை எடிட்டரின் கட்டளைகளை நன்கு அறிந்திருங்கள். இந்த எடிட்டரில் பல பயனுள்ள கட்டளைகள் உள்ளன, இதன் மூலம் நீங்கள் ஆவணத்தின் மூலம் செல்லவும், அதில் தகவல்களைத் தேடவும், உரையைத் திருத்தவும் மற்றும் பல. ஒரு கட்டளையை இயக்க, Emacs கட்டுப்பாடு மற்றும் மெட்டா விசைகள் உட்பட விசைப்பலகை குறுக்குவழிகளைப் பயன்படுத்துகிறது.
3 ஈமாக்ஸ் உரை எடிட்டரின் கட்டளைகளை நன்கு அறிந்திருங்கள். இந்த எடிட்டரில் பல பயனுள்ள கட்டளைகள் உள்ளன, இதன் மூலம் நீங்கள் ஆவணத்தின் மூலம் செல்லவும், அதில் தகவல்களைத் தேடவும், உரையைத் திருத்தவும் மற்றும் பல. ஒரு கட்டளையை இயக்க, Emacs கட்டுப்பாடு மற்றும் மெட்டா விசைகள் உட்பட விசைப்பலகை குறுக்குவழிகளைப் பயன்படுத்துகிறது. - கட்டுப்பாட்டு கட்டளைகள் பின்வருமாறு குறிக்கப்படுகிறது: சி-கடிதம்>. அத்தகைய கட்டளையை இயக்க, அழுத்திப் பிடிக்கவும் Ctrl சுட்டிக்காட்டப்பட்ட கடித விசையை அழுத்தவும் (எடுத்துக்காட்டாக, Ctrl மற்றும் ஏ).
- மெட்டா அணிகள் இப்படி குறிக்கப்படுகிறது: எம்-லெட்டர்>. அத்தகைய கட்டளையை இயக்க, அழுத்திப் பிடிக்கவும் ஆல்ட் அல்லது Esc (விசைப்பலகையில் விசை இல்லை என்றால் ஆல்ட்) மற்றும் சுட்டிக்காட்டப்பட்ட கடித விசையை அழுத்தவும்.
- கட்டளையை செயல்படுத்த வண்டி (அல்லது எம்-எ பி), பிடி Ctrl (அல்லது ஆல்ட், அல்லது Esc), பின்னர் முதல் எழுத்து விசையை அழுத்தவும் (எங்கள் எடுத்துக்காட்டில் ஒரு); இப்போது இரண்டு விசைகளையும் வெளியிட்டு இரண்டாவது எழுத்து விசையை அழுத்தவும் (எங்கள் எடுத்துக்காட்டில் b).
 4 ஆவணத்தின் உரையை உள்ளிடவும். எந்த உரை ஆவணத்திலும் உள்ளதைப் போலவே செய்யவும். உள்ளிட்ட உரையை சேமித்து புதிய வரியில் செல்ல, அழுத்தவும் . உள்ளிடவும்.
4 ஆவணத்தின் உரையை உள்ளிடவும். எந்த உரை ஆவணத்திலும் உள்ளதைப் போலவே செய்யவும். உள்ளிட்ட உரையை சேமித்து புதிய வரியில் செல்ல, அழுத்தவும் . உள்ளிடவும்.  5 கிளிக் செய்யவும் Ctrl+எக்ஸ்பின்னர் அழுத்தவும் எஸ். உள்ளிட்ட உரை சேமிக்கப்படும்.
5 கிளிக் செய்யவும் Ctrl+எக்ஸ்பின்னர் அழுத்தவும் எஸ். உள்ளிட்ட உரை சேமிக்கப்படும்.  6 கிளிக் செய்யவும் Ctrl+எக்ஸ்பின்னர் அழுத்தவும் Ctrl+சி. Emacs உரை திருத்தி மூடப்பட்டது, நீங்கள் முனைய சாளரத்திற்குத் திரும்புவீர்கள். உருவாக்கப்பட்ட கோப்பு தற்போதைய கோப்பகத்தில் சேமிக்கப்படும்.
6 கிளிக் செய்யவும் Ctrl+எக்ஸ்பின்னர் அழுத்தவும் Ctrl+சி. Emacs உரை திருத்தி மூடப்பட்டது, நீங்கள் முனைய சாளரத்திற்குத் திரும்புவீர்கள். உருவாக்கப்பட்ட கோப்பு தற்போதைய கோப்பகத்தில் சேமிக்கப்படும்.  7 உருவாக்கப்பட்ட உரை கோப்பை மீண்டும் திறக்கவும். இதைச் செய்ய, முனையத்தில் உள்ளிடவும் emacs filename.txt... நீங்கள் விரும்பும் கோப்பு சேமிக்கப்படும் கோப்பகத்தில் இருந்தால், அது Emacs உரை திருத்தியில் திறக்கும். ஆவணம் இப்போது திருத்தப்படலாம்.
7 உருவாக்கப்பட்ட உரை கோப்பை மீண்டும் திறக்கவும். இதைச் செய்ய, முனையத்தில் உள்ளிடவும் emacs filename.txt... நீங்கள் விரும்பும் கோப்பு சேமிக்கப்படும் கோப்பகத்தில் இருந்தால், அது Emacs உரை திருத்தியில் திறக்கும். ஆவணம் இப்போது திருத்தப்படலாம்.
குறிப்புகள்
- விம் ஏறக்குறைய எந்த லினக்ஸ் விநியோகத்தாலும் ஆதரிக்கப்படுகிறது, மேலும் இமாக்ஸ் மிகவும் சக்திவாய்ந்த எடிட்டராகும், இது அனுபவமற்ற பயனர்களுக்கு வேலை செய்ய எளிதாக இருக்கும்.
- Emacs இல் உதவி சாளரத்தைத் திறக்க, அழுத்தவும் Ctrl+எச்பின்னர் இரண்டு விசைகளையும் வெளியிட்டு அழுத்தவும் டி... இந்த சாளரம் Emacs எடிட்டருக்கான கூடுதல் கட்டளைகளையும் செயல்பாடுகளையும் காட்டுகிறது.
எச்சரிக்கைகள்
- உங்கள் மாற்றங்களைச் சேமித்து ஆவணத்தை மூட முயற்சித்தால், எச்சரிக்கை இல்லாமல் இருக்கலாம் (குறிப்பாக விம் எடிட்டரில்). எனவே, ஆவணத்தை மூடுவதற்கு முன்பு எப்போதும் சேமிக்கவும்.