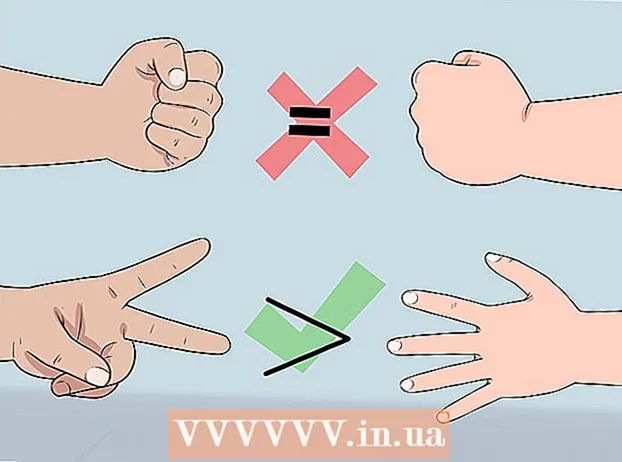நூலாசிரியர்:
Eric Farmer
உருவாக்கிய தேதி:
12 மார்ச் 2021
புதுப்பிப்பு தேதி:
1 ஜூலை 2024

உள்ளடக்கம்
- படிகள்
- முறை 5 இல் 1: விண்டோஸ்
- 5 இன் முறை 2: மேக் ஓஎஸ் (ஹேண்ட்பிரேக்)
- 5 இன் முறை 3: மேக் ஓஎஸ் (ஐமூவி)
- 5 இன் முறை 4: ஆண்ட்ராய்டு
- 5 இன் முறை 5: ஐபோன் மற்றும் ஐபாட்
இந்த கட்டுரை ஒரு வீடியோ கோப்பை அதன் தீர்மானம் மற்றும் கோப்பு அளவு உட்பட எவ்வாறு குறைப்பது என்பதைக் காண்பிக்கும்.
படிகள்
முறை 5 இல் 1: விண்டோஸ்
 1 உங்கள் உலாவியில் வலைத்தளத்தைத் திறக்கவும் handbrake.fr/. இது ஹேண்ட்பிரேக் என்ற இலவச நிரலைக் கொண்டுள்ளது, இதன் மூலம் வீடியோ தீர்மானம் மற்றும் கோப்பின் அளவைக் குறைக்க நீங்கள் ஒரு வீடியோ கோப்பை டிரான்ஸ்கோட் செய்யலாம் (சுருக்கலாம்).
1 உங்கள் உலாவியில் வலைத்தளத்தைத் திறக்கவும் handbrake.fr/. இது ஹேண்ட்பிரேக் என்ற இலவச நிரலைக் கொண்டுள்ளது, இதன் மூலம் வீடியோ தீர்மானம் மற்றும் கோப்பின் அளவைக் குறைக்க நீங்கள் ஒரு வீடியோ கோப்பை டிரான்ஸ்கோட் செய்யலாம் (சுருக்கலாம்).  2 ஹேண்ட்பிரேக்கைப் பதிவிறக்கு என்பதைக் கிளிக் செய்யவும்.
2 ஹேண்ட்பிரேக்கைப் பதிவிறக்கு என்பதைக் கிளிக் செய்யவும். 3 நிறுவல் கோப்பைப் பதிவிறக்கிய பிறகு, அதைத் திறக்கவும். பதிவிறக்கம் செய்யப்பட்ட கோப்பு உலாவி சாளரத்தின் கீழே அல்லது பதிவிறக்கங்கள் கோப்புறையில் தோன்றும்.
3 நிறுவல் கோப்பைப் பதிவிறக்கிய பிறகு, அதைத் திறக்கவும். பதிவிறக்கம் செய்யப்பட்ட கோப்பு உலாவி சாளரத்தின் கீழே அல்லது பதிவிறக்கங்கள் கோப்புறையில் தோன்றும்.  4 திறக்கும் சாளரத்தில், ஆம் என்பதைக் கிளிக் செய்யவும்.
4 திறக்கும் சாளரத்தில், ஆம் என்பதைக் கிளிக் செய்யவும். 5 நிரலை நிறுவ அடுத்து என்பதைக் கிளிக் செய்யவும்.
5 நிரலை நிறுவ அடுத்து என்பதைக் கிளிக் செய்யவும். 6 கடைசி சாளரத்தில், முடி என்பதைக் கிளிக் செய்யவும்.
6 கடைசி சாளரத்தில், முடி என்பதைக் கிளிக் செய்யவும். 7 ஹேண்ட்பிரேக் ஐகானை இருமுறை கிளிக் செய்யவும் (டெஸ்க்டாப்பில்).
7 ஹேண்ட்பிரேக் ஐகானை இருமுறை கிளிக் செய்யவும் (டெஸ்க்டாப்பில்). 8 மூலத்தைக் கிளிக் செய்யவும். இது ஹேண்ட்பிரேக் சாளரத்தின் மேல் இடது மூலையில் உள்ளது.
8 மூலத்தைக் கிளிக் செய்யவும். இது ஹேண்ட்பிரேக் சாளரத்தின் மேல் இடது மூலையில் உள்ளது.  9 கோப்பை கிளிக் செய்யவும்.
9 கோப்பை கிளிக் செய்யவும். 10 விரும்பிய வீடியோ கோப்பை கண்டுபிடித்து முன்னிலைப்படுத்தவும்.
10 விரும்பிய வீடியோ கோப்பை கண்டுபிடித்து முன்னிலைப்படுத்தவும். 11 திற என்பதைக் கிளிக் செய்யவும்.
11 திற என்பதைக் கிளிக் செய்யவும். 12 இலக்கு பிரிவில், உலாவு என்பதைக் கிளிக் செய்யவும்.
12 இலக்கு பிரிவில், உலாவு என்பதைக் கிளிக் செய்யவும். 13 இறுதி கோப்பு அனுப்பப்படும் கோப்புறையைக் குறிப்பிடவும்.
13 இறுதி கோப்பு அனுப்பப்படும் கோப்புறையைக் குறிப்பிடவும். 14 படத் தாவலில், "தீர்மானம்" பகுதியைக் கண்டறியவும்.
14 படத் தாவலில், "தீர்மானம்" பகுதியைக் கண்டறியவும். 15 கிடைமட்ட அளவிற்கு, குறைந்த தெளிவுத்திறன் மதிப்பை உள்ளிடவும். இது வீடியோவின் தெளிவுத்திறனைக் குறைக்கும் மற்றும் வீடியோ கோப்பின் அளவையும் கணிசமாகக் குறைக்கும். எடுத்துக்காட்டாக, நீங்கள் கிடைமட்ட அளவு மதிப்பை 1920 இலிருந்து 1280 ஆகக் குறைத்தால், வீடியோ தீர்மானம் 1080p இலிருந்து 720p க்கு குறையும், இதன் விளைவாக கோப்பு அளவு குறிப்பிடத்தக்க அளவில் குறையும். பெரிய திரைகளில் தீர்மான மாற்றங்கள் மிகவும் குறிப்பிடத்தக்கவை.
15 கிடைமட்ட அளவிற்கு, குறைந்த தெளிவுத்திறன் மதிப்பை உள்ளிடவும். இது வீடியோவின் தெளிவுத்திறனைக் குறைக்கும் மற்றும் வீடியோ கோப்பின் அளவையும் கணிசமாகக் குறைக்கும். எடுத்துக்காட்டாக, நீங்கள் கிடைமட்ட அளவு மதிப்பை 1920 இலிருந்து 1280 ஆகக் குறைத்தால், வீடியோ தீர்மானம் 1080p இலிருந்து 720p க்கு குறையும், இதன் விளைவாக கோப்பு அளவு குறிப்பிடத்தக்க அளவில் குறையும். பெரிய திரைகளில் தீர்மான மாற்றங்கள் மிகவும் குறிப்பிடத்தக்கவை. - படத்தின் விகிதத்தை பராமரிக்க, பின்வரும் மதிப்புகளில் ஒன்றை உள்ளிடவும்: 1024, 1152, 1366, 1600, 1920. இந்த மதிப்புகள் அகலத்திரை வீடியோவுக்கு பொதுவானவை. உங்கள் வீடியோவில் வேறு விகித விகிதம் இருந்தால் (எடுத்துக்காட்டாக, சில ஸ்மார்ட்போன் மாடல்களுடன் படமாக்கப்பட்ட வீடியோக்கள் போன்றவை), வெவ்வேறு மதிப்புகளைப் பயன்படுத்தவும்.
 16 வீடியோ தாவலுக்குச் செல்லவும்.
16 வீடியோ தாவலுக்குச் செல்லவும். 17 பாதுகாப்பு தர ஸ்லைடரை இடப்புறம் நகர்த்தவும். அதிக மதிப்பு, குறைந்த வீடியோ தரம் மற்றும் சிறிய கோப்பு அளவு.
17 பாதுகாப்பு தர ஸ்லைடரை இடப்புறம் நகர்த்தவும். அதிக மதிப்பு, குறைந்த வீடியோ தரம் மற்றும் சிறிய கோப்பு அளவு. - "20" இன் மதிப்பு டிவிடியில் உள்ள வீடியோவின் தரத்திற்கு ஒத்திருக்கிறது. பெரும்பாலும், தர மதிப்பை 30 ஆகக் குறைக்கலாம் மற்றும் வீடியோவை சாதாரணமாக சிறிய திரையில் பார்க்க முடியும். நீங்கள் ஒரு பெரிய திரையில் வீடியோவைப் பார்க்கப் போகிறீர்கள் என்றால், தர மதிப்பை 22-25 க்கு மேல் அதிகரிக்க வேண்டாம்.
 18 X264 நூலக ஸ்லைடரை வலது பக்கம் நகர்த்தவும். அழுத்தமானது வலுவானது, இறுதி கோப்பு சிறியதாக இருக்கும். முடிந்தால், சாத்தியமான மிக அதிக சுருக்கத்தைத் தேர்ந்தெடுக்கவும்.
18 X264 நூலக ஸ்லைடரை வலது பக்கம் நகர்த்தவும். அழுத்தமானது வலுவானது, இறுதி கோப்பு சிறியதாக இருக்கும். முடிந்தால், சாத்தியமான மிக அதிக சுருக்கத்தைத் தேர்ந்தெடுக்கவும்.  19 முன்னோட்டத்தை சொடுக்கவும். இந்த பொத்தான் சாளரத்தின் கீழே உள்ளது.
19 முன்னோட்டத்தை சொடுக்கவும். இந்த பொத்தான் சாளரத்தின் கீழே உள்ளது.  20 யூஸ் சிஸ்டம் பிளேயர் விருப்பத்தை சரிபார்க்கவும்.
20 யூஸ் சிஸ்டம் பிளேயர் விருப்பத்தை சரிபார்க்கவும். 21 விளையாடு என்பதைக் கிளிக் செய்யவும்.
21 விளையாடு என்பதைக் கிளிக் செய்யவும். 22 அதன் தரத்தை அறிய வீடியோவை முன்னோட்டமிடுங்கள் (சுருக்கப்பட்ட பிறகு).
22 அதன் தரத்தை அறிய வீடியோவை முன்னோட்டமிடுங்கள் (சுருக்கப்பட்ட பிறகு). 23 அமைப்புகளில் மாற்றங்களைச் செய்யுங்கள். நீங்கள் பார்த்த வீடியோவின் தரம் உங்களுக்குப் பிடிக்கவில்லை என்றால், பின் சென்று அமைப்புகளில் தேவையான மாற்றங்களைச் செய்யுங்கள்.
23 அமைப்புகளில் மாற்றங்களைச் செய்யுங்கள். நீங்கள் பார்த்த வீடியோவின் தரம் உங்களுக்குப் பிடிக்கவில்லை என்றால், பின் சென்று அமைப்புகளில் தேவையான மாற்றங்களைச் செய்யுங்கள்.  24 இயக்கு என்பதைக் கிளிக் செய்யவும். வீடியோ சுருக்க செயல்முறை குறிப்பிட்ட அளவுருக்களுடன் தொடங்குகிறது. செயல்முறை நேரம் வீடியோவின் நீளம், குறிப்பிட்ட தர அளவுருக்கள் மற்றும் கணினியின் செயல்திறனைப் பொறுத்தது.
24 இயக்கு என்பதைக் கிளிக் செய்யவும். வீடியோ சுருக்க செயல்முறை குறிப்பிட்ட அளவுருக்களுடன் தொடங்குகிறது. செயல்முறை நேரம் வீடியோவின் நீளம், குறிப்பிட்ட தர அளவுருக்கள் மற்றும் கணினியின் செயல்திறனைப் பொறுத்தது.  25 சுருக்கப்பட்ட வீடியோ கோப்பைத் திறக்கவும். இது முன்னர் குறிப்பிட்ட கோப்புறையில் அமைந்துள்ளது. படத்தின் தரத்திற்காக வீடியோவை மதிப்பாய்வு செய்து, சுருக்க செயல்முறை சீராக சென்றதை உறுதி செய்யவும். சுருக்கத்திற்குப் பிறகு, வீடியோ கோப்பின் அளவு கணிசமாகக் குறைக்கப்படும்.
25 சுருக்கப்பட்ட வீடியோ கோப்பைத் திறக்கவும். இது முன்னர் குறிப்பிட்ட கோப்புறையில் அமைந்துள்ளது. படத்தின் தரத்திற்காக வீடியோவை மதிப்பாய்வு செய்து, சுருக்க செயல்முறை சீராக சென்றதை உறுதி செய்யவும். சுருக்கத்திற்குப் பிறகு, வீடியோ கோப்பின் அளவு கணிசமாகக் குறைக்கப்படும்.
5 இன் முறை 2: மேக் ஓஎஸ் (ஹேண்ட்பிரேக்)
 1 உங்கள் உலாவியில் வலைத்தளத்தைத் திறக்கவும் handbrake.fr/. இது ஹேண்ட்பிரேக் என்ற இலவச நிரலைக் கொண்டுள்ளது, இது உங்கள் வீடியோ கோப்பின் அளவை மாற்றுவதற்குப் பயன்படுத்தலாம்.
1 உங்கள் உலாவியில் வலைத்தளத்தைத் திறக்கவும் handbrake.fr/. இது ஹேண்ட்பிரேக் என்ற இலவச நிரலைக் கொண்டுள்ளது, இது உங்கள் வீடியோ கோப்பின் அளவை மாற்றுவதற்குப் பயன்படுத்தலாம்.  2 ஹேண்ட்பிரேக்கைப் பதிவிறக்கு என்பதைக் கிளிக் செய்யவும். இது Mac OS க்கான ஹேண்ட்பிரேக் நிறுவல் கோப்பைப் பதிவிறக்குகிறது.
2 ஹேண்ட்பிரேக்கைப் பதிவிறக்கு என்பதைக் கிளிக் செய்யவும். இது Mac OS க்கான ஹேண்ட்பிரேக் நிறுவல் கோப்பைப் பதிவிறக்குகிறது.  3 நிறுவல் கோப்பைப் பதிவிறக்கிய பிறகு, அதைத் திறக்கவும். பதிவிறக்கம் செய்யப்பட்ட கோப்பு உங்கள் டெஸ்க்டாப்பின் கீழ் வலது மூலையில் அல்லது பதிவிறக்கங்கள் கோப்புறையில் தோன்றும்.
3 நிறுவல் கோப்பைப் பதிவிறக்கிய பிறகு, அதைத் திறக்கவும். பதிவிறக்கம் செய்யப்பட்ட கோப்பு உங்கள் டெஸ்க்டாப்பின் கீழ் வலது மூலையில் அல்லது பதிவிறக்கங்கள் கோப்புறையில் தோன்றும்.  4 ஹேண்ட்பிரேக் ஐகானை உங்கள் டெஸ்க்டாப் அல்லது அப்ளிகேஷன்ஸ் கோப்புறையில் இழுக்கவும்.
4 ஹேண்ட்பிரேக் ஐகானை உங்கள் டெஸ்க்டாப் அல்லது அப்ளிகேஷன்ஸ் கோப்புறையில் இழுக்கவும். 5 ஹேண்ட்பிரேக் ஐகானை இருமுறை கிளிக் செய்யவும்.
5 ஹேண்ட்பிரேக் ஐகானை இருமுறை கிளிக் செய்யவும். 6 திற என்பதைக் கிளிக் செய்யவும்.
6 திற என்பதைக் கிளிக் செய்யவும். 7 நீங்கள் விரும்பும் வீடியோ கோப்பைக் கண்டறியவும். ஹேண்ட்பிரேக்கைத் தொடங்கிய உடனேயே கோப்பு எக்ஸ்ப்ளோரர் திறக்கும்.
7 நீங்கள் விரும்பும் வீடியோ கோப்பைக் கண்டறியவும். ஹேண்ட்பிரேக்கைத் தொடங்கிய உடனேயே கோப்பு எக்ஸ்ப்ளோரர் திறக்கும்.  8 கோப்பை முன்னிலைப்படுத்தி திற என்பதைக் கிளிக் செய்யவும்.
8 கோப்பை முன்னிலைப்படுத்தி திற என்பதைக் கிளிக் செய்யவும். 9 இலக்கு கோட்டில், இலக்கு கோப்பிற்கான புதிய பெயரை உள்ளிடவும். நீங்கள் பெயரை மாற்றவில்லை என்றால், அசல் கோப்பு மேலெழுதப்படும்.
9 இலக்கு கோட்டில், இலக்கு கோப்பிற்கான புதிய பெயரை உள்ளிடவும். நீங்கள் பெயரை மாற்றவில்லை என்றால், அசல் கோப்பு மேலெழுதப்படும்.  10 பட விருப்பங்களை கிளிக் செய்யவும். இந்த பொத்தான் சாளரத்தின் மேல் உள்ளது.
10 பட விருப்பங்களை கிளிக் செய்யவும். இந்த பொத்தான் சாளரத்தின் மேல் உள்ளது.  11 கிடைமட்ட அளவிற்கு, குறைந்த தெளிவுத்திறன் மதிப்பை உள்ளிடவும். இது திரையில் உள்ள படத்தை குறைக்கும் மற்றும் வீடியோ கோப்பின் அளவையும் கணிசமாக குறைக்கும். மொபைல் சாதனத்தில் வீடியோவை இயக்கும் போது தெளிவுத்திறனைக் குறைப்பது கவனிக்கப்படாது, எனவே கோப்பின் அளவைக் குறைக்க இது ஒரு சிறந்த வழியாகும்.
11 கிடைமட்ட அளவிற்கு, குறைந்த தெளிவுத்திறன் மதிப்பை உள்ளிடவும். இது திரையில் உள்ள படத்தை குறைக்கும் மற்றும் வீடியோ கோப்பின் அளவையும் கணிசமாக குறைக்கும். மொபைல் சாதனத்தில் வீடியோவை இயக்கும் போது தெளிவுத்திறனைக் குறைப்பது கவனிக்கப்படாது, எனவே கோப்பின் அளவைக் குறைக்க இது ஒரு சிறந்த வழியாகும். - கிடைமட்ட அளவு 1920 ஆக இருந்தால், அதை 1280 ஆக மாற்ற முயற்சிக்கவும். இது வீடியோ தெளிவுத்திறனை 1080p இலிருந்து 720p க்கு குறைக்கும். அகலத்திரை வீடியோவுக்கு, நீங்கள் பின்வரும் மதிப்புகளில் ஒன்றை உள்ளிடலாம்: 1024, 1152, 1366, 1600, 1920.
- "விகிதத்தை பராமரி" விருப்பத்தை சரிபார்க்கவும். இந்த வழக்கில், கிடைமட்ட அளவின் புதிய மதிப்புக்கு ஏற்ப படத்தின் செங்குத்து அளவு தானாகவே மறுஅளவிடப்படும், எனவே விகிதாச்சாரம் மாறாமல் இருக்கும்.
 12 எக்ஸ் கிளிக் செய்யவும். இது பட அளவுருக்களுடன் சாளரத்தை மூடி, செய்யப்பட்ட மாற்றங்களைச் சேமிக்கும்.
12 எக்ஸ் கிளிக் செய்யவும். இது பட அளவுருக்களுடன் சாளரத்தை மூடி, செய்யப்பட்ட மாற்றங்களைச் சேமிக்கும். - கோப்பின் அளவைக் குறைக்க நீங்கள் வீடியோ தீர்மானத்தை மாற்ற வேண்டியதில்லை, ஆனால் அது விஷயங்களை எளிதாக்கும்.
 13 பாதுகாப்பு தர ஸ்லைடரை இடதுபுறமாக நகர்த்தவும். அதிக மதிப்பு, குறைந்த வீடியோ தரம் மற்றும் சிறிய கோப்பு அளவு. தரத்திற்கும் கோப்பு அளவிற்கும் இடையில் நல்ல சமநிலையைப் பெற நீங்கள் பல முறை அமைப்புகளை மாற்ற வேண்டியிருக்கலாம்.
13 பாதுகாப்பு தர ஸ்லைடரை இடதுபுறமாக நகர்த்தவும். அதிக மதிப்பு, குறைந்த வீடியோ தரம் மற்றும் சிறிய கோப்பு அளவு. தரத்திற்கும் கோப்பு அளவிற்கும் இடையில் நல்ல சமநிலையைப் பெற நீங்கள் பல முறை அமைப்புகளை மாற்ற வேண்டியிருக்கலாம். - "20" இன் மதிப்பு டிவிடியில் உள்ள வீடியோவின் தரத்திற்கு ஒத்திருக்கிறது. பெரும்பாலும், தர மதிப்பை 30 ஆகக் குறைக்கலாம் மற்றும் வீடியோவை சாதாரணமாக சிறிய திரையில் பார்க்க முடியும்.
- நீங்கள் ஒரு பெரிய திரையில் வீடியோவைப் பார்க்கப் போகிறீர்கள் என்றால், தர மதிப்பை 22-25 க்கு மேல் அதிகரிக்க வேண்டாம்.
 14 சுருக்க அமைப்புகள் ஸ்லைடரை அதிகபட்ச நிலைக்கு நகர்த்தவும். முடிந்தால், சாத்தியமான மிக அதிக சுருக்கத்தைத் தேர்ந்தெடுக்கவும். அழுத்தமானது வலுவானது, இறுதி கோப்பு சிறியதாக இருக்கும்.
14 சுருக்க அமைப்புகள் ஸ்லைடரை அதிகபட்ச நிலைக்கு நகர்த்தவும். முடிந்தால், சாத்தியமான மிக அதிக சுருக்கத்தைத் தேர்ந்தெடுக்கவும். அழுத்தமானது வலுவானது, இறுதி கோப்பு சிறியதாக இருக்கும்.  15 முன்னோட்டத்தை சொடுக்கவும்.
15 முன்னோட்டத்தை சொடுக்கவும். 16 நேரடி காட்சியை கிளிக் செய்யவும்.
16 நேரடி காட்சியை கிளிக் செய்யவும். 17 வீடியோ சுருக்கப்பட்ட பிறகு அதை முன்னோட்டமிடுங்கள்.
17 வீடியோ சுருக்கப்பட்ட பிறகு அதை முன்னோட்டமிடுங்கள். 18 அமைப்புகளில் மாற்றங்களைச் செய்யுங்கள். நீங்கள் பார்த்த வீடியோவின் தரம் உங்களுக்குப் பிடிக்கவில்லை என்றால், பின் சென்று அமைப்புகளில் தேவையான மாற்றங்களைச் செய்யுங்கள்.
18 அமைப்புகளில் மாற்றங்களைச் செய்யுங்கள். நீங்கள் பார்த்த வீடியோவின் தரம் உங்களுக்குப் பிடிக்கவில்லை என்றால், பின் சென்று அமைப்புகளில் தேவையான மாற்றங்களைச் செய்யுங்கள்.  19 இயக்கு என்பதைக் கிளிக் செய்யவும். வீடியோ சுருக்க செயல்முறை குறிப்பிட்ட அளவுருக்களுடன் தொடங்குகிறது. செயல்முறை நேரம் வீடியோவின் நீளம் மற்றும் குறிப்பிட்ட தர அளவுருக்களைப் பொறுத்தது.
19 இயக்கு என்பதைக் கிளிக் செய்யவும். வீடியோ சுருக்க செயல்முறை குறிப்பிட்ட அளவுருக்களுடன் தொடங்குகிறது. செயல்முறை நேரம் வீடியோவின் நீளம் மற்றும் குறிப்பிட்ட தர அளவுருக்களைப் பொறுத்தது.
5 இன் முறை 3: மேக் ஓஎஸ் (ஐமூவி)
 1 ஐமூவியைத் திறக்கவும். இந்த வீடியோ எடிட்டர் மேக் ஓஎஸ்ஸில் கட்டமைக்கப்பட்ட மல்டிமீடியா தொகுப்பின் ஒரு பகுதியாகும். iMovie ஐ பயன்பாடுகள் கோப்புறையில் காணலாம்.
1 ஐமூவியைத் திறக்கவும். இந்த வீடியோ எடிட்டர் மேக் ஓஎஸ்ஸில் கட்டமைக்கப்பட்ட மல்டிமீடியா தொகுப்பின் ஒரு பகுதியாகும். iMovie ஐ பயன்பாடுகள் கோப்புறையில் காணலாம்.  2 திட்டங்கள் மீது கிளிக் செய்யவும்.
2 திட்டங்கள் மீது கிளிக் செய்யவும். 3 "+" பொத்தானைக் கிளிக் செய்யவும்.
3 "+" பொத்தானைக் கிளிக் செய்யவும். 4 திரைப்படத்தைக் கிளிக் செய்யவும்.
4 திரைப்படத்தைக் கிளிக் செய்யவும். 5 தலைப்பு இல்லை என்பதைக் கிளிக் செய்யவும்.
5 தலைப்பு இல்லை என்பதைக் கிளிக் செய்யவும். 6 புதிய கோப்பின் பெயரை உள்ளிடவும்.
6 புதிய கோப்பின் பெயரை உள்ளிடவும். 7 விரும்பிய வீடியோ கோப்புடன் கோப்புறையைத் திறக்கவும்.
7 விரும்பிய வீடியோ கோப்புடன் கோப்புறையைத் திறக்கவும். 8 IMovie சாளரத்தின் மேல் இடதுபுறத்தில் வீடியோ கோப்பை இழுக்கவும்.
8 IMovie சாளரத்தின் மேல் இடதுபுறத்தில் வீடியோ கோப்பை இழுக்கவும். 9 வீடியோவை காலவரிசைக்கு இழுக்கவும்.
9 வீடியோவை காலவரிசைக்கு இழுக்கவும். 10 "கோப்பு" என்பதைக் கிளிக் செய்யவும்.
10 "கோப்பு" என்பதைக் கிளிக் செய்யவும். 11 "பகிர்" - "கோப்பு" என்பதைக் கிளிக் செய்யவும்.
11 "பகிர்" - "கோப்பு" என்பதைக் கிளிக் செய்யவும். 12 தீர்மானத்தைக் கிளிக் செய்து குறைந்த தெளிவுத்திறனைத் தேர்ந்தெடுக்கவும். இது திரையில் உள்ள படத்தின் அளவையும், வீடியோ கோப்பின் அளவையும் குறைக்கும். தெளிவுத்திறனைக் குறைப்பது சிறிய திரைகளில் கவனிக்கப்படுவதில்லை.
12 தீர்மானத்தைக் கிளிக் செய்து குறைந்த தெளிவுத்திறனைத் தேர்ந்தெடுக்கவும். இது திரையில் உள்ள படத்தின் அளவையும், வீடியோ கோப்பின் அளவையும் குறைக்கும். தெளிவுத்திறனைக் குறைப்பது சிறிய திரைகளில் கவனிக்கப்படுவதில்லை.  13 தரத்தைக் கிளிக் செய்து குறைந்த தரத்தைத் தேர்ந்தெடுக்கவும். இது திரையில் உள்ள படத்தின் தரத்தைக் குறைத்து கோப்பின் அளவைக் குறைக்கும்.
13 தரத்தைக் கிளிக் செய்து குறைந்த தரத்தைத் தேர்ந்தெடுக்கவும். இது திரையில் உள்ள படத்தின் தரத்தைக் குறைத்து கோப்பின் அளவைக் குறைக்கும்.  14 "சுருக்க" - "சிறிய கோப்பு" என்பதைக் கிளிக் செய்யவும்.
14 "சுருக்க" - "சிறிய கோப்பு" என்பதைக் கிளிக் செய்யவும். 15 அடுத்து என்பதைக் கிளிக் செய்யவும்.
15 அடுத்து என்பதைக் கிளிக் செய்யவும். 16 கோப்பிற்கான பெயரை உள்ளிடவும்.
16 கோப்பிற்கான பெயரை உள்ளிடவும். 17 "சேமி" என்பதைக் கிளிக் செய்யவும்.
17 "சேமி" என்பதைக் கிளிக் செய்யவும். 18 வீடியோ சுருக்க செயல்முறை முடிவடையும் வரை காத்திருங்கள். வீடியோவின் நீளத்தைப் பொறுத்து இது சிறிது நேரம் எடுக்கும்.
18 வீடியோ சுருக்க செயல்முறை முடிவடையும் வரை காத்திருங்கள். வீடியோவின் நீளத்தைப் பொறுத்து இது சிறிது நேரம் எடுக்கும்.
5 இன் முறை 4: ஆண்ட்ராய்டு
 1 பிளே ஸ்டோரைத் திறக்கவும். இந்த பயன்பாட்டிற்கான ஐகான் முகப்புத் திரையில் அல்லது நிறுவப்பட்ட பயன்பாடுகளின் பட்டியலில் அமைந்துள்ளது மற்றும் கூகிள் ப்ளே லோகோவுடன் ஒரு பை போல் தெரிகிறது.
1 பிளே ஸ்டோரைத் திறக்கவும். இந்த பயன்பாட்டிற்கான ஐகான் முகப்புத் திரையில் அல்லது நிறுவப்பட்ட பயன்பாடுகளின் பட்டியலில் அமைந்துள்ளது மற்றும் கூகிள் ப்ளே லோகோவுடன் ஒரு பை போல் தெரிகிறது.  2 தேடல் பட்டியில் கிளிக் செய்யவும்.
2 தேடல் பட்டியில் கிளிக் செய்யவும். 3 உள்ளிடவும் வீடியோ அமுக்கம்.
3 உள்ளிடவும் வீடியோ அமுக்கம். 4 தேடல் முடிவுகளின் பட்டியலில், வீடியோ அமுக்க பயன்பாட்டைக் கிளிக் செய்யவும்.
4 தேடல் முடிவுகளின் பட்டியலில், வீடியோ அமுக்க பயன்பாட்டைக் கிளிக் செய்யவும். 5 நிறுவு என்பதைக் கிளிக் செய்யவும்.
5 நிறுவு என்பதைக் கிளிக் செய்யவும். 6 திற என்பதைக் கிளிக் செய்யவும். பயன்பாடு பதிவிறக்கம் செய்யப்பட்டு நிறுவப்பட்ட பிறகு இந்த பொத்தான் தோன்றும்.
6 திற என்பதைக் கிளிக் செய்யவும். பயன்பாடு பதிவிறக்கம் செய்யப்பட்டு நிறுவப்பட்ட பிறகு இந்த பொத்தான் தோன்றும்.  7 அனுமதி என்பதைக் கிளிக் செய்யவும். இது வீடியோ கோப்புகளுக்கான அணுகலை உங்களுக்கு வழங்கும்.
7 அனுமதி என்பதைக் கிளிக் செய்யவும். இது வீடியோ கோப்புகளுக்கான அணுகலை உங்களுக்கு வழங்கும்.  8 வீடியோ கோப்பு கோப்புறையைத் திறக்கவும். பொதுவாக, இது கேமரா கோப்புறை.
8 வீடியோ கோப்பு கோப்புறையைத் திறக்கவும். பொதுவாக, இது கேமரா கோப்புறை.  9 விரும்பிய வீடியோ கோப்பில் கிளிக் செய்யவும்.
9 விரும்பிய வீடியோ கோப்பில் கிளிக் செய்யவும். 10 வீடியோவை அழுத்து என்பதைக் கிளிக் செய்யவும்.
10 வீடியோவை அழுத்து என்பதைக் கிளிக் செய்யவும். 11 விரும்பிய இலக்கு கோப்பின் அளவை கிளிக் செய்யவும். ஒவ்வொரு விருப்பத்தின் கீழும் தீர்மானம் மற்றும் கோப்பின் அளவு காட்டப்படும்.
11 விரும்பிய இலக்கு கோப்பின் அளவை கிளிக் செய்யவும். ஒவ்வொரு விருப்பத்தின் கீழும் தீர்மானம் மற்றும் கோப்பின் அளவு காட்டப்படும்.  12 வீடியோ சுருக்க செயல்முறை முடிவடையும் வரை காத்திருங்கள்.
12 வீடியோ சுருக்க செயல்முறை முடிவடையும் வரை காத்திருங்கள். 13 சுருக்கப்பட்ட வீடியோ கோப்பைக் கண்டறியவும். இது சாதனத்தின் நினைவகத்தில் உள்ள சூப்பர் வீடியோ அமுக்கி கோப்புறையில் சேமிக்கப்படுகிறது. சுருக்கப்பட்ட கோப்பு அசல் கோப்பின் பெயரிடப்படும், ஆனால் "வீடியோ அமுக்கம்" என்ற வார்த்தைகள் பெயருடன் சேர்க்கப்படும்.
13 சுருக்கப்பட்ட வீடியோ கோப்பைக் கண்டறியவும். இது சாதனத்தின் நினைவகத்தில் உள்ள சூப்பர் வீடியோ அமுக்கி கோப்புறையில் சேமிக்கப்படுகிறது. சுருக்கப்பட்ட கோப்பு அசல் கோப்பின் பெயரிடப்படும், ஆனால் "வீடியோ அமுக்கம்" என்ற வார்த்தைகள் பெயருடன் சேர்க்கப்படும்.
5 இன் முறை 5: ஐபோன் மற்றும் ஐபாட்
 1 ஆப் ஸ்டோரைத் திறக்கவும்.
1 ஆப் ஸ்டோரைத் திறக்கவும். 2 தேடல் தாவலுக்குச் செல்லவும்.
2 தேடல் தாவலுக்குச் செல்லவும். 3 தேடல் பட்டியில், உள்ளிடவும் வீடியோ அமுக்கி.
3 தேடல் பட்டியில், உள்ளிடவும் வீடியோ அமுக்கி. 4 பதிவிறக்கு என்பதைக் கிளிக் செய்யவும் (குறிப்பிட்ட பயன்பாட்டிற்கு அடுத்தது).
4 பதிவிறக்கு என்பதைக் கிளிக் செய்யவும் (குறிப்பிட்ட பயன்பாட்டிற்கு அடுத்தது). 5 நிறுவு என்பதைக் கிளிக் செய்யவும்.
5 நிறுவு என்பதைக் கிளிக் செய்யவும். 6 திற என்பதைக் கிளிக் செய்யவும். அல்லது முகப்புத் திரையில் நிறுவப்பட்ட பயன்பாட்டின் ஐகானைக் கிளிக் செய்யவும்.
6 திற என்பதைக் கிளிக் செய்யவும். அல்லது முகப்புத் திரையில் நிறுவப்பட்ட பயன்பாட்டின் ஐகானைக் கிளிக் செய்யவும்.  7 வீடியோ கோப்புகளுக்கான அணுகலை அனுமதிக்க சரி என்பதைக் கிளிக் செய்யவும்.
7 வீடியோ கோப்புகளுக்கான அணுகலை அனுமதிக்க சரி என்பதைக் கிளிக் செய்யவும். 8 விரும்பிய வீடியோ கோப்பில் கிளிக் செய்யவும்.
8 விரும்பிய வீடியோ கோப்பில் கிளிக் செய்யவும். 9 தேர்ந்தெடு என்பதை கிளிக் செய்யவும்.
9 தேர்ந்தெடு என்பதை கிளிக் செய்யவும். 10 இலக்கு கோப்பு அளவிற்கு அருகில் ஸ்லைடரை நகர்த்தவும். இயல்பாக, பயன்பாடு கோப்பு அளவை 50%குறைக்கிறது. ஸ்லைடரை நகர்த்துவதன் மூலம், இறுதி வீடியோ கோப்பின் அளவை நீங்கள் காண்பீர்கள்.
10 இலக்கு கோப்பு அளவிற்கு அருகில் ஸ்லைடரை நகர்த்தவும். இயல்பாக, பயன்பாடு கோப்பு அளவை 50%குறைக்கிறது. ஸ்லைடரை நகர்த்துவதன் மூலம், இறுதி வீடியோ கோப்பின் அளவை நீங்கள் காண்பீர்கள்.  11 சேமி என்பதைக் கிளிக் செய்யவும்.
11 சேமி என்பதைக் கிளிக் செய்யவும். 12 கோப்பு சுருக்க செயல்முறை முடிவடையும் வரை காத்திருங்கள். திரையின் மேற்புறத்தில் உங்கள் முன்னேற்றத்தை நீங்கள் கண்காணிக்கலாம்.
12 கோப்பு சுருக்க செயல்முறை முடிவடையும் வரை காத்திருங்கள். திரையின் மேற்புறத்தில் உங்கள் முன்னேற்றத்தை நீங்கள் கண்காணிக்கலாம்.  13 சுருக்கப்பட்ட வீடியோ கோப்பைக் கண்டறியவும். இது "கேமரா" கோப்புறையில் அமைந்துள்ளது.
13 சுருக்கப்பட்ட வீடியோ கோப்பைக் கண்டறியவும். இது "கேமரா" கோப்புறையில் அமைந்துள்ளது.