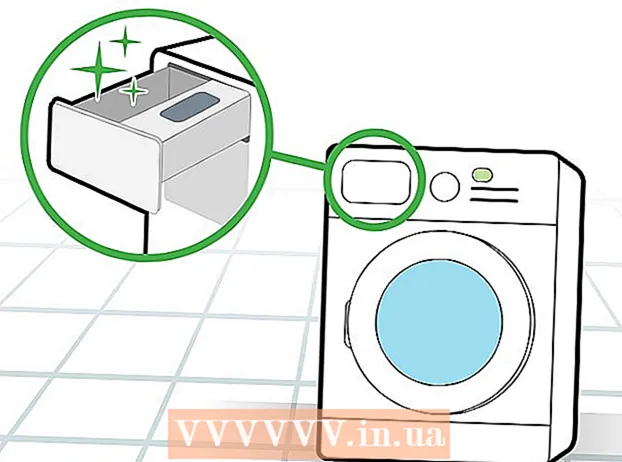நூலாசிரியர்:
Florence Bailey
உருவாக்கிய தேதி:
27 மார்ச் 2021
புதுப்பிப்பு தேதி:
1 ஜூலை 2024

உள்ளடக்கம்
- படிகள்
- முறை 5 இல் 1: ஸ்பைவேர் மற்றும் வைரஸ்களை அகற்று
- 5 இன் முறை 2: உங்கள் தொடக்கத்தை மேம்படுத்தவும்
- 5 இன் முறை 3: தேவையற்ற நிரல்களை அகற்று
- 5 இன் முறை 4: உபகரணங்களை மேம்படுத்துதல்
- 5 இன் முறை 5: பிற மாற்றங்கள்
உங்கள் விண்டோஸ் மெதுவாக இயங்கத் தொடங்குகிறதா? முன்பை விட நிரல்களைத் தொடங்க அதிக நேரம் எடுக்குமா? விண்டோஸ் 7 ஐ வேகப்படுத்த இந்த வழிகாட்டியைப் பின்பற்றவும்.
படிகள்
முறை 5 இல் 1: ஸ்பைவேர் மற்றும் வைரஸ்களை அகற்று
- 1 ஒரு நல்ல வைரஸ் தடுப்பு நிரலை இயக்கவும். வைரஸ்களை எதிர்த்துப் போராடுவதற்கான சிறந்த வழி, அவை வராமல் தடுப்பதுதான். ஆன்லைனில் பல இலவச மற்றும் நம்பகமான வைரஸ் தடுப்பு நிரல்கள் உள்ளன. கணினி இணையத்துடன் இணைக்கப்படும்போது வைரஸ் தடுப்பு நிரல் இயங்க வேண்டும்.
- 2 வைரஸ்களுக்காக உங்கள் கணினியைச் சரிபார்க்கவும். நீங்கள் சமீபத்தில் செய்யவில்லை என்றால், உங்கள் கணினியில் வைரஸ் ஸ்கேன் செய்யுங்கள். உங்கள் வைரஸ் தடுப்பு நிரல் உங்களுக்கு ஸ்கேன் விருப்பங்களை வழங்கினால், ஒரு முழு ஸ்கேன் தேர்வு செய்யவும். வைரஸ்களைத் தடுக்க ஒரு ஸ்கேன் (வாரத்திற்கு ஒரு முறையாவது) திட்டமிடுங்கள்.
- 3 தீம்பொருளைத் தேடுங்கள். ஸ்பைவேர் மற்றும் மால்வேர் என்பது உங்களுக்குத் தெரியாமல் நிறுவப்பட்ட, பின்னணியில் இயங்கும் மற்றும் மதிப்புமிக்க கணினி வளங்களை உட்கொள்ளும் நிரல்கள். விண்டோஸ் டிஃபென்டர் ஒரு தீம்பொருள் ஸ்கேனருடன் முன்பே நிறுவப்பட்டுள்ளது மற்றும் இணையத்தில் இதுபோன்ற பல இலவச நிரல்கள் உள்ளன.
5 இன் முறை 2: உங்கள் தொடக்கத்தை மேம்படுத்தவும்
- 1 தொடக்கத்திலிருந்து தேவையற்ற நிரல்களை அகற்றவும். கணினி தொடங்கும் போது பல நிரல்கள் தொடங்குகின்றன. இத்தகைய திட்டங்களுக்கு விரைவான அணுகலை வழங்க இது செய்யப்படுகிறது, ஆனால் இது கணினியின் தொடக்க நேரத்தை கணிசமாக அதிகரிக்கிறது.
- 2 உங்கள் டெஸ்க்டாப்பின் கீழ் வலதுபுறத்தில் உள்ள அறிவிப்புப் பகுதியில் பாருங்கள். கணினி தொடங்கும் போது தொடங்கப்பட்ட நிரல்கள் உள்ளன. அனைத்து ஐகான்களையும் பார்க்க இடதுபுறத்தில் உள்ள அம்புக்குறியைக் கிளிக் செய்யவும்.
- 3 தொடக்கத்தில் உங்களுக்குத் தேவையில்லாத நிரல்களைத் தேர்ந்தெடுக்கவும். ஆட்டோரனில் இருந்து தனிப்பட்ட நிரல்களை அகற்றுவதற்கான வழி மாறுபடும், ஆனால் பொதுவாக, மெனுவைக் கொண்டுவர ஐகானை வலது கிளிக் செய்யவும். இந்த மெனுவில், தொடக்கத்திலிருந்து நிரலை அகற்ற ஒரு விருப்பம் இருக்கலாம். இல்லையென்றால், நிரலைத் திறந்து அமைப்புகள் அல்லது விருப்பங்கள் மெனுவுக்குச் செல்லவும் - அங்கு நீங்கள் நிரல் துவக்க அளவுருக்களை உள்ளமைக்கலாம்.
- 4 கண்ணுக்கு தெரியாத நிரல்களை அகற்றவும். சில நிரல்கள் அறிவிப்பு பகுதியில் தோன்றாது, ஆனால் கணினி தொடங்கும் போது அவை இன்னும் தொடங்கும். அத்தகைய நிரல்களை நீக்க, தொடக்க மெனுவுக்குச் சென்று தேடல் பட்டியில் msconfig என தட்டச்சு செய்யவும்.
- தொடக்கத்திற்குச் செல்லவும் விண்டோஸ் ஸ்டார்ட்அப்பில் நீங்கள் தொடங்க விரும்பாத புரோகிராம்களுக்கான பெட்டிகளை தேர்வுநீக்கவும். கணினியின் செயல்பாட்டை பாதிக்கும் முக்கியமான விண்டோஸ் சேவைகளை முடக்குவது சாத்தியம் என்பதால், நீங்கள் எந்த நிரல்களை முடக்குகிறீர்கள் என்பது உங்களுக்குத் தெரியுமா என்பதை உறுதிப்படுத்திக் கொள்ளுங்கள்.
5 இன் முறை 3: தேவையற்ற நிரல்களை அகற்று
- 1 தேவையற்ற நிரல்களை அகற்றவும். ஹார்ட் டிஸ்க் இடத்தைப் பயன்படுத்துவதைத் தவிர, தேவையற்ற புரோகிராம்கள் பின்னணியில் செயல்முறைகளை இயக்கத் தேவையில்லை. வைரஸ் எதிர்ப்பு நிரல்கள் அல்லது பிற ஒத்த பயன்பாடுகளுக்கு இது குறிப்பாக உண்மை.
- புதிய கணினிகள் பெரும்பாலும் முன்பே நிறுவப்பட்ட மென்பொருளுடன் வருகின்றன. இவற்றில் பல சோதனைப் பதிப்புகள், அவை பின்னர் பயன்படுத்த வாங்கப்பட வேண்டும். இந்த நிரல்களைப் பயன்படுத்த நீங்கள் விரும்பவில்லை என்றால், அவற்றை நிறுவல் நீக்கவும்.
- 2 தொடங்கு என்பதைக் கிளிக் செய்யவும் - கண்ட்ரோல் பேனல் - நிரல்கள் மற்றும் அம்சங்கள், பின்னர் நிறுவல் நீக்கு என்பதைக் கிளிக் செய்யவும். இது உங்கள் கணினியில் நிறுவப்பட்ட நிரல்களின் பட்டியலைத் திறக்கும். எத்தனை நிரல்கள் நிறுவப்பட்டுள்ளன என்பதைப் பொறுத்து, பட்டியல் திறக்க சில நிமிடங்கள் ஆகலாம்.
- 3 நீங்கள் நிறுவல் நீக்க விரும்பும் நிரலைத் தேர்ந்தெடுக்கவும். மெனு பட்டியில் (மேல்), நீக்கு பொத்தான் செயலில் இருக்கும். நிறுவல் நீக்குதல் செயல்முறையைத் தொடங்க அதைக் கிளிக் செய்யவும். ஒவ்வொரு நிரலுக்கும் அதன் சொந்த நீக்குதல் முறை உள்ளது, ஆனால் அவற்றில் பெரும்பாலானவை தானியங்கி.
5 இன் முறை 4: உபகரணங்களை மேம்படுத்துதல்
- 1 ரேம் சேர்க்கவும். விண்டோஸ் 7 க்கு குறைந்தது 1 ஜிபி ரேம் தேவை, ஆனால் 2 ஜிபி அல்லது அதற்கு மேல் நன்றாக வேலை செய்கிறது. உங்களிடம் 32 பிட் விண்டோஸ் 7 சிஸ்டம் இருந்தால், 4 ஜிபிக்கு மேல் ரேம் கிடைக்காது. உங்களிடம் 4 ஜிபி ரேமுக்கு மேல் இருந்தால், 64-பிட் விண்டோஸை நிறுவவும்.
- உங்களிடம் இரண்டு 512 எம்பி ரேம் ஸ்டிக்குகள் இருந்தால், அவற்றை இரண்டு 1 ஜிபி அல்லது 2 ஜிபி ஸ்டிக்குகளுடன் மாற்றவும், இது கணினி செயல்திறனை கணிசமாக மேம்படுத்தும்.
- மடிக்கணினிகள் மற்றும் டெஸ்க்டாப்புகள் பல்வேறு வகையான நினைவகத்தைப் பயன்படுத்துகின்றன, எனவே உங்கள் கணினிக்கான சரியான வகையை வாங்குவதை உறுதிப்படுத்திக் கொள்ளுங்கள்.
- 2 புதிய செயலியை நிறுவவும். ரேமை மேம்படுத்துவதை விட இது மிகவும் கடினம், ஆனால் இது கணினியின் வேகத்தில் முக்கிய அதிகரிப்பை கொடுக்கும். ஒரு புதிய செயலியை நிறுவும் போது, உங்கள் கணினி சாதாரணமாக செயல்பட நீங்கள் பெரும்பாலும் விண்டோஸை மீண்டும் நிறுவ வேண்டும்.
- மடிக்கணினிகளில் உள்ள செயலிகள் பொதுவாக மேம்படுத்தப்படுவதில்லை.
5 இன் முறை 5: பிற மாற்றங்கள்
- 1 தேடல் அட்டவணையை முடக்கு. இந்த சேவையை முடக்குவது உங்கள் கணினியின் ஒட்டுமொத்த செயல்திறனை அதிகரிக்கும். நீங்கள் அடிக்கடி தேடலைப் பயன்படுத்தவில்லை என்றால், நீங்கள் அதைச் செய்ய வேண்டும்.
- தொடக்கம் என்பதைக் கிளிக் செய்து, தேடல் பட்டியில் services.msc என தட்டச்சு செய்க. இது சேவைகள் சாளரத்தைத் திறக்கும்.
- விண்டோஸ் தேடலில் வலது கிளிக் செய்து பண்புகள் தேர்ந்தெடுக்கவும். தொடக்க வகையில், முடக்கப்பட்டது என்பதைத் தேர்ந்தெடுக்கவும். உங்கள் மாற்றங்களைச் சேமிக்க விண்ணப்பிக்கவும் என்பதைக் கிளிக் செய்யவும். தற்போதைய வேலையை நிறுத்த நிறுத்து என்பதைக் கிளிக் செய்யவும், விண்டோஸ் தொடங்கும் போது இந்த சேவை இனி தொடங்காது.
- 2 ஏரோ தீம் முடக்கு. ஏரோ தீம் விண்டோஸை பார்வைக்கு ஈர்க்கச் செய்கிறது. பலவீனமான இயந்திரங்களில், இது கணிசமான அளவு மதிப்புமிக்க கணினி வளங்களை எடுக்கும்.
- டெஸ்க்டாப்பில் வலது கிளிக் செய்து தனிப்பயனாக்குதலைத் தேர்ந்தெடுக்கவும்.
- "அடிப்படை மற்றும் உயர் கான்ட்ராஸ்ட் தீம்கள்" இருந்து எந்த கருப்பொருளையும் தேர்வு செய்யவும். இது விண்டோஸின் அனைத்து காட்சி முறையீடுகளையும் அகற்றும், ஆனால் உங்கள் கணினிக்கு குறிப்பிடத்தக்க செயல்திறன் ஊக்கத்தை அளிக்கும்.
- 3 வெளிப்படைத்தன்மையை முடக்கு.
- தொடங்கு என்பதைக் கிளிக் செய்யவும்.
- கண்ட்ரோல் பேனலைக் கிளிக் செய்யவும்.
- தனிப்பயனாக்கம் என்பதைக் கிளிக் செய்யவும்.
- சாளர நிறத்தைக் கிளிக் செய்யவும்.
- "வெளிப்படைத்தன்மையை இயக்கு" என்பதை தேர்வுநீக்கவும்.
- "மாற்றங்களைச் சேமி" என்பதைக் கிளிக் செய்யவும்.
- 4 வட்டு சுத்தம் செய்வதை இயக்கவும். இந்த பயன்பாடு உங்கள் வன்வட்டில் தேவையற்ற கோப்புகளை நீக்கும். சில பயனர்களுக்கு, இது செயல்திறனை அதிகரிக்க வழிவகுக்கும்.
- தொடங்கு> அனைத்து நிரல்களும்> துணைக்கருவிகள்> கணினி கருவிகள்> வட்டு சுத்தம் என்பதை கிளிக் செய்யவும். பயன்பாடு தேவையற்ற கோப்புகளுக்காக கணினியை ஸ்கேன் செய்யும் (இந்த செயல்முறை பல நிமிடங்கள் ஆகலாம்).
- அதன் பிறகு, நீங்கள் நீக்க விரும்பும் கோப்புகளைத் தேர்வு செய்யவும். நீங்கள் தேர்ந்தெடுத்த ஒவ்வொரு கோப்பு வகைகளுக்கும் பயன்பாடு விளக்கத்தை வழங்குகிறது.
- 5 உங்கள் வன்வட்டை டிஃப்ராக்மென்ட் செய்யவும். நீங்கள் நிரல்களை (அவற்றின் கோப்புகளை) நிறுவல் நீக்கும் போது, வன் வட்டு துண்டு துண்டாகிறது, இது தேவையான நிரல்களுக்கான கணினியின் அணுகலைக் குறைக்கும். டிஃப்ராக்மென்டேஷன் பொதுவாக இயக்க திட்டமிடப்பட்டுள்ளது, ஆனால் நீங்கள் அதை கைமுறையாக இயக்கலாம்.
- தொடக்கம்> அனைத்து நிரல்கள்> துணைக்கருவிகள்> கணினி கருவிகள்> வட்டு டிஃப்ராக்மெண்டர் என்பதைக் கிளிக் செய்யவும்.
- 6 விண்டோஸை மீண்டும் நிறுவவும். உங்கள் ஹார்ட் டிரைவை மறுவடிவமைப்பது மற்றும் விண்டோஸை மீண்டும் நிறுவுவது உங்கள் கணினியை அதன் சிறந்த செயல்திறனுக்குத் திருப்பித் தரும்.