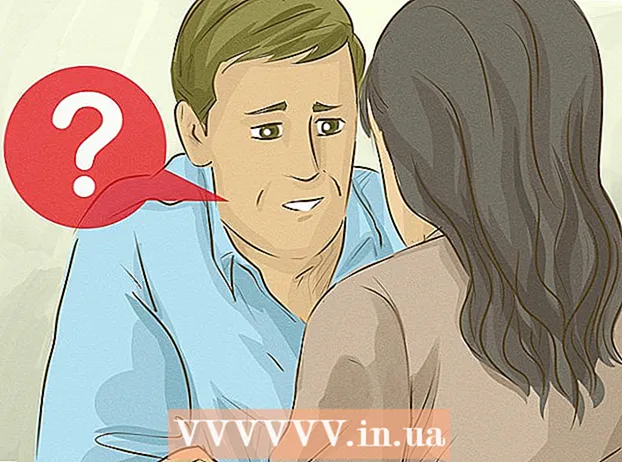நூலாசிரியர்:
Mark Sanchez
உருவாக்கிய தேதி:
5 ஜனவரி 2021
புதுப்பிப்பு தேதி:
1 ஜூலை 2024

உள்ளடக்கம்
- படிகள்
- முறை 3 இல் 1: கணினியில்
- முறை 2 இல் 3: Android சாதனத்தில்
- முறை 3 இல் 3: ஒரு iOS சாதனத்தில்
- குறிப்புகள்
மறைநிலை பயன்முறை உங்கள் உலாவல் வரலாறு மற்றும் குக்கீகள் உங்கள் சாதனம் அல்லது கணினியில் சேமிக்கப்படாத வகையில் வலைத்தளங்களை உலாவ அனுமதிக்கிறது. இந்த முறையில், உலாவி நீங்கள் எந்த தளங்களைப் பார்க்கிறீர்கள் அல்லது எந்தக் கோப்புகளைப் பதிவிறக்குகிறீர்கள் என்பதை பதிவு செய்யாது - பயனர் மறைநிலைப் பயன்முறையிலிருந்து வெளியேறும் போது, உலாவல் வரலாறு, பதிவிறக்கம் செய்யப்பட்ட கோப்புகள் மற்றும் குக்கீகளின் பட்டியல் கணினி வட்டில் இருந்து அல்லது நினைவகத்திலிருந்து நீக்கப்படும் கைபேசி. இந்த பயன்முறையை Google Chrome இல் கணினி, Android சாதனம் மற்றும் iOS சாதனத்தில் செயல்படுத்த முடியும்.
படிகள்
முறை 3 இல் 1: கணினியில்
 1 Google Chrome உலாவியைத் திறக்கவும். இதைச் செய்ய, உங்கள் கணினியில் Google Chrome உலாவி ஐகானைக் கண்டுபிடித்து அதைக் கிளிக் செய்யவும்.
1 Google Chrome உலாவியைத் திறக்கவும். இதைச் செய்ய, உங்கள் கணினியில் Google Chrome உலாவி ஐகானைக் கண்டுபிடித்து அதைக் கிளிக் செய்யவும். 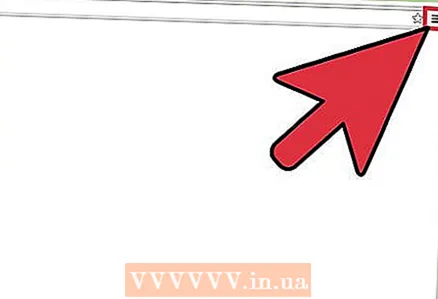 2 திரையின் மேல் வலது மூலையில் அமைந்துள்ள மூன்று கிடைமட்ட கோடுகள் வடிவில் உள்ள ஐகானைக் கிளிக் செய்யவும். முக்கிய உலாவி மெனு திறக்கும்.
2 திரையின் மேல் வலது மூலையில் அமைந்துள்ள மூன்று கிடைமட்ட கோடுகள் வடிவில் உள்ள ஐகானைக் கிளிக் செய்யவும். முக்கிய உலாவி மெனு திறக்கும். 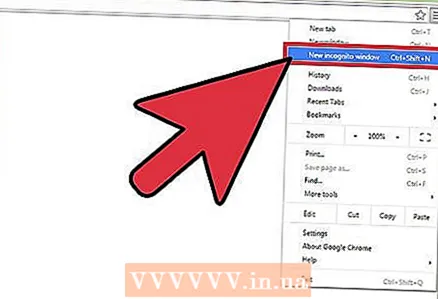 3 மெனுவில், "புதிய மறைநிலை சாளரம்" என்பதைக் கிளிக் செய்யவும். மறைநிலை பயன்முறையில் ஒரு புதிய சாளரம் திறக்கும். இந்த பயன்முறையில், தாவல் பட்டை இருண்டது மற்றும் திரையின் மேல் இடது மூலையில் ஒரு பகட்டான உளவு ஐகானைக் காட்டுகிறது. புதிய சாளரத்தின் முதல் தாவலில், "நீங்கள் மறைநிலை பயன்முறையில் நுழைந்துள்ளீர்கள்" என்ற செய்தி காட்டப்படும்.
3 மெனுவில், "புதிய மறைநிலை சாளரம்" என்பதைக் கிளிக் செய்யவும். மறைநிலை பயன்முறையில் ஒரு புதிய சாளரம் திறக்கும். இந்த பயன்முறையில், தாவல் பட்டை இருண்டது மற்றும் திரையின் மேல் இடது மூலையில் ஒரு பகட்டான உளவு ஐகானைக் காட்டுகிறது. புதிய சாளரத்தின் முதல் தாவலில், "நீங்கள் மறைநிலை பயன்முறையில் நுழைந்துள்ளீர்கள்" என்ற செய்தி காட்டப்படும். - Ctrl + Shift + N (Windows, Linux, Chrome OS இல்) அல்லது ⌘ + Shift + N (Mac OS X இல்) அழுத்துவதன் மூலமும் நீங்கள் ஒரு மறைநிலை சாளரத்தைத் திறக்கலாம்.
முறை 2 இல் 3: Android சாதனத்தில்
 1 Google Chrome உலாவியைத் திறக்கவும். இதைச் செய்ய, உங்கள் Android சாதனத்தில், Google Chrome உலாவி ஐகானைக் கண்டுபிடித்து அதைக் கிளிக் செய்யவும்.
1 Google Chrome உலாவியைத் திறக்கவும். இதைச் செய்ய, உங்கள் Android சாதனத்தில், Google Chrome உலாவி ஐகானைக் கண்டுபிடித்து அதைக் கிளிக் செய்யவும். 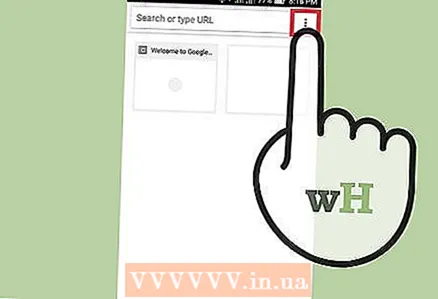 2 மெனு ஐகான் / பொத்தானை கிளிக் செய்யவும். இது மூன்று செங்குத்தாக இடைவெளி புள்ளிகள் அல்லது மூன்று கிடைமட்ட கோடுகள் போல் தெரிகிறது. முக்கிய உலாவி மெனு திறக்கும்.
2 மெனு ஐகான் / பொத்தானை கிளிக் செய்யவும். இது மூன்று செங்குத்தாக இடைவெளி புள்ளிகள் அல்லது மூன்று கிடைமட்ட கோடுகள் போல் தெரிகிறது. முக்கிய உலாவி மெனு திறக்கும். 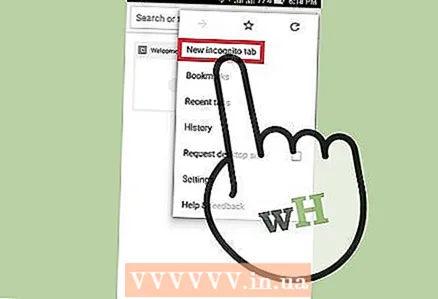 3 மெனுவில், "புதிய மறைநிலை தாவலை" கிளிக் செய்யவும். உலாவி சாளரத்தில் ஒரு புதிய மறைநிலை தாவல் திறக்கும்.
3 மெனுவில், "புதிய மறைநிலை தாவலை" கிளிக் செய்யவும். உலாவி சாளரத்தில் ஒரு புதிய மறைநிலை தாவல் திறக்கும். - ஒரு உலாவி சாளரத்தில், நீங்கள் வழக்கமான தாவல்கள் மற்றும் தாவல்கள் இரண்டையும் மறைநிலை பயன்முறையில் பயன்படுத்தலாம். இணையத்தில் உங்கள் பணி பற்றிய தகவல்கள் மறைநிலை பயன்முறையில் உள்ள தாவல்களில் மட்டுமே பதிவு செய்யப்படாது.
முறை 3 இல் 3: ஒரு iOS சாதனத்தில்
 1 Google Chrome உலாவியைத் திறக்கவும். இதைச் செய்ய, iOS சாதனத்தில், Google Chrome உலாவி ஐகானைக் கண்டுபிடித்து அதைக் கிளிக் செய்யவும்.
1 Google Chrome உலாவியைத் திறக்கவும். இதைச் செய்ய, iOS சாதனத்தில், Google Chrome உலாவி ஐகானைக் கண்டுபிடித்து அதைக் கிளிக் செய்யவும். 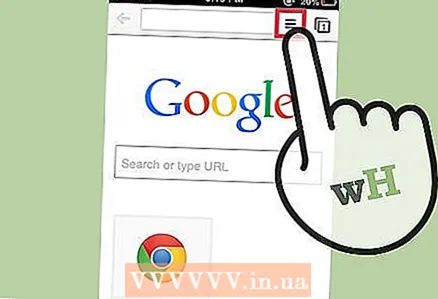 2 மூன்று கிடைமட்ட கோடுகள் ஐகானைக் கிளிக் செய்யவும். முக்கிய உலாவி மெனு திறக்கும்.
2 மூன்று கிடைமட்ட கோடுகள் ஐகானைக் கிளிக் செய்யவும். முக்கிய உலாவி மெனு திறக்கும். 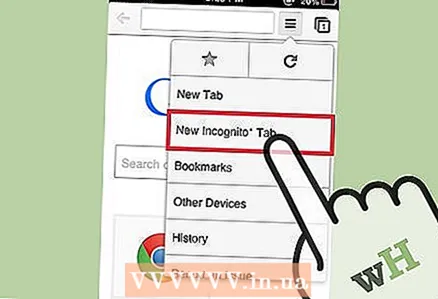 3 மெனுவில், "புதிய மறைநிலை தாவல்" என்பதைக் கிளிக் செய்யவும். உலாவி சாளரத்தில் ஒரு புதிய மறைநிலை தாவல் திறக்கும். திரையின் மேல் இடது மூலையில் ஒரு பகட்டான உளவு வடிவத்தில் ஒரு ஐகான் தோன்றும், மேலும் மையத்தில் "நீங்கள் மறைநிலை பயன்முறையில் நுழைந்துள்ளீர்கள்" என்ற செய்தி தோன்றும்.
3 மெனுவில், "புதிய மறைநிலை தாவல்" என்பதைக் கிளிக் செய்யவும். உலாவி சாளரத்தில் ஒரு புதிய மறைநிலை தாவல் திறக்கும். திரையின் மேல் இடது மூலையில் ஒரு பகட்டான உளவு வடிவத்தில் ஒரு ஐகான் தோன்றும், மேலும் மையத்தில் "நீங்கள் மறைநிலை பயன்முறையில் நுழைந்துள்ளீர்கள்" என்ற செய்தி தோன்றும்.
குறிப்புகள்
- ஒரு உலாவி சாளரத்தில், நீங்கள் வழக்கமான தாவல்கள் மற்றும் தாவல்கள் இரண்டையும் மறைநிலை பயன்முறையில் பயன்படுத்தலாம். இணையத்தில் உங்கள் பணி பற்றிய தகவல்கள் மறைநிலை பயன்முறையில் உள்ள தாவல்களில் மட்டுமே பதிவு செய்யப்படாது.