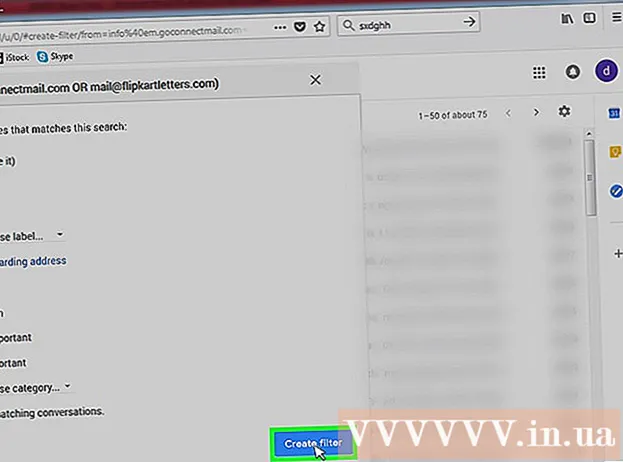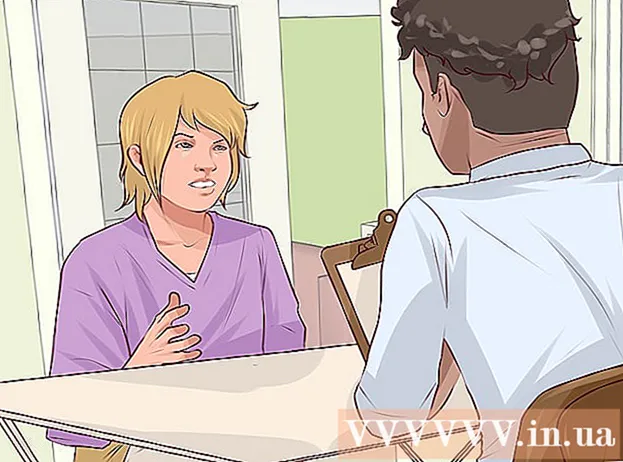நூலாசிரியர்:
Carl Weaver
உருவாக்கிய தேதி:
24 பிப்ரவரி 2021
புதுப்பிப்பு தேதி:
1 ஜூலை 2024

உள்ளடக்கம்
- படிகள்
- 3 இன் பகுதி 1: ரன் விண்டோவைப் பயன்படுத்துதல்
- 3 இன் பகுதி 2: கட்டளை வரியைப் பயன்படுத்துதல்
- பகுதி 3 இன் 3: பதிவு எடிட்டர் தொடங்கவில்லை என்றால் என்ன செய்வது
- எச்சரிக்கைகள்
விண்டோஸ் பதிவகம் என்பது ஒரு தரவுத்தளமாகும், இது இயக்க முறைமைக்கான அமைப்புகள் மற்றும் அமைப்புகளை சேமிக்கிறது. இது வன்பொருள், இயக்க முறைமை மென்பொருள், பெரும்பாலான இயக்க முறைமை நிரல்கள் மற்றும் ஒவ்வொரு பயனருக்கான அமைப்புகளுக்கான தகவல்களையும் அமைப்புகளையும் கொண்டுள்ளது. பதிவேட்டில் கணினி கர்னல், இயக்க சுழற்சிகள் மற்றும் செயலில் உள்ள வன்பொருள் பற்றிய தகவல்களும் உள்ளன. ரெஜிஸ்ட்ரி எடிட்டரைப் பயன்படுத்தி, நீங்கள் பதிவேட்டில் மாற்றங்களைச் செய்யலாம், எடுத்துக்காட்டாக, வன்பொருள் சிக்கல்களைச் சரிசெய்யலாம் அல்லது வைரஸ்களை அகற்றலாம்.
படிகள்
3 இன் பகுதி 1: ரன் விண்டோவைப் பயன்படுத்துதல்
 1 தொடக்க மெனுவைத் திறந்து ரன் என்பதைக் கிளிக் செய்யவும். நீங்களும் கிளிக் செய்யலாம் வெற்றி+ஆர் விண்டோஸின் எந்த பதிப்பிலும். தொடக்க மெனுவைத் திறக்க முடியாவிட்டால், அடுத்த பகுதிக்குச் செல்லவும்.
1 தொடக்க மெனுவைத் திறந்து ரன் என்பதைக் கிளிக் செய்யவும். நீங்களும் கிளிக் செய்யலாம் வெற்றி+ஆர் விண்டோஸின் எந்த பதிப்பிலும். தொடக்க மெனுவைத் திறக்க முடியாவிட்டால், அடுத்த பகுதிக்குச் செல்லவும். - விண்டோஸ் 8 தொடக்கத் திரையைத் திறந்து தட்டச்சு செய்யவும் செயல்படுத்த அல்லது அனைத்து ஆப்ஸ் பட்டியலில் ரன் பார்க்கவும்.
- விண்டோஸ் 8.1 - "தொடங்கு" பொத்தானை வலது கிளிக் செய்து "இயக்கு" என்பதைத் தேர்ந்தெடுக்கவும்.
- விண்டோஸ் 10 - "தொடங்கு" பொத்தானை வலது கிளிக் செய்து "இயக்கு" என்பதைத் தேர்ந்தெடுக்கவும்.
 2 உள்ளிடவும் regedit ரன் சாளரத்தில் மற்றும் கிளிக் செய்யவும் . உள்ளிடவும். பதிவு எடிட்டர் திறக்கும்.
2 உள்ளிடவும் regedit ரன் சாளரத்தில் மற்றும் கிளிக் செய்யவும் . உள்ளிடவும். பதிவு எடிட்டர் திறக்கும். - உங்கள் கணினியின் பாதுகாப்பு அமைப்புகளைப் பொறுத்து, நீங்கள் பதிவேட்டில் எடிட்டரைத் தொடங்க விரும்புகிறீர்கள் என்பதை உறுதிப்படுத்தும்படி கேட்கப்படலாம்.
- தொடக்க மெனுவில் உள்ள தேடல் பட்டியில் "regedit" என தட்டச்சு செய்யலாம்.
- நிர்வாகி உரிமைகள் பதிவு எடிட்டரை அணுக வேண்டும்.
 3 தேவையான பதிவு பதிவுகளை (விசைகள்) கண்டுபிடிக்க கற்றுக்கொள்ளுங்கள். இதைச் செய்ய, பதிவேட்டில் எடிட்டரின் இடது பலகத்தில் உள்ள மெனுவைப் பயன்படுத்தவும். பல கோப்புறைகளில் பல நிலை துணை கோப்புறைகள் உள்ளன. ஒவ்வொரு கோப்புறையிலும் சேமிக்கப்பட்ட உள்ளீடுகள் வலது பலகத்தில் காட்டப்படும்.
3 தேவையான பதிவு பதிவுகளை (விசைகள்) கண்டுபிடிக்க கற்றுக்கொள்ளுங்கள். இதைச் செய்ய, பதிவேட்டில் எடிட்டரின் இடது பலகத்தில் உள்ள மெனுவைப் பயன்படுத்தவும். பல கோப்புறைகளில் பல நிலை துணை கோப்புறைகள் உள்ளன. ஒவ்வொரு கோப்புறையிலும் சேமிக்கப்பட்ட உள்ளீடுகள் வலது பலகத்தில் காட்டப்படும். 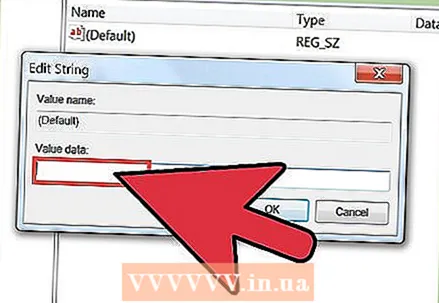 4 விசையை இருமுறை கிளிக் செய்வதன் மூலம் திருத்தவும். வலது பலகத்தில் உள்ள ஒரு விசையை இருமுறை கிளிக் செய்வதன் மூலம் நீங்கள் முக்கிய மதிப்பை மாற்றக்கூடிய ஒரு சாளரத்தைத் திறக்கும். நீங்கள் சரியாக என்ன செய்கிறீர்கள் என்று தெரிந்தால் அல்லது ஒரு நிபுணரின் வழிமுறைகளைப் பின்பற்றினால் மட்டுமே பதிவு விசைகளைத் திருத்தவும். விசைகளை மாற்றுவது கணினி செயல்படும் முறையை மாற்றி விண்டோஸ் செயலிழக்கச் செய்யும்.
4 விசையை இருமுறை கிளிக் செய்வதன் மூலம் திருத்தவும். வலது பலகத்தில் உள்ள ஒரு விசையை இருமுறை கிளிக் செய்வதன் மூலம் நீங்கள் முக்கிய மதிப்பை மாற்றக்கூடிய ஒரு சாளரத்தைத் திறக்கும். நீங்கள் சரியாக என்ன செய்கிறீர்கள் என்று தெரிந்தால் அல்லது ஒரு நிபுணரின் வழிமுறைகளைப் பின்பற்றினால் மட்டுமே பதிவு விசைகளைத் திருத்தவும். விசைகளை மாற்றுவது கணினி செயல்படும் முறையை மாற்றி விண்டோஸ் செயலிழக்கச் செய்யும். - பதிவேட்டை எவ்வாறு பாதுகாப்பாக திருத்துவது என்பது குறித்த கூடுதல் குறிப்புகளுக்கு இந்த கட்டுரையைப் படியுங்கள்.
3 இன் பகுதி 2: கட்டளை வரியைப் பயன்படுத்துதல்
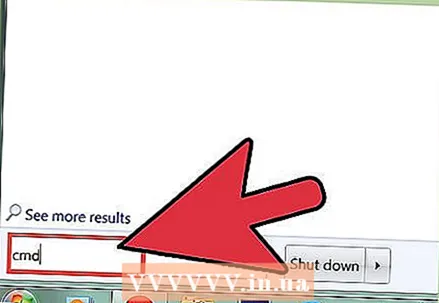 1 கட்டளை வரியில் திறக்கவும். இதை பல வழிகளில் செய்யலாம்:
1 கட்டளை வரியில் திறக்கவும். இதை பல வழிகளில் செய்யலாம்: - தொடக்க மெனுவைத் திறந்து கட்டளை வரியைத் தேர்ந்தெடுக்கவும். விண்டோஸ் 8.1 இல், தொடக்க பொத்தானை வலது கிளிக் செய்து கட்டளை வரியில் தேர்ந்தெடுக்கவும். விண்டோஸ் 8 இல், தொடக்கத் திரையில் உள்ள அனைத்து பயன்பாடுகளின் பட்டியலிலும் கட்டளை வரியில் கண்டுபிடிக்கவும்.
- கிளிக் செய்யவும் வெற்றி+ஆர், உள்ளிடவும் cmd மற்றும் அழுத்தவும் . உள்ளிடவும்.
- கிளிக் செய்யவும் Ctrl+பெயர்ச்சி+Escபணி நிர்வாகியைத் திறக்க. கோப்பு மெனுவைத் திறந்து, பிடி Ctrl மற்றும் புதிய பணி என்பதைக் கிளிக் செய்யவும்.
 2 உள்ளிடவும் regedit மற்றும் அழுத்தவும் . உள்ளிடவும். கட்டளை வரியில் செய்யுங்கள். பதிவு எடிட்டர் சாளரம் திறக்கும். நீங்கள் பதிவு எடிட்டரைத் தொடங்க விரும்புகிறீர்கள் என்பதை உறுதிப்படுத்த வேண்டும்.
2 உள்ளிடவும் regedit மற்றும் அழுத்தவும் . உள்ளிடவும். கட்டளை வரியில் செய்யுங்கள். பதிவு எடிட்டர் சாளரம் திறக்கும். நீங்கள் பதிவு எடிட்டரைத் தொடங்க விரும்புகிறீர்கள் என்பதை உறுதிப்படுத்த வேண்டும்.  3 தேவையான பதிவு பதிவுகளை (விசைகள்) கண்டுபிடிக்க கற்றுக்கொள்ளுங்கள். இதைச் செய்ய, பதிவேட்டில் எடிட்டரின் இடது பலகத்தில் உள்ள மெனுவைப் பயன்படுத்தவும். பல கோப்புறைகளில் பல நிலை துணை கோப்புறைகள் உள்ளன. ஒவ்வொரு கோப்புறையிலும் சேமிக்கப்பட்ட உள்ளீடுகள் வலது பலகத்தில் காட்டப்படும்.
3 தேவையான பதிவு பதிவுகளை (விசைகள்) கண்டுபிடிக்க கற்றுக்கொள்ளுங்கள். இதைச் செய்ய, பதிவேட்டில் எடிட்டரின் இடது பலகத்தில் உள்ள மெனுவைப் பயன்படுத்தவும். பல கோப்புறைகளில் பல நிலை துணை கோப்புறைகள் உள்ளன. ஒவ்வொரு கோப்புறையிலும் சேமிக்கப்பட்ட உள்ளீடுகள் வலது பலகத்தில் காட்டப்படும். 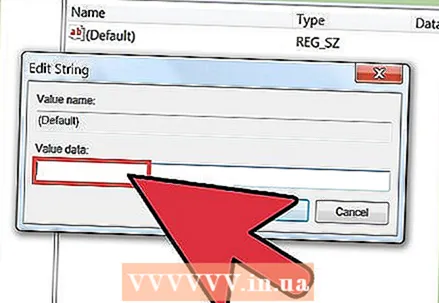 4 விசையை இருமுறை கிளிக் செய்வதன் மூலம் திருத்தவும். வலது பலகத்தில் உள்ள ஒரு விசையை இருமுறை கிளிக் செய்தால், நீங்கள் முக்கிய மதிப்பை மாற்றக்கூடிய ஒரு சாளரத்தைத் திறக்கும்.நீங்கள் சரியாக என்ன செய்கிறீர்கள் என்று தெரிந்தால் அல்லது ஒரு நிபுணரின் வழிமுறைகளைப் பின்பற்றினால் மட்டுமே பதிவு விசைகளைத் திருத்தவும். பதிவு விசைகளை மாற்றுவது விண்டோஸ் செயலிழக்கச் செய்யும் என்பதை நினைவில் கொள்ளுங்கள்.
4 விசையை இருமுறை கிளிக் செய்வதன் மூலம் திருத்தவும். வலது பலகத்தில் உள்ள ஒரு விசையை இருமுறை கிளிக் செய்தால், நீங்கள் முக்கிய மதிப்பை மாற்றக்கூடிய ஒரு சாளரத்தைத் திறக்கும்.நீங்கள் சரியாக என்ன செய்கிறீர்கள் என்று தெரிந்தால் அல்லது ஒரு நிபுணரின் வழிமுறைகளைப் பின்பற்றினால் மட்டுமே பதிவு விசைகளைத் திருத்தவும். பதிவு விசைகளை மாற்றுவது விண்டோஸ் செயலிழக்கச் செய்யும் என்பதை நினைவில் கொள்ளுங்கள். - பதிவேட்டை எவ்வாறு பாதுகாப்பாக திருத்துவது என்பது குறித்த கூடுதல் குறிப்புகளுக்கு இந்த கட்டுரையைப் படியுங்கள்.
பகுதி 3 இன் 3: பதிவு எடிட்டர் தொடங்கவில்லை என்றால் என்ன செய்வது
 1 கட்டளை வரியில் திறக்கவும். பதிவு எடிட்டர் தொடங்கவில்லை என்றால், உங்கள் கணினி அமைப்புகளில் சிக்கல் இருக்கலாம். இது பொதுவாக வைரஸ் அல்லது தீம்பொருளால் ஏற்படுகிறது. ரெஜிஸ்ட்ரி எடிட்டரை அணுக உங்கள் சிஸ்டம் செட்டிங்ஸை மாற்றவும், ஆனால் தீங்கிழைக்கும் குறியீடுகளை நீக்குமாறு நாங்கள் கடுமையாக பரிந்துரைக்கிறோம்.
1 கட்டளை வரியில் திறக்கவும். பதிவு எடிட்டர் தொடங்கவில்லை என்றால், உங்கள் கணினி அமைப்புகளில் சிக்கல் இருக்கலாம். இது பொதுவாக வைரஸ் அல்லது தீம்பொருளால் ஏற்படுகிறது. ரெஜிஸ்ட்ரி எடிட்டரை அணுக உங்கள் சிஸ்டம் செட்டிங்ஸை மாற்றவும், ஆனால் தீங்கிழைக்கும் குறியீடுகளை நீக்குமாறு நாங்கள் கடுமையாக பரிந்துரைக்கிறோம். - கட்டளை வரியை எவ்வாறு திறப்பது என்பதை அறிய முந்தைய பிரிவின் முதல் படியைப் படியுங்கள்.
- விண்டோஸில் கட்டளை வரியைத் திறக்க முடியாவிட்டால், உங்கள் கணினியை பாதுகாப்பான பயன்முறையில் கட்டளை வரியில் தொடங்கலாம். பாதுகாப்பான பயன்முறையில் எப்படி செல்வது என்பதை அறிய இந்த கட்டுரையைப் படியுங்கள்.
 2 பதிவு எடிட்டரைத் திறக்க கட்டளையை உள்ளிடவும். கட்டளை வரி மூலம், பதிவு எடிட்டரின் துவக்கத்தை தடுக்கும் ஒரு குறிப்பிட்ட பதிவு விசையை நீக்குவீர்கள். பின்வரும் கட்டளையை உள்ளிட்டு கிளிக் செய்யவும் . உள்ளிடவும்:
2 பதிவு எடிட்டரைத் திறக்க கட்டளையை உள்ளிடவும். கட்டளை வரி மூலம், பதிவு எடிட்டரின் துவக்கத்தை தடுக்கும் ஒரு குறிப்பிட்ட பதிவு விசையை நீக்குவீர்கள். பின்வரும் கட்டளையை உள்ளிட்டு கிளிக் செய்யவும் . உள்ளிடவும்: - reg ஐ நீக்கு "HKLM Software Microsoft Windows NT CurrentVersion Image File Exection Options regedit.exe"
 3 பதிவு எடிட்டரைத் தொடங்க முயற்சிக்கவும். மேலே விவரிக்கப்பட்ட இரண்டு வழிகளில் ஒன்றில் இதைச் செய்யுங்கள்.
3 பதிவு எடிட்டரைத் தொடங்க முயற்சிக்கவும். மேலே விவரிக்கப்பட்ட இரண்டு வழிகளில் ஒன்றில் இதைச் செய்யுங்கள்.  4 வைரஸ்கள் அல்லது தீம்பொருளை அகற்றவும். பெரும்பாலும், அவர்கள் பதிவேட்டில் எடிட்டரைத் தொடங்குவதைத் தடுக்கிறார்கள். நீங்கள் ஒரு சட்டவிரோத விளையாட்டு அல்லது நிரல்களை, ஒரு மின்னஞ்சலுடன் இணைப்பதன் மூலம் அல்லது மற்றொரு நிரலுடன் தொகுக்கப்பட்ட போது வைரஸ் உங்கள் கணினியில் நுழைந்திருக்கலாம். வைரஸ்கள் மற்றும் தீம்பொருளை எவ்வாறு அகற்றுவது என்பதை அறிய இந்த கட்டுரையைப் படியுங்கள். கடைசி முயற்சியாக, விண்டோஸை மீண்டும் நிறுவ பரிந்துரைக்கிறோம்.
4 வைரஸ்கள் அல்லது தீம்பொருளை அகற்றவும். பெரும்பாலும், அவர்கள் பதிவேட்டில் எடிட்டரைத் தொடங்குவதைத் தடுக்கிறார்கள். நீங்கள் ஒரு சட்டவிரோத விளையாட்டு அல்லது நிரல்களை, ஒரு மின்னஞ்சலுடன் இணைப்பதன் மூலம் அல்லது மற்றொரு நிரலுடன் தொகுக்கப்பட்ட போது வைரஸ் உங்கள் கணினியில் நுழைந்திருக்கலாம். வைரஸ்கள் மற்றும் தீம்பொருளை எவ்வாறு அகற்றுவது என்பதை அறிய இந்த கட்டுரையைப் படியுங்கள். கடைசி முயற்சியாக, விண்டோஸை மீண்டும் நிறுவ பரிந்துரைக்கிறோம்.
எச்சரிக்கைகள்
- பதிவேட்டில் எடிட்டரில் மாற்றங்களைச் செய்வது கணினி உறுதியற்ற தன்மை, செயலிழப்பு அல்லது செயலிழப்புக்கு வழிவகுக்கும். எனவே, பதிவு எடிட்டரை எச்சரிக்கையுடன் பயன்படுத்தவும்.