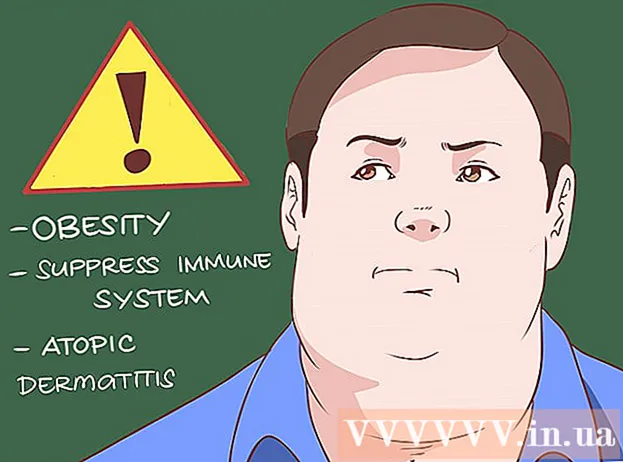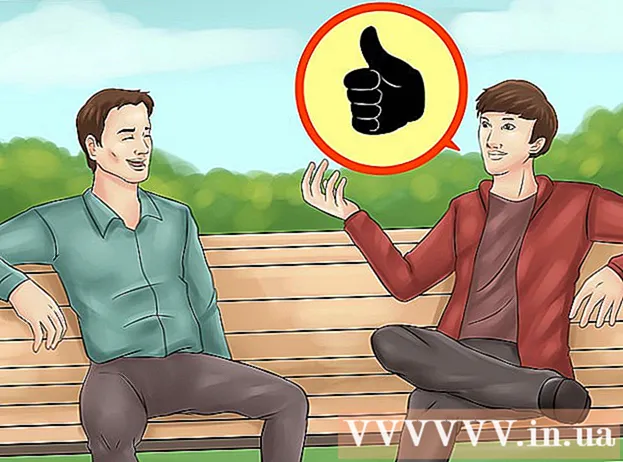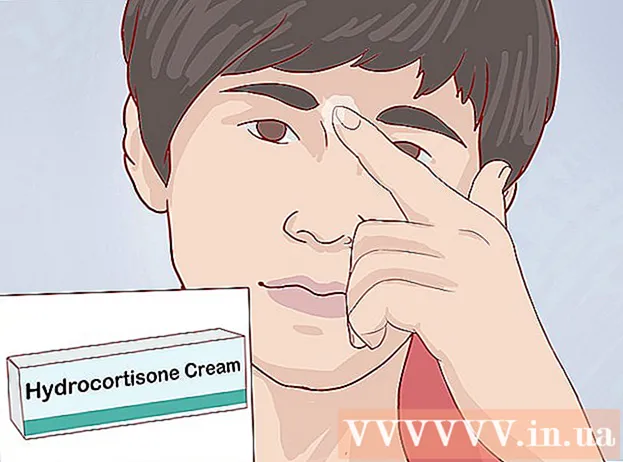நூலாசிரியர்:
Frank Hunt
உருவாக்கிய தேதி:
14 மார்ச் 2021
புதுப்பிப்பு தேதி:
1 ஜூலை 2024
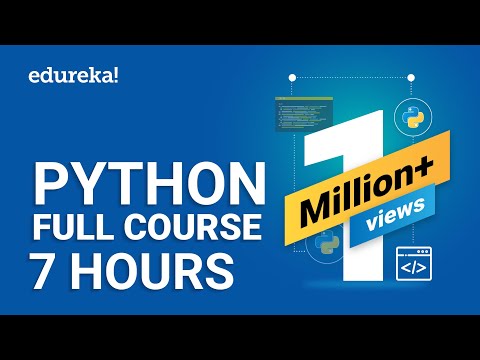
உள்ளடக்கம்
விஷுவல் பேசிக் 6.0 என்பது மைக்ரோசாப்ட் உருவாக்கிய ஒரு நிரலாக்க மொழியாகும், இது தொடக்கநிலையாளர்களால் கற்றுக்கொள்வதற்கும் பயன்படுத்துவதற்கும் அவ்வளவு கடினம் அல்ல, அத்துடன் மேம்பட்ட புரோகிராமர்களுக்கு பயனுள்ளதாக இருக்கும். இது இனி மைக்ரோசாப்ட் ஆதரிக்கவில்லை என்றாலும், ஆயிரக்கணக்கான பயன்பாடுகள் இன்னும் இந்த மொழியில் இயங்குகின்றன, மேலும் பல வளர்ச்சியில் உள்ளன. விஷுவல் பேசிக் 6.0 இல் எளிய கால்குலேட்டரை எவ்வாறு உருவாக்குவது என்பதை இந்த வழிகாட்டி காண்பிக்கும்.
அடியெடுத்து வைக்க
 விஷுவல் பேசிக் 6.0 ஐத் திறந்து புதிய ஒன்றை உருவாக்கவும் நிலையான EXE திட்டம் ஆன். நிலையான EXE திட்டங்கள் எளிய மற்றும் சிக்கலான நிரல்களை உருவாக்க பயனுள்ளதாக இருக்கும் ஒரு சில கட்டளைகளையும் கருவிகளையும் உங்களுக்கு வழங்குகின்றன.
விஷுவல் பேசிக் 6.0 ஐத் திறந்து புதிய ஒன்றை உருவாக்கவும் நிலையான EXE திட்டம் ஆன். நிலையான EXE திட்டங்கள் எளிய மற்றும் சிக்கலான நிரல்களை உருவாக்க பயனுள்ளதாக இருக்கும் ஒரு சில கட்டளைகளையும் கருவிகளையும் உங்களுக்கு வழங்குகின்றன. - நீங்கள் ஒன்றையும் தேர்வு செய்யலாம் வி.பி. எண்டர்பிரைஸ் பதிப்பு திட்டம் உங்களிடம் இன்னும் பல கருவிகள் உள்ளன. இருப்பினும், ஒரு புதிய புரோகிராமருக்கு, நிலையான EXE திட்டத்தை தேர்வு செய்ய பரிந்துரைக்கப்படுகிறது.
 திட்ட சாளரத்தைப் புரிந்து கொள்ளுங்கள். திரையின் நடுவில் பல புள்ளிகளைக் கொண்ட பெட்டியைக் காண்பீர்கள். இது உங்கள் வடிவம். ஒரு படிவம் என்பது உங்கள் நிரலுக்கான பல்வேறு கூறுகளை (கட்டளை பொத்தான்கள், படங்கள், உரை பெட்டிகள் போன்றவை) வைப்பீர்கள்.
திட்ட சாளரத்தைப் புரிந்து கொள்ளுங்கள். திரையின் நடுவில் பல புள்ளிகளைக் கொண்ட பெட்டியைக் காண்பீர்கள். இது உங்கள் வடிவம். ஒரு படிவம் என்பது உங்கள் நிரலுக்கான பல்வேறு கூறுகளை (கட்டளை பொத்தான்கள், படங்கள், உரை பெட்டிகள் போன்றவை) வைப்பீர்கள். - திரையின் இடது பக்கத்தில் நீங்கள் கருவிகளைக் கொண்ட மெனுவைக் காண்பீர்கள். இந்த கருவிகள் ஒரு நிரலின் பல்வேறு முன் கூறுகளைக் கொண்டுள்ளன. இந்த கூறுகளை உங்கள் வடிவத்தில் இழுக்கலாம்.
- கீழே வலதுபுறத்தில் படிவ தளவமைப்பைக் காண்பீர்கள். திட்டம் முடிந்ததும் செயல்படுத்தப்படும் போது உங்கள் நிரல் திரையில் எங்கு காண்பிக்கப்படும் என்பதை இது தீர்மானிக்கிறது.
- நடுவில், வலது பக்கத்தில், வடிவத்தில் உள்ள ஒவ்வொரு தனிமத்தின் பண்புகளையும் கொண்ட பண்புகள் பெட்டியைக் காண்பீர்கள். பல்வேறு பண்புகளை மாற்ற இதைப் பயன்படுத்தலாம். எந்த உறுப்பு தேர்ந்தெடுக்கப்படவில்லை என்றால், படிவத்தின் பண்புகள் காண்பிக்கப்படுகின்றன.
- மேல் வலதுபுறத்தில் நீங்கள் திட்ட எக்ஸ்ப்ளோரரைக் காண்பீர்கள். இது வெவ்வேறு வடிவமைப்புகளைக் காட்டுகிறது - திட்டத்தின் ஒரு பகுதியாக இருக்கும் வடிவங்கள்.
- இந்த பெட்டிகளில் ஒன்று காணவில்லை என்றால், பிரதான மெனுவில் உள்ள "காட்சி" பொத்தானைக் கிளிக் செய்வதன் மூலம் அதைச் சேர்க்கலாம்.
 படிவத்தில் ஒரு லேபிளை இழுத்து, லேபிள் உரையை "முதல் எண்ணை உள்ளிடுக" என்று மாற்றவும்.
படிவத்தில் ஒரு லேபிளை இழுத்து, லேபிள் உரையை "முதல் எண்ணை உள்ளிடுக" என்று மாற்றவும்.- பண்புகள் உரையாடல் பெட்டியைப் பயன்படுத்தி லேபிளின் உரையை மாற்றலாம்.
 முதல் லேபிளின் வலதுபுறத்தில் உரை பெட்டியை உருவாக்கவும். பண்புகளில் "உரை" புலத்தை அழிப்பதன் மூலம் உரை பெட்டியில் காட்டப்படும் எந்த உரையையும் நீக்கு.
முதல் லேபிளின் வலதுபுறத்தில் உரை பெட்டியை உருவாக்கவும். பண்புகளில் "உரை" புலத்தை அழிப்பதன் மூலம் உரை பெட்டியில் காட்டப்படும் எந்த உரையையும் நீக்கு.  மற்றொரு லேபிளை உருவாக்கி அதன் உரையை "இரண்டாவது எண்ணை உள்ளிடுக" என்று மாற்றி அதன் வலதுபுறத்தில் மற்றொரு உரை பெட்டியை உருவாக்கவும்.
மற்றொரு லேபிளை உருவாக்கி அதன் உரையை "இரண்டாவது எண்ணை உள்ளிடுக" என்று மாற்றி அதன் வலதுபுறத்தில் மற்றொரு உரை பெட்டியை உருவாக்கவும். இந்த இரண்டு லேபிள்களின் கீழ் நான்கு கட்டளை பொத்தான்களை இழுக்கவும். இந்த கட்டளை பொத்தான்களின் உரையை முறையே "சேர்", "கழித்தல்", "பெருக்கல்", "வகுத்தல்" என மாற்றவும்.
இந்த இரண்டு லேபிள்களின் கீழ் நான்கு கட்டளை பொத்தான்களை இழுக்கவும். இந்த கட்டளை பொத்தான்களின் உரையை முறையே "சேர்", "கழித்தல்", "பெருக்கல்", "வகுத்தல்" என மாற்றவும்.  "முடிவு" உரை மற்றும் அதன் வலதுபுறம் மற்றும் நான்கு கட்டளை பொத்தான்களுக்கு கீழே ஒரு உரை பெட்டியுடன் மற்றொரு லேபிளை உருவாக்கவும். முடிவைக் காண்பிக்க இந்த உரை பெட்டி பயன்படுத்தப்படும். இது உங்கள் வடிவமைப்பை நிறைவு செய்கிறது.
"முடிவு" உரை மற்றும் அதன் வலதுபுறம் மற்றும் நான்கு கட்டளை பொத்தான்களுக்கு கீழே ஒரு உரை பெட்டியுடன் மற்றொரு லேபிளை உருவாக்கவும். முடிவைக் காண்பிக்க இந்த உரை பெட்டி பயன்படுத்தப்படும். இது உங்கள் வடிவமைப்பை நிறைவு செய்கிறது.  குறியீட்டைத் தொடங்க, திட்ட எக்ஸ்ப்ளோரரில் உள்ள படிவத்தைக் கிளிக் செய்து, இடதுபுறத்தில் உள்ள பொத்தானைத் தேர்ந்தெடுக்கவும். குறியாக்கத் திரை திறக்கிறது.
குறியீட்டைத் தொடங்க, திட்ட எக்ஸ்ப்ளோரரில் உள்ள படிவத்தைக் கிளிக் செய்து, இடதுபுறத்தில் உள்ள பொத்தானைத் தேர்ந்தெடுக்கவும். குறியாக்கத் திரை திறக்கிறது. - குறியாக்கத் திரையின் மேல் இடது மூலையில் உள்ள கீழ்தோன்றும் பெட்டியைக் கிளிக் செய்க. அனைத்து கட்டளைகளையும் (கட்டளை 1, "கட்டளை 2", முதலியன) ஒவ்வொன்றாகக் கிளிக் செய்க, இதனால் குறியீட்டு கண்ணோட்டம் குறியீட்டுத் திரையில் தெரியும்.
 மாறிகள் அறிவிக்க. பின்வருவனவற்றை பதிவு செய்யுங்கள்:
மாறிகள் அறிவிக்க. பின்வருவனவற்றை பதிவு செய்யுங்கள்: - மங்கலான a, b, r இரட்டிப்பாக
- a முதல் உரை பெட்டியில் உள்ளிடப்பட்ட மதிப்பு, b இரண்டாவது உரை பெட்டியில் உள்ளிடப்பட்ட மதிப்பு மற்றும் ஓ இதன் விளைவாகும். நீங்கள் மற்ற மாறிகள் பயன்படுத்தலாம்.
 சேர் கட்டளைக்கான குறியீட்டை உள்ளிடவும் (கட்டளை 1). குறியீடு பின்வருமாறு:
சேர் கட்டளைக்கான குறியீட்டை உள்ளிடவும் (கட்டளை 1). குறியீடு பின்வருமாறு: - தனியார் துணை கட்டளை 1_ கிளிக் ()
a = Val (உரை 1. உரை)
b = Val (உரை 2. உரை)
r = a + b
உரை 3. உரை = ஆர்
முடிவு துணை
- தனியார் துணை கட்டளை 1_ கிளிக் ()
 கழித்தல் கட்டளையை குறியிடவும் ("கட்டளை 2"). குறியீடு பின்வருமாறு:
கழித்தல் கட்டளையை குறியிடவும் ("கட்டளை 2"). குறியீடு பின்வருமாறு: - தனியார் துணை கட்டளை 2_ கிளிக் ()
a = Val (உரை 1. உரை)
b = Val (உரை 2. உரை)
r = a - b
உரை 3. உரை = ஆர்
முடிவு துணை
- தனியார் துணை கட்டளை 2_ கிளிக் ()
 குறியீடு பெருக்கல் (கட்டளை 3). குறியீடு பின்வருமாறு:
குறியீடு பெருக்கல் (கட்டளை 3). குறியீடு பின்வருமாறு: - தனியார் துணை கட்டளை 3_ கிளிக் ()
a = Val (உரை 1. உரை)
b = Val (உரை 2. உரை)
r = a * b
உரை 3. உரை = ஆர்
முடிவு துணை
- தனியார் துணை கட்டளை 3_ கிளிக் ()
 பகிர் குறியாக்கம் (கட்டளை 4). குறியீட்டு முறை பின்வருமாறு:
பகிர் குறியாக்கம் (கட்டளை 4). குறியீட்டு முறை பின்வருமாறு: - தனியார் துணை கட்டளை 4_ கிளிக் ()
a = Val (உரை 1. உரை)
b = Val (உரை 2. உரை)
r = a / b
உரை 3. உரை = ஆர்
முடிவு துணை
- தனியார் துணை கட்டளை 4_ கிளிக் ()
 உங்கள் நிரலை இயக்க தொடக்க பொத்தானைக் கிளிக் செய்யவும் அல்லது F5 ஐ அழுத்தவும்.
உங்கள் நிரலை இயக்க தொடக்க பொத்தானைக் கிளிக் செய்யவும் அல்லது F5 ஐ அழுத்தவும்.- எல்லா பணிகளையும் சோதித்து, உங்கள் நிரல் செயல்படுகிறதா என்று பாருங்கள்.
 உங்கள் திட்டத்தையும் படிவத்தையும் சேமிக்கவும். உங்கள் திட்டத்தை உருவாக்கி அதை சேமிக்கவும் .exeஉங்கள் கணினியில் கோப்பு. நீங்கள் விரும்பும் போதெல்லாம் இயக்கவும்!
உங்கள் திட்டத்தையும் படிவத்தையும் சேமிக்கவும். உங்கள் திட்டத்தை உருவாக்கி அதை சேமிக்கவும் .exeஉங்கள் கணினியில் கோப்பு. நீங்கள் விரும்பும் போதெல்லாம் இயக்கவும்!
உதவிக்குறிப்புகள்
- பண்புகள் உரையாடலைப் பயன்படுத்தி படிவம் மற்றும் உரை பெட்டிகளில் வண்ணங்களைச் சேர்க்கவும்!
- பிழை ஏற்பட்டால் உங்கள் நிரல்களை பிழைத்திருத்த கற்றுக்கொள்ளுங்கள்.
- எளிய கால்குலேட்டரின் வெவ்வேறு மாறுபாடுகளை நீங்கள் உருவாக்கலாம். விருப்பமாக, கட்டளை பொத்தான்களுக்கு பதிலாக பட்டியல் பெட்டியைப் பயன்படுத்தவும்.