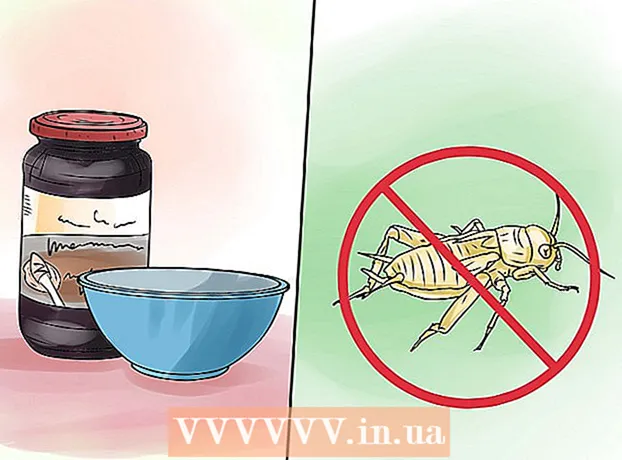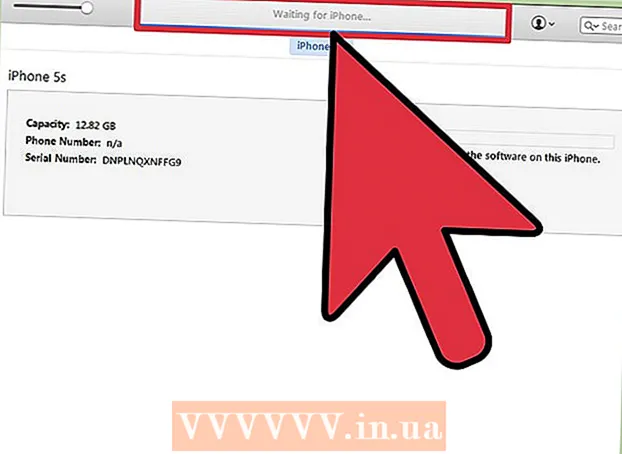நூலாசிரியர்:
Judy Howell
உருவாக்கிய தேதி:
5 ஜூலை 2021
புதுப்பிப்பு தேதி:
1 ஜூலை 2024

உள்ளடக்கம்
- அடியெடுத்து வைக்க
- 3 இன் முறை 1: அடிப்படைகள்
- 3 இன் முறை 2: உரைக்கு நெருப்பைச் சேர்க்கவும்
- 3 இன் முறை 3: திரவ தீ
- உதவிக்குறிப்புகள்
உங்கள் படங்களுக்கு நீங்கள் எப்போதாவது ஒரு சிறிய நெருப்பைச் சேர்க்க விரும்பினால், அதைச் செய்ய ஃபோட்டோஷாப் ஒரு சிறந்த இடம். நீங்கள் விரும்பும் படத்தைப் பெற சில வழிகளைக் காண்பிப்போம். இது எளிதானது மற்றும் விளையாடுவது வேடிக்கையானது.
அடியெடுத்து வைக்க
3 இன் முறை 1: அடிப்படைகள்
 அடோப் ஃபோட்டோஷாப் திறக்கவும். பின்னணி நிறத்தை கருப்பு நிறமாகவும், முன்புற நிறத்தை ஆரஞ்சு நிறமாகவும் அமைக்கவும்.
அடோப் ஃபோட்டோஷாப் திறக்கவும். பின்னணி நிறத்தை கருப்பு நிறமாகவும், முன்புற நிறத்தை ஆரஞ்சு நிறமாகவும் அமைக்கவும்.  புதிய ஆவணத்தை உருவாக்கவும். பக்க அளவை விரும்பியபடி அமைத்து தேர்ந்தெடுக்கவும் பின்னணி நிறம் சாளரத்தில் பின்னணி உள்ளடக்கம்:. சரி என்பதைக் கிளிக் செய்க.
புதிய ஆவணத்தை உருவாக்கவும். பக்க அளவை விரும்பியபடி அமைத்து தேர்ந்தெடுக்கவும் பின்னணி நிறம் சாளரத்தில் பின்னணி உள்ளடக்கம்:. சரி என்பதைக் கிளிக் செய்க.  மேகங்களை வழங்கவும். பிரதான மெனுவில் உள்ள "வடிப்பான்கள்" பகுதிக்குச் சென்று "ரெண்டரிங்"> ஐத் தேர்ந்தெடுக்கவும் மேகங்கள்.
மேகங்களை வழங்கவும். பிரதான மெனுவில் உள்ள "வடிப்பான்கள்" பகுதிக்குச் சென்று "ரெண்டரிங்"> ஐத் தேர்ந்தெடுக்கவும் மேகங்கள்.  உங்கள் நெருப்பை காப்பாற்றுங்கள். இந்த வடிகட்டி முன்புறம் மற்றும் பின்னணி வண்ணங்களைப் பயன்படுத்தி காஸியன் மேகங்களை உருவாக்குகிறது. வெவ்வேறு வண்ணங்களின் பயன்பாடு பல சுவாரஸ்யமான விளைவுகளுக்கு வழிவகுக்கும்.
உங்கள் நெருப்பை காப்பாற்றுங்கள். இந்த வடிகட்டி முன்புறம் மற்றும் பின்னணி வண்ணங்களைப் பயன்படுத்தி காஸியன் மேகங்களை உருவாக்குகிறது. வெவ்வேறு வண்ணங்களின் பயன்பாடு பல சுவாரஸ்யமான விளைவுகளுக்கு வழிவகுக்கும். - மேலும் தயாரா? பின்னர் கீழே உள்ள மேம்பட்ட முறையைப் பாருங்கள்.
3 இன் முறை 2: உரைக்கு நெருப்பைச் சேர்க்கவும்
 உரை அடுக்குடன் ஒரு ஆவணத்தைத் திறக்கவும் அல்லது புதிய ஆவணத்தை உருவாக்கவும். உதாரணமாக, இங்கே "FIRE!" இரண்டாவது அடுக்கில் ஏரியல் பிளாக். உரை பின்னணியை விட வேறு அடுக்கில் இருப்பது முக்கியம்.
உரை அடுக்குடன் ஒரு ஆவணத்தைத் திறக்கவும் அல்லது புதிய ஆவணத்தை உருவாக்கவும். உதாரணமாக, இங்கே "FIRE!" இரண்டாவது அடுக்கில் ஏரியல் பிளாக். உரை பின்னணியை விட வேறு அடுக்கில் இருப்பது முக்கியம். - நீங்கள் ஏற்கனவே இருக்கும் ஆவணத்துடன் பணிபுரிகிறீர்கள் என்றால், அசலின் நகலை உருவாக்கவும்.
 உரையை நகலெடுக்கவும். அடுக்குகள் சாளரத்தின் அடிப்பகுதியில் உள்ள புதிய அடுக்கு சின்னத்திற்கு அசல் உரை அடுக்கை இழுக்கவும்.
உரையை நகலெடுக்கவும். அடுக்குகள் சாளரத்தின் அடிப்பகுதியில் உள்ள புதிய அடுக்கு சின்னத்திற்கு அசல் உரை அடுக்கை இழுக்கவும்.  வெளியே பளபளப்பு சேர்க்கவும். அடுக்கு நகல் செய்யப்பட்டால், அடுக்குகள் மெனுவின் கீழே உள்ள எஃப்எக்ஸ் மெனுவைக் கிளிக் செய்து, வெளிப்புற ஒளியைத் தேர்ந்தெடுக்கவும். இதன் விளைவாக வரும் ஸ்டைல் சாளரத்தில், மஞ்சள் நிறத்தில் இருந்து வெள்ளை நிறமாக மாற்றவும், காட்டப்பட்டுள்ளபடி ஒளிபுகாநிலையை 100% ஆக அமைக்கவும்:
வெளியே பளபளப்பு சேர்க்கவும். அடுக்கு நகல் செய்யப்பட்டால், அடுக்குகள் மெனுவின் கீழே உள்ள எஃப்எக்ஸ் மெனுவைக் கிளிக் செய்து, வெளிப்புற ஒளியைத் தேர்ந்தெடுக்கவும். இதன் விளைவாக வரும் ஸ்டைல் சாளரத்தில், மஞ்சள் நிறத்தில் இருந்து வெள்ளை நிறமாக மாற்றவும், காட்டப்பட்டுள்ளபடி ஒளிபுகாநிலையை 100% ஆக அமைக்கவும்: - சரி என்பதைக் கிளிக் செய்க. உங்கள் படம் இப்போது இதுபோன்றதாக இருக்க வேண்டும்:
 காஸியன் மங்கலைப் பயன்படுத்துங்கள். இல் வடிகட்டிமெனு, தேர்ந்தெடுக்கவும் மங்கல் > காஸியன் தெளிவின்மை ... ஃபோட்டோஷாப் இந்த செயலால் நீங்கள் உரை அடுக்கை ராஸ்டரைஸ் செய்வீர்கள், பின்னர் உரையை மாற்ற முடியாது என்ற எச்சரிக்கையை உங்களுக்குக் காட்டுகிறது. இதுபோன்றதைக் காண சரி என்பதைக் கிளிக் செய்து மங்கலாக அமைக்கவும்:
காஸியன் மங்கலைப் பயன்படுத்துங்கள். இல் வடிகட்டிமெனு, தேர்ந்தெடுக்கவும் மங்கல் > காஸியன் தெளிவின்மை ... ஃபோட்டோஷாப் இந்த செயலால் நீங்கள் உரை அடுக்கை ராஸ்டரைஸ் செய்வீர்கள், பின்னர் உரையை மாற்ற முடியாது என்ற எச்சரிக்கையை உங்களுக்குக் காட்டுகிறது. இதுபோன்றதைக் காண சரி என்பதைக் கிளிக் செய்து மங்கலாக அமைக்கவும்: - உங்கள் உரை அடுக்கு எங்கள் உதாரணத்தை விட பெரியதாகவோ அல்லது சிறியதாகவோ இருந்தால், உண்மையான ஆரம் / ஆரம் அமைப்பு மாற்றாக இருக்கும் என்பதை நினைவில் கொள்க. இந்த எடுத்துக்காட்டு 72-புள்ளி வகையை எடுத்துக்கொள்கிறது.
 ஸ்மட்ஜ் கருவியை அமைக்கவும். ஸ்மட்ஜ் கருவியைக் கிளிக் செய்க (சாய்வு கருவிக்கு கீழே), பின்னர் சாளரத்தின் மேலே உள்ள தூரிகை அமைப்புகளைக் கிளிக் செய்க. இதன் விளைவாக வரும் ஸ்மட்ஜ் கருவி அமைப்புகள் சாளரத்தில், பின்வரும் அமைப்புகளைப் பயன்படுத்தவும்:
ஸ்மட்ஜ் கருவியை அமைக்கவும். ஸ்மட்ஜ் கருவியைக் கிளிக் செய்க (சாய்வு கருவிக்கு கீழே), பின்னர் சாளரத்தின் மேலே உள்ள தூரிகை அமைப்புகளைக் கிளிக் செய்க. இதன் விளைவாக வரும் ஸ்மட்ஜ் கருவி அமைப்புகள் சாளரத்தில், பின்வரும் அமைப்புகளைப் பயன்படுத்தவும்: - இந்த அமைப்புகளுடன் நீங்கள் நெருப்பை "வரைய" செய்வீர்கள். ஃபோட்டோஷாப் அல்லது பிற கிராபிக்ஸ் பயன்பாடுகளில் உள்ள எந்தவொரு தூரிகை வேலைகளையும் போலவே, ஒரு டேப்லெட்டின் பயன்பாடு பரிந்துரைக்கப்படுகிறது.
 தீப்பிழம்புகளை உருவாக்கவும். ஸ்மட்ஜ் கருவியைப் பயன்படுத்தி, தீப்பிழம்புகளின் யோசனையை உருவாக்க எழுத்துக்களிலிருந்து வெளிப்புறமாக வண்ணம் தீட்டவும். குறுகிய, வேகமான பக்கவாதம் சிறந்த முடிவுகளைத் தருகிறது, மேலும் ஒரு தூரிகையைப் பயன்படுத்தினால், அழுத்தத்தை சரிசெய்வதன் மூலம் தடிமன் மாறுபடும். உங்கள் நெருப்பு இப்போது இப்படி இருக்க வேண்டும்:
தீப்பிழம்புகளை உருவாக்கவும். ஸ்மட்ஜ் கருவியைப் பயன்படுத்தி, தீப்பிழம்புகளின் யோசனையை உருவாக்க எழுத்துக்களிலிருந்து வெளிப்புறமாக வண்ணம் தீட்டவும். குறுகிய, வேகமான பக்கவாதம் சிறந்த முடிவுகளைத் தருகிறது, மேலும் ஒரு தூரிகையைப் பயன்படுத்தினால், அழுத்தத்தை சரிசெய்வதன் மூலம் தடிமன் மாறுபடும். உங்கள் நெருப்பு இப்போது இப்படி இருக்க வேண்டும்: - நீங்கள் முடிந்ததும், அழிக்கப்பட்ட அடுக்கை நகலெடுக்கவும்.
 ரேடியல் மங்கலைப் பயன்படுத்துங்கள். இருந்து வடிகட்டிமெனு, தேர்ந்தெடுக்கவும் மங்கல் ' > ரேடியல் மங்கலானது ..., இதன் விளைவாக வரும் சாளரத்தில் அமைப்புகளை பின்வருமாறு மாற்றவும்:
ரேடியல் மங்கலைப் பயன்படுத்துங்கள். இருந்து வடிகட்டிமெனு, தேர்ந்தெடுக்கவும் மங்கல் ' > ரேடியல் மங்கலானது ..., இதன் விளைவாக வரும் சாளரத்தில் அமைப்புகளை பின்வருமாறு மாற்றவும்: - ஒரு நுட்பமான விளைவு என்றாலும், இது உங்கள் நெருப்பிற்கு கூடுதல் ஆற்றலை அளிக்கிறது.
 உங்கள் படத்தை கிரேஸ்கேலாக மாற்றவும். இல் கிரேஸ்கேலைத் தேர்ந்தெடுக்கவும் படம்பட்டியல். ஃபோட்டோஷாப் படம் தட்டையானது என்று மீண்டும் எச்சரிக்கும், இது உங்கள் படத்தில் தேவையற்ற விளைவை ஏற்படுத்தக்கூடும். விருப்பத்தை சொடுக்கவும் ஒரு அடுக்கு செய்யுங்கள் தொடர.
உங்கள் படத்தை கிரேஸ்கேலாக மாற்றவும். இல் கிரேஸ்கேலைத் தேர்ந்தெடுக்கவும் படம்பட்டியல். ஃபோட்டோஷாப் படம் தட்டையானது என்று மீண்டும் எச்சரிக்கும், இது உங்கள் படத்தில் தேவையற்ற விளைவை ஏற்படுத்தக்கூடும். விருப்பத்தை சொடுக்கவும் ஒரு அடுக்கு செய்யுங்கள் தொடர.  படத்தை குறியீட்டு நிறமாக மாற்றவும். அதற்குச் செல்லுங்கள் படம்மெனு மற்றும் தேர்ந்தெடுக்கவும் பயன்முறை > குறியீட்டு நிறம். பின்னர் அதே மெனுவில் தேர்ந்தெடுக்கவும் வண்ண அட்டவணை.
படத்தை குறியீட்டு நிறமாக மாற்றவும். அதற்குச் செல்லுங்கள் படம்மெனு மற்றும் தேர்ந்தெடுக்கவும் பயன்முறை > குறியீட்டு நிறம். பின்னர் அதே மெனுவில் தேர்ந்தெடுக்கவும் வண்ண அட்டவணை. - வண்ண அட்டவணை சாளரத்தின் மேலே உள்ள மெனுவிலிருந்து, கருப்பு உடலைத் தேர்ந்தெடுக்கவும்.
 வாழ்த்துக்கள், நீங்கள் ஒரு தீ வைத்தீர்கள்! உங்கள் படம் இப்போது இதுபோன்றதாக இருக்க வேண்டும்:
வாழ்த்துக்கள், நீங்கள் ஒரு தீ வைத்தீர்கள்! உங்கள் படம் இப்போது இதுபோன்றதாக இருக்க வேண்டும்:
3 இன் முறை 3: திரவ தீ
 அடோப் ஃபோட்டோஷாப் திறக்கவும். முன்புற நிறத்தை வெள்ளையாகவும், பின்னணி நிறத்தை கருப்பு நிறமாகவும் அமைக்கவும். இதைச் செய்வதற்கான விரைவான வழி டி-கீ வழியாக (இயல்புநிலை - இயல்புநிலை நிறம்), மற்றும் எக்ஸ்-கீ (முன்புற நிறம் மற்றும் பின்னணி நிறத்தை மாற்றுதல்) வழியாகும்.
அடோப் ஃபோட்டோஷாப் திறக்கவும். முன்புற நிறத்தை வெள்ளையாகவும், பின்னணி நிறத்தை கருப்பு நிறமாகவும் அமைக்கவும். இதைச் செய்வதற்கான விரைவான வழி டி-கீ வழியாக (இயல்புநிலை - இயல்புநிலை நிறம்), மற்றும் எக்ஸ்-கீ (முன்புற நிறம் மற்றும் பின்னணி நிறத்தை மாற்றுதல்) வழியாகும்.  புதிய ஃபோட்டோஷாப் படத்தை உருவாக்கவும். மேலே உள்ள முறையைப் போலவே, பின்னணியின் உள்ளடக்கத்தையும் பின்னணி வண்ணமாக்குங்கள்.
புதிய ஃபோட்டோஷாப் படத்தை உருவாக்கவும். மேலே உள்ள முறையைப் போலவே, பின்னணியின் உள்ளடக்கத்தையும் பின்னணி வண்ணமாக்குங்கள்.  திரையின் இடது பக்கத்தில் உள்ள கருவிப்பட்டியில் உள்ள வடிவ கருவியைக் கிளிக் செய்வதன் மூலம் வட்டமான செவ்வகத்தை உருவாக்கவும். படத்தின் மையத்தில் ஒரு செவ்வக வடிவத்தை வரையவும்.
திரையின் இடது பக்கத்தில் உள்ள கருவிப்பட்டியில் உள்ள வடிவ கருவியைக் கிளிக் செய்வதன் மூலம் வட்டமான செவ்வகத்தை உருவாக்கவும். படத்தின் மையத்தில் ஒரு செவ்வக வடிவத்தை வரையவும்.  வடிவத்தின் பண்புகளை அமைக்கவும். சாளரத்தின் மேலே, தேர்ந்தெடுக்கவும் நிரப்ப உங்கள் வெள்ளை தேர்வு. அதைத் தேர்ந்தெடுக்கவும் வரிபண்புக்கூறு மற்றும் சுட்டிக்காட்டப்பட்டபடி எதுவுமில்லை.
வடிவத்தின் பண்புகளை அமைக்கவும். சாளரத்தின் மேலே, தேர்ந்தெடுக்கவும் நிரப்ப உங்கள் வெள்ளை தேர்வு. அதைத் தேர்ந்தெடுக்கவும் வரிபண்புக்கூறு மற்றும் சுட்டிக்காட்டப்பட்டபடி எதுவுமில்லை.  லேயரை கட்டவும். புதிய வடிவ அடுக்கின் பெயரில் வலது கிளிக் செய்யவும் (இயல்புநிலை வட்டமான செவ்வகம் 1), என்பதைத் தேர்ந்தெடுக்கவும் லேயரை பிக்சல்களாக மாற்றவும் சூழல் மெனுவிலிருந்து.
லேயரை கட்டவும். புதிய வடிவ அடுக்கின் பெயரில் வலது கிளிக் செய்யவும் (இயல்புநிலை வட்டமான செவ்வகம் 1), என்பதைத் தேர்ந்தெடுக்கவும் லேயரை பிக்சல்களாக மாற்றவும் சூழல் மெனுவிலிருந்து.  காற்று சேர்க்கவும். வடிவ அடுக்கு இன்னும் தேர்ந்தெடுக்கப்பட்டிருப்பதை உறுதிசெய்க. அதற்குச் செல்லுங்கள் வடிகட்டிமெனு மற்றும் தேர்ந்தெடுக்கவும் ஸ்டைலைஸ், மற்றும் அதன் பிறகு காற்று.
காற்று சேர்க்கவும். வடிவ அடுக்கு இன்னும் தேர்ந்தெடுக்கப்பட்டிருப்பதை உறுதிசெய்க. அதற்குச் செல்லுங்கள் வடிகட்டிமெனு மற்றும் தேர்ந்தெடுக்கவும் ஸ்டைலைஸ், மற்றும் அதன் பிறகு காற்று.  காற்று அமைப்புகளை சரிசெய்யவும். காற்று சாளரத்தில் பின்வரும் அமைப்புகளைத் தேர்வுசெய்க: காற்று மற்றும் வலமிருந்து, பின்னர் கிளிக் செய்க சரி.
காற்று அமைப்புகளை சரிசெய்யவும். காற்று சாளரத்தில் பின்வரும் அமைப்புகளைத் தேர்வுசெய்க: காற்று மற்றும் வலமிருந்து, பின்னர் கிளிக் செய்க சரி.  கட்டளை + எஃப் அழுத்தவும் (பிசி: Ctrl + F) இரண்டு முறை. இது காற்றின் விளைவை சேர்க்கிறது. உங்கள் செவ்வகம் இப்போது இதுபோன்றதாக இருக்க வேண்டும்:
கட்டளை + எஃப் அழுத்தவும் (பிசி: Ctrl + F) இரண்டு முறை. இது காற்றின் விளைவை சேர்க்கிறது. உங்கள் செவ்வகம் இப்போது இதுபோன்றதாக இருக்க வேண்டும்:  படத்தை சுழற்று. அதைக் கிளிக் செய்க படம்மெனு, பின்னர் படத்தை சுழற்று பின்னர் 90 ° CW.
படத்தை சுழற்று. அதைக் கிளிக் செய்க படம்மெனு, பின்னர் படத்தை சுழற்று பின்னர் 90 ° CW.  வடிகட்டி மெனுவுக்குச் சென்று திரவமாக்கு என்பதைத் தேர்ந்தெடுக்கவும். ஒரு சாளரம் திறக்கும். தூரிகையின் அளவை சுமார் 25 ஆக (தொடங்க) அமைக்கவும், பின்னர் காற்றின் விளைவால் உருவாக்கப்பட்ட கோடுகளை இழுத்து அவற்றை சுடரைப் போல சிதைக்கவும். தீப்பிழம்புகள் மிகவும் யதார்த்தமானதாக இருக்க தூரிகை அளவை மாற்றவும். நீங்கள் முடித்ததும், சரி என்பதைக் கிளிக் செய்க.
வடிகட்டி மெனுவுக்குச் சென்று திரவமாக்கு என்பதைத் தேர்ந்தெடுக்கவும். ஒரு சாளரம் திறக்கும். தூரிகையின் அளவை சுமார் 25 ஆக (தொடங்க) அமைக்கவும், பின்னர் காற்றின் விளைவால் உருவாக்கப்பட்ட கோடுகளை இழுத்து அவற்றை சுடரைப் போல சிதைக்கவும். தீப்பிழம்புகள் மிகவும் யதார்த்தமானதாக இருக்க தூரிகை அளவை மாற்றவும். நீங்கள் முடித்ததும், சரி என்பதைக் கிளிக் செய்க.  படத்தை மங்கலாக்குங்கள். கிளிக் செய்யவும் வடிகட்டி, பின்னர் மங்கல், பின்னர் காஸியன் மங்கலானது, பின்னர் ஆரம் 1 பிக்சலாக அமைக்கவும்.
படத்தை மங்கலாக்குங்கள். கிளிக் செய்யவும் வடிகட்டி, பின்னர் மங்கல், பின்னர் காஸியன் மங்கலானது, பின்னர் ஆரம் 1 பிக்சலாக அமைக்கவும். - அடுக்கை இரண்டு முறை நகலெடுக்கவும். லேயர்கள் சாளரத்தின் அடிப்பகுதியில் உள்ள புதிய லேயர் சின்னத்தின் மீது முதல் லேயரை இழுப்பதன் மூலம் அல்லது கட்டளை + ஜே (பிசி: சி.டி.ஆர்.எல் + ஜே) ஐ இரண்டு முறை அழுத்துவதன் மூலம் இதைச் செய்யலாம்.
- கண்ணைக் கிளிக் செய்வதன் மூலம் முதல் 2 அடுக்குகளை கண்ணுக்கு தெரியாததாக ஆக்குங்கள்.
 அசல் (கீழ்) செவ்வக அடுக்கில் கிளிக் செய்க. திருத்தம் சாளரத்தில், சாயல் / செறிவு சின்னத்தைத் தேர்ந்தெடுக்கவும்.
அசல் (கீழ்) செவ்வக அடுக்கில் கிளிக் செய்க. திருத்தம் சாளரத்தில், சாயல் / செறிவு சின்னத்தைத் தேர்ந்தெடுக்கவும்.  சாயல் / செறிவு அடுக்கை ஒரு கிளிப்பிங் லேயராக மாற்றவும். திருத்தம் சாளரத்தின் கீழே உள்ள கிளிப்பிங் லேயர் ஐகானைக் கிளிக் செய்க. இது சாயல் / செறிவு அடுக்கின் விளைவை உடனடியாக கீழே உள்ள அடுக்குக்கு கட்டுப்படுத்துகிறது.
சாயல் / செறிவு அடுக்கை ஒரு கிளிப்பிங் லேயராக மாற்றவும். திருத்தம் சாளரத்தின் கீழே உள்ள கிளிப்பிங் லேயர் ஐகானைக் கிளிக் செய்க. இது சாயல் / செறிவு அடுக்கின் விளைவை உடனடியாக கீழே உள்ள அடுக்குக்கு கட்டுப்படுத்துகிறது.  மேலே உள்ள படத்தில் காட்டப்பட்டுள்ளபடி சாயல் / செறிவூட்டலின் அளவை அமைக்கவும். முதலில் வண்ணமயமாக்கல் பெட்டியை சரிபார்க்கவும். சாயல் 0, செறிவு 100, மற்றும் பிரகாசம் -50, இது பணக்கார, சிவப்பு நிறத்தைக் கொடுக்கும். இது இப்படி இருக்க வேண்டும்:
மேலே உள்ள படத்தில் காட்டப்பட்டுள்ளபடி சாயல் / செறிவூட்டலின் அளவை அமைக்கவும். முதலில் வண்ணமயமாக்கல் பெட்டியை சரிபார்க்கவும். சாயல் 0, செறிவு 100, மற்றும் பிரகாசம் -50, இது பணக்கார, சிவப்பு நிறத்தைக் கொடுக்கும். இது இப்படி இருக்க வேண்டும்:  மேல் அடுக்கை மீண்டும் செயல்படுத்தவும். அதே வழியில் மற்றொரு சாயல் / செறிவு சரிசெய்தல் அடுக்கைச் சேர்த்து, கீழேயுள்ள அடுக்கைப் போலவே கிளிப்பிங்கையும் அமைக்கவும். மேல் சரிசெய்தல் அடுக்கின் பண்புகளை சாயல்: 50, செறிவு: 100, பிரகாசம்: -50 என மாற்றவும். இது மஞ்சள் நிறமாக மாறும்.
மேல் அடுக்கை மீண்டும் செயல்படுத்தவும். அதே வழியில் மற்றொரு சாயல் / செறிவு சரிசெய்தல் அடுக்கைச் சேர்த்து, கீழேயுள்ள அடுக்கைப் போலவே கிளிப்பிங்கையும் அமைக்கவும். மேல் சரிசெய்தல் அடுக்கின் பண்புகளை சாயல்: 50, செறிவு: 100, பிரகாசம்: -50 என மாற்றவும். இது மஞ்சள் நிறமாக மாறும்.  மீதமுள்ள வெள்ளை வடிவத்தை (நடுத்தர அடுக்கு) தேர்ந்தெடுக்கவும். கிளிக் செய்யவும் வடிகட்டி, பின்னர் மங்கல் அதற்குப் பிறகு காஸியன் மங்கலானது. ஆரம் 7 பிக்சல்களாக அமைக்கவும். உங்கள் படம் இப்போது இதுபோன்றதாக இருக்க வேண்டும்:
மீதமுள்ள வெள்ளை வடிவத்தை (நடுத்தர அடுக்கு) தேர்ந்தெடுக்கவும். கிளிக் செய்யவும் வடிகட்டி, பின்னர் மங்கல் அதற்குப் பிறகு காஸியன் மங்கலானது. ஆரம் 7 பிக்சல்களாக அமைக்கவும். உங்கள் படம் இப்போது இதுபோன்றதாக இருக்க வேண்டும்:  கவரேஜ் முறையை மாற்றவும். கீழ்தோன்றும் மெனுவைக் கிளிக் செய்வதன் மூலம் மேல் அடுக்கைத் தேர்ந்தெடுத்து அடுக்கு வகையை மாற்றவும் (வழக்கமாக இயல்பானது) மற்றும் தேர்ந்தெடுக்கவும் கவர்.
கவரேஜ் முறையை மாற்றவும். கீழ்தோன்றும் மெனுவைக் கிளிக் செய்வதன் மூலம் மேல் அடுக்கைத் தேர்ந்தெடுத்து அடுக்கு வகையை மாற்றவும் (வழக்கமாக இயல்பானது) மற்றும் தேர்ந்தெடுக்கவும் கவர்.  உங்களை வாழ்த்தலாம்! வேலை முடிந்தது மற்றும் உங்கள் தலைசிறந்த படைப்பு முடிந்தது!
உங்களை வாழ்த்தலாம்! வேலை முடிந்தது மற்றும் உங்கள் தலைசிறந்த படைப்பு முடிந்தது!
உதவிக்குறிப்புகள்
- "தரை முறையிலிருந்து" பற்றி
- பின்னணிக்கு ஒரு நல்ல அளவு 14 செ.மீ எக்ஸ் 14 செ.மீ. அல்லது 400px ஆல் 400px, அதுவும் நல்லது.
- இந்த முறையும் உரைக்கு பயன்படுத்தப்படலாம்.