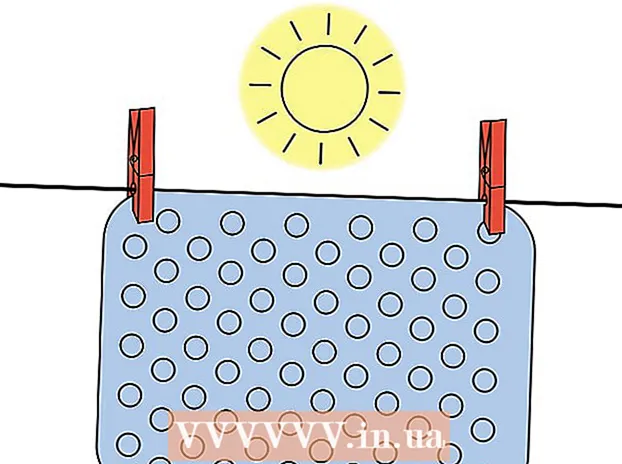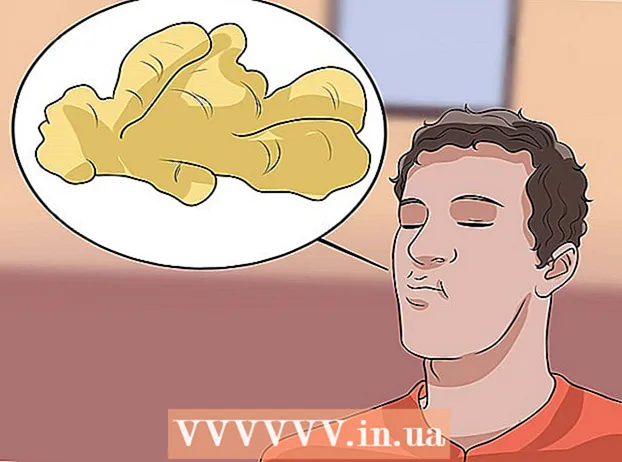நூலாசிரியர்:
Frank Hunt
உருவாக்கிய தேதி:
15 மார்ச் 2021
புதுப்பிப்பு தேதி:
1 ஜூலை 2024

உள்ளடக்கம்
- அடியெடுத்து வைக்க
- 3 இன் முறை 1: ஜிமெயில் பயன்பாட்டைப் பயன்படுத்துதல்
- 3 இன் முறை 2: அஞ்சலில் ஜிமெயில் கணக்கைப் பயன்படுத்துதல்
- 3 இன் முறை 3: இணைப்பு சிக்கல்களை சரிசெய்யவும்
- உதவிக்குறிப்புகள்
- எச்சரிக்கைகள்
முன்னதாக, ஐபோனில் உள்ள ஜிமெயில் IMAP அல்ல, POP க்காக கட்டமைக்கப்பட்டது. உங்கள் ஜிமெயில் கணக்கை IMAP க்கு மாற்றுவது அந்த நேரத்தில் மிகவும் கடினமாக இருந்தது. அதிர்ஷ்டவசமாக, கூகிள் இதை மாற்றியுள்ளது, இதனால் உங்கள் ஐபோனில் ஜிமெயிலைப் பயன்படுத்துவது இப்போது மிகவும் இயல்பானதாகவும் உள்ளுணர்வுடனும் உணர்கிறது. உங்கள் ஐபோனில் உங்கள் மின்னஞ்சலை அமைக்கவும் கட்டமைக்கவும் பின்வரும் முறைகளில் ஒன்றைப் பயன்படுத்தவும்.
அடியெடுத்து வைக்க
3 இன் முறை 1: ஜிமெயில் பயன்பாட்டைப் பயன்படுத்துதல்
 இலவச ஜிமெயில் பயன்பாட்டைப் பதிவிறக்கி நிறுவவும். ஆப் ஸ்டோரில் ஜிமெயிலைத் தேடுங்கள். பயன்பாட்டை உங்கள் ஐபோனில் நேரடியாக நிறுவவும் அல்லது உங்கள் கணினியில் பயன்பாட்டைப் பதிவிறக்கவும் மற்றும் பயன்பாட்டை நிறுவ உங்கள் கணினியுடன் உங்கள் ஐபோனை ஒத்திசைக்கவும்.
இலவச ஜிமெயில் பயன்பாட்டைப் பதிவிறக்கி நிறுவவும். ஆப் ஸ்டோரில் ஜிமெயிலைத் தேடுங்கள். பயன்பாட்டை உங்கள் ஐபோனில் நேரடியாக நிறுவவும் அல்லது உங்கள் கணினியில் பயன்பாட்டைப் பதிவிறக்கவும் மற்றும் பயன்பாட்டை நிறுவ உங்கள் கணினியுடன் உங்கள் ஐபோனை ஒத்திசைக்கவும்.  உங்கள் ஐபோனில் பயன்பாட்டைத் திறந்து, ஏற்கனவே உள்ள ஜிமெயில் கணக்கின் நற்சான்றுகளுடன் உள்நுழைக. அனுப்பப்பட்ட, பெறப்பட்ட மற்றும் சேமித்த மின்னஞ்சல்கள் உட்பட, இப்போது உங்கள் ஜிமெயில் கணக்கிற்கு நேரடி அணுகல் உள்ளது. பயன்பாட்டின் மூலம் உங்கள் எல்லா சாதனங்களிலும் உங்கள் மின்னஞ்சலை அணுகலாம், உங்கள் தொலைபேசியில் ஒரு மின்னஞ்சலைத் தொகுக்கத் தொடங்கலாம், பின்னர் அதை உங்கள் கணினியில் முடிக்கலாம். இருப்பினும், பயன்பாட்டிலிருந்து உங்கள் தொடர்புகளை நீங்கள் அணுக முடியாது, ஆனால் நீங்கள் ஒரு தொடர்பின் பெயரைத் தட்டச்சு செய்து அவர்களுக்கு மின்னஞ்சல் அனுப்பலாம்.
உங்கள் ஐபோனில் பயன்பாட்டைத் திறந்து, ஏற்கனவே உள்ள ஜிமெயில் கணக்கின் நற்சான்றுகளுடன் உள்நுழைக. அனுப்பப்பட்ட, பெறப்பட்ட மற்றும் சேமித்த மின்னஞ்சல்கள் உட்பட, இப்போது உங்கள் ஜிமெயில் கணக்கிற்கு நேரடி அணுகல் உள்ளது. பயன்பாட்டின் மூலம் உங்கள் எல்லா சாதனங்களிலும் உங்கள் மின்னஞ்சலை அணுகலாம், உங்கள் தொலைபேசியில் ஒரு மின்னஞ்சலைத் தொகுக்கத் தொடங்கலாம், பின்னர் அதை உங்கள் கணினியில் முடிக்கலாம். இருப்பினும், பயன்பாட்டிலிருந்து உங்கள் தொடர்புகளை நீங்கள் அணுக முடியாது, ஆனால் நீங்கள் ஒரு தொடர்பின் பெயரைத் தட்டச்சு செய்து அவர்களுக்கு மின்னஞ்சல் அனுப்பலாம்.  பயன்பாட்டில் உள்ள பிற அஞ்சல் பெட்டிகளில் உள்நுழைக. உங்கள் இன்பாக்ஸில், மேல் இடது மூலையில் உள்ள மூன்று கிடைமட்ட கோடுகளைத் தட்டவும். இப்போது உங்கள் வெவ்வேறு கோப்புறைகளின் பட்டியலைக் காண்பீர்கள். நீங்கள் தற்போது உள்நுழைந்துள்ள அனைத்து கணக்குகளையும் காண கீழே உள்ள "கணக்குகளை நிர்வகி" என்பதைத் தட்டவும். "மற்றொரு கணக்கைச் சேர்" என்பதைத் தட்டவும். நீங்கள் சேர்க்க விரும்பும் கணக்கின் மின்னஞ்சல் முகவரி மற்றும் கடவுச்சொல்லை உள்ளிடவும். உள்நுழைய "உள்நுழை" என்பதைத் தட்டவும்.
பயன்பாட்டில் உள்ள பிற அஞ்சல் பெட்டிகளில் உள்நுழைக. உங்கள் இன்பாக்ஸில், மேல் இடது மூலையில் உள்ள மூன்று கிடைமட்ட கோடுகளைத் தட்டவும். இப்போது உங்கள் வெவ்வேறு கோப்புறைகளின் பட்டியலைக் காண்பீர்கள். நீங்கள் தற்போது உள்நுழைந்துள்ள அனைத்து கணக்குகளையும் காண கீழே உள்ள "கணக்குகளை நிர்வகி" என்பதைத் தட்டவும். "மற்றொரு கணக்கைச் சேர்" என்பதைத் தட்டவும். நீங்கள் சேர்க்க விரும்பும் கணக்கின் மின்னஞ்சல் முகவரி மற்றும் கடவுச்சொல்லை உள்ளிடவும். உள்நுழைய "உள்நுழை" என்பதைத் தட்டவும்.  ஜிமெயில் அறிவிப்பை அமைக்கவும். உங்கள் ஐபோனில் Gmail இலிருந்து செய்திகளை தானாகவே பார்க்கிறீர்கள் என்பதை உள்ளமைக்க, "அமைப்புகள்" → "அறிவிப்புகள்" என்பதற்குச் செல்லவும். பயன்பாடுகளின் பட்டியலில் Gmail ஐத் தட்டவும், வலதுபுறத்தில் "அறிவிப்புகளை அனுமதி" என்பதற்கு அடுத்துள்ள பொத்தானை ஸ்வைப் செய்யவும். நீங்கள் செய்திகளைப் பெற விரும்பும் வழியை நீங்கள் அமைக்கலாம்: ஒலிகள், பேட்ஜ்கள் மற்றும் உங்கள் பூட்டுத் திரையில்.
ஜிமெயில் அறிவிப்பை அமைக்கவும். உங்கள் ஐபோனில் Gmail இலிருந்து செய்திகளை தானாகவே பார்க்கிறீர்கள் என்பதை உள்ளமைக்க, "அமைப்புகள்" → "அறிவிப்புகள்" என்பதற்குச் செல்லவும். பயன்பாடுகளின் பட்டியலில் Gmail ஐத் தட்டவும், வலதுபுறத்தில் "அறிவிப்புகளை அனுமதி" என்பதற்கு அடுத்துள்ள பொத்தானை ஸ்வைப் செய்யவும். நீங்கள் செய்திகளைப் பெற விரும்பும் வழியை நீங்கள் அமைக்கலாம்: ஒலிகள், பேட்ஜ்கள் மற்றும் உங்கள் பூட்டுத் திரையில்.  இனிமேல், உங்கள் மின்னஞ்சல் தேவைகளுக்கு ஜிமெயில் பயன்பாட்டைப் பயன்படுத்தவும். இயல்புநிலை மின்னஞ்சல் நிரல் அஞ்சலுக்கு பதிலாக நீங்கள் இப்போது பயன்பாட்டைப் பயன்படுத்த வேண்டும். எடுத்துக்காட்டாக, நீங்கள் ஒரு புகைப்படத்தை அனுப்ப விரும்பினால், நீங்கள் வழக்கமாக "புகைப்படங்கள்" க்குள் உள்ள புகைப்படத்திற்குச் சென்று, பின்னர் அஞ்சல் தேர்வு செய்ய பகிர் பொத்தானை அழுத்தவும். நீங்கள் ஜிமெயில் பயன்பாட்டிலிருந்து புகைப்படங்களை அனுப்ப விரும்பினால், நீங்கள் பயன்பாட்டைத் திறக்க வேண்டும், புதிய மின்னஞ்சலை உருவாக்கி, இந்த மின்னஞ்சலில் இருந்து புகைப்படத்தை இணைக்க வேண்டும்.
இனிமேல், உங்கள் மின்னஞ்சல் தேவைகளுக்கு ஜிமெயில் பயன்பாட்டைப் பயன்படுத்தவும். இயல்புநிலை மின்னஞ்சல் நிரல் அஞ்சலுக்கு பதிலாக நீங்கள் இப்போது பயன்பாட்டைப் பயன்படுத்த வேண்டும். எடுத்துக்காட்டாக, நீங்கள் ஒரு புகைப்படத்தை அனுப்ப விரும்பினால், நீங்கள் வழக்கமாக "புகைப்படங்கள்" க்குள் உள்ள புகைப்படத்திற்குச் சென்று, பின்னர் அஞ்சல் தேர்வு செய்ய பகிர் பொத்தானை அழுத்தவும். நீங்கள் ஜிமெயில் பயன்பாட்டிலிருந்து புகைப்படங்களை அனுப்ப விரும்பினால், நீங்கள் பயன்பாட்டைத் திறக்க வேண்டும், புதிய மின்னஞ்சலை உருவாக்கி, இந்த மின்னஞ்சலில் இருந்து புகைப்படத்தை இணைக்க வேண்டும்.
3 இன் முறை 2: அஞ்சலில் ஜிமெயில் கணக்கைப் பயன்படுத்துதல்
 அமைப்புகளைத் திறக்கவும். உங்கள் ஐபோனில், அமைப்புகளைத் திறந்து "அஞ்சல், தொடர்புகள், நாட்காட்டி" என்பதைத் தட்டவும். "கணக்குகள்" என்பதன் கீழ், "புதிய கணக்கு" என்பதைத் தட்டவும், பின்னர் Google லோகோவைத் தட்டவும்.
அமைப்புகளைத் திறக்கவும். உங்கள் ஐபோனில், அமைப்புகளைத் திறந்து "அஞ்சல், தொடர்புகள், நாட்காட்டி" என்பதைத் தட்டவும். "கணக்குகள்" என்பதன் கீழ், "புதிய கணக்கு" என்பதைத் தட்டவும், பின்னர் Google லோகோவைத் தட்டவும்.  தேவையான தகவல்களை நிரப்பவும். கட்டாயமானது உங்கள் பெயர், உங்கள் மின்னஞ்சல் முகவரி மற்றும் கடவுச்சொல். நீங்களே மாற்றாவிட்டால் விளக்கம் தானாகவே "ஜிமெயில் கணக்கு" காண்பிக்கும். நீங்கள் முடிந்ததும், "அடுத்து" என்பதைத் தட்டவும். இப்போது உள்ளிட்ட தகவல்கள் சரிபார்க்கப்பட்டு, அடுத்த திரைக்குச் செல்லுங்கள்.
தேவையான தகவல்களை நிரப்பவும். கட்டாயமானது உங்கள் பெயர், உங்கள் மின்னஞ்சல் முகவரி மற்றும் கடவுச்சொல். நீங்களே மாற்றாவிட்டால் விளக்கம் தானாகவே "ஜிமெயில் கணக்கு" காண்பிக்கும். நீங்கள் முடிந்ததும், "அடுத்து" என்பதைத் தட்டவும். இப்போது உள்ளிட்ட தகவல்கள் சரிபார்க்கப்பட்டு, அடுத்த திரைக்குச் செல்லுங்கள்.  உங்கள் தொலைபேசியில் நீங்கள் விரும்பும் ஜிமெயில் அம்சங்களைத் தேர்வுசெய்க. உங்கள் தொலைபேசியில் உங்கள் கணக்கிலிருந்து உங்கள் அஞ்சல், தொடர்புகள், காலெண்டர்கள் மற்றும் குறிப்புகளை ஒத்திசைக்க நீங்கள் தேர்வு செய்யலாம்.
உங்கள் தொலைபேசியில் நீங்கள் விரும்பும் ஜிமெயில் அம்சங்களைத் தேர்வுசெய்க. உங்கள் தொலைபேசியில் உங்கள் கணக்கிலிருந்து உங்கள் அஞ்சல், தொடர்புகள், காலெண்டர்கள் மற்றும் குறிப்புகளை ஒத்திசைக்க நீங்கள் தேர்வு செய்யலாம். - நீங்கள் தொடர்புகள் மற்றும் காலெண்டர்களைத் தேர்வுசெய்தால், தற்போது உங்கள் ஐபோனில் உள்ள தொடர்புகள் மற்றும் காலெண்டர்களை என்ன செய்ய விரும்புகிறீர்கள் என்று கேட்கப்படும். நீங்கள் அதை நீக்கலாம் அல்லது வைத்திருக்கலாம்.
 சாளரத்தின் மேல் வலதுபுறத்தில் "முடிந்தது" என்பதைத் தட்டவும். இப்போது உங்கள் கணக்கு சேர்க்கப்படும், அதன் பிறகு நீங்கள் அமைப்புகளுக்குத் திரும்புவீர்கள். அமைப்புகளிலிருந்து வெளியேற முகப்பு பொத்தானை அழுத்தவும்.
சாளரத்தின் மேல் வலதுபுறத்தில் "முடிந்தது" என்பதைத் தட்டவும். இப்போது உங்கள் கணக்கு சேர்க்கப்படும், அதன் பிறகு நீங்கள் அமைப்புகளுக்குத் திரும்புவீர்கள். அமைப்புகளிலிருந்து வெளியேற முகப்பு பொத்தானை அழுத்தவும்.  ஜிமெயில் இன்பாக்ஸுக்குச் செல்ல அஞ்சல் ஐகானைத் தட்டவும். உங்கள் மின்னஞ்சல் இப்போது உங்கள் இன்பாக்ஸில் உள்ள மெயிலுக்குள் தோன்றும். மேல் இடதுபுறத்தில் உள்ள அம்புக்குறியைத் தட்டுவதன் மூலம் உங்கள் கோப்புறைகள் அல்லது பிற கணக்குகளைக் காண்க. நீங்கள் இப்போது அஞ்சல் பயன்பாட்டிலிருந்து மின்னஞ்சல்களைப் படிக்க, எழுத மற்றும் அனுப்ப முடியும்.
ஜிமெயில் இன்பாக்ஸுக்குச் செல்ல அஞ்சல் ஐகானைத் தட்டவும். உங்கள் மின்னஞ்சல் இப்போது உங்கள் இன்பாக்ஸில் உள்ள மெயிலுக்குள் தோன்றும். மேல் இடதுபுறத்தில் உள்ள அம்புக்குறியைத் தட்டுவதன் மூலம் உங்கள் கோப்புறைகள் அல்லது பிற கணக்குகளைக் காண்க. நீங்கள் இப்போது அஞ்சல் பயன்பாட்டிலிருந்து மின்னஞ்சல்களைப் படிக்க, எழுத மற்றும் அனுப்ப முடியும்.  உங்கள் கணக்கின் அமைப்புகளை சரிசெய்யவும். அமைப்புகள் ail அஞ்சல், தொடர்புகள், காலெண்டருக்குச் செல்லவும். கணக்குகளின் கீழ் Gmail ஐத் தட்டவும், நீங்கள் இப்போது உருவாக்கிய கணக்கைத் தட்டவும். இப்போது "மேம்பட்டது" என்பதைத் தட்டவும். இங்கே உங்கள் அஞ்சல் பெட்டியின் நடத்தை உங்கள் தனிப்பட்ட விருப்பத்திற்கு ஏற்ப மாற்றலாம்.
உங்கள் கணக்கின் அமைப்புகளை சரிசெய்யவும். அமைப்புகள் ail அஞ்சல், தொடர்புகள், காலெண்டருக்குச் செல்லவும். கணக்குகளின் கீழ் Gmail ஐத் தட்டவும், நீங்கள் இப்போது உருவாக்கிய கணக்கைத் தட்டவும். இப்போது "மேம்பட்டது" என்பதைத் தட்டவும். இங்கே உங்கள் அஞ்சல் பெட்டியின் நடத்தை உங்கள் தனிப்பட்ட விருப்பத்திற்கு ஏற்ப மாற்றலாம். - வரைவுகள் சேமிக்கப்படும் இடத்தைத் தேர்வுசெய்ய "வரைவுகள்" தட்டவும். அவற்றை உங்கள் ஐபோனில் அல்லது சேவையகத்தில் வைத்திருக்கலாம்.
- நீக்கப்பட்ட மின்னஞ்சல்கள் எங்கு வைக்கப்படுகின்றன என்பதைத் தேர்வுசெய்ய "நீக்கப்பட்டது" என்பதைத் தட்டவும், காப்பகப்படுத்தப்பட்ட மின்னஞ்சல்கள் எங்கு வைக்கப்படுகின்றன என்பதைத் தேர்வுசெய்ய "காப்பகம்" என்பதைத் தட்டவும். அவற்றை உங்கள் ஐபோனில் அல்லது சேவையகத்தில் வைக்க விரும்புகிறீர்களா என்பதையும் இங்கே தேர்வு செய்யவும்.
- நீக்கப்பட்ட செய்திகளை நீக்க வேண்டுமா அல்லது காப்பகத்தில் வைக்க வேண்டுமா என்று முடிவு செய்யுங்கள்.
 "புஷ்" அமைப்புகளை சரிசெய்யவும். "அஞ்சல், தொடர்புகள், காலெண்டர்கள்" என்பதற்குச் சென்று "புதிய தரவு" என்பதைத் தட்டவும். புதிய மின்னஞ்சலுக்கான அஞ்சல் காசோலைகளை எத்தனை முறை இங்கே அமைக்கலாம். இதை தானாக செய்ய "தள்ள" என்பதை இயக்கவும். "புஷ்" முடக்கப்பட்டிருந்தால், புதிய மின்னஞ்சலுக்கு உங்கள் ஐபோன் எத்தனை முறை சரிபார்க்கிறது என்பதை நீங்கள் தேர்வு செய்யலாம். உங்கள் பேட்டரியைச் சேமிக்க குறைவாக அல்லது கைமுறையாக தேர்வு செய்யவும்.
"புஷ்" அமைப்புகளை சரிசெய்யவும். "அஞ்சல், தொடர்புகள், காலெண்டர்கள்" என்பதற்குச் சென்று "புதிய தரவு" என்பதைத் தட்டவும். புதிய மின்னஞ்சலுக்கான அஞ்சல் காசோலைகளை எத்தனை முறை இங்கே அமைக்கலாம். இதை தானாக செய்ய "தள்ள" என்பதை இயக்கவும். "புஷ்" முடக்கப்பட்டிருந்தால், புதிய மின்னஞ்சலுக்கு உங்கள் ஐபோன் எத்தனை முறை சரிபார்க்கிறது என்பதை நீங்கள் தேர்வு செய்யலாம். உங்கள் பேட்டரியைச் சேமிக்க குறைவாக அல்லது கைமுறையாக தேர்வு செய்யவும்.
3 இன் முறை 3: இணைப்பு சிக்கல்களை சரிசெய்யவும்
 "2-படி சரிபார்ப்பு" செயல்படுத்தப்பட்டால், உங்கள் ஐபோனை உங்கள் ஜிமெயில் கணக்கை அணுக அனுமதிக்கவும். கூகிள் ஒரு பாதுகாப்பு அமைப்பைக் கொண்டுள்ளது, இது உங்கள் கணக்கை அணுக அறியப்படாத சாதனத்தில் தோராயமாக உருவாக்கப்பட்ட இரண்டாவது கடவுச்சொல்லை உள்ளிட வேண்டும். இது கூடுதல் பாதுகாப்பை உருவாக்குகிறது, ஆனால் உங்கள் ஐபோனில் மெயிலின் அமைப்புகளைப் பயன்படுத்தும் போது இது சிக்கல்களை ஏற்படுத்தும். உங்களுக்கு ஒரு கடவுச்சொல் தேவை, அது ஒரு முறை மட்டுமே உள்ளிட வேண்டும்:
"2-படி சரிபார்ப்பு" செயல்படுத்தப்பட்டால், உங்கள் ஐபோனை உங்கள் ஜிமெயில் கணக்கை அணுக அனுமதிக்கவும். கூகிள் ஒரு பாதுகாப்பு அமைப்பைக் கொண்டுள்ளது, இது உங்கள் கணக்கை அணுக அறியப்படாத சாதனத்தில் தோராயமாக உருவாக்கப்பட்ட இரண்டாவது கடவுச்சொல்லை உள்ளிட வேண்டும். இது கூடுதல் பாதுகாப்பை உருவாக்குகிறது, ஆனால் உங்கள் ஐபோனில் மெயிலின் அமைப்புகளைப் பயன்படுத்தும் போது இது சிக்கல்களை ஏற்படுத்தும். உங்களுக்கு ஒரு கடவுச்சொல் தேவை, அது ஒரு முறை மட்டுமே உள்ளிட வேண்டும்: - Google பாதுகாப்பு பக்கத்தைத் திறக்கவும். அங்கு செல்வதற்கான விரைவான வழி இந்த முகவரியை உள்ளிடுவது: "www.google.com/settings/security". உங்கள் கணக்கு விவரங்களுடன் உள்நுழைக.
- திரையின் அடிப்பகுதியில் உள்ள "பயன்பாட்டைத் தேர்ந்தெடு" என்பதைக் கிளிக் செய்க.
- இடதுபுறத்தில் உள்ள கீழ்தோன்றும் மெனுவிலிருந்து "அஞ்சல்" என்பதைத் தேர்ந்தெடுக்கவும். வலதுபுறத்தில் உள்ள கீழ்தோன்றும் மெனுவிலிருந்து "ஐபோன்" என்பதைத் தேர்ந்தெடுக்கவும் அல்லது வேறு பெயரை உள்ளிடவும்.
- உருவாக்கு என்பதைக் கிளிக் செய்க. பயன்பாட்டு கடவுச்சொல்லுடன் புதிய சாளரம் திறக்கும்.
- உங்கள் ஐபோனில் அமைப்புகளைத் திறந்து அஞ்சல், தொடர்புகள், காலெண்டரைத் தட்டவும். உங்கள் ஜிமெயில் கணக்கைத் தேர்ந்தெடுக்கவும்.
- கடவுச்சொல்லை இப்போது உருவாக்கிய கடவுச்சொல்லுடன் மாற்றவும். இடைவெளிகளை விட்டு விடுங்கள். இப்போது நீங்கள் உங்கள் கணக்கில் மீண்டும் இணைக்க முடியும். கடவுச்சொல்லை எழுத வேண்டாம், கவலைப்பட வேண்டாம், நீங்கள் அதை நினைவில் வைத்திருக்க வேண்டியதில்லை, உங்களுக்கு இது ஒருபோதும் தேவையில்லை.
 Gmail IMAP அமைப்புகளைச் சரிபார்க்கவும். IMAP நெறிமுறைக்கு Gmail சரியாக உள்ளமைக்கப்படவில்லை எனில், உங்கள் ஐபோனில் செய்திகளை ஏற்ற முயற்சிக்கும்போது உங்களுக்கு இணைப்பு சிக்கல்கள் இருக்கலாம். இதைச் சரிபார்க்க, உங்கள் கணினியில் உள்ள உலாவியில் உள்நுழைக.
Gmail IMAP அமைப்புகளைச் சரிபார்க்கவும். IMAP நெறிமுறைக்கு Gmail சரியாக உள்ளமைக்கப்படவில்லை எனில், உங்கள் ஐபோனில் செய்திகளை ஏற்ற முயற்சிக்கும்போது உங்களுக்கு இணைப்பு சிக்கல்கள் இருக்கலாம். இதைச் சரிபார்க்க, உங்கள் கணினியில் உள்ள உலாவியில் உள்நுழைக. - கியர் ஐகானைக் கிளிக் செய்து அமைப்புகள் என்பதைக் கிளிக் செய்க.
- "பகிர்தல் மற்றும் POP / IMAP" தாவலைக் கிளிக் செய்க.
- "IMAP அணுகல்" பிரிவில், "நிலை:" பகுதியைத் தேடுங்கள். அதற்கு அடுத்து "IMAP இயக்கப்பட்டது" என்று சொல்ல வேண்டும். இல்லையெனில், "IMAP ஐ இயக்கு" என்பதைக் கிளிக் செய்க.
- நீங்கள் ஏதேனும் மாற்றங்களைச் செய்திருந்தால் "மாற்றங்களைச் சேமி" என்பதைக் கிளிக் செய்க.
உதவிக்குறிப்புகள்
- நீங்கள் சில கோப்புறைகளை "வரைவுகள்", "அனுப்பியவை" மற்றும் "நீக்கப்பட்ட" கோப்புறைகளுடன் இணைத்திருந்தால், இந்த கோப்புறைகள் இனி "அனைத்து கோப்புறைகள்" பட்டியலில் தெரியாது. அதற்கு பதிலாக, நீங்கள் இணைத்ததை தேர்வு செய்க.
எச்சரிக்கைகள்
- அமைப்புகள் சரியாக செயல்படுகிறதா என்று சரிபார்க்கவும். உலாவியில் உங்கள் ஜிமெயிலைப் பார்க்கும்போது உங்கள் ஐபோனில் நீங்கள் நீக்கும் செய்திகள் இன்னும் காணப்படுகிறதா என்று பாருங்கள்.