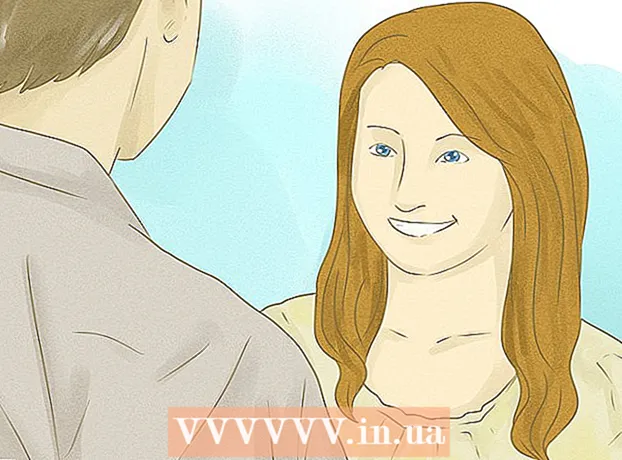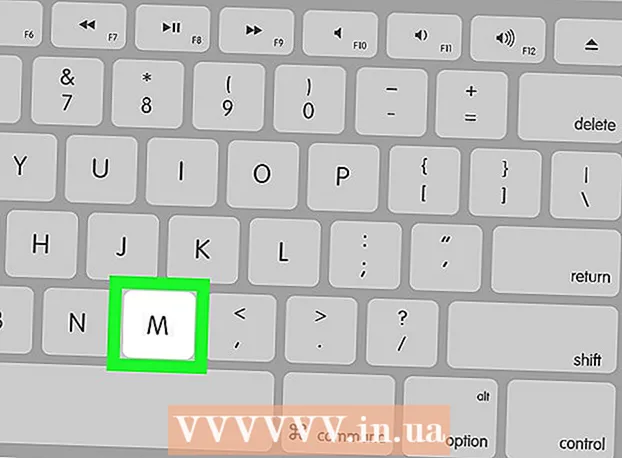நூலாசிரியர்:
Morris Wright
உருவாக்கிய தேதி:
24 ஏப்ரல் 2021
புதுப்பிப்பு தேதி:
1 ஜூலை 2024

உள்ளடக்கம்
- அடியெடுத்து வைக்க
- பகுதி 1 இன் 2: ஒரு PDF அச்சிடுதல்
- பகுதி 2 இன் 2: அச்சிட முடியாத ஒரு PDF ஐ சரிசெய்தல்
- தேவைகள்
ஒரு ஆவணத்தின் ஒருமைப்பாட்டைப் பாதுகாக்க PDF கோப்புகள் மிகச் சிறந்தவை, ஆனால் அவற்றை அச்சிட விரும்பும் போது அவற்றைக் கையாள்வது தந்திரமானதாக இருக்கும். அதை எப்படி செய்வது என்று இந்த விக்கி உங்களுக்கு கற்பிக்க போகிறது. ஒரு ஆவணத்தை அச்சிட முடியாதபோது என்ன செய்வது என்பதைக் கண்டுபிடிப்பது பற்றியும் இது உங்களுக்குக் கற்பிக்கும்.
அடியெடுத்து வைக்க
பகுதி 1 இன் 2: ஒரு PDF அச்சிடுதல்
 ஒரு PDF ரீடரைப் பதிவிறக்கவும். அடோப் ஒரு இலவச வாசகரை வழங்குகிறது, அதை அவர்களின் வலைத்தளத்திலிருந்து பதிவிறக்கம் செய்யலாம். நீங்கள் பல்வேறு டெவலப்பர்களிடமிருந்து வாசகர்களைப் பதிவிறக்கலாம். நீங்கள் ஒரு சிறப்பு வாசகர் நிரலைப் பதிவிறக்கவில்லையா? பெரும்பாலான உலாவிகள் PDF கோப்புகளையும் காட்டலாம்.
ஒரு PDF ரீடரைப் பதிவிறக்கவும். அடோப் ஒரு இலவச வாசகரை வழங்குகிறது, அதை அவர்களின் வலைத்தளத்திலிருந்து பதிவிறக்கம் செய்யலாம். நீங்கள் பல்வேறு டெவலப்பர்களிடமிருந்து வாசகர்களைப் பதிவிறக்கலாம். நீங்கள் ஒரு சிறப்பு வாசகர் நிரலைப் பதிவிறக்கவில்லையா? பெரும்பாலான உலாவிகள் PDF கோப்புகளையும் காட்டலாம்.  PDF கோப்பைத் திறக்கவும். உலாவி சாளரத்திற்கு கோப்பை இழுப்பதன் மூலம் வாசகருடன் அல்லது உங்கள் உலாவியுடன் PDF ஐத் திறக்கவும்.
PDF கோப்பைத் திறக்கவும். உலாவி சாளரத்திற்கு கோப்பை இழுப்பதன் மூலம் வாசகருடன் அல்லது உங்கள் உலாவியுடன் PDF ஐத் திறக்கவும்.  "கோப்பு" என்பதைக் கிளிக் செய்து, பின்னர் "அச்சிடு" என்பதைக் கிளிக் செய்க. இது பல விருப்பங்களுடன் அச்சு உரையாடலைத் திறக்கும். சில வாசகர்கள் மற்றும் வலை உலாவிகள் கோப்பு மெனுவைத் திறக்காமல், ஆவணத்தின் மேல் அல்லது கீழ் ஒரு அச்சு பொத்தானைக் கொண்டுள்ளன.
"கோப்பு" என்பதைக் கிளிக் செய்து, பின்னர் "அச்சிடு" என்பதைக் கிளிக் செய்க. இது பல விருப்பங்களுடன் அச்சு உரையாடலைத் திறக்கும். சில வாசகர்கள் மற்றும் வலை உலாவிகள் கோப்பு மெனுவைத் திறக்காமல், ஆவணத்தின் மேல் அல்லது கீழ் ஒரு அச்சு பொத்தானைக் கொண்டுள்ளன.  அச்சுப்பொறியைத் தேர்ந்தெடுக்கவும். அச்சு சாளரத்தில் நீங்கள் ஆவணத்தை அனுப்ப விரும்பும் அச்சுப்பொறியை தேர்வு செய்யலாம். பல அச்சுப்பொறி சூழலில் இது மிகவும் முக்கியமானது.
அச்சுப்பொறியைத் தேர்ந்தெடுக்கவும். அச்சு சாளரத்தில் நீங்கள் ஆவணத்தை அனுப்ப விரும்பும் அச்சுப்பொறியை தேர்வு செய்யலாம். பல அச்சுப்பொறி சூழலில் இது மிகவும் முக்கியமானது. - நீங்கள் தேர்ந்தெடுத்த அச்சுப்பொறி நீங்கள் பயன்படுத்தும் கணினி அல்லது நெட்வொர்க்குடன் நேரடியாக இணைக்கப்பட்டுள்ளதா என்பதை உறுதிப்படுத்திக் கொள்ளுங்கள்.
- அச்சுப்பொறியில் போதுமான காகிதம் இருப்பதை உறுதிப்படுத்தவும்.
 அச்சு வேலைக்கான பக்கங்களின் எண்ணிக்கையை அமைக்கவும். உங்களிடம் பல பக்க PDF இருந்தால், ஆனால் சில குறிப்பிட்டவற்றை மட்டுமே அச்சிட விரும்பினால், அச்சு உரையாடலின் வரம்பு அல்லது பக்கங்கள் குழுவில் அச்சுப்பொறிக்கு எந்த பக்கங்களை அனுப்ப வேண்டும் என்பதை நீங்கள் அமைக்கலாம்.
அச்சு வேலைக்கான பக்கங்களின் எண்ணிக்கையை அமைக்கவும். உங்களிடம் பல பக்க PDF இருந்தால், ஆனால் சில குறிப்பிட்டவற்றை மட்டுமே அச்சிட விரும்பினால், அச்சு உரையாடலின் வரம்பு அல்லது பக்கங்கள் குழுவில் அச்சுப்பொறிக்கு எந்த பக்கங்களை அனுப்ப வேண்டும் என்பதை நீங்கள் அமைக்கலாம்.  மேம்பட்ட அச்சிடும் விருப்பங்களில் ஒன்றைத் தேர்வுசெய்க. "பண்புகள்" பொத்தானைக் கிளிக் செய்வதன் மூலம் மேம்பட்ட அச்சிடும் விருப்பங்களைத் தேர்வுசெய்க. இந்த கட்டத்தில் இருந்து நீங்கள் PDF கோப்பின் தளவமைப்பு, முடித்தல் மற்றும் பிற பண்புகளுக்கான பல அமைப்புகளை செய்யலாம். இங்கே நீங்கள் வண்ணத்தில் அல்லது கருப்பு மற்றும் வெள்ளை நிறத்தில் அச்சிடவும் தேர்வு செய்யலாம்.
மேம்பட்ட அச்சிடும் விருப்பங்களில் ஒன்றைத் தேர்வுசெய்க. "பண்புகள்" பொத்தானைக் கிளிக் செய்வதன் மூலம் மேம்பட்ட அச்சிடும் விருப்பங்களைத் தேர்வுசெய்க. இந்த கட்டத்தில் இருந்து நீங்கள் PDF கோப்பின் தளவமைப்பு, முடித்தல் மற்றும் பிற பண்புகளுக்கான பல அமைப்புகளை செய்யலாம். இங்கே நீங்கள் வண்ணத்தில் அல்லது கருப்பு மற்றும் வெள்ளை நிறத்தில் அச்சிடவும் தேர்வு செய்யலாம். - இந்த அமைப்புகளின் இருப்பிடம் PDF கோப்பைத் திறக்க நீங்கள் பயன்படுத்தும் மென்பொருளைப் பொறுத்தது.
- அடோப் ரீடரில் நீங்கள் "கவர் பயன்முறை" தாவல் வழியாக ஒரு கவர் மற்றும் பின் அட்டை இரண்டையும் உருவாக்கலாம். கூடுதலாக, அச்சுப்பொறி மை சேமிக்க, நீங்கள் "தரம்" என்பதன் கீழ் "டோனர் சேமி" தேர்வு செய்யலாம். இது அச்சிடப்பட்ட கோப்பின் தரத்தை சற்று குறைக்கும். கூடுதலாக, "லேஅவுட்" தாவலில் அச்சு வகையின் கீழ் "இரட்டை பக்க" வழியாக இரட்டை பக்கத்தைத் தேர்ந்தெடுப்பதன் மூலம் காகிதத்தை சேமிக்க முடியும்.
 ஆவணத்தை அச்சிடுக. அனைத்து அச்சு அமைப்புகளும் செய்யப்பட்டதும், அச்சு பொத்தானைக் கிளிக் செய்வதன் மூலம் அதை அச்சுப்பொறிக்கு அனுப்பலாம். உங்கள் ஆவணம் இப்போது அச்சுப்பொறி வரிசையில் சேர்க்கப்படும்.
ஆவணத்தை அச்சிடுக. அனைத்து அச்சு அமைப்புகளும் செய்யப்பட்டதும், அச்சு பொத்தானைக் கிளிக் செய்வதன் மூலம் அதை அச்சுப்பொறிக்கு அனுப்பலாம். உங்கள் ஆவணம் இப்போது அச்சுப்பொறி வரிசையில் சேர்க்கப்படும்.
பகுதி 2 இன் 2: அச்சிட முடியாத ஒரு PDF ஐ சரிசெய்தல்
 அச்சுப்பொறியைச் சரிபார்க்கவும். எந்தவொரு மென்பொருள் தீர்வுகளையும் முயற்சிக்கும் முன், உங்கள் அச்சுப்பொறி சரியாக இணைக்கப்பட்டுள்ளதா என்பதையும், அச்சு வேலையை முடிக்க போதுமான மை மற்றும் காகிதம் உள்ளதா என்பதையும் உறுதிப்படுத்திக் கொள்ளுங்கள். மற்றொரு வாய்ப்பு என்னவென்றால், ஆவணத்தை அச்சிடுவதைத் தடுக்கும் காகித நெரிசல் உள்ளது.
அச்சுப்பொறியைச் சரிபார்க்கவும். எந்தவொரு மென்பொருள் தீர்வுகளையும் முயற்சிக்கும் முன், உங்கள் அச்சுப்பொறி சரியாக இணைக்கப்பட்டுள்ளதா என்பதையும், அச்சு வேலையை முடிக்க போதுமான மை மற்றும் காகிதம் உள்ளதா என்பதையும் உறுதிப்படுத்திக் கொள்ளுங்கள். மற்றொரு வாய்ப்பு என்னவென்றால், ஆவணத்தை அச்சிடுவதைத் தடுக்கும் காகித நெரிசல் உள்ளது.  முதலில் மற்றொரு ஆவணத்தை முயற்சிக்கவும். முதலில், ஒரு வேர்ட் ஆவணம் போன்ற PDF கோப்பைத் தவிர வேறு ஒன்றை அச்சிட முயற்சிக்கவும். எந்தவொரு பிரச்சனையும் இல்லாமல் ஆவணத்தை அச்சிட முடிந்தால், சிக்கல் பெரும்பாலும் PDF கோப்பாகும். இது மற்றொரு ஆவணத்துடன் வேலை செய்யவில்லை என்றால், உங்கள் அச்சுப்பொறியில் ஏதோ தவறு இருக்கலாம்.
முதலில் மற்றொரு ஆவணத்தை முயற்சிக்கவும். முதலில், ஒரு வேர்ட் ஆவணம் போன்ற PDF கோப்பைத் தவிர வேறு ஒன்றை அச்சிட முயற்சிக்கவும். எந்தவொரு பிரச்சனையும் இல்லாமல் ஆவணத்தை அச்சிட முடிந்தால், சிக்கல் பெரும்பாலும் PDF கோப்பாகும். இது மற்றொரு ஆவணத்துடன் வேலை செய்யவில்லை என்றால், உங்கள் அச்சுப்பொறியில் ஏதோ தவறு இருக்கலாம்.  அச்சுப்பொறி இயக்கிகளைப் புதுப்பிக்கவும். சில அச்சுப்பொறிகள் PDF கள் புதுப்பிக்கப்படும் வரை சிக்கல்களைக் கொண்டிருக்கலாம். அச்சுப்பொறி உற்பத்தியாளரின் வலைத்தளத்திற்குச் சென்று ஆதரவு பிரிவில் அச்சுப்பொறி மாதிரியைத் தேடுங்கள். சமீபத்திய இயக்கிகளை பதிவிறக்கி நிறுவவும்.
அச்சுப்பொறி இயக்கிகளைப் புதுப்பிக்கவும். சில அச்சுப்பொறிகள் PDF கள் புதுப்பிக்கப்படும் வரை சிக்கல்களைக் கொண்டிருக்கலாம். அச்சுப்பொறி உற்பத்தியாளரின் வலைத்தளத்திற்குச் சென்று ஆதரவு பிரிவில் அச்சுப்பொறி மாதிரியைத் தேடுங்கள். சமீபத்திய இயக்கிகளை பதிவிறக்கி நிறுவவும்.  வேறு அச்சுப்பொறியை முயற்சிக்கவும். மற்றொரு அச்சுப்பொறியிலிருந்து PDF கோப்பை அச்சிட முயற்சிக்கவும். அசல் அச்சுப்பொறி இணக்கமாக இல்லாவிட்டால் இது சிக்கலை தீர்க்கக்கூடும்.
வேறு அச்சுப்பொறியை முயற்சிக்கவும். மற்றொரு அச்சுப்பொறியிலிருந்து PDF கோப்பை அச்சிட முயற்சிக்கவும். அசல் அச்சுப்பொறி இணக்கமாக இல்லாவிட்டால் இது சிக்கலை தீர்க்கக்கூடும்.  PDF ஐ மற்றொரு கோப்பு வகையாக மாற்றவும். வேறு எதுவும் செயல்படவில்லை என்றால், நீங்கள் PDF ஐ ஒரு படக் கோப்பாக மாற்றலாம். அந்த வகையில், அச்சுப்பொறி இதை மேலும் சிக்கல்கள் இல்லாமல் அச்சிடலாம். PDF ஐ மாற்றுவது பற்றிய கூடுதல் விவரங்களுக்கு, இந்த கட்டுரையைப் படியுங்கள்.
PDF ஐ மற்றொரு கோப்பு வகையாக மாற்றவும். வேறு எதுவும் செயல்படவில்லை என்றால், நீங்கள் PDF ஐ ஒரு படக் கோப்பாக மாற்றலாம். அந்த வகையில், அச்சுப்பொறி இதை மேலும் சிக்கல்கள் இல்லாமல் அச்சிடலாம். PDF ஐ மாற்றுவது பற்றிய கூடுதல் விவரங்களுக்கு, இந்த கட்டுரையைப் படியுங்கள்.
தேவைகள்
- கணினி
- அச்சுப்பொறி