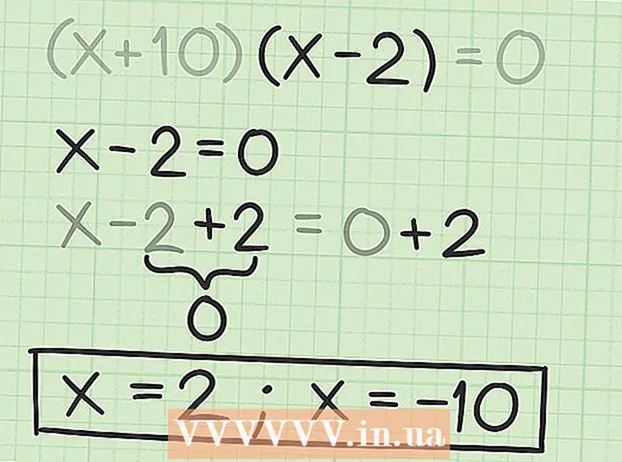நூலாசிரியர்:
Judy Howell
உருவாக்கிய தேதி:
26 ஜூலை 2021
புதுப்பிப்பு தேதி:
1 ஜூலை 2024
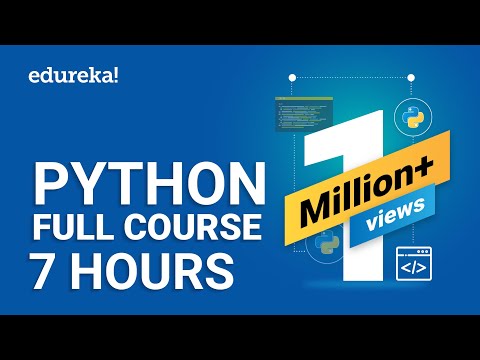
உள்ளடக்கம்
- அடியெடுத்து வைக்க
- 3 இன் முறை 1: சிக்கலைக் கண்டறியவும்
- 3 இன் முறை 2: அறிக்கையை பகுப்பாய்வு செய்யுங்கள்
- 3 இன் முறை 3: சிக்கலை சரிசெய்யவும்
- உதவிக்குறிப்புகள்
- எச்சரிக்கைகள்
விண்டோஸ் நீலத் திரை அல்லது "நிறுத்த பிழை" என்பது மிகவும் வெறுப்பாக இருக்கும். ஆங்கிலத்தில் இது "மரணத்தின் நீல திரை" என்று எதுவும் அழைக்கப்படவில்லை. பிழை செய்தி பொதுவாக உங்களுக்கு உதவாது, மேலும் நீல திரை சீரற்ற நேரங்களில் வேலைநிறுத்தம் செய்வதாக தெரிகிறது. இந்த கட்டுரையில், நீல திரை, சிக்கலை எவ்வாறு கண்டறிவது மற்றும் பிழைகளை எவ்வாறு சரிசெய்வது என்பது பற்றி மேலும் கூறுவோம்.
அடியெடுத்து வைக்க
3 இன் முறை 1: சிக்கலைக் கண்டறியவும்
 நீங்கள் சமீபத்தில் எதையும் மாற்றியிருக்கிறீர்களா என்று பார்க்கவும். நீல திரையின் பொதுவான காரணம் உங்கள் கணினி அல்லது வன்பொருள் அமைப்புகளில் சமீபத்திய மாற்றமாகும். இது பெரும்பாலும் புதிய இயக்கிகள் நிறுவப்பட்ட அல்லது புதுப்பிக்கப்படுவது தொடர்பானது. இயக்கிகள் என்பது வன்பொருள் மற்றும் விண்டோஸ் இடையே தகவல்தொடர்பு வழங்கும் மென்பொருளின் துண்டுகள்.
நீங்கள் சமீபத்தில் எதையும் மாற்றியிருக்கிறீர்களா என்று பார்க்கவும். நீல திரையின் பொதுவான காரணம் உங்கள் கணினி அல்லது வன்பொருள் அமைப்புகளில் சமீபத்திய மாற்றமாகும். இது பெரும்பாலும் புதிய இயக்கிகள் நிறுவப்பட்ட அல்லது புதுப்பிக்கப்படுவது தொடர்பானது. இயக்கிகள் என்பது வன்பொருள் மற்றும் விண்டோஸ் இடையே தகவல்தொடர்பு வழங்கும் மென்பொருளின் துண்டுகள். - எண்ணற்ற வன்பொருள் உள்ளமைவுகள் சாத்தியம், எனவே சாத்தியமான அனைத்து அமைப்புகளுக்கும் இயக்கிகளை சோதிக்க முடியாது. எனவே, ஒரு இயக்கியை நிறுவுதல் அல்லது புதுப்பித்தல் ஒரு முக்கியமான பிழையை ஏற்படுத்தும்.
 கணினியின் உள் வன்பொருளைச் சரிபார்க்கவும். சில நேரங்களில் கணினியின் உள்ளே ஒரு மோசமான இணைப்பு நீலத் திரையை ஏற்படுத்துகிறது. அனைத்து கேபிள்களும் அட்டைகளும் சரியாக அமர்ந்திருப்பதை உறுதிப்படுத்த கணினியைத் திறக்கவும்.
கணினியின் உள் வன்பொருளைச் சரிபார்க்கவும். சில நேரங்களில் கணினியின் உள்ளே ஒரு மோசமான இணைப்பு நீலத் திரையை ஏற்படுத்துகிறது. அனைத்து கேபிள்களும் அட்டைகளும் சரியாக அமர்ந்திருப்பதை உறுதிப்படுத்த கணினியைத் திறக்கவும். - மடிக்கணினிகளில் இது சற்று கடினம். எந்தவொரு சந்தர்ப்பத்திலும், வன் மற்றும் ரேம் சரியாக இணைக்கப்பட்டு சிக்கியுள்ளதா என்பதை நீங்கள் சரிபார்க்கலாம். மடிக்கணினி வழக்கை அவிழ்க்க சிறிய பிலிப்ஸ் ஸ்க்ரூடிரைவரைப் பயன்படுத்தவும். பல்வேறு கூறுகளை உறுதியாக அழுத்தவும்.
 கணினியின் வெப்பநிலையை சரிபார்க்கவும். அதிக வெப்பம் வன்பொருள் செயலிழப்புக்கு வழிவகுக்கும். கிராபிக்ஸ் அட்டை மற்றும் செயலி ஆகியவை அதிக வெப்பமடைவதற்கான வேட்பாளர்கள்.
கணினியின் வெப்பநிலையை சரிபார்க்கவும். அதிக வெப்பம் வன்பொருள் செயலிழப்புக்கு வழிவகுக்கும். கிராபிக்ஸ் அட்டை மற்றும் செயலி ஆகியவை அதிக வெப்பமடைவதற்கான வேட்பாளர்கள். - பயாஸ் மெனுவிலிருந்து அல்லது விண்டோஸிலிருந்து வரும் மென்பொருளைக் கொண்டு பல்வேறு கூறுகளின் வெப்பநிலையை நீங்கள் சரிபார்க்கலாம்.
 வேலை செய்யும் நினைவகத்தை சோதிக்கவும். ரேம் அல்லது ரேம் தொடர்பான சிக்கல் நீலத் திரைக்கு பொதுவான காரணமாகும். ரேமில் ஏதேனும் தவறு இருந்தால், கணினி நிலையற்றதாகிவிடும். “Mmtest86” எனப்படும் நிரல் மூலம் உங்கள் ரேமை சோதிக்கலாம். இந்த நிரல் ஆன்லைனில் இலவசமாகக் கிடைக்கிறது, அதை துவக்க வட்டுக்கு (சிடி) எரிப்பதன் மூலம் இயக்கலாம்.
வேலை செய்யும் நினைவகத்தை சோதிக்கவும். ரேம் அல்லது ரேம் தொடர்பான சிக்கல் நீலத் திரைக்கு பொதுவான காரணமாகும். ரேமில் ஏதேனும் தவறு இருந்தால், கணினி நிலையற்றதாகிவிடும். “Mmtest86” எனப்படும் நிரல் மூலம் உங்கள் ரேமை சோதிக்கலாம். இந்த நிரல் ஆன்லைனில் இலவசமாகக் கிடைக்கிறது, அதை துவக்க வட்டுக்கு (சிடி) எரிப்பதன் மூலம் இயக்கலாம். - உங்கள் கணினியை மறுதொடக்கம் செய்து மென்பொருளைத் தொடங்க அனுமதிக்கவும். மெம்டெஸ்ட் தானாக ரேம் சோதனைகளை இயக்க வேண்டும். இதற்கு பல நிமிடங்கள் ஆகலாம். பல முறை சோதனைகளைச் செய்வதன் மூலம் சிறந்த முடிவுகள் பெறப்படுகின்றன. நீங்கள் அதை கைமுறையாக நிறுத்தும் வரை மெம்டெஸ்ட் தொடர்ந்து சோதனை செய்யும்.
 உங்கள் வன்வட்டத்தை சோதிக்கவும். பிழைகளை ஸ்கேன் செய்ய மற்றும் சாத்தியமான சிக்கல்களை சரிசெய்ய உங்கள் வன்வட்டின் "chkdsk" செயல்பாட்டைப் பயன்படுத்தவும். "கணினி" / "எனது கணினி" என்பதைத் திறந்து, நீங்கள் சரிபார்க்க விரும்பும் வட்டில் உங்கள் வலது சுட்டி பொத்தானைக் கிளிக் செய்வதன் மூலம் chkdsk ஐத் தொடங்குங்கள். "பண்புகள்" என்பதைத் தேர்ந்தெடுக்கவும்.
உங்கள் வன்வட்டத்தை சோதிக்கவும். பிழைகளை ஸ்கேன் செய்ய மற்றும் சாத்தியமான சிக்கல்களை சரிசெய்ய உங்கள் வன்வட்டின் "chkdsk" செயல்பாட்டைப் பயன்படுத்தவும். "கணினி" / "எனது கணினி" என்பதைத் திறந்து, நீங்கள் சரிபார்க்க விரும்பும் வட்டில் உங்கள் வலது சுட்டி பொத்தானைக் கிளிக் செய்வதன் மூலம் chkdsk ஐத் தொடங்குங்கள். "பண்புகள்" என்பதைத் தேர்ந்தெடுக்கவும். - "கருவிகள்" தாவலைக் கிளிக் செய்க.
- "பிழை சரிபார்ப்பு" என்பதன் கீழ், "இப்போது சரிபார்க்கவும்" என்பதைக் கிளிக் செய்க. நிர்வாகி கடவுச்சொல் அல்லது உறுதிப்படுத்தலுக்கு நீங்கள் கேட்கப்பட்டால், கடவுச்சொல் அல்லது உறுதிப்படுத்தலைத் தட்டச்சு செய்க.
 அனைத்து தேவையற்ற கூறுகளையும் அணைக்கவும். என்ன நடக்கிறது என்பதைத் தீர்மானிப்பதற்கான ஒரு வழி, கணினி வேலை செய்யத் தேவையில்லாத எதையும் நீக்குவது. இது பிழையை அழித்துவிட்டால், அகற்றப்பட்ட கூறுகளில் ஒன்றில் சிக்கல் உள்ளது என்பது உங்களுக்குத் தெரியும்.
அனைத்து தேவையற்ற கூறுகளையும் அணைக்கவும். என்ன நடக்கிறது என்பதைத் தீர்மானிப்பதற்கான ஒரு வழி, கணினி வேலை செய்யத் தேவையில்லாத எதையும் நீக்குவது. இது பிழையை அழித்துவிட்டால், அகற்றப்பட்ட கூறுகளில் ஒன்றில் சிக்கல் உள்ளது என்பது உங்களுக்குத் தெரியும். - டெஸ்க்டாப் கணினிக்கு குறைந்தபட்சம் ஒரு மதர்போர்டு, ஹார்ட் டிரைவ், மின்சாரம், ரேம் மற்றும் விசைப்பலகை தேவை. உங்கள் காட்சியை உங்கள் மதர்போர்டின் மானிட்டர் வெளியீட்டில் நேரடியாக இணைக்கவும் (இருந்தால்) கிராபிக்ஸ் அட்டையை அகற்றலாம். நோயறிதலின் போது நீங்கள் எல்லாவற்றையும் அகற்றலாம்.
- கூறுகளை அகற்றிய பின் கணினி சிக்கல்கள் இல்லாமல் செயல்பட்டால், கூறுகளை ஒவ்வொன்றாக மீண்டும் சேர்ப்பது முக்கியம் மற்றும் சிக்கல் திரும்புமா என்று பார்க்கவும். இந்த வழியில் எந்த கூறு சிக்கல்களை ஏற்படுத்துகிறது என்பதை நீங்கள் கண்டுபிடிக்கலாம்.
- இந்த முறை மடிக்கணினிகளுடன் வேலை செய்யாது, ஏனென்றால் பல்வேறு கூறுகளை அகற்றுவது மிகவும் கடினம் (அல்லது சாத்தியமற்றது).
3 இன் முறை 2: அறிக்கையை பகுப்பாய்வு செய்யுங்கள்
 கணினியை நீல திரையில் மறுதொடக்கம் செய்யாதபடி அமைக்கவும். பெரும்பாலும் இயல்புநிலை அமைப்பு என்னவென்றால், ஒரு கணினி நீலத் திரையுடன் மறுதொடக்கம் செய்கிறது, எனவே பிழை செய்தி என்ன என்பதை பகுப்பாய்வு செய்ய உங்களுக்கு நேரம் இல்லை. நீலத் திரை ஏற்பட்டால் நிறுத்த கணினியை அமைக்கவும், இதன் மூலம் தேவையான தகவல்களை நகலெடுக்க முடியும்.
கணினியை நீல திரையில் மறுதொடக்கம் செய்யாதபடி அமைக்கவும். பெரும்பாலும் இயல்புநிலை அமைப்பு என்னவென்றால், ஒரு கணினி நீலத் திரையுடன் மறுதொடக்கம் செய்கிறது, எனவே பிழை செய்தி என்ன என்பதை பகுப்பாய்வு செய்ய உங்களுக்கு நேரம் இல்லை. நீலத் திரை ஏற்பட்டால் நிறுத்த கணினியை அமைக்கவும், இதன் மூலம் தேவையான தகவல்களை நகலெடுக்க முடியும். - "கணினி பண்புகள்" திறக்கவும். கணினி பண்புகளைத் திறக்க உங்கள் விசைப்பலகையில் விண்டோஸ் விசை மற்றும் இடைநிறுத்த விசையை ஒரே நேரத்தில் அழுத்தவும் (எல்லா விண்டோஸ் பதிப்புகளிலும் வேலை செய்கிறது).
- "மேம்பட்ட" தாவலைக் கிளிக் செய்க. விண்டோஸ் எக்ஸ்பி பயனர்கள் உடனடியாக மேம்பட்ட கணினி பண்புகளில் உள்ளனர்.
- "தொடக்க மற்றும் மீட்பு" என்பதன் கீழ், "அமைப்புகள்" (அல்லது "தொடக்க மற்றும் மீட்பு") என்பதைக் கிளிக் செய்க.
- "கணினியை தானாக மறுதொடக்கம் செய்" என்பதற்கு அடுத்துள்ள பெட்டியைத் தேர்வுநீக்கவும். மாற்றங்களைச் சேமிக்க "விண்ணப்பிக்கவும்" என்பதைக் கிளிக் செய்க. அடுத்த முறை நீலத் திரை தோன்றும்போது நீங்கள் கணினியை கைமுறையாக மறுதொடக்கம் செய்யும் வரை பிழை செய்தியைக் காண முடியும்.
 சிக்கல் மீண்டும் வரும் வரை காத்திருங்கள். நீல திரை மீண்டும் தோன்றும் போது, பின்வரும் தகவல்களை நகலெடுக்கவும். எந்த வன்பொருள் அல்லது மென்பொருளானது சிக்கலை ஏற்படுத்துகிறது என்பதைக் கண்டறிய தேடுபொறியில் கிடைத்த தகவலை உள்ளிடவும்:
சிக்கல் மீண்டும் வரும் வரை காத்திருங்கள். நீல திரை மீண்டும் தோன்றும் போது, பின்வரும் தகவல்களை நகலெடுக்கவும். எந்த வன்பொருள் அல்லது மென்பொருளானது சிக்கலை ஏற்படுத்துகிறது என்பதைக் கண்டறிய தேடுபொறியில் கிடைத்த தகவலை உள்ளிடவும்: - பின்வரும் கோப்பால் சிக்கல் ஏற்பட்டதாகத் தெரிகிறது: இந்த வாக்கியத்திற்குப் பிறகு எந்த கோப்பு பட்டியலிடப்பட்டுள்ளது மற்றும் அதற்குக் கீழே உள்ள பிழை செய்தியை எழுதுங்கள்.
- "நிறுத்து:" STOP செய்திக்குப் பிறகு முதல் குறியீட்டை நகலெடுக்கவும்.
3 இன் முறை 3: சிக்கலை சரிசெய்யவும்
 பாதுகாப்பான பயன்முறையில் துவக்கவும். நிறுத்த பிழைகள் காரணமாக விண்டோஸ் துவங்கவில்லை என்றால், பாதுகாப்பான பயன்முறையில் துவக்க முயற்சிக்கவும், இதனால் சிக்கலை சரிசெய்ய முயற்சி செய்யலாம். கணினி துவங்கும் போது, துவக்க மெனு தோன்றும் வரை F8 விசையை மீண்டும் மீண்டும் அழுத்தவும். பாதுகாப்பான பயன்முறையில் துவக்க "நெட்வொர்க்கிங் உடன் பாதுகாப்பான பயன்முறை" என்பதைத் தேர்ந்தெடுக்கவும், ஆனால் பிணைய இயக்கிகள் மற்றும் சேவைகளுடன் இணையம் அல்லது உங்கள் பிணையத்தில் உள்ள பிற கணினிகளுடன் இணைக்க வேண்டும்.
பாதுகாப்பான பயன்முறையில் துவக்கவும். நிறுத்த பிழைகள் காரணமாக விண்டோஸ் துவங்கவில்லை என்றால், பாதுகாப்பான பயன்முறையில் துவக்க முயற்சிக்கவும், இதனால் சிக்கலை சரிசெய்ய முயற்சி செய்யலாம். கணினி துவங்கும் போது, துவக்க மெனு தோன்றும் வரை F8 விசையை மீண்டும் மீண்டும் அழுத்தவும். பாதுகாப்பான பயன்முறையில் துவக்க "நெட்வொர்க்கிங் உடன் பாதுகாப்பான பயன்முறை" என்பதைத் தேர்ந்தெடுக்கவும், ஆனால் பிணைய இயக்கிகள் மற்றும் சேவைகளுடன் இணையம் அல்லது உங்கள் பிணையத்தில் உள்ள பிற கணினிகளுடன் இணைக்க வேண்டும்.  வைரஸ்களை ஸ்கேன் செய்யுங்கள். வைரஸ்கள் மற்றும் தீம்பொருள் நீலத் திரையை ஏற்படுத்தும் சிக்கல்களுக்கு அடிக்கோடிட்டுக் காட்டலாம். உங்கள் வைரஸ் தடுப்பு மென்பொருளை எப்போதும் புதுப்பித்த நிலையில் வைத்திருங்கள் மற்றும் உங்கள் பிரச்சினைக்கான காரணங்களைக் கண்டறிய முழு ஸ்கேன் இயக்கவும்.
வைரஸ்களை ஸ்கேன் செய்யுங்கள். வைரஸ்கள் மற்றும் தீம்பொருள் நீலத் திரையை ஏற்படுத்தும் சிக்கல்களுக்கு அடிக்கோடிட்டுக் காட்டலாம். உங்கள் வைரஸ் தடுப்பு மென்பொருளை எப்போதும் புதுப்பித்த நிலையில் வைத்திருங்கள் மற்றும் உங்கள் பிரச்சினைக்கான காரணங்களைக் கண்டறிய முழு ஸ்கேன் இயக்கவும்.  "பழுதுபார்க்கும் நிறுவலை" செய்யவும். மீட்டெடுப்பு நிறுவல் என்பது முழு விண்டோஸ் மறு நிறுவலுக்கு விரைவான மாற்றாகும், ஏனெனில் இது உங்கள் கணினியில் கணினி கோப்புகளை மட்டுமே நகலெடுக்கிறது. ஒரு அத்தியாவசிய கோப்பு கணினியை செயலிழக்கச் செய்தால் இது பயனுள்ளதாக இருக்கும்.
"பழுதுபார்க்கும் நிறுவலை" செய்யவும். மீட்டெடுப்பு நிறுவல் என்பது முழு விண்டோஸ் மறு நிறுவலுக்கு விரைவான மாற்றாகும், ஏனெனில் இது உங்கள் கணினியில் கணினி கோப்புகளை மட்டுமே நகலெடுக்கிறது. ஒரு அத்தியாவசிய கோப்பு கணினியை செயலிழக்கச் செய்தால் இது பயனுள்ளதாக இருக்கும். - மீட்டெடுப்பு நிறுவலைச் செய்ய, விண்டோஸ் நிறுவல் வட்டை குறுவட்டு தட்டில் செருகவும், இந்த வட்டில் இருந்து துவக்கவும். மெனுவிலிருந்து "நிறுவலை சரிசெய்தல்" என்பதைத் தேர்ந்தெடுக்கவும். விண்டோஸ் இப்போது பழைய விண்டோஸ் கோப்புகளை நீக்கி புதியவற்றை நிறுவும். உங்கள் ஆவணங்கள் மற்றும் தனிப்பட்ட கோப்புகளை நீங்கள் இழக்க மாட்டீர்கள்.
 உங்கள் இயக்கிகளின் முந்தைய பதிப்புகளுக்குச் செல்லவும். வன்பொருள் சிக்கலை ஏற்படுத்தினால், பழைய இயக்கிகளை முயற்சிப்பது நல்லது. இந்த செயல்முறை இயக்கி மென்பொருளின் முந்தைய பதிப்பை நிறுவும், மேலும் இது சிக்கலை சரிசெய்யக்கூடும்.
உங்கள் இயக்கிகளின் முந்தைய பதிப்புகளுக்குச் செல்லவும். வன்பொருள் சிக்கலை ஏற்படுத்தினால், பழைய இயக்கிகளை முயற்சிப்பது நல்லது. இந்த செயல்முறை இயக்கி மென்பொருளின் முந்தைய பதிப்பை நிறுவும், மேலும் இது சிக்கலை சரிசெய்யக்கூடும். - சாதன நிர்வாகியைத் திறக்கவும். தொடக்க> கண்ட்ரோல் பேனல்> கணினி மற்றும் பாதுகாப்பு என்பதைக் கிளிக் செய்து, "சிஸ்டம்" என்பதன் கீழ் "சாதன மேலாளர்" என்பதைக் கிளிக் செய்க. விண்டோஸ் 8 இல், விண்டோஸ் கீ + எக்ஸ் அழுத்தி "சாதன நிர்வாகி" என்பதைத் தேர்ந்தெடுக்கவும்.
- சாதன இயக்கியைக் கொண்ட வகையை இருமுறை கிளிக் செய்து, முந்தைய இயக்கி பதிப்பிற்கு மீட்டமைக்க விரும்பும் சாதனத்தின் பெயரை இருமுறை கிளிக் செய்யவும்.
- "டிரைவர்" தாவலைக் கிளிக் செய்து, "ரோல் பேக் டிரைவர்" என்பதைக் கிளிக் செய்க.
- வழக்கம்போல கணினியைப் பயன்படுத்துவதைத் தொடரவும். நீங்கள் இயக்கியை மீட்டெடுத்ததும், கணினியை மீண்டும் இயல்பாகப் பயன்படுத்தத் தொடங்கலாம். புதிய பதிப்பு வெளியிடப்படும் வரை இயக்கியைப் புதுப்பிக்க வேண்டாம்.
 விண்டோஸ் புதுப்பிப்புகளை நிறுவல் நீக்கு. இயக்கிகளை மீட்டமைப்பது வேலை செய்யவில்லை என்றால், விண்டோஸின் பழைய, வேலை செய்யும் பதிப்பிற்கு மாற்ற முயற்சிக்கவும். சமீபத்திய கணினி புதுப்பிப்பால் சிக்கல் ஏற்பட்டதா என்பதை தீர்மானிக்க இது உதவும்.
விண்டோஸ் புதுப்பிப்புகளை நிறுவல் நீக்கு. இயக்கிகளை மீட்டமைப்பது வேலை செய்யவில்லை என்றால், விண்டோஸின் பழைய, வேலை செய்யும் பதிப்பிற்கு மாற்ற முயற்சிக்கவும். சமீபத்திய கணினி புதுப்பிப்பால் சிக்கல் ஏற்பட்டதா என்பதை தீர்மானிக்க இது உதவும். - கணினி மீட்டமைப்பைத் திறக்கவும். தொடக்க மெனுவின் தேடல் பெட்டியில் "கணினி மீட்டமை" என்பதைத் தட்டச்சு செய்க. சிக்கல்களைத் தொடங்குவதற்கு முன் நிரலைத் திறந்து காலெண்டரில் ஒரு தேதியைத் தேர்ந்தெடுக்கவும்.
- இது அந்த தேதியிலிருந்து அனைத்து புதுப்பிப்புகள் மற்றும் அமைப்புகளை மாற்றியமைக்கும். விண்டோஸ் புதுப்பிப்பு சிக்கல்களை ஏற்படுத்துகிறதா என்பதை தீர்மானிக்க இதைப் பயன்படுத்தவும்.
 உங்கள் வன்வட்டில் இடத்தை விடுவிக்கவும். விண்டோஸ் நிறுவப்பட்ட வட்டில் போதுமான இடவசதி இல்லாவிட்டால் சிக்கல்கள் ஏற்படலாம். வட்டில் 15% க்கும் குறைவான இடவசதி இருந்தால் தேவையற்ற கோப்புகள் மற்றும் நிரல்களை நீக்கு.
உங்கள் வன்வட்டில் இடத்தை விடுவிக்கவும். விண்டோஸ் நிறுவப்பட்ட வட்டில் போதுமான இடவசதி இல்லாவிட்டால் சிக்கல்கள் ஏற்படலாம். வட்டில் 15% க்கும் குறைவான இடவசதி இருந்தால் தேவையற்ற கோப்புகள் மற்றும் நிரல்களை நீக்கு.  புதுப்பிப்புகளைச் செய்து இயக்கிகளின் புதிய பதிப்புகளை நிறுவவும். புதுப்பிப்புகள் மற்றும் இயக்கிகளை மீட்டமைக்கவில்லை என்றால், நீங்கள் சமீபத்திய புதுப்பிப்புகள் மற்றும் இயக்கிகளை நிறுவ முயற்சி செய்யலாம். என்ன கணினி மற்றும் வன்பொருள் புதுப்பிப்புகள் உள்ளன என்பதைக் காண விண்டோஸ் புதுப்பிப்பைச் சரிபார்க்கவும்.
புதுப்பிப்புகளைச் செய்து இயக்கிகளின் புதிய பதிப்புகளை நிறுவவும். புதுப்பிப்புகள் மற்றும் இயக்கிகளை மீட்டமைக்கவில்லை என்றால், நீங்கள் சமீபத்திய புதுப்பிப்புகள் மற்றும் இயக்கிகளை நிறுவ முயற்சி செய்யலாம். என்ன கணினி மற்றும் வன்பொருள் புதுப்பிப்புகள் உள்ளன என்பதைக் காண விண்டோஸ் புதுப்பிப்பைச் சரிபார்க்கவும். - ஸ்டார்ட் என்பதைக் கிளிக் செய்து “விண்டோஸ் அப்டேட்” ஐத் தேடுங்கள். விண்டோஸ் 8 இல், விண்டோஸ் விசையைத் தட்டி “விண்டோஸ் புதுப்பிப்பு” எனத் தட்டச்சு செய்க.
 விண்டோஸை மீண்டும் நிறுவவும். சிக்கலின் மூலத்தை நீங்கள் இன்னும் கண்டுபிடிக்க முடியவில்லை எனில், நீங்கள் முழு விண்டோஸ் மறு நிறுவலை முயற்சி செய்யலாம். உங்கள் எல்லா ஆவணங்கள் மற்றும் கோப்புகளின் நல்ல காப்புப்பிரதி உங்களிடம் உள்ளது என்பதை உறுதிப்படுத்திக் கொள்ளுங்கள். உங்கள் வன் வடிவமைக்கப்படும் மற்றும் எல்லா தரவும் அழிக்கப்படும்.
விண்டோஸை மீண்டும் நிறுவவும். சிக்கலின் மூலத்தை நீங்கள் இன்னும் கண்டுபிடிக்க முடியவில்லை எனில், நீங்கள் முழு விண்டோஸ் மறு நிறுவலை முயற்சி செய்யலாம். உங்கள் எல்லா ஆவணங்கள் மற்றும் கோப்புகளின் நல்ல காப்புப்பிரதி உங்களிடம் உள்ளது என்பதை உறுதிப்படுத்திக் கொள்ளுங்கள். உங்கள் வன் வடிவமைக்கப்படும் மற்றும் எல்லா தரவும் அழிக்கப்படும். - நீல திரை வன்பொருளால் ஏற்பட்டால், விண்டோஸை மீண்டும் நிறுவுவது சிக்கலை தீர்க்காது. வன்பொருளை மாற்றினால் மட்டுமே சிக்கலை தீர்க்க முடியும்.
 வன்பொருள் மாற்றவும். மேலே உள்ள படிகள் வேலை செய்யவில்லை என்றால், நீங்கள் கூறுகளை மாற்ற வேண்டியிருக்கும். லேப்டாப்பில் ரேம் மற்றும் ஹார்ட் டிஸ்க் தவிர, வன்பொருளை மாற்றுவது எளிதானது மற்றும் பெரும்பாலும் விலை உயர்ந்தது அல்ல.
வன்பொருள் மாற்றவும். மேலே உள்ள படிகள் வேலை செய்யவில்லை என்றால், நீங்கள் கூறுகளை மாற்ற வேண்டியிருக்கும். லேப்டாப்பில் ரேம் மற்றும் ஹார்ட் டிஸ்க் தவிர, வன்பொருளை மாற்றுவது எளிதானது மற்றும் பெரும்பாலும் விலை உயர்ந்தது அல்ல. - ரேமில் சோதனை இருப்பதாக ரேம் சோதனை காட்டினால், உங்கள் ரேமை விரைவில் மாற்ற வேண்டும்.
- வன் பிழைகள் தோன்றினால், இயக்ககத்தை காப்புப் பிரதி எடுத்து புதிய வன்வட்டை நிறுவவும். அவ்வாறான நிலையில், உங்கள் புதிய இயக்ககத்தில் விண்டோஸை மீண்டும் நிறுவ வேண்டும்.
- கிராபிக்ஸ் அட்டையை மாற்றுவது பெரும்பாலும் மிகவும் விலை உயர்ந்தது. பெரும்பாலான மடிக்கணினிகளில் கிராபிக்ஸ் அட்டையை மாற்றுவது கிட்டத்தட்ட சாத்தியமற்றது. டெஸ்க்டாப் கணினியில் நீங்கள் வழக்கைத் திறந்து பழைய கிராபிக்ஸ் அட்டையை புதியதாக மாற்றலாம்.
உதவிக்குறிப்புகள்
- நிறுத்த பிழைகள் தோன்றினால், எப்போதும் அத்தியாவசிய வன்பொருளை மட்டுமே கொண்டு கணினியைத் தொடங்க முயற்சிக்கவும். கணினி பின்னர் சிக்கல்கள் இல்லாமல் இயங்கினால், நீங்கள் கூறுகளையும் இயக்கிகளையும் ஒவ்வொன்றாக சரிபார்க்கலாம்.
எச்சரிக்கைகள்
- நீங்கள் என்ன செய்கிறீர்கள் என்று உங்களுக்குத் தெரியாவிட்டால், பதிவேட்டில் அமைப்புகள் அல்லது தொடக்க நிரல்களில் மாற்றங்களைச் செய்ய வேண்டாம்.
- கணினி மீட்டமைப்பை இயக்குவதற்கு முன்பு மற்றும் பிழை சோதனைகளை பகுப்பாய்வு செய்வதற்கு முன் உங்கள் தரவை காப்புப் பிரதி எடுக்கவும்.