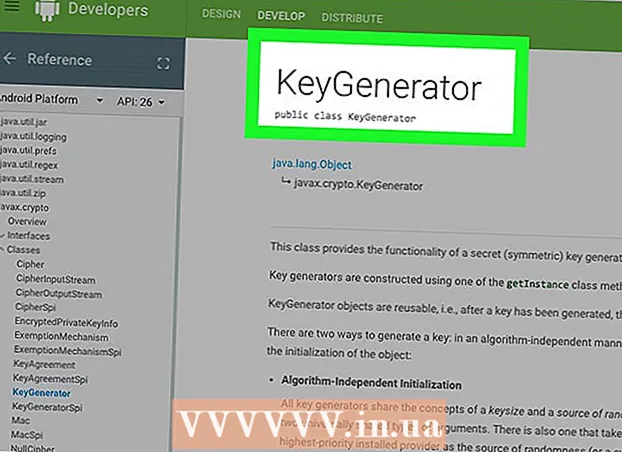நூலாசிரியர்:
Eugene Taylor
உருவாக்கிய தேதி:
12 ஆகஸ்ட் 2021
புதுப்பிப்பு தேதி:
1 ஜூலை 2024

உள்ளடக்கம்
- அடியெடுத்து வைக்க
- 4 இன் முறை 1: விண்டோஸில்
- 4 இன் முறை 2: மேக்கில்
- 4 இன் முறை 3: ஒரு ஐபோனில்
- 4 இன் முறை 4: Android சாதனத்தில்
- உதவிக்குறிப்புகள்
- எச்சரிக்கைகள்
சுருக்கப்பட்ட கோப்புறையிலிருந்து - ஒரு ஜிப் கோப்பு - உங்கள் கணினியில் உள்ள சாதாரண கோப்புறையில் கோப்புகளை எவ்வாறு நகர்த்துவது என்பதை இந்த கட்டுரை உங்களுக்குக் கற்பிக்கிறது. சுருக்கப்பட்ட கோப்புகள் ஜிப் கோப்பிலிருந்து பிரித்தெடுக்கும் வரை பொதுவாக பயன்படுத்த முடியாதவை. ஜிப் கோப்புகள் மற்ற வகை சுருக்கங்களிலிருந்து (RAR கோப்புகள் போன்றவை) வேறுபட்டவை என்பதை நினைவில் கொள்ளுங்கள், ஏனெனில் ஒரு ஜிப் கோப்பு திறக்க எந்த சிறப்பு மென்பொருளும் தேவையில்லை. நீங்கள் ஒரு ஐபோன் அல்லது ஆண்ட்ராய்டு சாதனத்தில் ஒரு ஜிப் கோப்பை பிரித்தெடுக்க விரும்பினால், கோப்புகளைப் பிரித்தெடுக்க அனுமதிக்கும் பயன்பாட்டை நீங்கள் பதிவிறக்க வேண்டும்.
அடியெடுத்து வைக்க
4 இன் முறை 1: விண்டோஸில்
 உங்கள் ஜிப் கோப்பைக் கண்டறியவும். நீங்கள் அதை பதிவிறக்கம் செய்தால், உங்கள் கணினியில் உள்ள "பதிவிறக்கங்கள்" கோப்புறையில் உங்கள் கோப்பைக் காணலாம்.
உங்கள் ஜிப் கோப்பைக் கண்டறியவும். நீங்கள் அதை பதிவிறக்கம் செய்தால், உங்கள் கணினியில் உள்ள "பதிவிறக்கங்கள்" கோப்புறையில் உங்கள் கோப்பைக் காணலாம்.  ஜிப் கோப்பில் இரட்டை சொடுக்கவும். நீங்கள் கோப்பைத் திறப்பது இதுதான்.
ஜிப் கோப்பில் இரட்டை சொடுக்கவும். நீங்கள் கோப்பைத் திறப்பது இதுதான்.  கிளிக் செய்யவும் திறத்தல். இந்த தாவலை ஜிப் கோப்பு சாளரத்தின் மேலே காணலாம். ஒரு கருவிப்பட்டி இப்போது "பிரித்தெடு" தாவலின் கீழ் தோன்றும்.
கிளிக் செய்யவும் திறத்தல். இந்த தாவலை ஜிப் கோப்பு சாளரத்தின் மேலே காணலாம். ஒரு கருவிப்பட்டி இப்போது "பிரித்தெடு" தாவலின் கீழ் தோன்றும்.  கிளிக் செய்யவும் எல்லாவற்றையும் திறக்கவும். இந்த விருப்பம் "பிரித்தெடு" கருவிப்பட்டியில் உள்ளது. ஒரு பாப்-அப் சாளரம் இப்போது தோன்றும்.
கிளிக் செய்யவும் எல்லாவற்றையும் திறக்கவும். இந்த விருப்பம் "பிரித்தெடு" கருவிப்பட்டியில் உள்ளது. ஒரு பாப்-அப் சாளரம் இப்போது தோன்றும்.  கிளிக் செய்யவும் உலாவு .... இந்த விருப்பம் முகவரி பட்டியின் வலதுபுறத்தில், "சுருக்கப்பட்ட கோப்புகளை பிரித்தெடு" சாளரத்தின் மேலே அமைந்துள்ளது.
கிளிக் செய்யவும் உலாவு .... இந்த விருப்பம் முகவரி பட்டியின் வலதுபுறத்தில், "சுருக்கப்பட்ட கோப்புகளை பிரித்தெடு" சாளரத்தின் மேலே அமைந்துள்ளது. - ஜிப் கோப்பைக் கொண்ட கோப்புறையில் உங்கள் கோப்புகளைப் பிரித்தெடுக்க விரும்பினால் இதைத் தவிர்க்கவும். உங்கள் கோப்புகளுக்கு புதிய, சுருக்கப்படாத கோப்புறையை உருவாக்குவீர்கள்.
 இலக்கு கோப்புறையைத் தேர்ந்தெடுக்கவும். பிரித்தெடுக்கப்பட்ட கோப்புகளுக்கான இருப்பிடமாக தேர்ந்தெடுக்க இடது பலகத்தில் உள்ள கோப்புறை பெயரில் (எ.கா. "டெஸ்க்டாப்") கிளிக் செய்க.
இலக்கு கோப்புறையைத் தேர்ந்தெடுக்கவும். பிரித்தெடுக்கப்பட்ட கோப்புகளுக்கான இருப்பிடமாக தேர்ந்தெடுக்க இடது பலகத்தில் உள்ள கோப்புறை பெயரில் (எ.கா. "டெஸ்க்டாப்") கிளிக் செய்க.  கிளிக் செய்யவும் கோப்புறையைத் தேர்ந்தெடுக்கவும். இந்த பொத்தானை சாளரத்தின் அடிப்பகுதியில் காணலாம். நீங்கள் இப்போது "சுருக்கப்பட்ட கோப்புகளை பிரித்தெடு" சாளரத்திற்கு திரும்பியுள்ளீர்கள்.
கிளிக் செய்யவும் கோப்புறையைத் தேர்ந்தெடுக்கவும். இந்த பொத்தானை சாளரத்தின் அடிப்பகுதியில் காணலாம். நீங்கள் இப்போது "சுருக்கப்பட்ட கோப்புகளை பிரித்தெடு" சாளரத்திற்கு திரும்பியுள்ளீர்கள்.  கிளிக் செய்யவும் திறத்தல். இந்த பொத்தான் சாளரத்தின் கீழ் வலது மூலையில் உள்ளது. உங்கள் கோப்புகள் இப்போது நீங்கள் தேர்ந்தெடுத்த இடத்திற்கு ஜிப் கோப்பிலிருந்து பிரித்தெடுக்கப்படும்.
கிளிக் செய்யவும் திறத்தல். இந்த பொத்தான் சாளரத்தின் கீழ் வலது மூலையில் உள்ளது. உங்கள் கோப்புகள் இப்போது நீங்கள் தேர்ந்தெடுத்த இடத்திற்கு ஜிப் கோப்பிலிருந்து பிரித்தெடுக்கப்படும். - பிரித்தெடுக்க எவ்வளவு நேரம் ஆகும் என்பது உங்கள் கணினியின் வேகம் மற்றும் ஜிப் கோப்பின் அளவைப் பொறுத்தது.
4 இன் முறை 2: மேக்கில்
 உங்கள் ஜிப் கோப்பைக் கண்டறியவும். நீங்கள் கோப்பை ஆன்லைனில் பதிவிறக்கம் செய்திருந்தால், அதை உங்கள் கணினியில் உள்ள "பதிவிறக்கங்கள்" கோப்புறையில் காணலாம். கண்டுபிடிப்பாளரைத் திறந்து சாளரத்தின் இடது பக்கத்தில் உள்ள "பதிவிறக்கங்கள்" கோப்புறையைக் கிளிக் செய்வதன் மூலம் இந்த கோப்புறையைக் காணலாம்.
உங்கள் ஜிப் கோப்பைக் கண்டறியவும். நீங்கள் கோப்பை ஆன்லைனில் பதிவிறக்கம் செய்திருந்தால், அதை உங்கள் கணினியில் உள்ள "பதிவிறக்கங்கள்" கோப்புறையில் காணலாம். கண்டுபிடிப்பாளரைத் திறந்து சாளரத்தின் இடது பக்கத்தில் உள்ள "பதிவிறக்கங்கள்" கோப்புறையைக் கிளிக் செய்வதன் மூலம் இந்த கோப்புறையைக் காணலாம்.  தேவைப்பட்டால் உங்கள் ஜிப் கோப்பை நகர்த்தவும். உங்கள் ஜிப் கோப்பை பிரித்தெடுக்கும்போது, கோப்புகள் ஜிப் கோப்பின் அதே இடத்தில் ஒரு சாதாரண கோப்புறையில் முடிவடையும். உங்கள் ஜிப் கோப்பை வேறொரு இடத்திற்கு இழுப்பதன் மூலம் நகர்த்தலாம் (உங்கள் டெஸ்க்டாப் போன்றவை).
தேவைப்பட்டால் உங்கள் ஜிப் கோப்பை நகர்த்தவும். உங்கள் ஜிப் கோப்பை பிரித்தெடுக்கும்போது, கோப்புகள் ஜிப் கோப்பின் அதே இடத்தில் ஒரு சாதாரண கோப்புறையில் முடிவடையும். உங்கள் ஜிப் கோப்பை வேறொரு இடத்திற்கு இழுப்பதன் மூலம் நகர்த்தலாம் (உங்கள் டெஸ்க்டாப் போன்றவை). - எடுத்துக்காட்டாக, உங்கள் டெஸ்க்டாப்பில் ஒரு ஜிப் கோப்பை பிரித்தெடுத்தால், சுருக்கப்படாத கோப்புறை உங்கள் டெஸ்க்டாப்பில் இருக்கும்.
- உங்கள் ஜிப் கோப்பைத் தேர்ந்தெடுத்து அழுத்துவதன் மூலமும் நகர்த்தலாம் கட்டளை+எக்ஸ் வெட்ட, பின்னர் உங்கள் கோப்புகளை பிரித்தெடுக்க விரும்பும் இடத்திற்கு செல்லவும் மற்றும் அழுத்தவும் கட்டளை+வி. அதை அங்கு ஒட்ட.
 ஜிப் கோப்பில் இரட்டை சொடுக்கவும். உள்ளடக்கங்கள் இப்போது தற்போதைய கோப்புறையில் பிரித்தெடுக்கப்படும்.
ஜிப் கோப்பில் இரட்டை சொடுக்கவும். உள்ளடக்கங்கள் இப்போது தற்போதைய கோப்புறையில் பிரித்தெடுக்கப்படும்.  உங்கள் கோப்புகள் பிரித்தெடுக்க காத்திருக்கவும். இது எவ்வளவு நேரம் எடுக்கும் என்பது ஜிப் கோப்பின் அளவைப் பொறுத்தது. உங்கள் கோப்புகள் பிரித்தெடுக்கப்படும்போது, அவை ஒரே கோப்புறையில் இருக்கும் சாதாரண நீல கோப்புறையில் இருக்கும் - அதே பெயரைக் கொண்டிருக்கும் - ஜிப் கோப்பாக இருக்கும்.
உங்கள் கோப்புகள் பிரித்தெடுக்க காத்திருக்கவும். இது எவ்வளவு நேரம் எடுக்கும் என்பது ஜிப் கோப்பின் அளவைப் பொறுத்தது. உங்கள் கோப்புகள் பிரித்தெடுக்கப்படும்போது, அவை ஒரே கோப்புறையில் இருக்கும் சாதாரண நீல கோப்புறையில் இருக்கும் - அதே பெயரைக் கொண்டிருக்கும் - ஜிப் கோப்பாக இருக்கும். - புதிய கோப்புறையை இருமுறை கிளிக் செய்வதன் மூலம் திறக்கலாம்.
4 இன் முறை 3: ஒரு ஐபோனில்
 IZip ஐ பதிவிறக்கவும். திற
IZip ஐ பதிவிறக்கவும். திற  ஒரு ஜிப் கோப்பைத் திறக்கவும். ஜிப் கோப்பின் இருப்பிடத்திற்கு செல்லவும் (எ.கா. ஒரு மின்னஞ்சல்) மற்றும் கோப்பைத் தட்டவும்.
ஒரு ஜிப் கோப்பைத் திறக்கவும். ஜிப் கோப்பின் இருப்பிடத்திற்கு செல்லவும் (எ.கா. ஒரு மின்னஞ்சல்) மற்றும் கோப்பைத் தட்டவும். - உங்கள் ஐபோனில் உள்ள "கோப்புகள்" பயன்பாட்டில் உள்ள ஜிப் கோப்பை பிரித்தெடுக்க iZip ஐப் பயன்படுத்த முடியாது.
 "பகிர்" ஐகானைத் தட்டவும்
"பகிர்" ஐகானைத் தட்டவும்  தட்டவும் IZip க்கு நகலெடுக்கவும். இந்த விருப்பத்தை பாப்-அப் மெனுவில் காணலாம். "IZip க்கு நகலெடு" விருப்பத்தைக் கண்டுபிடிக்க நீங்கள் வலதுபுறமாக உருட்ட வேண்டியிருக்கும். நீங்கள் இப்போது ஜிப் கோப்பை iZip இல் திறக்கிறீர்கள்.
தட்டவும் IZip க்கு நகலெடுக்கவும். இந்த விருப்பத்தை பாப்-அப் மெனுவில் காணலாம். "IZip க்கு நகலெடு" விருப்பத்தைக் கண்டுபிடிக்க நீங்கள் வலதுபுறமாக உருட்ட வேண்டியிருக்கும். நீங்கள் இப்போது ஜிப் கோப்பை iZip இல் திறக்கிறீர்கள்.  தட்டவும் சரி. இந்த பொத்தான் "எல்லா கோப்புகளையும் பிரித்தெடுக்க விரும்புகிறீர்களா?" ஜிப் கோப்பில் உள்ள கோப்புகள் இப்போது iZip இல் உள்ள அவற்றின் சொந்த கோப்புறையில் பிரித்தெடுக்கப்படுகின்றன. பிரித்தெடுத்த பிறகு, கோப்புறை திறக்கும் மற்றும் பிரித்தெடுக்கப்பட்ட கோப்புகளை நீங்கள் காணலாம்.
தட்டவும் சரி. இந்த பொத்தான் "எல்லா கோப்புகளையும் பிரித்தெடுக்க விரும்புகிறீர்களா?" ஜிப் கோப்பில் உள்ள கோப்புகள் இப்போது iZip இல் உள்ள அவற்றின் சொந்த கோப்புறையில் பிரித்தெடுக்கப்படுகின்றன. பிரித்தெடுத்த பிறகு, கோப்புறை திறக்கும் மற்றும் பிரித்தெடுக்கப்பட்ட கோப்புகளை நீங்கள் காணலாம். - எல்லா கோப்புகளையும் பிரித்தெடுக்க உங்களிடம் கேட்கப்படாவிட்டால், திரையின் கீழ் இடது மூலையில் உள்ள "பிரித்தெடு" என்பதைத் தட்டவும்.
4 இன் முறை 4: Android சாதனத்தில்
 வின்சிப் பதிவிறக்கவும். திற
வின்சிப் பதிவிறக்கவும். திற  உங்கள் Android இல் ஜிப் கோப்பைப் பதிவிறக்கவும். கோப்பு சேமிக்கப்பட்டுள்ள சேவையைத் திறப்பதன் மூலம் இதைச் செய்யலாம் (ஜிமெயிலில் உள்ள மின்னஞ்சல் போன்றவை), பின்னர் "பதிவிறக்கு" பொத்தானைத் தட்டவும்
உங்கள் Android இல் ஜிப் கோப்பைப் பதிவிறக்கவும். கோப்பு சேமிக்கப்பட்டுள்ள சேவையைத் திறப்பதன் மூலம் இதைச் செய்யலாம் (ஜிமெயிலில் உள்ள மின்னஞ்சல் போன்றவை), பின்னர் "பதிவிறக்கு" பொத்தானைத் தட்டவும்  வின்சிப் திறக்கவும். வின்சிப் ஐகானைத் தட்டவும். அதைச் சுற்றி வைஸ் கொண்ட கோப்புறை போல் தெரிகிறது.
வின்சிப் திறக்கவும். வின்சிப் ஐகானைத் தட்டவும். அதைச் சுற்றி வைஸ் கொண்ட கோப்புறை போல் தெரிகிறது. - இந்த சாதனத்தில் வின்சிப்பைத் திறப்பது இதுவே முதல் முறை என்றால், முதலில் சில முகப்பு பக்கங்கள் வழியாக ஸ்வைப் செய்து, பின்னர் "தொடங்கு" என்பதைத் தட்டவும்.
 நிலையான சேமிப்பக விருப்பத்தைத் தேர்வுசெய்க. வழக்கமாக நீங்கள் இங்கே "எஸ்டி கார்டு" அல்லது "இன்டர்னல் ஸ்டோரேஜ்" தேர்வு செய்கிறீர்கள்.
நிலையான சேமிப்பக விருப்பத்தைத் தேர்வுசெய்க. வழக்கமாக நீங்கள் இங்கே "எஸ்டி கார்டு" அல்லது "இன்டர்னல் ஸ்டோரேஜ்" தேர்வு செய்கிறீர்கள்.  கோப்புறையைத் தட்டவும் பதிவிறக்கங்கள். இந்த விருப்பத்தை நீங்கள் தேர்ந்தெடுத்த சேமிப்பக விருப்பத்தின் "டி" பிரிவில் காணலாம்.
கோப்புறையைத் தட்டவும் பதிவிறக்கங்கள். இந்த விருப்பத்தை நீங்கள் தேர்ந்தெடுத்த சேமிப்பக விருப்பத்தின் "டி" பிரிவில் காணலாம். - இந்த கோப்புறையைக் கண்டுபிடிக்க நீங்கள் கீழே உருட்ட வேண்டியிருக்கும்.
 உங்கள் ஜிப் கோப்பைத் தேர்ந்தெடுக்கவும். உங்கள் ஜிப் கோப்பு பெயரின் வலதுபுறத்தில் உள்ள தேர்வு பெட்டியைத் தட்டவும்.
உங்கள் ஜிப் கோப்பைத் தேர்ந்தெடுக்கவும். உங்கள் ஜிப் கோப்பு பெயரின் வலதுபுறத்தில் உள்ள தேர்வு பெட்டியைத் தட்டவும்.  "பிரித்தெடு" ஐகானைத் தட்டவும். இந்த ஐகான் ஒரு ரிவிட் போல தோற்றமளிக்கிறது மற்றும் திரையின் மேல் வலது மூலையில் அமைந்துள்ளது. ஒரு பாப்-அப் சாளரம் இப்போது தோன்றும்.
"பிரித்தெடு" ஐகானைத் தட்டவும். இந்த ஐகான் ஒரு ரிவிட் போல தோற்றமளிக்கிறது மற்றும் திரையின் மேல் வலது மூலையில் அமைந்துள்ளது. ஒரு பாப்-அப் சாளரம் இப்போது தோன்றும்.  சேமிப்பிட இருப்பிடத்தைத் தேர்ந்தெடுக்கவும். ஒரு முக்கிய இருப்பிடத்தைத் தட்டவும் (எ.கா. "சேமிப்பிடம்") பின்னர் பிரித்தெடுக்கப்பட்ட கோப்புகளைச் சேமிக்க விரும்பும் ஒரு கோப்புறையைத் தேர்வுசெய்க.
சேமிப்பிட இருப்பிடத்தைத் தேர்ந்தெடுக்கவும். ஒரு முக்கிய இருப்பிடத்தைத் தட்டவும் (எ.கா. "சேமிப்பிடம்") பின்னர் பிரித்தெடுக்கப்பட்ட கோப்புகளைச் சேமிக்க விரும்பும் ஒரு கோப்புறையைத் தேர்வுசெய்க.  தட்டவும் இங்கே திறக்கவும். இது உங்கள் திரையின் கீழ் வலது மூலையில் உள்ள ஒரு நீல பொத்தானாகும். கோப்புகள் இப்போது நீங்கள் தேர்ந்தெடுத்த இடத்தில் அவற்றின் சொந்த கோப்புறையில் பிரித்தெடுக்கப்படும்.
தட்டவும் இங்கே திறக்கவும். இது உங்கள் திரையின் கீழ் வலது மூலையில் உள்ள ஒரு நீல பொத்தானாகும். கோப்புகள் இப்போது நீங்கள் தேர்ந்தெடுத்த இடத்தில் அவற்றின் சொந்த கோப்புறையில் பிரித்தெடுக்கப்படும். - அன்சிப் செய்த பிறகு, கோப்புறை திறக்கிறது மற்றும் பிரித்தெடுக்கப்பட்ட கோப்புகளை நீங்கள் காணலாம்.
உதவிக்குறிப்புகள்
- விண்டோஸ் மற்றும் மேக்கின் அனைத்து பதிப்புகளிலும் உள்ளமைக்கப்பட்ட ஜிப் கோப்பு பிரித்தெடுத்தல் உள்ளது.
- வின்சிப் ஒரு இலவச பயன்பாடாகும், ஆனால் நீங்கள் இன்னும் Google இயக்கக ஆதரவுக்கு பணம் செலுத்த தேர்வு செய்யலாம்.
எச்சரிக்கைகள்
- ஜிப் கோப்புகள் RAR, ISO, 7Z மற்றும் பிற சுருக்கப்பட்ட கோப்புகளிலிருந்து வேறுபட்டவை. இந்த கட்டுரையில் உள்ள முறைகள் பிற வகை சுருக்கப்பட்ட கோப்புகளைப் பிரித்தெடுக்க வேலை செய்யாது.