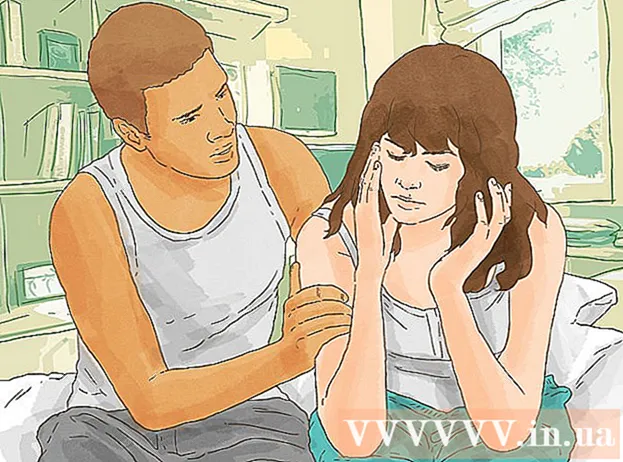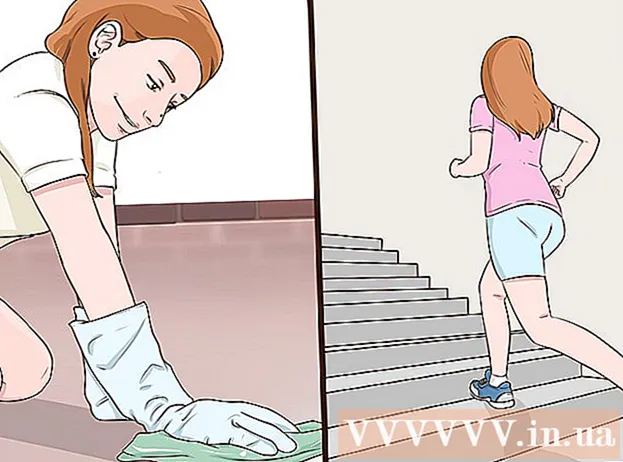நூலாசிரியர்:
Louise Ward
உருவாக்கிய தேதி:
3 பிப்ரவரி 2021
புதுப்பிப்பு தேதி:
1 ஜூலை 2024

உள்ளடக்கம்
அடோப் அக்ரோபேட் புரோ டிசி மென்பொருளைப் பயன்படுத்தி PDF கோப்புகளை எவ்வாறு திருத்துவது அல்லது PDF கோப்புகளை மைக்ரோசாஃப்ட் வேர்ட் வடிவமைப்பிற்கு மாற்றுவது இந்த கட்டுரை உங்களுக்குக் காட்டுகிறது. நீங்கள் PDF கோப்புகளை இலவசமாகத் திருத்த விரும்பினால், லிப்ரே ஆபிஸ் டிராவைப் பயன்படுத்தவும், ஆனால் இது அடோப் அக்ரோபேட் புரோ டி.சி.யை விட குறைவான அம்சங்களைக் கொண்டுள்ளது.
படிகள்
முறை 1 இல் 4: செஜ்தாவைப் பயன்படுத்துங்கள்
வலை உலாவியைப் பயன்படுத்தி செஜ்தா வலைத்தளத்தை அணுகவும். செஜ்தா ஒரு இலவச ஆன்லைன் PDF எடிட்டிங் கருவி. செஜ்தாவைப் பயன்படுத்தி ஒரு மணி நேரத்திற்கு 3 கோப்புகளைத் திருத்தலாம். கோப்புகள் 200 பக்கங்கள் நீளம் அல்லது 50MB அளவு வரை இருக்கலாம். திருத்துவதற்கு நீங்கள் பதிவேற்றும் கோப்புகள் வழக்கமாக 2 மணி நேரத்திற்குப் பிறகு தானாகவே நீக்கப்படும்.
- உங்கள் ஆவணத்தைத் திருத்துவதற்கு 2 மணிநேரம் போதாது என்றால், PDF கோப்புகளைத் திருத்த இலவச லிப்ரெஃபிஸ் டிரா நிரலைப் பயன்படுத்தலாம். அல்லது, PDF கோப்புகளைத் திருத்தவும், மீதமுள்ளவற்றை லிப்ரே ஆபிஸ் டிராவில் முடிக்கவும் செஜ்தாவில் உள்ள சில அம்சங்களைப் பயன்படுத்துவீர்கள்.

கிளிக் செய்க PDF கோப்பை பதிவேற்றவும் (PDF கோப்புகளைப் பதிவேற்றவும்). இது பக்கத்தின் நடுவில் உள்ள பச்சை பொத்தான்.
PDF கோப்பைத் தேர்ந்தெடுத்து கிளிக் செய்க பதிவேற்றவும் (பதிவேற்றம்). இது ஒரு PDF கோப்பு பதிவேற்றமாகும், இது நீங்கள் செஜ்தாவின் ஆன்லைன் கருவிகளுடன் திருத்தலாம்.

கோப்பில் உரையைச் சேர்க்கவும். உங்கள் PDF கோப்பில் உரையைச் சேர்க்க, உரையுடன் ஒரு ஐகானைக் கிளிக் செய்க உரை (உரை) பக்கத்தின் மேலே, பின்னர் உரையை எங்கு சேர்க்க வேண்டும் என்பதைக் கிளிக் செய்து தட்டச்சு செய்யத் தொடங்குங்கள்.
இருக்கும் உரையைத் திருத்தவும். பல இலவச PDF எடிட்டிங் கருவிகளைப் போலன்றி, ஏற்கனவே இருக்கும் உரையையும் PDF கோப்பில் சேர்க்கப்பட்ட புதிய உரையையும் திருத்த செஜ்தா உங்களை அனுமதிக்கிறது. உரையைத் திருத்த, திருத்த உரையில் கிளிக் செய்து தட்டச்சு செய்யத் தொடங்குங்கள். நீங்கள் உரையைச் சேர்க்கலாம் அல்லது அகற்றலாம். உரை வடிவமைப்பை மாற்ற உரை உள்ளீட்டு பெட்டியின் மேலே உள்ள ஐகானைப் பயன்படுத்தவும். பின்வரும் உரை வடிவமைப்பு விருப்பங்களை நீங்கள் பயன்படுத்தலாம்:
- கிளிக் செய்க பி தைரியமான உரை பாணிக்கு.
- கிளிக் செய்க நான் உரையை சாய்வு செய்ய.
- அம்புக்கு அடுத்துள்ள "டி" என்ற எழுத்தை சொடுக்கி, உரையின் அளவை மாற்ற ஸ்லைடரை இழுக்கவும்.
- கிளிக் செய்க எழுத்துரு (எழுத்துரு) தேர்வு பெட்டியில் புதிய எழுத்துருவைத் தேர்வுசெய்ய.
- கிளிக் செய்க நிறம் (வண்ணம்) உரையின் நிறத்தைத் தேர்ந்தெடுக்க.
- உரை உள்ளீட்டு பெட்டியை அழிக்க குப்பை கேன் ஐகானைக் கிளிக் செய்க.

பக்கத்திற்கு ஒரு இணைப்பைச் சேர்க்கவும். மற்றொரு தளத்திற்கு ஒரு URL ஐ வழங்க இணைப்புகள் உங்களை அனுமதிக்கின்றன. PDF கோப்பிற்கு பாதையைச் சேர்க்க இந்த படிகளைப் பின்பற்றவும்:- கிளிக் செய்க இணைப்பு (இணைப்பு) திரையின் மேற்புறத்தில்.
- நீங்கள் பாதையைச் சேர்க்க விரும்பும் பகுதியைக் கிளிக் செய்து இழுக்கவும்.
- நீங்கள் இணைக்க விரும்பும் URL முகவரியை "வெளிப்புற URL க்கான இணைப்பு" புலத்தில் நகலெடுத்து ஒட்டவும்.
- கிளிக் செய்க மாற்றங்களைப் பயன்படுத்துங்கள் (மாற்றத்தைப் பயன்படுத்துக).
PDF கோப்புகளில் அட்டவணை கூறுகளைச் சேர்க்கவும். கிளிக் செய்க படிவங்கள் (அட்டவணை) ஒரு PDF கோப்பில் நீங்கள் சேர்க்கக்கூடிய உறுப்புகளுடன் கூடிய தேர்வு பட்டியலைக் காண பக்கத்தின் மேலே. இவை ஊடாடும் மற்றும் ஊடாடாத அட்டவணை உறுப்பு விருப்பங்கள். மெனுவில் காட்டப்படும் அட்டவணை உறுப்புகளில் ஒன்றைக் கிளிக் செய்து, PDF கோப்பில் அட்டவணை எங்கு வைக்கப்பட வேண்டும் என்பதைக் கிளிக் செய்க. மெனுவில் உள்ள அட்டவணை கூறுகள் பின்வருமாறு:
- PDF கோப்பில் எக்ஸ் சேர்க்க "எக்ஸ்" ஐகானைக் கிளிக் செய்க.
- PDF கோப்பில் காசோலை குறி சேர்க்க டிக் ஐகானைக் கிளிக் செய்க.
- PDF கோப்பில் தோட்டாக்களைச் சேர்க்க புள்ளியைக் கிளிக் செய்க.
- PDF கோப்பில் ஒற்றை வரி உரை பெட்டியை சேர்க்க "ABCD" பெட்டியில் கிளிக் செய்க.
- உங்கள் PDF கோப்பில் பல வரிகளை இறக்குமதி செய்ய உரை பெட்டியைச் சேர்க்க "ABCD" என்ற சிறிய பெட்டியைக் கிளிக் செய்க.
- PDF கோப்புகளுக்கான தேர்வு புள்ளிகளை உருவாக்க புள்ளிகளுடன் வட்டம் ஐகானைக் கிளிக் செய்க.
- தேர்வுப்பெட்டியை PDF கோப்பில் சேர்க்க தேர்வுப்பெட்டி ஐகானைக் கிளிக் செய்க.
- PDF கோப்பில் தேர்வு பெட்டி மெனுவைச் சேர்க்க தேர்வு சட்ட ஐகானைக் கிளிக் செய்க.
PDF கோப்புகளில் படங்களைச் சேர்க்கவும். PDF கோப்பில் ஒரு படத்தைச் சேர்க்க இந்த படிகளைப் பின்பற்றவும்:
- கிளிக் செய்க படம் (படம்) பக்கத்தின் மேலே.
- கிளிக் செய்க புதிய படம் (புதிய படம்).
- நீங்கள் சேர்க்க விரும்பும் படத்தைத் தேர்ந்தெடுத்து கிளிக் செய்யவும் திற (திற) பதிவேற்ற.
- படத்தை எங்கு சேர்க்க வேண்டும் என்பதைக் கிளிக் செய்க.
PDF இல் கையொப்பத்தைச் சேர்க்கவும். உங்கள் PDF இல் கையொப்பத்தைச் சேர்க்க இந்த படிகளைப் பின்பற்றவும்:
- கிளிக் செய்க அடையாளம் (கையொப்பமிடப்பட்டது) பக்கத்தின் மேலே.
- கிளிக் செய்க புதிய கையொப்பம் (புதிய கையொப்பம்).
- பக்கத்தின் மேலே உள்ள உரை உள்ளீட்டு புலத்தில் உங்கள் பெயரைத் தட்டச்சு செய்க.
- கையொப்ப பாணியைக் கிளிக் செய்க.
- தேர்வு செய்யவும் சேமி (சேமி).
- உங்கள் கையொப்பம் எங்கு வைக்கப்பட வேண்டும் என்பதைக் கிளிக் செய்க.
ஒரு சிறப்பம்சத்தைச் சேர்க்கவும், ஸ்ட்ரைக்ரூ அல்லது உரை விளைவை அடிக்கோடிட்டுக் காட்டவும். PDF இல் சிறப்பம்சமாக, ஸ்ட்ரைக்ரூ அல்லது உரை விளைவை அடிக்கோடிட்டுக் காட்ட பின்வரும் படிகளை நீங்கள் செய்யலாம்:
- கிளிக் செய்க சிறுகுறிப்பு (கருத்து) பக்கத்தின் மேலே.
- "சிறப்பம்சமாக", "ஸ்ட்ரைக் அவுட்" அல்லது "அடிக்கோடிட்டு" க்கு அடுத்த வண்ண வட்டங்களில் ஒன்றைக் கிளிக் செய்க.
- நீங்கள் முன்னிலைப்படுத்த விரும்பும் உரையின் மீது சுட்டியைக் கிளிக் செய்து இழுக்கவும் அல்லது அடிக்கோடிட்டு அல்லது வேலைநிறுத்தத்தை சேர்க்கவும்.
PDF இல் வடிவங்களைச் சேர்க்கவும். PDF இல் ஒரு வடிவத்தைச் சேர்க்க, நீங்கள் கிளிக் செய்க வடிவங்கள் (வடிவம்) பக்கத்தின் மேலே மற்றும் கிளிக் செய்யவும் நீள்வட்டம் (ஓவல் வடிவம்) அல்லது செவ்வகம் (செவ்வகம்). அடுத்து, நீங்கள் வடிவத்தைச் சேர்க்க விரும்பும் இடத்திற்கு கிளிக் செய்து இழுக்கவும். பொதுவாக வடிவங்களில் காண்பிக்கப்படும் எடிட்டிங் விருப்பங்கள் பின்வருமாறு:
- வடிவத்திற்கான எல்லை அளவைத் தேர்வுசெய்ய வரி ஐகானைக் கிளிக் செய்க.
- வடிவத்திற்கான எல்லை வண்ணத்தைத் தேர்வுசெய்ய சதுர ஐகானைக் கிளிக் செய்க.
- வடிவத்திற்கு வண்ணத்தைத் தேர்வுசெய்ய வட்டம் ஐகானைக் கிளிக் செய்க.
- வடிவத்தை நகலெடுக்க இரண்டு ஒன்றுடன் ஒன்று சதுரங்கள் ஐகானைக் கிளிக் செய்க.
- வடிவத்தை நீக்க குப்பை கேன் ஐகானைக் கிளிக் செய்க.
PDF கோப்பில் வரையவும். PDF கோப்புகளில் வரைய உதவும் படிகள் இங்கே:
- கிளிக் செய்க சிறுகுறிப்பு (குறிப்பு).
- அதற்கு அடுத்த வண்ண வட்டங்களில் ஒன்றைக் கிளிக் செய்க வரை (ஓவியம்).
- PDF இல் இலவசமாக வரைய கிளிக் செய்து இழுக்கவும்.
கிளிக் செய்க பக்கத்தை இங்கே செருகவும் புதிய பக்கத்தைச் சேர்க்க (இங்கே பக்கத்தைச் சேர்க்கவும்). ஒவ்வொரு பக்கத்தின் மேல் மற்றும் கீழ் காட்டப்படும் பொத்தான் இது. தற்போதைய பக்கத்திற்கு முன் புதிய பக்கத்தைச் சேர்க்க பக்கத்தின் மேலே உள்ள பொத்தானைக் கிளிக் செய்க. தற்போதைய பக்கத்திற்குப் பிறகு புதிய பக்கத்தைச் சேர்க்க பக்கத்தின் கீழே உள்ள பொத்தானைக் கிளிக் செய்க.
பின்வரும் படிகளுடன் பிழை செயல்பாட்டை அழிக்கவும்:
- கிளிக் செய்க மேலும் (சேர்) பக்கத்தின் மேலே.
- கிளிக் செய்க செயல்தவிர் (செயல்தவிர்).
- நீங்கள் நீக்க விரும்பும் படிக்கு அடுத்த செக் பாக்ஸைக் கிளிக் செய்க.
- கிளிக் செய்க மாற்றியமைத்தல் தேர்ந்தெடுக்கப்பட்டது (தேர்ந்தெடுக்கப்பட்ட செயலை நீக்கு).
கிளிக் செய்க மாற்றங்களைப் பயன்படுத்துங்கள் (மாற்றத்தைப் பயன்படுத்துக). இது பக்கத்தின் கீழே ஒரு பச்சை பொத்தான். நீங்கள் PDF ஐத் திருத்தும்போது இந்த பொத்தானைக் கிளிக் செய்க. இதனால், வலைத்தளம் உங்கள் PDF கோப்பை செயலாக்கத் தொடங்கும்.
கிளிக் செய்க பதிவிறக்க Tamil (பதிவிறக்கம்) மேலே பச்சை. இது திருத்தப்பட்ட உரையை உங்கள் கணினியில் பதிவிறக்கும்.
- அல்லது, டிராப்பாக்ஸ், ஒன்ட்ரைவ், கூகிள் டிரைவ், உரையின் மறுபெயரிடு அல்லது உரையை அச்சிட உரையைச் சேமிக்க ஐகான்களில் ஒன்றைக் கிளிக் செய்யலாம்.
4 இன் முறை 2: லிப்ரெஃபிஸ் டிராவைப் பயன்படுத்துதல்
LibreOffice ஐ பதிவிறக்கி நிறுவவும். மைக்ரோசாஃப்ட் ஆபிஸுக்கு லிப்ரே ஆபிஸ் ஒரு இலவச மாற்றாகும். டிரா நிரல் PDF உருவாக்கம் மற்றும் திருத்துதல் ஆகியவற்றைக் கொண்டுள்ளது. LibreOffice ஐ பதிவிறக்கி நிறுவ, நீங்கள் https://www.libreoffice.org/ க்குச் சென்று கிளிக் செய்க இப்போது பதிவிறக்கவும் (இப்போது பதிவிறக்குக). அடுத்த விஷயம் கோப்பை நிறுவி வழிமுறைகளைப் பின்பற்றுவது.
- லிப்ரே ஆபிஸ் டிராவைப் பயன்படுத்த முழு தொகுப்பையும் உங்கள் கணினியில் பதிவிறக்கம் செய்ய வேண்டும்.
திறந்த லிப்ரே ஆபிஸ் டிரா. இது முக்கோணங்கள் மற்றும் வட்டங்களுடன் மஞ்சள் சின்னங்களைக் கொண்ட ஒரு நிரலாகும். விண்டோஸ் ஸ்டார்ட் மெனுவில் உள்ள ஐகானை அல்லது உங்கள் மேக்கில் உள்ள பயன்பாடுகள் கோப்புறையைக் கிளிக் செய்க.
- இந்த திட்டத்தை விண்டோஸ் ஸ்டார்ட் மெனுவில் உள்ள லிப்ரே ஆபிஸ் கோப்புறையில் அல்லது பயன்பாடுகள் கோப்புறையில் காணலாம்.
PDF கோப்பை LibreOffice Draw இல் திறக்கவும். PDF கோப்பு அசல் பதிப்பிலிருந்து வித்தியாசமாக இருக்கும். லிப்ரே ஆபிஸ் டிராவில் PDF கோப்பைத் திறக்க இந்த படிகளைப் பின்பற்றவும்:
- கிளிக் செய்க கோப்பு (கோப்பு).
- கிளிக் செய்க திற (திறந்த).
- நீங்கள் திறக்க விரும்பும் PDF கோப்பைத் தேர்ந்தெடுக்கவும்.
- கிளிக் செய்க திற.
பொருளை நகர்த்தி அளவை மாற்றவும். நீங்கள் பொருளின் மீது சுட்டி சுட்டிக்காட்டி வைக்கும்போது, சுட்டிக்காட்டி 4 பரிமாண அம்புக்குறிக்கு மாறுகிறது. பொருளைத் தேர்ந்தெடுக்க அதைக் கிளிக் செய்க. பொருள்களை நகர்த்த மற்றும் அளவை மாற்ற பின்வரும் விருப்பங்களைப் பயன்படுத்தவும்:
- நகர்த்த பொருளைக் கிளிக் செய்து இழுக்கவும்.
- மறுஅளவிடுவதற்கு பொருளின் ஒரு மூலையில் உள்ள சதுரங்களைக் கிளிக் செய்து இழுக்கவும்.
புதிய உரையைச் சேர்க்கவும். உங்கள் உள்ளடக்கத்தில் புதிய உரையைச் சேர்க்க, பக்கத்தின் மேலே உள்ள வரிகளுக்கு அடுத்துள்ள "A" எழுத்தில் கிளிக் செய்க. நீங்கள் உரையைச் சேர்க்க விரும்பும் இடத்தைக் கிளிக் செய்து தட்டச்சு செய்யத் தொடங்குங்கள். குறிப்பிட்ட அளவில் உரை உள்ளீட்டு பெட்டியை உருவாக்க கிளிக் செய்து இழுக்கவும். உரை வடிவமைப்பைத் திருத்த வலதுபுறத்தில் காட்டப்பட்டுள்ள மெனு பட்டியில் உள்ள வடிவமைப்பு விருப்பங்களைப் பயன்படுத்தவும்.
உரையைத் திருத்து. PDF இல் இருக்கும் உரையைத் திருத்த, நீங்கள் உரையைக் கிளிக் செய்து தட்டச்சு செய்யத் தொடங்குவீர்கள். வலதுபுறத்தில் காட்டப்பட்டுள்ள மெனுவில் உள்ள விருப்பங்களைப் பயன்படுத்தி நீங்கள் நீக்கலாம், சேர்க்கலாம், உரையை முன்னிலைப்படுத்தலாம் அல்லது உரை வடிவமைப்பை மாற்றலாம். மெனுவில் உள்ள விருப்பங்கள் பின்வருமாறு:
- எழுத்துருவைத் தேர்வுசெய்ய "எழுத்துக்குறி" க்கு கீழே உள்ள தேர்வு பட்டியலைப் பயன்படுத்தவும்.
- எழுத்துரு அளவைத் தேர்வுசெய்ய எழுத்துரு மெனுவுக்கு அடுத்த தேர்வு பட்டியலைப் பயன்படுத்தவும்.
- தைரியமான உரையை உருவாக்க "பி" என்பதைக் கிளிக் செய்க.
- சாய்வு உரையை உருவாக்க "நான்" என்பதைக் கிளிக் செய்க.
- அடிக்கோடிட்டு உருவாக்க "யு" என்பதைக் கிளிக் செய்க.
- கோடு உருவாக்க "எஸ்" என்பதைக் கிளிக் செய்க.
- உரையில் நிழலைச் சேர்க்க "A" ஐக் கிளிக் செய்க.
- இடது, வலது, மையத்தை சீரமைக்க அல்லது உரையை சமமாக சீரமைக்க "பத்தி" க்கு கீழே 4 வரிகளைக் கொண்ட ஐகானைக் கிளிக் செய்க.
- வரி இடைவெளியை சரிசெய்ய "இடைவெளி" க்கு கீழே உள்ள இடைவெளிகளைப் பயன்படுத்தவும், அதற்கு முன் இடைவெளி - ஒவ்வொரு பத்திக்குப் பின்னும், உள்தள்ளல்.
- புல்லட் / புல்லட் வடிவமைப்பிற்கான "பட்டியல்கள்" க்கு கீழே உள்ள வரிகளுக்கு அடுத்துள்ள புள்ளிகள் ஐகானைக் கிளிக் செய்க.
- எண் வடிவமைப்பிற்கு "பட்டியல்கள்" க்கு கீழே உள்ள வரிகளுக்கு அடுத்த எண் ஐகானைக் கிளிக் செய்க.
உரையில் படத்தைச் சேர்க்கவும். படிகளைப் பின்பற்றுவதன் மூலம் உரையில் ஒரு படத்தைச் சேர்க்கலாம்:
- பக்கத்தின் மேலே உள்ள மலைப்பாங்கான ஓவியம் ஐகானைக் கிளிக் செய்க.
- நீங்கள் சேர்க்க விரும்பும் படத்தைத் தேர்ந்தெடுக்கவும்.
- கிளிக் செய்க திற (திறந்த).
- பொருத்தமான இடத்திற்கு செல்ல புகைப்படத்தைக் கிளிக் செய்து இழுக்கவும்.
- படத்தின் அளவை மாற்ற படத்தைச் சுற்றி சதுர புள்ளிகளைக் கிளிக் செய்து இழுக்கவும்.
இந்த படிகளைப் பின்பற்றி PDF கோப்பில் வடிவங்களைச் சேர்க்கவும்:
- பக்கத்தின் மேலே உள்ள ஒன்றுடன் ஒன்று சதுர ஐகானைக் கிளிக் செய்க.
- இடது மெனு பட்டியில் உள்ள வடிவத்தைக் கிளிக் செய்க.
- வடிவத்தை வரைய கிளிக் செய்து இழுக்கவும்.
- வலது மெனு பட்டியில் "வண்ணம்" க்கு அடுத்த பெட்டியைக் கிளிக் செய்க.
- வடிவத்திற்கு ஒரு வண்ணத்தைத் தேர்வுசெய்க.
பொருளைச் சுழற்று. உரையில் பொருட்களை சுழற்ற பின்வரும் படிகளைச் செய்யவும்:
- பக்கத்தின் மேலே உள்ள வட்ட அம்புடன் சதுர ஐகானைக் கிளிக் செய்க.
- நீங்கள் சுழற்ற விரும்பும் பொருளைக் கிளிக் செய்க.
- பொருளின் மூலைகளில் மஞ்சள் புள்ளிகளைக் கிளிக் செய்து இழுக்கவும்.
திருத்தங்களைச் சேமிக்கவும். திருத்தங்களைச் சேமிக்க நீங்கள் பின்வரும் படிகளைச் செய்ய வேண்டும்:
- கிளிக் செய்க கோப்பு (கோப்பு).
- கிளிக் செய்க சேமி (சேமி).
PDF கோப்புகளை ஏற்றுமதி செய்க. PDF வடிவத்தில் உரையை ஏற்றுமதி செய்ய பின்வரும் படிகள் உதவும்:
- கிளிக் செய்க கோப்பு.
- கிளிக் செய்க என ஏற்றுமதி செய்யுங்கள் (ஏற்றுமதி செய்யுங்கள் ...)
- கிளிக் செய்க PDF ஆக ஏற்றுமதி செய்க (PDF கோப்பாக ஏற்றுமதி செய்யுங்கள்).
முறை 3 இன் 4: அடோப் அக்ரோபேட் புரோ டிசி பயன்படுத்தவும்
அடோப் அக்ரோபேட் புரோவில் PDF ஆவணங்களைத் திறக்கவும். உரை ஐகானுடன் வெள்ளை அடோப் அக்ரோபேட் பயன்பாட்டைக் கிளிக் செய்க அ சிவப்பு பகட்டான.
- அடோப் அக்ரோபேட் ரீடர் டி.சி.யைப் பயன்படுத்தி PDF கோப்புகளை இலவசமாகக் காணலாம். அடோப் அக்ரோபேட் புரோ டிசி PDF கோப்புகளைத் திருத்த உங்களுக்கு செலவாகும். பிரீமியம் சந்தாவுக்கு acrobat.adobe.com ஐப் பார்வையிடவும்.

PDF கோப்பைத் திறக்கவும். கிளிக் செய்வதன் மூலம் கோப்பைத் திறக்கலாம் திற (திற) அடோப் அக்ரோபேட் புரோ வரவேற்பு திரையில் மற்றும் கோப்பைத் தேர்ந்தெடுக்கவும் அல்லது அடோப் அக்ரோபேட் புரோவில் ஒரு PDF கோப்பைத் திறக்க பின்வரும் படிகளைச் செய்யவும்:- கிளிக் செய்க கோப்பு திரையின் மேற்புறத்தில் உள்ள மெனு பட்டியில்.
- கிளிக் செய்க திற.
- நீங்கள் திருத்த விரும்பும் PDF கோப்பைத் தேர்ந்தெடுக்கவும்.
- கிளிக் செய்க திற.

கிளிக் செய்க PDF ஐத் திருத்துக (PDF கோப்புகளைத் திருத்து). இது சரியான மெனு பட்டியில் ஒரு இளஞ்சிவப்பு பெட்டி ஐகான். இது PDF கோப்பில் உள்ள அனைத்து உரை உள்ளீட்டு பெட்டிகள் மற்றும் பொருட்களின் பட்டியலைக் காண்பிக்கும்.
உரையைத் திருத்து. ஒரு PDF கோப்பில் உரையைத் திருத்த, உரை பெட்டியில் உள்ள உரையைக் கிளிக் செய்து தட்டச்சு செய்யத் தொடங்குங்கள். புதிய உரையை நீக்கலாம் அல்லது சேர்க்கலாம், அதை முன்னிலைப்படுத்தலாம் அல்லது உரை வடிவமைப்பை மாற்ற வலதுபுறத்தில் காட்டப்பட்டுள்ள FORMAT மெனுவைப் பயன்படுத்தலாம்.

புதிய உரையைச் சேர்க்கவும். உங்கள் PDF இல் புதிய உரையைச் சேர்க்க, கிளிக் செய்க உரையைச் சேர்க்கவும் (உரையைச் சேர்) பக்கத்தின் மேலே உள்ள மெனு பட்டியில். அடுத்து, நீங்கள் உரையைச் சேர்க்க விரும்பும் இடத்தைக் கிளிக் செய்து தட்டச்சு செய்யத் தொடங்குங்கள். உரை உள்ளீட்டு சட்ட அளவை உங்கள் விருப்பப்படி வடிவமைக்க கிளிக் செய்து இழுக்கவும்.
உரையைத் திருத்த "FORMAT" கருவியைப் பயன்படுத்தவும். வடிவமைப்பு கருவி திரையின் வலது பக்கத்தில் உள்ள மெனுவில் தோன்றும். நீங்கள் திருத்த விரும்பும் உரையின் பகுதியை முன்னிலைப்படுத்தவும், உரை வடிவமைப்பைத் திருத்த பின்வரும் கருவிகளைப் பயன்படுத்தவும்:
- எழுத்துருவை மாற்ற "FORMAT" க்கு கீழே உள்ள தேர்வு பெட்டியைக் கிளிக் செய்க
- எழுத்துரு அளவை மாற்ற எழுத்துருவுக்கு கீழே உள்ள தேர்வு பெட்டியைக் கிளிக் செய்க
- உரை நிறத்தை மாற்ற உரை அளவு பெட்டியின் அடுத்த வண்ண பெட்டியைக் கிளிக் செய்க.
- உரைக்கு தைரியமான, சாய்வு, அடிக்கோடிட்டு, சந்தா அல்லது சூப்பர்ஸ்கிரிப்ட் வடிவமைப்பை உருவாக்க பல்வேறு பாணிகளைக் கொண்ட பெரிய "டி" ஐகானைக் கிளிக் செய்க.
- புல்லட் / புல்லட் பட்டியலை உருவாக்க மூன்று கோடுகள் மற்றும் மூன்று புள்ளிகள் ஐகானுக்கு அடுத்த தேர்வு பெட்டியைக் கிளிக் செய்க.
- எண்ணிடப்பட்ட பட்டியலை உருவாக்க மூன்று எண்ணப்பட்ட கோடுகள் ஐகானுக்கு அடுத்த தேர்வு பெட்டியைக் கிளிக் செய்க.
- உரையின் கோடுகள் இடது-சீரமை, மையம், வலது, அல்லது உரையை சீரமைத்தல் போன்ற 4 கோடுகள் ஐகானைக் கிளிக் செய்க.
- வரி இடைவெளியை அதிகரிக்க அல்லது குறைக்க மூன்று கோடு கோடுகளுக்கு அடுத்த செங்குத்து அம்புடன் தேர்வு பெட்டியைக் கிளிக் செய்க.
- பத்திகளுக்கு இடையில் இடைவெளியை அதிகரிக்க அல்லது குறைக்க இரண்டு குழு கோடுகளுடன் அம்பு ஐகானுக்கு அடுத்த தேர்வு பெட்டியைக் கிளிக் செய்க.
- தேர்ந்தெடுக்கப்பட்ட எழுத்துகளின் அகலத்தை (சதவீதம்) அதிகரிக்க அல்லது குறைக்க "கிடைமட்ட அளவிடுதல்" தேர்வு பெட்டியைக் கிளிக் செய்க.
- எழுத்துகளுக்கு இடையிலான இடத்தை அதிகரிக்க அல்லது குறைக்க "A" எழுத்துக்கு கீழே கிடைமட்ட அம்புடன் "V" என்ற எழுத்துடன் தேர்வு பெட்டியைக் கிளிக் செய்க.
- குறிப்பு, PDF கோப்பில் உள்ள ஒவ்வொரு உறுப்புகளையும் நீங்கள் திருத்த முடியாது.
PDF கோப்புகளில் படங்களைச் சேர்க்கவும். PDF கோப்புகளில் படங்களைச் சேர்க்க பின்வரும் படிகள் உங்களுக்கு உதவும்:
- கிளிக் செய்க படத்தைச் சேர்க்கவும் (படத்தைச் சேர்) பக்கத்தின் மேலே.
- நீங்கள் சேர்க்க விரும்பும் படத்தைத் தேர்ந்தெடுக்கவும்.
- கிளிக் செய்க திற (திறந்த).
- நீங்கள் படத்தைச் சேர்க்க விரும்பும் இடத்தைக் கிளிக் செய்க அல்லது படத்தின் அளவைக் குறிப்பிட கிளிக் செய்து இழுக்கவும்.
- படத்தின் அளவை மாற்ற, படத்தைச் சுற்றியுள்ள சட்டத்தின் மூலைகளில் உள்ள நீல புள்ளிகளைக் கிளிக் செய்து இழுக்கவும்.
படங்கள் மற்றும் பிற பொருள்களைத் திருத்த "OBJECTS" கருவியை (பொருள்கள்) பயன்படுத்தவும். நீங்கள் திருத்த விரும்பும் பொருளைத் தேர்ந்தெடுத்து அதைத் திருத்த பின்வரும் கருவிகளைப் பயன்படுத்தவும்:
- படத்தை கிடைமட்டமாக மேல் மற்றும் கீழ் சுழற்ற வலதுபுறம் இருக்கும் இரண்டு முக்கோணங்களின் ஐகானைக் கிளிக் செய்க.
- செங்குத்து அச்சில் படத்தை பக்கத்திலிருந்து பக்கமாக புரட்ட இரண்டு மேல்நோக்கி முக்கோணங்களின் ஐகானைக் கிளிக் செய்க.
- பக்கத்தில் உள்ள பொருட்களை சீரமைக்க ஒரு வரிக்கு அடுத்துள்ள இரண்டு செல் ஐகானுக்கு அடுத்த தேர்வு பெட்டியைக் கிளிக் செய்க.
- பொருளை இடதுபுறமாக சுழற்ற, கடிகார எதிர்ப்பு சுழற்சி அம்பு ஐகானைக் கிளிக் செய்க.
- பொருளை வலதுபுறமாக சுழற்ற கடிகார திசையில் சுழற்ற அம்பு ஐகானைக் கிளிக் செய்க.
- புகைப்படத்தை மற்றொரு புகைப்படத்துடன் மாற்றுவதற்கு ஒன்றுடன் ஒன்று புகைப்படங்களின் ஐகானைக் கிளிக் செய்க.
- பொருளின் தளவமைப்பை உரைக்கும் மற்றொரு பொருளுக்கும் மாற்ற ஒன்றுடன் ஒன்று சதுரங்களின் ஐகானைக் கிளிக் செய்க.
- குறிப்பு, PDF கோப்பில் உள்ள ஒவ்வொரு உறுப்புகளையும் நீங்கள் திருத்த முடியாது.
கிளிக் செய்க நிரப்பவும் கையொப்பமிடவும் (நிரப்பவும் கையொப்பமிடவும்) PDF கோப்பில் கையொப்பத்தை சேர்க்க. இது சரியான மெனு பட்டியில் உள்ள ஊதா ஐகானுக்கு அடுத்த பென்சில் ஐகான். கையொப்பத்தை உள்ளிட, ஒரு டிக் சேர்க்க அல்லது கிளிக் செய்ய பக்கத்தின் மேலே உள்ள கருவிகளைப் பயன்படுத்தவும் அடையாளம் (கையொப்பம்) ஏற்கனவே இருக்கும் கையொப்பத்தை உருவாக்க அல்லது சேர்க்க.
PDF கோப்புகளை பின்வரும் வழியில் சேமிக்கவும்:
- கிளிக் செய்க கோப்பு (கோப்பு).
- கிளிக் செய்க சேமி (சேமி).
4 இன் முறை 4: மைக்ரோசாஃப்ட் வேர்ட் 2013 அல்லது 2016 ஐப் பயன்படுத்தவும்
மைக்ரோசாஃப்ட் வேர்டைத் திறக்கவும். உரை கொண்டிருக்கும் அல்லது வடிவமைக்கப்பட்ட நீல பயன்பாட்டைக் கிளிக் செய்வீர்கள் டபிள்யூ.
PDF கோப்பை வேர்டில் திறக்கவும். பயன்படுத்த வேண்டிய கோப்பு திருத்தக்கூடிய வேர்ட் ஆவணமாக மாற்றப்படுகிறது. வேர்டில் ஒரு PDF கோப்பை திறக்க இந்த படிகளைப் பின்பற்றவும்:
- கிளிக் செய்க கோப்பு (கோப்பு) திரையின் மேற்புறத்தில் உள்ள மெனு பட்டியில்.
கிளிக் செய்க திற (திறந்த).
- நீங்கள் வேர்டாக மாற்ற விரும்பும் PDF கோப்பைத் தேர்ந்தெடுக்கவும்.
- கிளிக் செய்க திற.
- தேர்வு செய்யவும் சரி.
உங்களைப் போன்ற கோப்பைத் திருத்துங்கள் சாதாரண சொல் ஆவணம்.
- வேறு எந்த PDF மாற்றத்தையும் போலவே, மாற்றப்பட்ட கோப்பு அசல் ஆவணத்திலிருந்து வேறுபட்டதாக இருக்கும், மேலும் சில கையேடு எடிட்டிங் தேவைப்படும்.