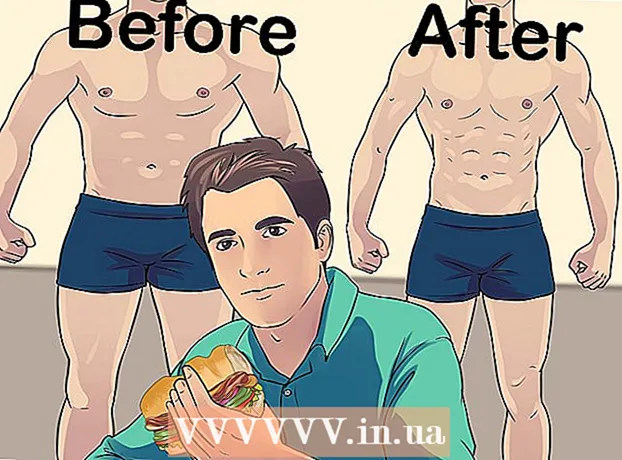உள்ளடக்கம்
ஐபோன் அல்லது ஆண்ட்ராய்டு தொலைபேசியிலிருந்து புகைப்படங்களை விண்டோஸ் அல்லது மேக் கணினிக்கு எவ்வாறு அனுப்புவது என்பதைக் காட்டும் கட்டுரை இங்கே. இதைச் செய்ய நீங்கள் கேபிளைப் பயன்படுத்தலாம் அல்லது புகைப்படங்களை Google இயக்ககம் வழியாக உங்கள் கணினிக்கு அனுப்பலாம்.
படிகள்
4 இன் முறை 1: விண்டோஸில்
. திரையின் கீழ் இடது மூலையில் உள்ள விண்டோஸ் லோகோவைக் கிளிக் செய்க.
வகை புகைப்படங்கள் இந்த மெனுவில் புகைப்படங்கள் பயன்பாட்டைக் கண்டுபிடிக்க தொடக்கத்திற்குச் செல்லவும்.

கிளிக் செய்க புகைப்படங்கள் பயன்பாட்டைத் திறக்க வண்ண பின்னணியில் இரண்டு மலை மேல் ஐகானுடன் தொடக்க மெனுவின் உச்சியில் இது உள்ளது.
கிளிக் செய்க இறக்குமதி (இறக்குமதி) புகைப்படங்கள் சாளரத்தின் மேல் வலது மூலையில்.
இணைப்பைக் கிளிக் செய்க மற்றொரு சாதனம் (பிற சாதனங்கள்) சாளரத்தின் வலது பக்கத்தில்.

உங்கள் கணினி படங்களை கண்டுபிடிக்க காத்திருக்கவும். இணைக்கப்பட்ட சாதனங்களான யூ.எஸ்.பி ஃபிளாஷ் டிரைவ்கள் மற்றும் உங்கள் தொலைபேசி போன்றவற்றைக் கண்டுபிடிக்க கணினிக்கு சிறிது நேரம் ஆகும்.
அனுப்ப புகைப்படத்தைத் தேர்வுசெய்க. இயல்பாக, உங்கள் தொலைபேசியில் உள்ள அனைத்து புகைப்படங்களும் வீடியோக்களும் தேர்ந்தெடுக்கப்படுகின்றன; தேர்வுநீக்க தேர்ந்தெடுக்கப்பட்ட புகைப்படத்தை கிளிக் செய்யவும் அல்லது கிளிக் செய்யவும் அனைத்தையும் அழி (அனைத்தையும் நீக்கு) எல்லா புகைப்படங்களையும் வீடியோக்களையும் தேர்வுநீக்கம் செய்ய, பின்னர் நீங்கள் விரும்பும்வற்றை மட்டும் கிளிக் செய்க.
கிளிக் செய்க tiếp tục (தொடரவும்) சாளரத்தின் அடிப்பகுதியில்.
தரவு நுழைவு அமைப்புகளைக் காண்க. தரவை உள்ளிடுவதற்கு முன்பு நீங்கள் மாற்றக்கூடிய சில விஷயங்கள் உள்ளன:
- இறக்குமதி அடைவு - புகைப்படத்தைக் கொண்ட கோப்புறையை மாற்ற, இணைப்பைக் கிளிக் செய்க அவை இறக்குமதி செய்யப்படும் இடத்தை மாற்றவும் (புகைப்படங்களைப் பெற கோப்புறையை மாற்றவும்), பின்னர் நீங்கள் பயன்படுத்த விரும்பும் கோப்புறையைக் கிளிக் செய்து சொடுக்கவும் இந்த கோப்புறையை படங்களில் சேர்க்கவும் (இந்த கோப்புறையை படங்களில் சேர்க்கவும்).
- ஏற்பாடு சாளரத்தின் நடுவில் உள்ள தேர்வு பெட்டியைக் கிளிக் செய்து, கிளிக் செய்க நாள் (தேதி) அல்லது மாதம் (மாதம்).
- புகைப்படங்களை தொலைபேசியில் வைத்திருங்கள் - கணினியில் அனுப்பிய பின் தொலைபேசியில் உள்ள புகைப்படங்களை நீக்க சாளரத்தின் அடிப்பகுதியில் உள்ள பெட்டியை சரிபார்க்கவும் அல்லது தொலைபேசியில் தொடர்ந்து புகைப்படங்களை வைத்திருக்க அவற்றைத் தேர்வுநீக்கவும்.
கிளிக் செய்க இறக்குமதி (உள்ளிடவும்) சாளரத்தின் அடிப்பகுதியில். இது உங்கள் கணினிக்கு படங்களை அனுப்பத் தொடங்கும். விளம்பரம்
முறை 2 இன் 4: மேக்கில் ஐபோனைப் பயன்படுத்தவும்
ஐபோனை கணினியுடன் இணைக்கவும். யூ.எஸ்.பி சார்ஜிங் தண்டு ஒரு முனையை உங்கள் தொலைபேசியுடன் இணைக்கவும், மறு முனையை உங்கள் கணினியின் யூ.எஸ்.பி போர்ட்டுடன் இணைக்கவும்.
- உங்கள் மேக்கில் யூ.எஸ்.பி போர்ட் இல்லையென்றால், யூ.எஸ்.பி-சி முதல் யூ.எஸ்.பி -3.0 அடாப்டரை வாங்க வேண்டும்.
புகைப்படங்களைத் திறக்கவும். மேக்கின் கப்பல்துறையில் வெள்ளை பின்னணியில் பல வண்ண பின்வீல் ஐகானுடன் புகைப்படங்கள் பயன்பாட்டைக் கிளிக் செய்க.
அட்டையை சொடுக்கவும் இறக்குமதி (உள்ளிடவும்) சாளரத்தின் மேல்-வலது மூலையில்.
அனுப்ப புகைப்படத்தைத் தேர்வுசெய்க. நீங்கள் அனுப்ப விரும்பும் ஒவ்வொரு புகைப்படத்தையும் தேர்ந்தெடுக்க கிளிக் செய்க.
- நீங்கள் கிளிக் செய்யலாம் அனைத்து புதிய புகைப்படங்களையும் இறக்குமதி செய்க புகைப்படங்கள் சாளரத்தின் மேல் வலது மூலையில் (அனைத்து புதிய புகைப்படங்களையும் இறக்குமதி செய்க).
கிளிக் செய்க இறக்குமதி தேர்ந்தெடுக்கப்பட்டது (தேர்ந்தெடுக்கப்பட்ட புகைப்படங்களை இறக்குமதி செய்க) புகைப்படங்கள் சாளரத்தின் மேல் வலது மூலையில். இது உங்கள் மேக்கில் புகைப்படங்களை நகலெடுக்கத் தொடங்கும்.
- நீங்கள் முன்பு கிளிக் செய்தால் இந்த படிநிலையைத் தவிர்க்கவும் அனைத்து புதிய புகைப்படங்களையும் இறக்குமதி செய்க.
புகைப்படம் அனுப்பும் வரை காத்திருங்கள். நீங்கள் அனுப்ப வேண்டிய படங்களின் எண்ணிக்கையைப் பொறுத்து, இந்த செயல்முறை சிறிது நேரம் ஆகலாம்.
உங்கள் ஐபோனில் புகைப்படங்களை வைக்க வேண்டுமா என்று முடிவு செய்யுங்கள். கேட்டால், நீங்கள் கிளிக் செய்யலாம் உருப்படிகளை நீக்கு (நீக்கு) அல்லது பொருட்களை வைத்திருங்கள் (பிடி). இது புகைப்படத்தை நீக்கும் அல்லது உங்கள் ஐபோனில் வைத்திருக்கும்.

மொபைல் கங்காரு
கம்ப்யூட்டர் பழுதுபார்க்கும் தொழில்நுட்ப வல்லுநரும் தலைமை நிர்வாக அதிகாரியுமான மொபைல் கங்காரு ஜோசப் அலெக்சாண்டர் மொபைல் கங்காருவின் தலைமை நிர்வாக அதிகாரியாக உள்ளார், இது ஒரு விரிவான பழுதுபார்ப்பு சேவை கடை மற்றும் மவுண்டனை தளமாகக் கொண்ட ஆப்பிள் அங்கீகரிக்கப்பட்ட சேவை வழங்குநர். காண்க, சி.ஏ. மொபைல் கங்காரு இப்போது 16 ஆண்டுகளுக்கும் மேலாக கணினிகள், தொலைபேசிகள் மற்றும் டேப்லெட்டுகள் போன்ற மின்னணு சாதனங்களை சரிசெய்து வருகிறது. அவர்கள் 20 க்கும் மேற்பட்ட நகரங்களில் வசதிகளுடன் ஆப்பிள் அங்கீகரிக்கப்பட்ட சேவை வழங்குநர்கள்.
மொபைல் கங்காரு
கணினி பழுதுபார்க்கும் தொழில்நுட்ப வல்லுநர் மற்றும் தலைமை நிர்வாக அதிகாரி, மொபைல் கங்காருமாற்றாக, உங்கள் மேக்கில் பதிவேற்ற iCloud ஐப் பயன்படுத்தவும். நீங்கள் iCloud இன் புகைப்பட நூலகத்தைப் பயன்படுத்தும் வரை, நீங்கள் புகைப்படங்களை கைமுறையாக மாற்ற வேண்டிய அவசியமில்லை. பயனர் தொடர்பு இல்லாமல் புகைப்படம் நேரடியாக மேகக்கணியில் பதிவேற்றப்படும். உங்களிடம் மேக் இருந்தால், புகைப்படங்கள் பயன்பாட்டைத் திறந்து உங்களுக்குத் தேவையான புகைப்படங்களை இறக்குமதி செய்ய உங்கள் தொலைபேசியைத் தேர்ந்தெடுக்கவும்.
விளம்பரம்
4 இன் முறை 3: மேக்கில் Android ஐப் பயன்படுத்தவும்
Android ஐ Mac உடன் இணைக்கவும். உங்கள் Android தொலைபேசியை கணினியின் யூ.எஸ்.பி போர்ட்டுகளில் ஒன்றை இணைக்க Android சார்ஜிங் தண்டு பயன்படுத்தவும்.
- உங்கள் மேக்கில் யூ.எஸ்.பி இல்லையென்றால், யூ.எஸ்.பி-சி முதல் யூ.எஸ்.பி -3.0 அடாப்டரை வாங்க வேண்டும்.
- இணைப்பு வகையைத் தேர்ந்தெடுக்க உங்கள் Android தொலைபேசி கேட்டால், தட்டவும் மீடியா சாதனம் (MTP) தொடர்வதற்கு முன் திரை.
Android கோப்பு பரிமாற்றத்தை பின்வரும் வழியில் பதிவிறக்கி நிறுவவும்:
- Http://www.android.com/filetransfer/ ஐப் பார்வையிடவும்
- கிளிக் செய்க இப்போது பதிவிறக்கவும் (இப்போது பதிவிறக்கவும்)
- Android கோப்பு பரிமாற்றத்தை நிறுவவும்
Android கோப்பு பரிமாற்றத்தைத் திறக்கவும். Android கோப்பு பரிமாற்றம் தானாகத் தொடங்கவில்லை என்றால், கப்பல்துறையில் உள்ள விண்கலம் ஐகானைக் கிளிக் செய்க, பின்னர் பச்சை Android ஐகான்.
"உள் சேமிப்பு" அல்லது "எஸ்டி கார்டு" கோப்புறையை இருமுறை கிளிக் செய்யவும். புகைப்படங்கள் சேமிக்கப்படும் கோப்புறையைப் பொறுத்து, உங்கள் Android சாதனத்தில் எந்த வகையான சேமிப்பிடம் கிடைக்கிறது என்பதைப் பொறுத்து, இங்கே ஒரு சிறிய வித்தியாசத்தைக் காண்பீர்கள்.
"DCIM" கோப்புறையை இருமுறை கிளிக் செய்யவும்.
"கேமரா" கோப்புறையை இருமுறை கிளிக் செய்யவும். உங்கள் எல்லா Android சாதன புகைப்படங்களும் சேமிக்கப்படும் இடம் இதுதான். இது உங்கள் Android சாதனத்தில் கிடைக்கும் புகைப்படங்களின் பட்டியலைக் காண்பிக்கும்.
- புகைப்படம் ஆல்பத்தில் சேமிக்கப்பட்டுள்ளதா என்பதைப் பொறுத்து, தொடர்வதற்கு முன் மற்றொரு கோப்புறையைத் திறக்க வேண்டியிருக்கும்.
Android சாதனத்தின் புகைப்படத்தைத் தேர்ந்தெடுக்கவும். அவை அனைத்தையும் தேர்ந்தெடுக்க உங்கள் கணினிக்கு அனுப்ப விரும்பும் படங்களின் மீது சுட்டியைக் கிளிக் செய்து இழுக்கவும். நீங்கள் விசையை அழுத்திப் பிடிக்கலாம் கட்டளை ஒரே நேரத்தில் பல படங்களைத் தேர்ந்தெடுக்க ஒவ்வொரு புகைப்படத்தையும் கிளிக் செய்யும் போது.
- கோப்புறையில் உள்ள அனைத்து படங்களையும் தேர்ந்தெடுக்க, அழுத்தவும் கட்டளை+அ.
கிளிக் செய்க தொகு தேர்வுகளின் பட்டியலைத் திறக்க மேக் திரையின் மேல்-இடது மூலையில் (திருத்து).
கிளிக் செய்க நகலெடுக்கவும் (நகலெடு) மெனுவின் மேலே உள்ளது தொகு.
கண்டுபிடிப்பான் திறக்கவும். மேக்கின் கப்பல்துறையில் நீல முகத்துடன் பயன்பாட்டைக் கிளிக் செய்க.
சேமிக்க வேண்டிய இடத்தைத் தேர்வுசெய்க. ஒரு கோப்புறையில் சொடுக்கவும் (எடுத்துக்காட்டாக அனைத்து எனது கோப்புகள்) படத்தைச் சேமிக்க கோப்புறையைத் தேர்ந்தெடுக்க பைண்டர் சாளரத்தின் இடது பக்கத்தில்.
கிளிக் செய்க தொகு மீண்டும். மெனுவின் தேர்ந்தெடுக்கப்பட்ட பட்டியல் தொகு மீண்டும் காண்பிக்கப்படும்.
கிளிக் செய்க உருப்படிகளை ஒட்டவும் (கோப்பை ஒட்டவும்). இது உங்கள் Android சாதனத்திலிருந்து உங்கள் மேக்கிற்கு புகைப்படங்களை நகலெடுக்கும், ஆனால் தேர்ந்தெடுக்கப்பட்ட அனைத்து புகைப்படங்களையும் அனுப்ப சில நிமிடங்கள் ஆகும். விளம்பரம்
4 இன் முறை 4: Google இயக்ககத்தைப் பயன்படுத்தவும்
உங்கள் தொலைபேசியில் Google இயக்ககம் நிறுவப்பட்டுள்ளதா என்பதை உறுதிப்படுத்திக் கொள்ளுங்கள். உங்களிடம் இன்னும் Google இயக்ககம் இல்லையென்றால், தொடர்வதற்கு முன் அதை உங்கள் ஐபோன் அல்லது Android இல் பதிவிறக்கம் செய்ய வேண்டும். கூகிள் டிரைவ் பதிவிறக்கம் செய்து பயன்படுத்த இலவசம்.

மொபைல் கங்காரு
கம்ப்யூட்டர் பழுதுபார்க்கும் தொழில்நுட்ப வல்லுநரும் தலைமை நிர்வாக அதிகாரியுமான மொபைல் கங்காரு ஜோசப் அலெக்சாண்டர் மொபைல் கங்காருவின் தலைமை நிர்வாக அதிகாரியாக உள்ளார், இது ஒரு விரிவான பழுதுபார்ப்பு சேவை கடை மற்றும் மவுண்டனை தளமாகக் கொண்ட ஆப்பிள் அங்கீகரிக்கப்பட்ட சேவை வழங்குநர். காண்க, சி.ஏ. மொபைல் கங்காரு இப்போது 16 ஆண்டுகளுக்கும் மேலாக கணினிகள், தொலைபேசிகள் மற்றும் டேப்லெட்டுகள் போன்ற மின்னணு சாதனங்களை சரிசெய்து வருகிறது. அவர்கள் 20 க்கும் மேற்பட்ட நகரங்களில் வசதிகளுடன் ஆப்பிள் அங்கீகரிக்கப்பட்ட சேவை வழங்குநர்கள்.
மொபைல் கங்காரு
கணினி பழுதுபார்க்கும் தொழில்நுட்ப வல்லுநர் மற்றும் தலைமை நிர்வாக அதிகாரி, மொபைல் கங்காருAndroid தொலைபேசிகள் தானாகவே Google புகைப்படங்களுடன் ஒத்திசைக்கலாம். கூகிள் டிரைவ் மற்றும் கூகிள் புகைப்படங்கள் மூலம், உங்கள் கை இல்லாமல் உங்கள் Android தொலைபேசி தானாகவே புகைப்படங்களை பதிவேற்ற முடியும். Www.photos.google.com க்குச் சென்று புகைப்படங்களை நிர்வகித்து பதிவிறக்கம் செய்யலாம்.
கூல்ஜ் டிரைவைத் திறக்கவும். பச்சை, நீலம் மற்றும் மஞ்சள் முக்கோண ஐகானுடன் Google இயக்கக பயன்பாட்டைத் தட்டவும். நீங்கள் உள்நுழையும்போது Google இயக்ககம் காண்பிக்கப்படும்.
- நீங்கள் உள்நுழைந்திருக்கவில்லை என்றால், முதலில் Google இயக்ககத்துடன் பயன்படுத்த Google கணக்கைத் தேர்ந்தெடுக்க வேண்டும். இது உங்கள் கணினியில் நீங்கள் பயன்படுத்தக்கூடிய கணக்கு என்பதை உறுதிப்படுத்திக் கொள்ளுங்கள்.
பொத்தானைத் தொடவும் + மெனுவைத் திறக்க திரையின் கீழ் வலது மூலையில் நீல நிறம் உள்ளது.
தொடவும் பதிவேற்றவும் (கோப்பை பதிவேற்றவும்) மெனுவில் அம்பு ஐகானுடன்.
தொடவும் புகைப்படங்கள் மற்றும் வீடியோக்கள் (புகைப்படங்கள் மற்றும் வீடியோக்கள்) உங்கள் தொலைபேசியின் புகைப்படங்கள் பயன்பாட்டைத் திறக்க.
- Android இல், நீங்கள் தேர்வு செய்ய வேண்டும் படங்கள் (புகைப்படம்) இந்த கட்டத்தில்.
பதிவேற்ற புகைப்படத்தைத் தேர்வுசெய்க. தேவைப்பட்டால் ஆல்பத்தைத் தட்டவும், பின்னர் நீங்கள் பதிவேற்ற விரும்பும் ஒவ்வொரு புகைப்படத்தையும் தட்டவும்.
தொடவும் பதிவேற்று திரையின் மேல் வலது மூலையில்.
பதிவேற்றம் முடியும் வரை காத்திருங்கள். நீங்கள் பதிவேற்றும் புகைப்படங்களின் எண்ணிக்கை மற்றும் இணைய இணைப்பு வேகத்தைப் பொறுத்து காத்திருக்கும் நேரம் மாறுபடும்.
உங்கள் கணினியில் கூல்ஜ் டிரைவைத் திறக்கவும். உங்கள் வலை உலாவியைப் பயன்படுத்தி https://drive.google.com/ க்குச் செல்லவும். நீங்கள் உள்நுழைந்ததும் Google இயக்கக முகப்பு பக்கம் திறக்கப்படும்.
- உள்நுழைந்திருக்கவில்லை என்றால், கிளிக் செய்க Google இயக்ககத்திற்குச் செல்லவும் பக்கத்தின் நடுவில் (கூல்ஜ் டிரைவிற்குச் செல்லவும்), பின்னர் உங்கள் மின்னஞ்சல் முகவரி மற்றும் கடவுச்சொல்லை உள்ளிடவும்.
- நீங்கள் பல Google கணக்குகளில் உள்நுழைந்திருந்தால், உங்கள் தொலைபேசியில் அதே இயக்ககக் கணக்கு இருப்பதை உறுதிப்படுத்திக் கொள்ளுங்கள். Google இயக்கக பக்கத்தின் மேல்-வலது மூலையில் உள்ள உங்கள் பெயர் பேட்ஜைக் கிளிக் செய்து சரியான கணக்கைத் தேர்வுசெய்யலாம்.
நீங்கள் பதிவேற்றிய புகைப்படத்தைத் தேர்ந்தெடுக்கவும். பதிவேற்றிய படங்களை கிளிக் செய்து இழுக்கவும். நீல நிறத்தில் சிறப்பிக்கப்பட்டுள்ள படத்தை நீங்கள் காண்பீர்கள்.
கிளிக் செய்க ⋮ கீழ்தோன்றும் மெனுவைத் திறக்க பக்கத்தின் மேல் வலது மூலையில்.
கிளிக் செய்க பதிவிறக்க Tamil (பதிவிறக்கம்) தேர்வு பட்டியலில். இது தேர்ந்தெடுக்கப்பட்ட படங்களை உங்கள் கணினியில் பதிவிறக்கத் தொடங்கும்.
புகைப்பட பதிவேற்றம் முடிவடையும் வரை காத்திருங்கள். பதிவிறக்கம் முடிந்ததும், உங்கள் கணினியில் உள்ள படங்களைக் காண படங்களைக் கொண்ட கோப்புறையைத் திறக்கலாம். விளம்பரம்
ஆலோசனை
- ஐபோனில் ஐக்ளவுட் மற்றும் ஆண்ட்ராய்டில் கூகிள் புகைப்படங்கள் போன்ற சில தொலைபேசி சார்ந்த பயன்பாடுகள், பயன்பாடுகள் மற்றும் இணைய உலாவிகள் வழியாக உங்கள் கணினி மற்றும் ஸ்மார்ட்போனுக்கு இடையில் முன்னும் பின்னுமாக புகைப்படங்களை அனுப்ப அனுமதிக்கின்றன.
எச்சரிக்கை
- நீங்கள் Google இயக்ககத்தைப் பயன்படுத்த முடிவு செய்தால், Wi-Fi உடன் இணைக்கப்படும்போது உங்கள் புகைப்படங்களை பதிவேற்றுவதை உறுதிப்படுத்திக் கொள்ளுங்கள். மொபைல் தரவைப் பயன்படுத்தி புகைப்படங்களைப் பதிவேற்றினால் கூடுதல் பில்லிங் செலவுகள் ஏற்படக்கூடும்.