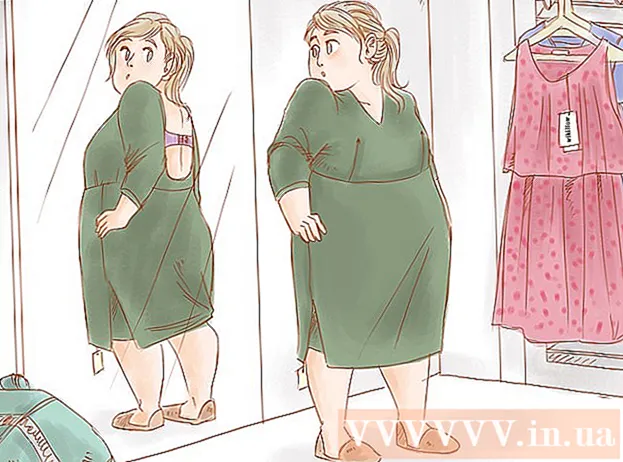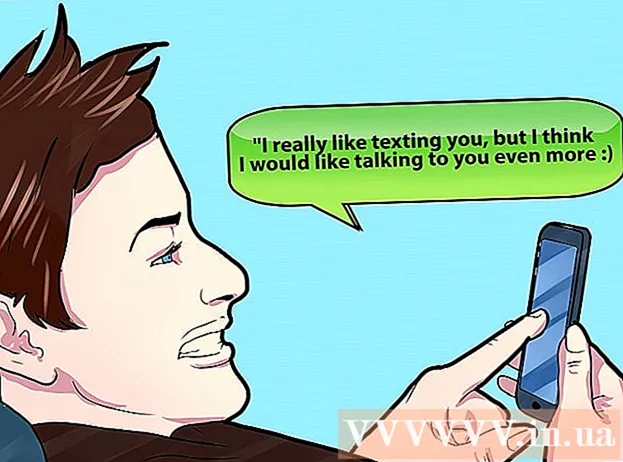நூலாசிரியர்:
Louise Ward
உருவாக்கிய தேதி:
8 பிப்ரவரி 2021
புதுப்பிப்பு தேதி:
1 ஜூலை 2024

உள்ளடக்கம்
நீங்கள் பயன்பாட்டில் இல்லாதபோது விண்டோஸ் பணிப்பட்டியை மறைப்பது உங்களுக்கு அதிக டெஸ்க்டாப் இடத்தைக் கொடுக்கும் மற்றும் முழு டெஸ்க்டாப்பையும் காண்பிக்கும். விண்டோஸ் 10 இல் உள்ள அமைப்புகள் மெனுவிலிருந்து அல்லது பழைய பதிப்புகளுடன் பணிப்பட்டியின் பண்புகள் சாளரத்தில் இருந்து பணிப்பட்டியை மறைக்க முடியும். பணிப்பட்டி மறைக்கவோ அல்லது மறைந்துவிடவோ இல்லை என்றால், நீங்கள் முயற்சி செய்யக்கூடிய பல விஷயங்கள் உள்ளன.
படிகள்
4 இன் முறை 1: விண்டோஸ் 10 இல்
பணிப்பட்டியில் வலது கிளிக் செய்து "பணிப்பட்டி அமைப்புகள்" என்பதைத் தேர்ந்தெடுக்கவும். ஒரு ஐகான் அல்ல, வெற்று இடத்தில் கிளிக் செய்ய உங்களை நினைவூட்ட வேண்டும். தொடுதிரை மூலம், நீங்கள் பணிப்பட்டியை சிறிது நேரம் பிடித்துக் கொண்டு, வலது கிளிக் மெனுவைத் திறக்க விடுவிக்கவும்.
- நீங்கள் தொடக்க மெனுவைத் திறந்து, "அமைப்புகள்" என்பதைத் தேர்ந்தெடுத்து, "தனிப்பயனாக்கம்" என்பதைக் கிளிக் செய்யவும் அல்லது கிளிக் செய்து இடது மெனுவில் "பணிப்பட்டி" என்பதைத் தேர்ந்தெடுக்கவும்.
- "அமைப்புகள்" என்பதற்கு பதிலாக "பண்புகள்" என்பதை வலது கிளிக் செய்து பார்த்தால், நீங்கள் விண்டோஸ் 10 இன் பழைய பதிப்பை இயக்குகிறீர்கள். பணிப்பட்டியை மறைக்க அடுத்த பகுதியில் உள்ள வழிமுறைகளைப் பின்பற்றலாம்.

"பணிப்பட்டியை டெஸ்க்டாப் பயன்முறையில் தானாக மறைக்க" சுவிட்சை இயக்கவும் (பணிப்பட்டியை டெஸ்க்டாப் பயன்முறையில் தானாக மறைக்கவும்). பணிப்பட்டி உடனடியாக மறைக்கும். கணினி டெஸ்க்டாப் பயன்முறையில் திரும்பும் ஒவ்வொரு முறையும் இது பணிப்பட்டியை பாதிக்கும். உங்கள் கணினி ஒரு டேப்லெட் இல்லையென்றால், நீங்கள் கருத்தில் கொள்ள வேண்டிய ஒரே அமைப்பு இதுதான்.
"பணிப்பட்டியை டேப்லெட் பயன்முறையில் தானாக மறைக்க" சுவிட்சை இயக்கவும் (பணிப்பட்டியை தானாக டேப்லெட் பயன்முறையில் மறைக்கவும்). சாதனம் டேப்லெட் பயன்முறையில் திரும்பும்போது பணிப்பட்டி மறைக்கப்படும். உங்கள் டெஸ்க்டாப்பின் கீழ்-வலது மூலையில் உள்ள அறிவிப்புகள் பொத்தானைத் தட்டுவதன் மூலம் "டேப்லெட் பயன்முறை" பொத்தானைத் தட்டுவதன் மூலம் டேப்லெட் பயன்முறைக்கு மாறலாம்.
மவுஸ் சுட்டிக்காட்டி திரையின் அடிப்பகுதியில் வட்டமிடுவதன் மூலம் பணிப்பட்டியைத் திறக்கவும். உங்கள் மவுஸ் சுட்டிக்காட்டி திரையின் அடிப்பகுதியில் வைக்கும்போது, ஒரு பணிப்பட்டி தோன்றும். நீங்கள் சுட்டி சுட்டிக்காட்டி நகர்த்திய பின் பணிப்பட்டி மறைக்கப்பட்டுள்ளது.- நீங்கள் ஒரு டேப்லெட்டில் இருந்தால், திரையின் அடிப்பகுதியில் இருந்து ஸ்வைப் செய்வதன் மூலம் பணிப்பட்டியைக் கொண்டு வரலாம்.
பணிப்பட்டியின் நிலையை மாற்றவும். திரையில் பணிப்பட்டியின் நிலையை மாற்ற "திரையில் பணிப்பட்டி இருப்பிடம்" என்ற மெனுவைப் பயன்படுத்தலாம். பணிப்பட்டி பக்கத்தில் அல்லது திரைக்கு மேலே அமைந்திருக்கும் போது நீங்கள் அதை மிகவும் வசதியாகக் காணலாம். மாற்றங்கள் உடனடியாக பயன்படுத்தப்படும். விளம்பரம்
4 இன் முறை 2: விண்டோஸ் 7, 8 மற்றும் விஸ்டாவில்
பணிப்பட்டியில் வலது கிளிக் செய்து தேர்ந்தெடுக்கவும் "பண்புகள்". நீங்கள் விண்டோஸ் 8 ஐப் பயன்படுத்தினால், தொடக்க மெனுவிலிருந்து "டெஸ்க்டாப்" என்பதைத் தேர்ந்தெடுக்கவும் அல்லது கிளிக் செய்யவும் வெற்றி+டி டெஸ்க்டாப் காட்சியைத் திறக்க.
"பணிப்பட்டியை தானாக மறை" என்ற பெட்டியை சரிபார்க்கவும். இந்த விருப்பம் "பணிப்பட்டி" தாவலில் அமைந்துள்ளது.
கிளிக் செய்க "விண்ணப்பிக்கவும்". பணிப்பட்டி மறைந்துவிடும். மெனுவை மூட "சரி" என்பதைக் கிளிக் செய்யலாம் அல்லது பிற அமைப்புகளை சரிசெய்யலாம்.
பணிப்பட்டியை மீண்டும் திறக்க மவுஸ் சுட்டிக்காட்டி பயன்படுத்தவும். நீங்கள் சுட்டி சுட்டிக்காட்டி திரையின் அடிப்பகுதியில் வட்டமிடும் போது பணிப்பட்டி பாப் அப் செய்யும், மேலும் நீங்கள் அங்கிருந்து வெளியேறினால் மறைக்கும். விளம்பரம்
4 இன் முறை 3: சரிசெய்தல்
பணிப்பட்டியைத் திறந்து வைத்திருக்கும் நிரல்களைச் சரிபார்க்கவும். பணிப்பட்டியில் ஒரு நிரல் ஒளிரும் என்றால், பணிப்பட்டியை மூட முடியாது. அந்த நிரலுக்கு மாற ஒளிரும் நிரலைக் கிளிக் செய்க, செய்தி இந்த நேரத்தில் நிறுத்தப்படும்.
கணினி தட்டு சின்னங்களை சரிபார்க்கவும். கணினி தட்டு திரையின் கீழ் வலது மூலையில், கடிகாரத்திற்கு அடுத்ததாக உள்ளது. பணிப்பட்டியில் உள்ள நிரல்களைப் போலவே, கணினி தட்டு சின்னங்களும் பணிப்பட்டியைத் திறந்து வைத்திருப்பதால் உங்களுக்கு அறிவிக்க முடியும். நிரலுக்கு என்ன தேவை என்பதை அறிய அறிவிப்பு ஐகானைக் கிளிக் செய்க.
- நிரல் ஐகான் மறைக்கப்படலாம். ஐகான் மறைக்கப்பட்டுள்ளதா என்பதை அறிய ஐகான் வரிசையின் இடதுபுறத்தில் உள்ள அம்புக்குறியைக் கிளிக் செய்க.
குறிப்பிட்ட நிரல்களுக்கான அறிவிப்புகளை முடக்கு. நீங்கள் அடிக்கடி அறிவிப்புகளை புறக்கணித்தால், அல்லது ஏதாவது முடங்கவில்லை மற்றும் பணிப்பட்டி சிக்கியிருந்தால், எல்லா அறிவிப்புகளையும் முடக்கலாம்.
- விண்டோஸ் 10 இல் - தொடக்க மெனுவைக் கிளிக் செய்து "அமைப்புகள்" என்பதைத் தேர்வுசெய்க."கணினி"> "அறிவிப்புகள் & செயல்கள்" என்பதைத் தேர்ந்தெடுக்கவும். ஒரு குறிப்பிட்ட பயன்பாட்டிற்கான அறிவிப்புகளை முடக்கலாம் அல்லது பட்டியலின் அனைத்து சிறந்த விருப்பங்களையும் முடக்கலாம்.
- விண்டோஸ் 7, 8 மற்றும் விஸ்டா - கணினி தட்டு ஐகான்களுக்கு அடுத்ததாக விரிவாக்கப்பட்ட அம்புக்குறியைக் கிளிக் செய்து "தனிப்பயனாக்கு" என்பதைத் தேர்ந்தெடுக்கவும். நீங்கள் அறிவிப்புகளை முடக்க விரும்பும் பயன்பாட்டைக் கண்டுபிடித்து, "ஐகான் மற்றும் அறிவிப்புகளை மறை" என்பதைத் தேர்ந்தெடுக்கவும்.
அமைப்புகளை மீண்டும் பயன்படுத்த முயற்சிக்கவும். சில நேரங்களில் தானாக மறைக்கும் அம்சத்தை முடக்குவதும் மீண்டும் திறப்பதும் பணிப்பட்டி மூடத் தவறும். அமைப்புகள் (விண்டோஸ் 10) அல்லது பண்புகள் சாளரத்தை மீண்டும் திறந்து தானாக மறைக்கும் அம்சத்தை அணைக்கவும். விண்டோஸ் 8 மற்றும் அதற்கு முந்தையவற்றில், "விண்ணப்பிக்கவும்" என்பதைக் கிளிக் செய்க. அம்சத்தை மீண்டும் இயக்கவும் மற்றும் அமைப்புகளைப் பயன்படுத்தவும்.
விண்டோஸ் எக்ஸ்ப்ளோரரை மீட்டமைக்கவும். இது விண்டோஸிற்கான பயனர் இடைமுகம், அதை மீட்டமைப்பதன் மூலம் பணிப்பட்டி சிக்கலை சரிசெய்ய முடியும்.
- கீழே பிடித்து Ctrl+ஷிப்ட் பணிப்பட்டியில் வலது கிளிக் செய்யவும்.
- மெனுவிலிருந்து "வெளியேறு எக்ஸ்ப்ளோரர்" என்பதைத் தேர்ந்தெடுக்கவும். அனைத்து ஐகான்கள் மற்றும் கோப்புறைகளுடன் பணிப்பட்டி மறைந்துவிடும்.
- அச்சகம் Ctrl+ஷிப்ட்+Esc பணி நிர்வாகியைத் திறக்க.
- "கோப்பு" என்பதைக் கிளிக் செய்க → "புதிய பணியை இயக்கு".
- "எக்ஸ்ப்ளோரர்" என தட்டச்சு செய்து கிளிக் செய்க உள்ளிடவும். கோப்பு மேலாளர் மீண்டும் ஏற்றப்படும்.
4 இன் முறை 4: விண்டோஸ் 10 இல் சரிசெய்தல்
அச்சகம்.வெற்றி+ஆர்பவர்ஷெல் திறக்க "பவர்ஷெல்" என தட்டச்சு செய்க. நீங்கள் விண்டோஸ் 10 இல் இருந்தால், பணிப்பட்டியை மறைக்க முடியாவிட்டால், அதை சரிசெய்ய பவர்ஷெல் அம்சத்தைப் பயன்படுத்தி முயற்சி செய்யலாம்.
பணிப்பட்டியில் உள்ள பவர்ஷெல் ஐகானை வலது கிளிக் செய்து தேர்ந்தெடுக்கவும் "நிர்வாகியாக இயக்கவும்" (நிர்வாகியாக இயக்கவும்). பின்னர், நீங்கள் தொடர விரும்புகிறீர்கள் என்பதை உறுதிப்படுத்தவும். புதிய "நிர்வாகி" பவர்ஷெல் சாளரம் தோன்றும்.
பின்வரும் கட்டளையை நகலெடுத்து ஒட்டவும். சரியான "நிர்வாகி" சாளரத்தில் கட்டளையை ஒட்டுவதை உறுதிசெய்க:
- Get-AppXPackage -AllUsers | முன்னறிவிப்பு {Add-AppxPackage -DisableDevelopmentMode -Register "$ ($ _. InstallLocation) AppXManifest.xml"}
கட்டளையை இயக்கவும். கட்டளை செயல்படுத்தப்படும் போது நீங்கள் சில பிழைகளைக் காண்பீர்கள், ஆனால் அவற்றைப் புறக்கணிக்க தயங்க.
கட்டளை முடிந்ததும் தொடக்க மெனுவைக் கிளிக் செய்யவும் அல்லது தட்டவும். பணிப்பட்டி மறைக்கப்பட்டுள்ளதை நீங்கள் காண்பீர்கள். விளம்பரம்
ஆலோசனை
- விண்டோஸின் பிற்கால பதிப்புகளில் பணிப்பட்டியை நிரந்தரமாக மறைக்க முடியாது.