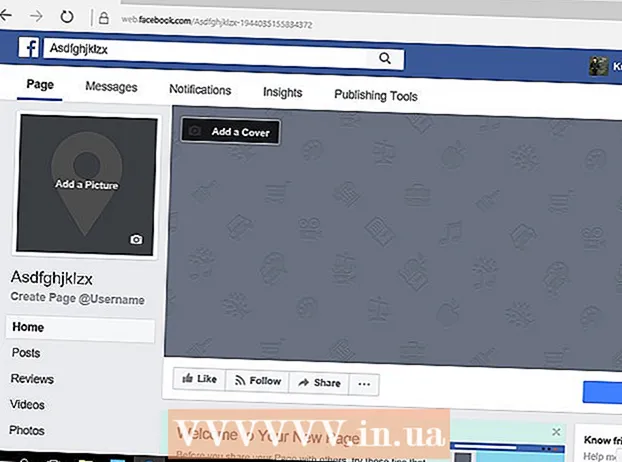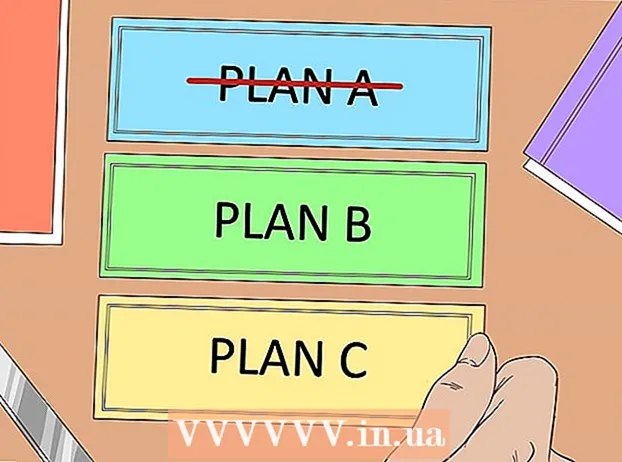நூலாசிரியர்:
Laura McKinney
உருவாக்கிய தேதி:
8 ஏப்ரல் 2021
புதுப்பிப்பு தேதி:
1 ஜூலை 2024

உள்ளடக்கம்
பவர்பாயிண்ட் பின்னணி அம்சம் ஒரு கணினி அல்லது நெட்வொர்க்கிலிருந்து படங்களைத் தேர்ந்தெடுத்து ஸ்லைடின் (ஸ்லைடு) பின்னணியாகப் பயன்படுத்த அனுமதிக்கிறது. இந்த பின்னணியை ஒரே நேரத்தில் பல ஸ்லைடுகளுக்கு அமைக்கலாம் அல்லது முழு விளக்கக்காட்சிக்கும் பயன்படுத்தலாம். மிகவும் அழகிய தொடுதலுக்காக பின்னணி படத்திற்கு நீங்கள் விளைவுகளைச் சேர்க்கலாம். பின்னணி கூறுகளை மாற்ற முடியாவிட்டால், நீங்கள் ஸ்லைடு மாஸ்டரைத் திருத்த வேண்டியிருக்கும்.
படிகள்
3 இன் பகுதி 1: புகைப்படங்களைச் சேர்த்தல்
பவர்பாயிண்ட் விளக்கக்காட்சியைத் திறக்கவும். பவர்பாயிண்ட் விளக்கக்காட்சியில் எந்த ஸ்லைடின் பின்னணியிலும் கிராஃபிக் படத்தை நீங்கள் சேர்க்கலாம். பவர்பாயிண்ட் இல் நீங்கள் திருத்த விரும்பும் விளக்கக்காட்சியை முதலில் திறக்கவும்.

சாளரத்தின் மேலே உள்ள வடிவமைப்பு தாவலைக் கிளிக் செய்க. வடிவமைப்பு கருவிகள் தோன்றும்.
வடிவமைப்பு நாடாவின் வலதுபுறத்தில் உள்ள "வடிவமைப்பு பின்னணி" பொத்தானைக் கிளிக் செய்க. வடிவமைப்பு பின்னணி பக்கப்பட்டி திரையின் வலது பக்கத்தில் தோன்றும்.

நீங்கள் பின்னணியைப் பயன்படுத்த விரும்பும் ஸ்லைடைத் தேர்ந்தெடுக்கவும். இயல்பாக, பின்னணி செயலில் உள்ள ஸ்லைடிற்கு மட்டுமே பொருந்தும். நீங்கள் விசையை அழுத்திப் பிடிக்கலாம் Ctrl / கட்டளை அதைத் தேர்ந்தெடுக்க இடதுபுறத்தில் உள்ள ஸ்லைடு பட்டியலில் உள்ள ஒவ்வொரு ஸ்லைடையும் கிளிக் செய்யவும்.- உங்கள் விளக்கக்காட்சியின் ஒவ்வொரு ஸ்லைடிற்கும் பின்னணியைப் பயன்படுத்த விரும்பினால், இந்த பிரிவின் முடிவில் நீங்கள் அவ்வாறு செய்யலாம்.

"படம் அல்லது அமைப்பு நிரப்பு" (புகைப்படம் அல்லது அமைப்பு பின்னணி) என்பதைத் தேர்ந்தெடுக்கவும். இது பின்னணி படத்தை தேர்வு செய்ய உங்களை அனுமதிக்கும்.- திட நிறம், சாய்வு நிறம் மற்றும் முறை போன்ற வெவ்வேறு நிரப்பு விருப்பங்கள் உள்ளன. நீங்கள் ஒரு விருப்பத்தைக் கிளிக் செய்த பிறகு, கூடுதல் காட்சி விருப்பங்களும் தோன்றும். இந்த கட்டுரை பின்னணியில் புகைப்படங்கள் மற்றும் கிராபிக்ஸ் சேர்ப்பதில் மட்டுமே கவனம் செலுத்துகிறது.
நீங்கள் பின்னணியாக செருக விரும்பும் படத்தைத் தேர்ந்தெடுக்கவும். பின்னணி படம் நீட்டவோ தரத்தை இழக்கவோ கூட, படம் 1280 x 720 பிக்சல்கள் இருக்க வேண்டும்.
- உங்கள் கணினியில் படத்தைத் தேர்ந்தெடுக்க "கோப்பு" பொத்தானைக் கிளிக் செய்க. ஒரு கோப்பு உலாவி திறக்கும், எனவே நீங்கள் பயன்படுத்த படத்திற்கு செல்லவும்.
- ஆன்லைன் மூலங்களிலிருந்து படங்களைக் கண்டுபிடிக்க "ஆன்லைன்" பொத்தானைக் கிளிக் செய்க. நீங்கள் கூகிளில் தேடலாம், ஒன்ட்ரைவில் சேமிக்கப்பட்ட புகைப்படங்களைத் தேர்வு செய்யலாம் அல்லது உங்கள் பேஸ்புக் அல்லது பிளிக்கர் கணக்கிலிருந்து புகைப்படங்களைப் பெறலாம்.
- கிடைக்கக்கூடிய பின்னணி அமைப்பைத் தேர்வுசெய்ய "அமைப்பு" மெனுவைக் கிளிக் செய்க. படத்தை நீங்களே செருகவில்லை என்றால் கிடைக்கும் விருப்பங்களை நீங்கள் பயன்படுத்தலாம்.
எல்லா ஸ்லைடுகளுக்கும் ஒரு படத்தை அமைக்க "அனைவருக்கும் பொருந்தும்" என்பதைக் கிளிக் செய்க. பெரும்பாலும் நீங்கள் தேர்வுசெய்த ஸ்லைடுகளின் பின்னணியாக மட்டுமே புகைப்படங்கள் சேர்க்கப்படும். ஒவ்வொரு ஸ்லைடிலும் நீங்கள் விண்ணப்பிக்க விரும்பினால், "அனைவருக்கும் விண்ணப்பிக்கவும்" என்பதைக் கிளிக் செய்க. புதிய பின்னணி படம் நீங்கள் பின்னர் உருவாக்கும் படம் உட்பட அனைத்து ஸ்லைடுகளுக்கும் அமைக்கப்படும். விளம்பரம்
3 இன் பகுதி 2: விளைவுகளைப் பயன்படுத்துதல்
படத்தில் பின்னிப்பிணைந்த அமைப்பை உருவாக்க "டைல் பிக்சர் டெக்ஸ்சர்" என்ற பெட்டியை சரிபார்க்கவும். இந்த விருப்பம் சிறிய படங்களுக்கு ஏற்றது மற்றும் படங்களுக்கு இடையில் ஒரு தொடர்ச்சியை உருவாக்கும்.
கீழே உள்ள பேனலைப் பயன்படுத்தி ஒன்றிணைக்கும் விளைவை சரிசெய்யவும். ஒன்றிணைக்கப்பட்ட படங்களுக்கிடையேயான இடைவெளியைத் தனிப்பயனாக்க நீங்கள் கட்டுப்பாட்டுப் பலகத்தைப் பயன்படுத்தலாம், நகல் எடுக்கலாமா வேண்டாமா என்பதைத் தேர்வுசெய்து சீரமைக்கவும்.
படத்தின் வெளிப்படைத்தன்மையை சரிசெய்ய வெளிப்படைத்தன்மை ஸ்லைடரைப் பயன்படுத்தவும். ஸ்லைடில் வாட்டர்மார்க் (வாட்டர்மார்க்) சேர்க்க விரும்பினால் இந்த விருப்பம் மிகவும் பயனுள்ளதாக இருக்கும். உயர் மட்ட வெளிப்படைத்தன்மையுடன் பின்னணி படத்தை அமைப்பது, ஸ்லைடில் உள்ள தகவல்களை மறைக்கவோ அல்லது பாதிக்கவோ இல்லாமல் புகைப்படத்தை பதிப்புரிமைக்கு பயன்படுத்த அனுமதிக்கிறது.
விளைவைப் பயன்படுத்த "வடிவமைப்பு பின்னணி" மெனுவின் மேலே உள்ள "விளைவுகள்" பொத்தானைக் கிளிக் செய்க. உங்கள் பின்னணி படத்திற்கு விண்ணப்பிக்க வெவ்வேறு விளைவுகளைத் தேர்வுசெய்ய இந்த மெனு உங்களை அனுமதிக்கிறது. மெனுவில் ஒரு முன்னோட்டத்தையும் ஒவ்வொரு விருப்பத்தின் பெயரையும் நீங்கள் காண்பீர்கள்.
- "கலை விளைவுகள்" மெனுவைக் கிளிக் செய்து, நீங்கள் பயன்படுத்த விரும்பும் விளைவைத் தேர்வுசெய்க.
- நீங்கள் ஒரு விளைவைத் தேர்ந்தெடுக்கும்போது, கூடுதல் விருப்பங்கள் கீழே தோன்றக்கூடும். நீங்கள் தேர்வு செய்யும் விளைவைப் பொறுத்து இந்த விருப்பங்கள் வித்தியாசமாக இருக்கும்.
எல்லா ஸ்லைடுகளுக்கும் விளைவுகளைப் பயன்படுத்த "அனைவருக்கும் பொருந்தும்" என்பதைக் கிளிக் செய்க. விளக்கக்காட்சியில் உள்ள அனைத்து ஸ்லைடுகளும் உங்கள் விருப்பத்தின் பின்னணி படத்தையும் விளைவையும் பயன்படுத்தும். விளம்பரம்
3 இன் பகுதி 3: ஸ்லைடு மாஸ்டர் காட்சியைப் பயன்படுத்துதல்
பவர்பாயிண்ட் உள்ள காட்சி தாவலைக் கிளிக் செய்க. பல்வேறு பார்வை விருப்பங்கள் தோன்றும்.
"ஸ்லைடு மாஸ்டர்" பொத்தானைக் கிளிக் செய்க. அனைத்து முக்கிய ஸ்லைடுகளின் பட்டியல் இடது பலகத்தில் தோன்றும். உங்கள் விளக்கக்காட்சியில் உள்ள பல்வேறு வகையான உள்ளடக்கங்களுக்கான தலைப்பு ஸ்லைடு இது. பிரதான ஸ்லைடில் உள்ள கிராபிக்ஸ் மற்றும் தீம் விருப்பங்கள் வழக்கமான பின்னணி அமைப்புகளை மேலெழுதும்.
நீங்கள் திருத்த விரும்பும் முதன்மை ஸ்லைடைத் தேர்ந்தெடுக்கவும். ஸ்லைடு பிரதான பார்வையில் திறக்கிறது. முதன்மை ஸ்லைடு காட்சியைக் காண நீங்கள் பட்டியலை உருட்ட வேண்டியிருக்கும்.
- முதன்மை பட்டியலில் உள்ள வெவ்வேறு ஸ்லைடுகள் வெவ்வேறு ஸ்லைடு தளவமைப்புகளுக்கானவை. முதன்மை ஸ்லைடில் செய்யப்பட்ட மாற்றங்கள் எல்லா ஸ்லைடுகளுக்கும் ஒரே தளவமைப்புடன் பொருந்தும். விளக்கக்காட்சியில் உள்ள அனைத்து ஸ்லைடுகளுக்கும் முதன்மை பட்டியல் ஸ்லைடு பொருந்தும்.
"பின்னணி பாங்குகள்" பொத்தானைக் கிளிக் செய்து தேர்ந்தெடுக்கவும் "வடிவமைப்பு பின்னணி.’ வடிவமைப்பு பின்னணி பக்கப்பட்டி திறக்கிறது.
முந்தைய பிரிவில் உள்ள படிகளைப் பின்பற்றி பின்னணியை சரிசெய்யவும். வடிவமைப்பு பின்னணி பக்கப்பட்டி திறந்த பிறகு, மேலே விவரிக்கப்பட்ட படிகளுக்கு ஏற்ப பின்னணி கிராபிக்ஸ் சரிசெய்யலாம். புதிய படத்தை முக்கிய பின்னணியாக அமைக்க "படம் அல்லது அமைப்பு நிரப்பு" விருப்பத்தைப் பயன்படுத்தவும். விளக்கக்காட்சியில் உள்ள அனைத்து ஸ்லைடுகளுக்கும் இந்த பின்னணி படம் பயன்படுத்தப்படும். விளம்பரம்