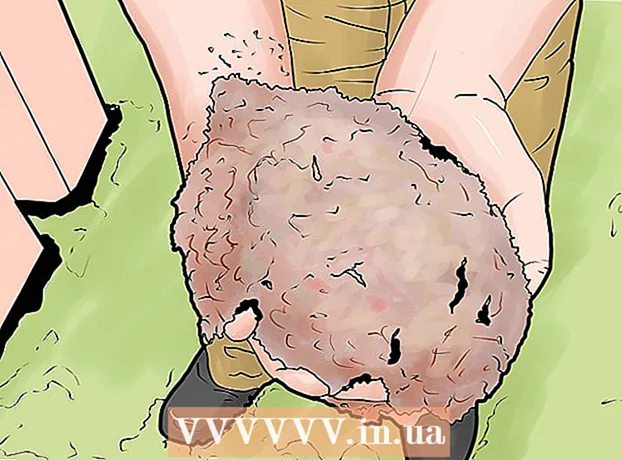நூலாசிரியர்:
Helen Garcia
உருவாக்கிய தேதி:
18 ஏப்ரல் 2021
புதுப்பிப்பு தேதி:
26 ஜூன் 2024
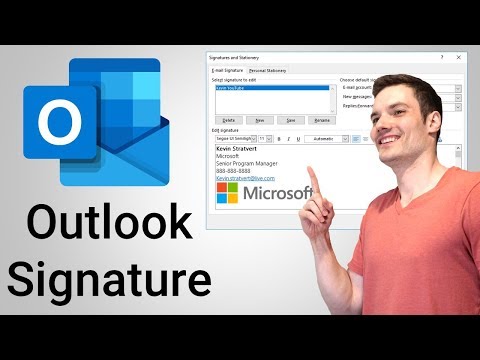
உள்ளடக்கம்
- படிகள்
- முறை 3 இல் 1: ஆன்லைன்
- முறை 2 இல் 3: ஒரு மொபைல் சாதனத்தில்
- முறை 3 இல் 3: ஒரு கணினியில்
- குறிப்புகள்
- எச்சரிக்கைகள்
உங்கள் மைக்ரோசாஃப்ட் அவுட்லுக் அஞ்சல் பெட்டியில் கையொப்பத்தை எவ்வாறு உருவாக்குவது என்பதை இந்தக் கட்டுரை காண்பிக்கும். நீங்கள் இதை இணையதளத்தில், மொபைல் செயலியில் மற்றும் அவுட்லுக்கின் டெஸ்க்டாப் பதிப்பில் செய்யலாம். உங்கள் கையொப்பத்தின் அடிப்படை பதிப்பை நீங்கள் உருவாக்கியவுடன், அதை மிகவும் கவர்ச்சிகரமானதாக மாற்ற நீங்கள் திருத்தலாம்.
படிகள்
முறை 3 இல் 1: ஆன்லைன்
 1 அவுட்லுக் தளத்தைத் திறக்கவும். பக்கத்திற்குச் செல்லவும் https://www.outlook.com/ ஒரு இணைய உலாவியில். நீங்கள் ஏற்கனவே உள்நுழைந்திருந்தால் உங்கள் அவுட்லுக் அஞ்சல் பெட்டி திறக்கும்.
1 அவுட்லுக் தளத்தைத் திறக்கவும். பக்கத்திற்குச் செல்லவும் https://www.outlook.com/ ஒரு இணைய உலாவியில். நீங்கள் ஏற்கனவே உள்நுழைந்திருந்தால் உங்கள் அவுட்லுக் அஞ்சல் பெட்டி திறக்கும். - உங்கள் அவுட்லுக் கணக்கில் நீங்கள் ஏற்கனவே உள்நுழையவில்லை என்றால், உங்கள் மின்னஞ்சல் முகவரி (அல்லது தொலைபேசி எண்) மற்றும் கடவுச்சொல்லை உள்ளிடவும்.
 2 "விருப்பங்கள்" என்பதைக் கிளிக் செய்யவும்
2 "விருப்பங்கள்" என்பதைக் கிளிக் செய்யவும்  . இந்த கியர் வடிவ ஐகான் பக்கத்தின் மேல் வலது மூலையில் உள்ளது. ஒரு மெனு திறக்கும்.
. இந்த கியர் வடிவ ஐகான் பக்கத்தின் மேல் வலது மூலையில் உள்ளது. ஒரு மெனு திறக்கும்.  3 கிளிக் செய்யவும் அளவுருக்கள். இது மெனுவின் கீழே உள்ளது.
3 கிளிக் செய்யவும் அளவுருக்கள். இது மெனுவின் கீழே உள்ளது.  4 கீழே உருட்டி தட்டவும் மின்னஞ்சல் கையொப்பம். இது பக்கத்தின் இடது பக்கத்தில் "போஸ்டிங்" பிரிவில் உள்ளது.
4 கீழே உருட்டி தட்டவும் மின்னஞ்சல் கையொப்பம். இது பக்கத்தின் இடது பக்கத்தில் "போஸ்டிங்" பிரிவில் உள்ளது. - மின்னஞ்சல் கையொப்ப விருப்பத்தை காண்பிக்க இந்த பகுதியை விரிவாக்க முதலில் நீங்கள் செய்திகளை எழுது என்பதைக் கிளிக் செய்ய வேண்டும்.
 5 உங்கள் கையொப்பத்தை உள்ளிடவும். பக்கத்தின் வலது பக்கத்தில் உள்ள பெட்டியில் உங்கள் கையொப்ப உரையை உள்ளிடவும்.
5 உங்கள் கையொப்பத்தை உள்ளிடவும். பக்கத்தின் வலது பக்கத்தில் உள்ள பெட்டியில் உங்கள் கையொப்ப உரையை உள்ளிடவும்.  6 உங்கள் கையொப்பத்தை செயல்படுத்தவும். இதைச் செய்ய, "உருவாக்கிய செய்திகளுக்கு எனது கையொப்பத்தை தானாகச் சேர்க்கவும்" என்பதற்கு அடுத்துள்ள பெட்டியை சரிபார்க்கவும். இனிமேல், நீங்கள் அனுப்பும் புதிய மின்னஞ்சலில் கையொப்பம் இருக்கும்.
6 உங்கள் கையொப்பத்தை செயல்படுத்தவும். இதைச் செய்ய, "உருவாக்கிய செய்திகளுக்கு எனது கையொப்பத்தை தானாகச் சேர்க்கவும்" என்பதற்கு அடுத்துள்ள பெட்டியை சரிபார்க்கவும். இனிமேல், நீங்கள் அனுப்பும் புதிய மின்னஞ்சலில் கையொப்பம் இருக்கும். - நீங்கள் அனுப்பும் ஒவ்வொரு மின்னஞ்சலுக்கும் கையொப்பத்தைச் சேர்க்க "தானாகவே எனது கையொப்பத்தை முன்னனுப்பப்பட்ட செய்திகள் மற்றும் பதில்களுக்குச் சேர்க்கவும்" என்பதற்கு அடுத்த பெட்டியை நீங்கள் சரிபார்க்கலாம்.
 7 கிளிக் செய்யவும் சேமி. இது பக்கத்தின் மேல் இடது மூலையில் உள்ள ஒரு பொத்தான். செய்யப்பட்ட மாற்றங்கள் சேமிக்கப்படும், மேலும் உங்கள் கடிதங்களில் கையொப்பம் சேர்க்கப்படும்.
7 கிளிக் செய்யவும் சேமி. இது பக்கத்தின் மேல் இடது மூலையில் உள்ள ஒரு பொத்தான். செய்யப்பட்ட மாற்றங்கள் சேமிக்கப்படும், மேலும் உங்கள் கடிதங்களில் கையொப்பம் சேர்க்கப்படும்.
முறை 2 இல் 3: ஒரு மொபைல் சாதனத்தில்
 1 அவுட்லுக் பயன்பாட்டைத் தொடங்கவும். நீல பின்னணியில் வெள்ளை உறை மற்றும் வெள்ளை ஓ மீது கிளிக் செய்யவும்.
1 அவுட்லுக் பயன்பாட்டைத் தொடங்கவும். நீல பின்னணியில் வெள்ளை உறை மற்றும் வெள்ளை ஓ மீது கிளிக் செய்யவும். - உங்கள் அவுட்லுக் கணக்கில் நீங்கள் ஏற்கனவே உள்நுழையவில்லை என்றால், உங்கள் மின்னஞ்சல் முகவரி (அல்லது தொலைபேசி எண்) மற்றும் கடவுச்சொல்லை உள்ளிடவும்.
 2 தட்டவும் ☰. இது உங்கள் திரையின் மேல் இடது மூலையில் உள்ளது.
2 தட்டவும் ☰. இது உங்கள் திரையின் மேல் இடது மூலையில் உள்ளது.  3 விருப்பங்களைத் தட்டவும்
3 விருப்பங்களைத் தட்டவும்  . இது உங்கள் திரையின் கீழ் இடது மூலையில் உள்ளது. ஒரு மெனு திறக்கும்.
. இது உங்கள் திரையின் கீழ் இடது மூலையில் உள்ளது. ஒரு மெனு திறக்கும்.  4 கிளிக் செய்யவும் கையெழுத்து. இது அமைப்புகள் பக்கத்தின் நடுவில் உள்ளது.
4 கிளிக் செய்யவும் கையெழுத்து. இது அமைப்புகள் பக்கத்தின் நடுவில் உள்ளது.  5 புதிய கையொப்பத்தை உள்ளிடவும். தற்போதைய கையொப்பத்தைக் கிளிக் செய்து, அதை நீக்கிவிட்டு புதிய ஒன்றை உள்ளிடவும்.
5 புதிய கையொப்பத்தை உள்ளிடவும். தற்போதைய கையொப்பத்தைக் கிளிக் செய்து, அதை நீக்கிவிட்டு புதிய ஒன்றை உள்ளிடவும்.  6 தட்டவும் (ஐபோன்) அல்லது
6 தட்டவும் (ஐபோன்) அல்லது  (ஆண்ட்ராய்டு). இது திரையின் மேல் இடது மூலையில் உள்ள ஒரு பொத்தான். உங்கள் மாற்றங்கள் சேமிக்கப்படும் மற்றும் நீங்கள் அமைப்புகள் பக்கத்திற்குத் திரும்புவீர்கள். இனிமேல், சாதனத்திலிருந்து அவுட்லுக் வழியாக அனுப்பப்படும் கடிதங்களில் கையொப்பம் இருக்கும்.
(ஆண்ட்ராய்டு). இது திரையின் மேல் இடது மூலையில் உள்ள ஒரு பொத்தான். உங்கள் மாற்றங்கள் சேமிக்கப்படும் மற்றும் நீங்கள் அமைப்புகள் பக்கத்திற்குத் திரும்புவீர்கள். இனிமேல், சாதனத்திலிருந்து அவுட்லுக் வழியாக அனுப்பப்படும் கடிதங்களில் கையொப்பம் இருக்கும்.
முறை 3 இல் 3: ஒரு கணினியில்
 1 அவுட்லுக் 2016 ஐத் தொடங்குங்கள். வெள்ளை O உடன் நீல மற்றும் வெள்ளை உறை ஐகானைக் கிளிக் செய்யவும்.
1 அவுட்லுக் 2016 ஐத் தொடங்குங்கள். வெள்ளை O உடன் நீல மற்றும் வெள்ளை உறை ஐகானைக் கிளிக் செய்யவும்.  2 கிளிக் செய்யவும் ஒரு செய்தியை எழுதுங்கள். இது முகப்பு கருவிப்பட்டியின் இடது பக்கத்தில் உள்ளது.
2 கிளிக் செய்யவும் ஒரு செய்தியை எழுதுங்கள். இது முகப்பு கருவிப்பட்டியின் இடது பக்கத்தில் உள்ளது.  3 கிளிக் செய்யவும் கையெழுத்து. இந்த மெனு செய்தி கருவிப்பட்டியின் சேர்த்தல் பிரிவின் கீழ் உள்ளது.
3 கிளிக் செய்யவும் கையெழுத்து. இந்த மெனு செய்தி கருவிப்பட்டியின் சேர்த்தல் பிரிவின் கீழ் உள்ளது.  4 கிளிக் செய்யவும் கையொப்பங்கள். இது கையொப்ப மெனுவில் உள்ளது.
4 கிளிக் செய்யவும் கையொப்பங்கள். இது கையொப்ப மெனுவில் உள்ளது.  5 கிளிக் செய்யவும் உருவாக்கு. இந்த பொத்தான் கையொப்பங்கள் மற்றும் எழுதுபொருள் சாளரத்தின் மேல் இடது மூலையில் உள்ள உரை பெட்டியைத் திருத்துவதற்கான கையொப்பத்தைத் தேர்ந்தெடுக்கவும்.
5 கிளிக் செய்யவும் உருவாக்கு. இந்த பொத்தான் கையொப்பங்கள் மற்றும் எழுதுபொருள் சாளரத்தின் மேல் இடது மூலையில் உள்ள உரை பெட்டியைத் திருத்துவதற்கான கையொப்பத்தைத் தேர்ந்தெடுக்கவும்.  6 கையொப்பத்திற்கான பெயரை உள்ளிட்டு கிளிக் செய்யவும் சரி.
6 கையொப்பத்திற்கான பெயரை உள்ளிட்டு கிளிக் செய்யவும் சரி. 7 உங்கள் கையொப்ப உரையை உள்ளிடவும். பக்கத்தின் கீழே உள்ள எடிட் கையொப்ப புலத்தில் இதைச் செய்யுங்கள்.
7 உங்கள் கையொப்ப உரையை உள்ளிடவும். பக்கத்தின் கீழே உள்ள எடிட் கையொப்ப புலத்தில் இதைச் செய்யுங்கள்.  8 புதிய மின்னஞ்சல்களில் கையொப்பத்தை செயல்படுத்தவும். புதிய செய்திகளைத் திறக்கவும்: கையொப்பங்கள் மற்றும் எழுதுபொருள் சாளரத்தின் மேல் வலது மூலையில் உள்ள மெனு, பின்னர் கையொப்பத்தின் பெயரைக் கிளிக் செய்யவும். இனிமேல், நீங்கள் அனுப்பும் எந்த புதிய மின்னஞ்சலிலும் கையொப்பம் இருக்கும்.
8 புதிய மின்னஞ்சல்களில் கையொப்பத்தை செயல்படுத்தவும். புதிய செய்திகளைத் திறக்கவும்: கையொப்பங்கள் மற்றும் எழுதுபொருள் சாளரத்தின் மேல் வலது மூலையில் உள்ள மெனு, பின்னர் கையொப்பத்தின் பெயரைக் கிளிக் செய்யவும். இனிமேல், நீங்கள் அனுப்பும் எந்த புதிய மின்னஞ்சலிலும் கையொப்பம் இருக்கும். - தேவைப்பட்டால், பதில்கள் / முன்னோக்குகளுக்கு இந்த செயல்முறையை மீண்டும் செய்யவும்: ஒவ்வொரு மெனு அல்லது கையொப்பத்தை அனுப்ப மெனு.
 9 கிளிக் செய்யவும் சரி. இது சாளரத்தின் கீழே ஒரு பொத்தான். செய்யப்பட்ட மாற்றங்கள் சேமிக்கப்படும்; இனிமேல், கணினியிலிருந்து அவுட்லுக் வழியாக அனுப்பப்படும் கடிதங்களில் கையொப்பம் இருக்கும்.
9 கிளிக் செய்யவும் சரி. இது சாளரத்தின் கீழே ஒரு பொத்தான். செய்யப்பட்ட மாற்றங்கள் சேமிக்கப்படும்; இனிமேல், கணினியிலிருந்து அவுட்லுக் வழியாக அனுப்பப்படும் கடிதங்களில் கையொப்பம் இருக்கும்.
குறிப்புகள்
- ஒரு விதியாக, பதிலில் கையொப்பம் மற்றும் அனுப்பப்பட்ட மின்னஞ்சல்கள் தேவையில்லை.
எச்சரிக்கைகள்
- கையொப்பம் உங்கள் சாதனங்களுக்கு இடையே ஒத்திசைக்காது.