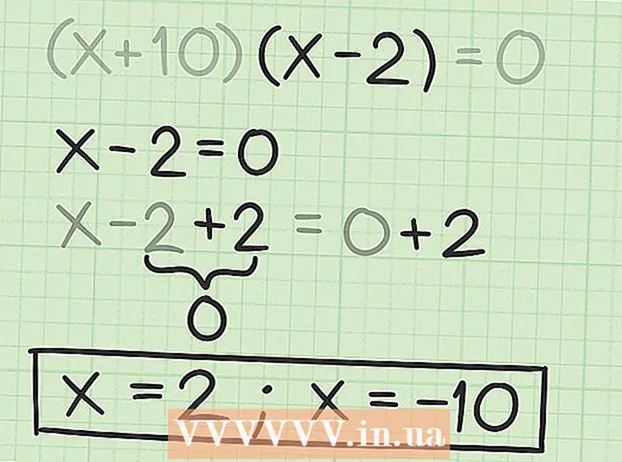நூலாசிரியர்:
Joan Hall
உருவாக்கிய தேதி:
6 பிப்ரவரி 2021
புதுப்பிப்பு தேதி:
1 ஜூலை 2024

உள்ளடக்கம்
உங்கள் புகைப்படத்தில் ஒரு உரை வாட்டர்மார்க்கை எவ்வாறு சேர்ப்பது என்பதை இந்த கட்டுரை காண்பிக்கும். வாட்டர்மார்க் உங்கள் புகைப்படங்களை அந்நியர்கள் தங்கள் சொந்த நோக்கங்களுக்காக பயன்படுத்துவதைத் தடுக்கும். இலவச ஆன்லைன் சேவையான uMark ஐப் பயன்படுத்தி அல்லது Windows அல்லது Mac OS X கணினியில் Microsoft PowerPoint ஐப் பயன்படுத்தி ஒரு வாட்டர்மார்க் சேர்க்கலாம்.
படிகள்
முறை 2 இல் 1: uMark Online
 1 UMark ஆன்லைன் சேவை இணையதளத்தைத் திறக்கவும். Https://www.umarkonline.com/ க்குச் செல்லவும்.
1 UMark ஆன்லைன் சேவை இணையதளத்தைத் திறக்கவும். Https://www.umarkonline.com/ க்குச் செல்லவும்.  2 கிளிக் செய்யவும் கண்ணோட்டம். இது பக்கத்தின் நடுவில் ஒரு சாம்பல் பட்டன்.
2 கிளிக் செய்யவும் கண்ணோட்டம். இது பக்கத்தின் நடுவில் ஒரு சாம்பல் பட்டன்.  3 நீங்கள் விரும்பும் புகைப்படத்தைத் தேர்ந்தெடுக்கவும். சாளரத்தின் இடது பக்கத்தில் உள்ள புகைப்படங்களுடன் கோப்புறையில் கிளிக் செய்யவும், பின்னர் நீங்கள் விரும்பும் புகைப்படத்தைக் கண்டறியவும்.
3 நீங்கள் விரும்பும் புகைப்படத்தைத் தேர்ந்தெடுக்கவும். சாளரத்தின் இடது பக்கத்தில் உள்ள புகைப்படங்களுடன் கோப்புறையில் கிளிக் செய்யவும், பின்னர் நீங்கள் விரும்பும் புகைப்படத்தைக் கண்டறியவும்.  4 கிளிக் செய்யவும் திற. இது சாளரத்தின் கீழ்-வலது மூலையில் உள்ளது.
4 கிளிக் செய்யவும் திற. இது சாளரத்தின் கீழ்-வலது மூலையில் உள்ளது.  5 கிளிக் செய்யவும் பதிவேற்று (பதிவிறக்க Tamil). இந்த நீல பொத்தான் புகைப்படக் கோப்பு பெயரின் வலதுபுறத்தில் உள்ளது. புகைப்படம் uMark இணையதளத்தில் பதிவேற்றப்படும்.
5 கிளிக் செய்யவும் பதிவேற்று (பதிவிறக்க Tamil). இந்த நீல பொத்தான் புகைப்படக் கோப்பு பெயரின் வலதுபுறத்தில் உள்ளது. புகைப்படம் uMark இணையதளத்தில் பதிவேற்றப்படும்.  6 உங்கள் வாட்டர்மார்க் உரையை உள்ளிடவும். பக்கத்தின் மேல் வலதுபுறத்தில் உள்ள வாட்டர்மார்க் உரை பெட்டியில் வாட்டர்மார்க்காகத் தோன்றும் உரையை (எடுத்துக்காட்டாக, உங்கள் பெயர்) உள்ளிடவும்.
6 உங்கள் வாட்டர்மார்க் உரையை உள்ளிடவும். பக்கத்தின் மேல் வலதுபுறத்தில் உள்ள வாட்டர்மார்க் உரை பெட்டியில் வாட்டர்மார்க்காகத் தோன்றும் உரையை (எடுத்துக்காட்டாக, உங்கள் பெயர்) உள்ளிடவும். - நீங்கள் விரும்பினால் "எழுத்துரு" பிரிவில் எழுத்துரு, அளவு மற்றும் பாணியை மாற்றவும்.
 7 வாட்டர்மார்க்கின் நிறத்தை மாற்றவும். "கலர்" என்பதன் கீழ் உள்ள டெக்ஸ்ட் பாக்ஸில் க்ளிக் செய்து மெனுவில் நீங்கள் விரும்பும் நிறத்தை தேர்வு செய்யவும்.
7 வாட்டர்மார்க்கின் நிறத்தை மாற்றவும். "கலர்" என்பதன் கீழ் உள்ள டெக்ஸ்ட் பாக்ஸில் க்ளிக் செய்து மெனுவில் நீங்கள் விரும்பும் நிறத்தை தேர்வு செய்யவும். - கீழ்தோன்றும் மெனுவின் வலது பக்கத்தில் வண்ண சாய்வையும் மாற்றலாம்.
 8 வாட்டர்மார்க்கின் வெளிப்படைத்தன்மையை மாற்றவும். வெளிப்படைத்தன்மையை அதிகரிக்க டிரான்ஸ்பரன்சி ஸ்லைடரை வலதுபுறம் இழுக்கவும் அல்லது அதைக் குறைக்க இடதுபுறம் இழுக்கவும்.
8 வாட்டர்மார்க்கின் வெளிப்படைத்தன்மையை மாற்றவும். வெளிப்படைத்தன்மையை அதிகரிக்க டிரான்ஸ்பரன்சி ஸ்லைடரை வலதுபுறம் இழுக்கவும் அல்லது அதைக் குறைக்க இடதுபுறம் இழுக்கவும்.  9 வாட்டர்மார்க் இருக்கும் இடத்தைக் குறிப்பிடவும். படத்தில் உள்ள வாட்டர்மார்க்கை இடமாற்றம் செய்ய பொசிஷன் பிரிவில் உள்ள வட்டங்களில் ஒன்றில் (மொத்தம் 9 வட்டங்கள்) கிளிக் செய்யவும்.
9 வாட்டர்மார்க் இருக்கும் இடத்தைக் குறிப்பிடவும். படத்தில் உள்ள வாட்டர்மார்க்கை இடமாற்றம் செய்ய பொசிஷன் பிரிவில் உள்ள வட்டங்களில் ஒன்றில் (மொத்தம் 9 வட்டங்கள்) கிளிக் செய்யவும்.  10 வாட்டர்மார்க் மூலம் புகைப்படத்தை சேமிக்கவும். வாட்டர்மார்க் செய்யப்பட்ட படத்தில் வலது கிளிக் செய்து, மெனுவிலிருந்து "படத்தை இவ்வாறு சேமி" என்பதைத் தேர்ந்தெடுத்து, கோப்பு பெயரை உள்ளிட்டு, சாளரத்தின் இடது பக்கத்தில் ஒரு கோப்புறையைத் தேர்ந்தெடுத்து "சேமி" என்பதைக் கிளிக் செய்யவும். வாட்டர்மார்க் செய்யப்பட்ட புகைப்படம் குறிப்பிட்ட கோப்புறையில் சேமிக்கப்படும்.
10 வாட்டர்மார்க் மூலம் புகைப்படத்தை சேமிக்கவும். வாட்டர்மார்க் செய்யப்பட்ட படத்தில் வலது கிளிக் செய்து, மெனுவிலிருந்து "படத்தை இவ்வாறு சேமி" என்பதைத் தேர்ந்தெடுத்து, கோப்பு பெயரை உள்ளிட்டு, சாளரத்தின் இடது பக்கத்தில் ஒரு கோப்புறையைத் தேர்ந்தெடுத்து "சேமி" என்பதைக் கிளிக் செய்யவும். வாட்டர்மார்க் செய்யப்பட்ட புகைப்படம் குறிப்பிட்ட கோப்புறையில் சேமிக்கப்படும். - உங்கள் சுட்டியில் வலது அல்லது இடது பொத்தான் இல்லையென்றால், இரண்டு விரல்களால் பொத்தானை அழுத்தவும் அல்லது பொத்தானின் வலது பக்கத்தை அழுத்தவும் அல்லது இரண்டு விரல்களால் டிராக்பேடைத் தட்டவும்.
முறை 2 இல் 2: பவர்பாயிண்ட்
 1 பவர்பாயிண்ட் தொடங்கவும். இந்த திட்டத்திற்கான ஐகான் ஒரு ஆரஞ்சு பின்னணியில் "P" என்ற வெள்ளை எழுத்து போல் தெரிகிறது.
1 பவர்பாயிண்ட் தொடங்கவும். இந்த திட்டத்திற்கான ஐகான் ஒரு ஆரஞ்சு பின்னணியில் "P" என்ற வெள்ளை எழுத்து போல் தெரிகிறது.  2 கிளிக் செய்யவும் புதிய விளக்கக்காட்சி. இது PowerPoint முகப்புப் பக்கத்தின் மேல்-இடது பக்கத்தில் உள்ளது. ஒரு புதிய விளக்கக்காட்சி திறக்கும்.
2 கிளிக் செய்யவும் புதிய விளக்கக்காட்சி. இது PowerPoint முகப்புப் பக்கத்தின் மேல்-இடது பக்கத்தில் உள்ளது. ஒரு புதிய விளக்கக்காட்சி திறக்கும். - மேக்கில் இந்த படிநிலையைத் தவிர்க்கவும்.
 3 ஸ்லைடின் உள்ளடக்கங்களை நீக்கவும். கிளிக் செய்யவும் Ctrl+ஏ (அல்லது . கட்டளை+ஏ மேக்கில்) ஸ்லைடு உரை பெட்டிகளைத் தேர்ந்தெடுத்து, பின்னர் கிளிக் செய்யவும் அழிஅவற்றை அகற்றுவதற்கு.
3 ஸ்லைடின் உள்ளடக்கங்களை நீக்கவும். கிளிக் செய்யவும் Ctrl+ஏ (அல்லது . கட்டளை+ஏ மேக்கில்) ஸ்லைடு உரை பெட்டிகளைத் தேர்ந்தெடுத்து, பின்னர் கிளிக் செய்யவும் அழிஅவற்றை அகற்றுவதற்கு. - ஸ்லைடின் உள்ளடக்கங்களை நீங்கள் நீக்கவில்லை என்றால், புகைப்படத்தில் வாட்டர்மார்க் சேர்க்கப்படாது.
 4 தாவலுக்குச் செல்லவும் செருக. இது பவர்பாயிண்ட் சாளரத்தின் உச்சியில் உள்ளது. "செருகு" கருவிப்பட்டி திறக்கிறது.
4 தாவலுக்குச் செல்லவும் செருக. இது பவர்பாயிண்ட் சாளரத்தின் உச்சியில் உள்ளது. "செருகு" கருவிப்பட்டி திறக்கிறது.  5 கிளிக் செய்யவும் வரைதல். இது செருகு கருவிப்பட்டியின் விளக்கப்படங்கள் பிரிவில் உள்ளது.
5 கிளிக் செய்யவும் வரைதல். இது செருகு கருவிப்பட்டியின் விளக்கப்படங்கள் பிரிவில் உள்ளது. - ஒரு மேக்கில், படம்> கோப்பிலிருந்து கிளிக் செய்யவும்.
 6 ஒரு புகைப்படத்தைத் தேர்ந்தெடுக்கவும். சாளரத்தின் இடது பக்கத்தில் உள்ள புகைப்படங்களுடன் கோப்புறையில் கிளிக் செய்யவும், பின்னர் நீங்கள் விரும்பும் புகைப்படத்தைக் கண்டுபிடித்து அதைக் கிளிக் செய்யவும்.
6 ஒரு புகைப்படத்தைத் தேர்ந்தெடுக்கவும். சாளரத்தின் இடது பக்கத்தில் உள்ள புகைப்படங்களுடன் கோப்புறையில் கிளிக் செய்யவும், பின்னர் நீங்கள் விரும்பும் புகைப்படத்தைக் கண்டுபிடித்து அதைக் கிளிக் செய்யவும்.  7 கிளிக் செய்யவும் செருக. இது சாளரத்தின் கீழ்-வலது மூலையில் உள்ளது. புகைப்படம் பவர்பாயிண்டில் பதிவேற்றப்படும்.
7 கிளிக் செய்யவும் செருக. இது சாளரத்தின் கீழ்-வலது மூலையில் உள்ளது. புகைப்படம் பவர்பாயிண்டில் பதிவேற்றப்படும்.  8 தாவலுக்குச் செல்லவும் முக்கிய. இது பவர்பாயிண்ட் சாளரத்தின் உச்சியில் உள்ளது. முகப்பு கருவிப்பட்டி திறக்கிறது.
8 தாவலுக்குச் செல்லவும் முக்கிய. இது பவர்பாயிண்ட் சாளரத்தின் உச்சியில் உள்ளது. முகப்பு கருவிப்பட்டி திறக்கிறது.  9 தலைப்பை கிளிக் செய்யவும். இந்த விருப்பம் A உடன் செவ்வகத்துடன் குறிக்கப்பட்டுள்ளது மற்றும் முகப்பு கருவிப்பட்டியின் டிரா பிரிவின் இடது பக்கத்தில் உள்ளது.
9 தலைப்பை கிளிக் செய்யவும். இந்த விருப்பம் A உடன் செவ்வகத்துடன் குறிக்கப்பட்டுள்ளது மற்றும் முகப்பு கருவிப்பட்டியின் டிரா பிரிவின் இடது பக்கத்தில் உள்ளது.  10 புகைப்படத்தில் உரை பெட்டியை வைக்கவும். இடது சுட்டி பொத்தானை அழுத்தி, வாட்டர்மார்க் இருக்கும் புகைப்படத்தின் பகுதியில் சுட்டிக்காட்டி இழுக்கவும்.
10 புகைப்படத்தில் உரை பெட்டியை வைக்கவும். இடது சுட்டி பொத்தானை அழுத்தி, வாட்டர்மார்க் இருக்கும் புகைப்படத்தின் பகுதியில் சுட்டிக்காட்டி இழுக்கவும். - உரைப் பெட்டியின் அளவை மாற்ற, கைப்பிடியில் ஒன்றை மூலைகளிலும் பெட்டியைச் சுற்றி இழுக்கவும்.
 11 உங்கள் வாட்டர்மார்க் உரையை உள்ளிடவும். வாட்டர்மார்க்காக காட்டப்படும் பெயர், பிராண்ட் அல்லது சொற்றொடரை உள்ளிடவும்.
11 உங்கள் வாட்டர்மார்க் உரையை உள்ளிடவும். வாட்டர்மார்க்காக காட்டப்படும் பெயர், பிராண்ட் அல்லது சொற்றொடரை உள்ளிடவும்.  12 தாவலை மீண்டும் கிளிக் செய்யவும் முக்கிய. அதே பெயரில் உள்ள கருவிப்பட்டி திறக்கும்.
12 தாவலை மீண்டும் கிளிக் செய்யவும் முக்கிய. அதே பெயரில் உள்ள கருவிப்பட்டி திறக்கும்.  13 வாட்டர்மார்க் உரையை வடிவமைக்கவும். உரையைத் தேர்ந்தெடுக்கவும் (இடது சுட்டி பொத்தானை அழுத்தி, சுட்டியை உரையின் மேல் இழுக்கவும்), பின்னர் முகப்பு கருவிப்பட்டியின் எழுத்துரு பிரிவில் உரையின் அளவு, நிறம் அல்லது எழுத்துருவை மாற்றவும்.
13 வாட்டர்மார்க் உரையை வடிவமைக்கவும். உரையைத் தேர்ந்தெடுக்கவும் (இடது சுட்டி பொத்தானை அழுத்தி, சுட்டியை உரையின் மேல் இழுக்கவும்), பின்னர் முகப்பு கருவிப்பட்டியின் எழுத்துரு பிரிவில் உரையின் அளவு, நிறம் அல்லது எழுத்துருவை மாற்றவும்.  14 புகைப்படம் மற்றும் உரையைத் தேர்ந்தெடுக்கவும். கிளிக் செய்யவும் Ctrl+ஏ (விண்டோஸ்) அல்லது . கட்டளை+ஏ (மேக்)
14 புகைப்படம் மற்றும் உரையைத் தேர்ந்தெடுக்கவும். கிளிக் செய்யவும் Ctrl+ஏ (விண்டோஸ்) அல்லது . கட்டளை+ஏ (மேக்)  15 கிளிக் செய்யவும் ஏற்பாடு செய்யுங்கள். முகப்பு கருவிப்பட்டியின் டிரா பிரிவில் இந்த விருப்பத்தை நீங்கள் காணலாம். ஒரு மெனு திறக்கும்.
15 கிளிக் செய்யவும் ஏற்பாடு செய்யுங்கள். முகப்பு கருவிப்பட்டியின் டிரா பிரிவில் இந்த விருப்பத்தை நீங்கள் காணலாம். ஒரு மெனு திறக்கும்.  16 கிளிக் செய்யவும் குழு. இது ஏற்பாடு மெனுவில் உள்ளது. புகைப்படத்தில் வாட்டர்மார்க் சேர்க்கப்படும்.
16 கிளிக் செய்யவும் குழு. இது ஏற்பாடு மெனுவில் உள்ளது. புகைப்படத்தில் வாட்டர்மார்க் சேர்க்கப்படும்.  17 புகைப்படத்தை சேமிக்கவும். புகைப்படத்தில் வலது கிளிக் செய்து, மெனுவிலிருந்து "படமாக சேமி" என்பதைத் தேர்ந்தெடுத்து, ஒரு கோப்புறையைத் தேர்ந்தெடுத்து "சேமி" என்பதைக் கிளிக் செய்யவும். வாட்டர்மார்க் செய்யப்பட்ட புகைப்படம் தேர்ந்தெடுக்கப்பட்ட கோப்புறையில் சேமிக்கப்படும்.
17 புகைப்படத்தை சேமிக்கவும். புகைப்படத்தில் வலது கிளிக் செய்து, மெனுவிலிருந்து "படமாக சேமி" என்பதைத் தேர்ந்தெடுத்து, ஒரு கோப்புறையைத் தேர்ந்தெடுத்து "சேமி" என்பதைக் கிளிக் செய்யவும். வாட்டர்மார்க் செய்யப்பட்ட புகைப்படம் தேர்ந்தெடுக்கப்பட்ட கோப்புறையில் சேமிக்கப்படும். - உங்கள் சுட்டியில் வலது அல்லது இடது பொத்தான் இல்லையென்றால், இரண்டு விரல்களால் பொத்தானை அழுத்தவும் அல்லது பொத்தானின் வலது பக்கத்தை அழுத்தவும் அல்லது இரண்டு விரல்களால் டிராக்பேடைத் தட்டவும்.
எச்சரிக்கைகள்
- புகைப்படத்தின் அசல் பதிப்பை (வாட்டர்மார்க் இல்லாமல்) ஒரு தனி கோப்புறையில் சேமிக்கவும், எடுத்துக்காட்டாக, நீங்கள் புகைப்படத்தை விற்க விரும்பினால்.