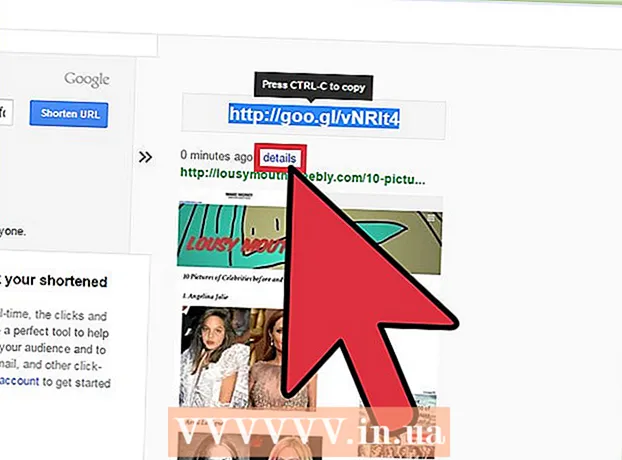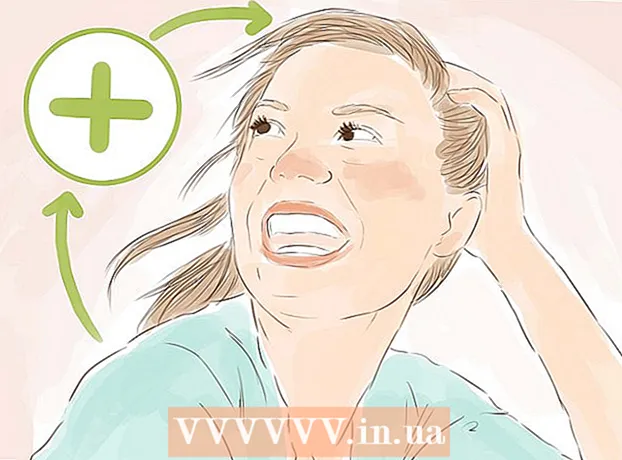நூலாசிரியர்:
Joan Hall
உருவாக்கிய தேதி:
27 பிப்ரவரி 2021
புதுப்பிப்பு தேதி:
1 ஜூலை 2024

உள்ளடக்கம்
- படிகள்
- முறை 3 இல் 1: விண்டோஸில்
- முறை 2 இல் 3: மேகோஸ் இல்
- முறை 3 இல் 3: Chrome OS இல் (Chromebook)
- குறிப்புகள்
- எச்சரிக்கைகள்
இந்த கட்டுரையில், விண்டோஸ், மேகோஸ் மற்றும் குரோம் ஓஎஸ் (க்ரோம் புக்) கம்ப்யூட்டரில் மவுஸ் உணர்திறனை எப்படி மாற்றுவது என்று காண்பிப்போம். சுட்டி உணர்திறன் மவுஸ் சுட்டிக்காட்டி திரையில் எவ்வளவு விரைவாக நகர்கிறது என்பதை தீர்மானிக்கிறது.
படிகள்
முறை 3 இல் 1: விண்டோஸில்
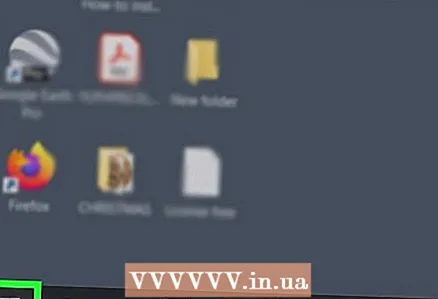 1 தொடக்க மெனுவைத் திறக்கவும்
1 தொடக்க மெனுவைத் திறக்கவும்  . திரையின் கீழ் இடது மூலையில் உள்ள விண்டோஸ் லோகோவைக் கிளிக் செய்யவும்.
. திரையின் கீழ் இடது மூலையில் உள்ள விண்டோஸ் லோகோவைக் கிளிக் செய்யவும். 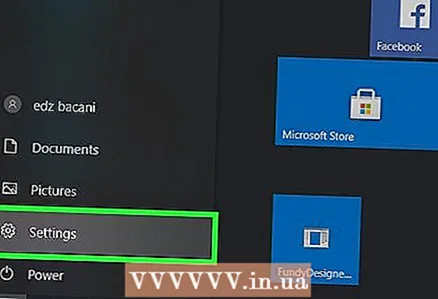 2 கிளிக் செய்யவும்
2 கிளிக் செய்யவும்  . தொடக்க மெனுவின் இடது பக்கத்தில் கியர் வடிவ ஐகானைக் கிளிக் செய்யவும். முக்கிய அமைப்புகள் மெனு திறக்கும்.
. தொடக்க மெனுவின் இடது பக்கத்தில் கியர் வடிவ ஐகானைக் கிளிக் செய்யவும். முக்கிய அமைப்புகள் மெனு திறக்கும். 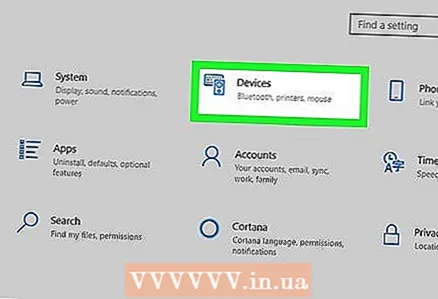 3 கிளிக் செய்யவும் சாதனங்கள். இது மெனுவின் மேல் உள்ளது மற்றும் ஸ்பீக்கர் மற்றும் விசைப்பலகை ஐகானுடன் குறிக்கப்பட்டுள்ளது.
3 கிளிக் செய்யவும் சாதனங்கள். இது மெனுவின் மேல் உள்ளது மற்றும் ஸ்பீக்கர் மற்றும் விசைப்பலகை ஐகானுடன் குறிக்கப்பட்டுள்ளது. 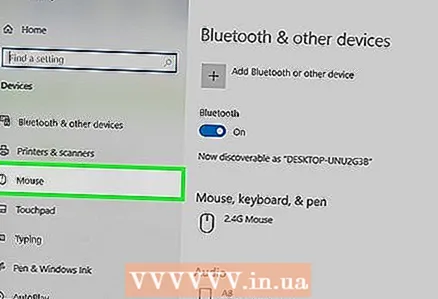 4 கிளிக் செய்யவும் சுட்டி. இடது நெடுவரிசையில் இது மூன்றாவது விருப்பம்; இது "சாதனங்கள்" பிரிவில் அமைந்துள்ளது. சாளரத்தின் வலது பக்கத்தில் மவுஸ் அமைப்புகள் திறக்கும்.
4 கிளிக் செய்யவும் சுட்டி. இடது நெடுவரிசையில் இது மூன்றாவது விருப்பம்; இது "சாதனங்கள்" பிரிவில் அமைந்துள்ளது. சாளரத்தின் வலது பக்கத்தில் மவுஸ் அமைப்புகள் திறக்கும். 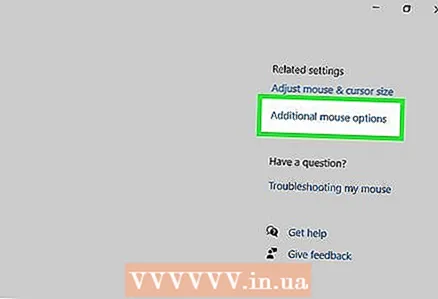 5 கிளிக் செய்யவும் கூடுதல் சுட்டி விருப்பங்கள். இது தொடர்புடைய அளவுருக்கள் பிரிவில் ஒரு விருப்பம். சுட்டி பண்புகள் கொண்ட ஒரு சாளரம் திறக்கும்.
5 கிளிக் செய்யவும் கூடுதல் சுட்டி விருப்பங்கள். இது தொடர்புடைய அளவுருக்கள் பிரிவில் ஒரு விருப்பம். சுட்டி பண்புகள் கொண்ட ஒரு சாளரம் திறக்கும். 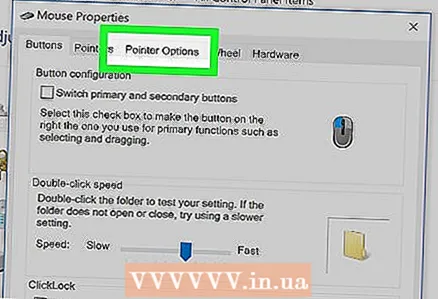 6 கிளிக் செய்யவும் சுட்டிக்காட்டி அளவுருக்கள். இது சுட்டி சாளரத்தின் மேல் ஒரு தாவல்.
6 கிளிக் செய்யவும் சுட்டிக்காட்டி அளவுருக்கள். இது சுட்டி சாளரத்தின் மேல் ஒரு தாவல். 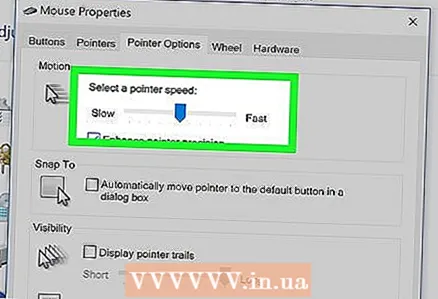 7 மவுஸ் பாயிண்டரின் வேகத்தை சரிசெய்யவும். சாளரத்தின் மேற்புறத்தில் உள்ள மோஷன் பிரிவில், ஸ்லைடரை இடதுபுறமாக நகர்த்தி சுட்டிக்காட்டி வேகத்தைக் குறைக்க அல்லது வலதுபுறம் அதை வேகப்படுத்தவும்.
7 மவுஸ் பாயிண்டரின் வேகத்தை சரிசெய்யவும். சாளரத்தின் மேற்புறத்தில் உள்ள மோஷன் பிரிவில், ஸ்லைடரை இடதுபுறமாக நகர்த்தி சுட்டிக்காட்டி வேகத்தைக் குறைக்க அல்லது வலதுபுறம் அதை வேகப்படுத்தவும். 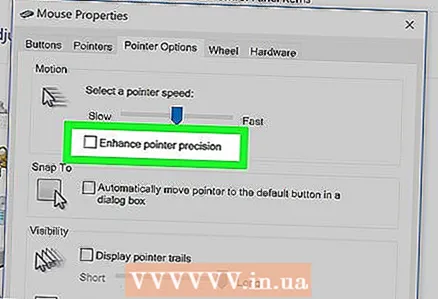 8 சுட்டிக்காட்டி இயக்கத்தை குறைக்க அதிகரித்த சுட்டிக்காட்டி துல்லியத்தை முடக்கவும். சுட்டிக்காட்டி மிக விரைவாக நகர்கிறது என்றால், நகர்த்தல் பிரிவில் உள்ள Enhanced Pointer Pecision செக் பாக்ஸை இயக்கு. சுட்டி அல்லது டிராக்பேட்டின் வேகத்தின் அடிப்படையில் இந்த அம்சம் பல்வேறு தூரங்களில் சுட்டிக்காட்டியை நகர்த்துகிறது - இந்த அம்சத்தை நீங்கள் முடக்கினால், நீங்கள் சுட்டியை திடீரென நகர்த்தினாலும், மவுஸ் பாயிண்டர் மிக விரைவாக நகராது.
8 சுட்டிக்காட்டி இயக்கத்தை குறைக்க அதிகரித்த சுட்டிக்காட்டி துல்லியத்தை முடக்கவும். சுட்டிக்காட்டி மிக விரைவாக நகர்கிறது என்றால், நகர்த்தல் பிரிவில் உள்ள Enhanced Pointer Pecision செக் பாக்ஸை இயக்கு. சுட்டி அல்லது டிராக்பேட்டின் வேகத்தின் அடிப்படையில் இந்த அம்சம் பல்வேறு தூரங்களில் சுட்டிக்காட்டியை நகர்த்துகிறது - இந்த அம்சத்தை நீங்கள் முடக்கினால், நீங்கள் சுட்டியை திடீரென நகர்த்தினாலும், மவுஸ் பாயிண்டர் மிக விரைவாக நகராது. 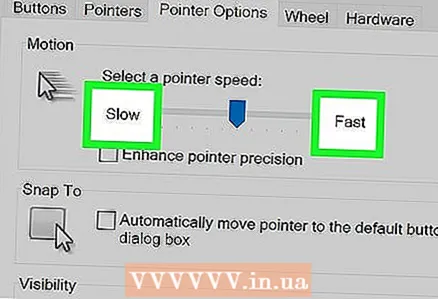 9 சுட்டிக்காட்டி நகரும் வேகத்தை சோதிக்கவும். இதைச் செய்ய, சுட்டியை நகர்த்தி, சுட்டியின் வேகத்தைப் பின்பற்றவும். சுட்டிக்காட்டி மிக விரைவாக நகர்ந்தால், ஸ்லைடரை நகர்த்தும் பிரிவில் இடதுபுறமாக நகர்த்தவும்; இல்லையெனில், ஸ்லைடரை வலது பக்கம் நகர்த்தவும்.
9 சுட்டிக்காட்டி நகரும் வேகத்தை சோதிக்கவும். இதைச் செய்ய, சுட்டியை நகர்த்தி, சுட்டியின் வேகத்தைப் பின்பற்றவும். சுட்டிக்காட்டி மிக விரைவாக நகர்ந்தால், ஸ்லைடரை நகர்த்தும் பிரிவில் இடதுபுறமாக நகர்த்தவும்; இல்லையெனில், ஸ்லைடரை வலது பக்கம் நகர்த்தவும். - உகந்த சுட்டி இயக்க வேகத்தைக் கண்டறிய பல நிமிடங்கள் ஆகலாம்.
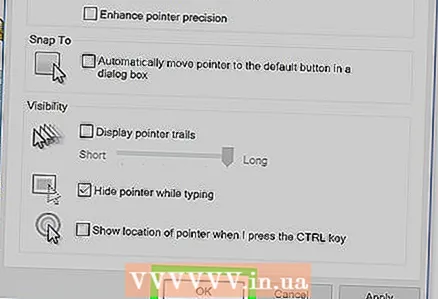 10 கிளிக் செய்யவும் விண்ணப்பிக்கவும் > சரி. இரண்டு பொத்தான்களும் சாளரத்தின் கீழே உள்ளன. உங்கள் மாற்றங்கள் சேமிக்கப்படும் மற்றும் சாளரம் மூடப்படும். மவுஸ் பாயிண்டர் இப்போது நீங்கள் குறிப்பிட்ட வேகத்தில் நகர வேண்டும்.
10 கிளிக் செய்யவும் விண்ணப்பிக்கவும் > சரி. இரண்டு பொத்தான்களும் சாளரத்தின் கீழே உள்ளன. உங்கள் மாற்றங்கள் சேமிக்கப்படும் மற்றும் சாளரம் மூடப்படும். மவுஸ் பாயிண்டர் இப்போது நீங்கள் குறிப்பிட்ட வேகத்தில் நகர வேண்டும்.
முறை 2 இல் 3: மேகோஸ் இல்
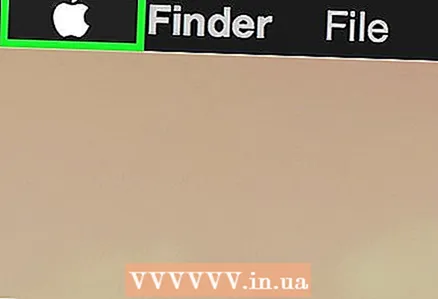 1 ஆப்பிள் மெனுவைத் திறக்கவும்
1 ஆப்பிள் மெனுவைத் திறக்கவும்  . திரையின் மேல் இடது மூலையில் உள்ள ஆப்பிள் லோகோவைக் கிளிக் செய்யவும்.
. திரையின் மேல் இடது மூலையில் உள்ள ஆப்பிள் லோகோவைக் கிளிக் செய்யவும். 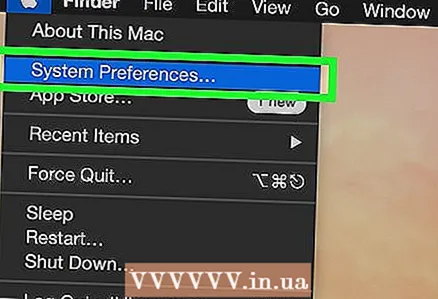 2 கிளிக் செய்யவும் கணினி அமைப்புகளை. இது மெனுவின் உச்சியில் உள்ளது.
2 கிளிக் செய்யவும் கணினி அமைப்புகளை. இது மெனுவின் உச்சியில் உள்ளது.  3 கிளிக் செய்யவும் டிராக்பேட் அல்லது சுட்டி. மேக்புக் லேப்டாப்பில், டிராக்பேட் விருப்பத்தைத் தேர்ந்தெடுக்கவும், ஐமேக்கில் மவுஸ் விருப்பத்தைத் தேர்ந்தெடுக்கவும்.
3 கிளிக் செய்யவும் டிராக்பேட் அல்லது சுட்டி. மேக்புக் லேப்டாப்பில், டிராக்பேட் விருப்பத்தைத் தேர்ந்தெடுக்கவும், ஐமேக்கில் மவுஸ் விருப்பத்தைத் தேர்ந்தெடுக்கவும். 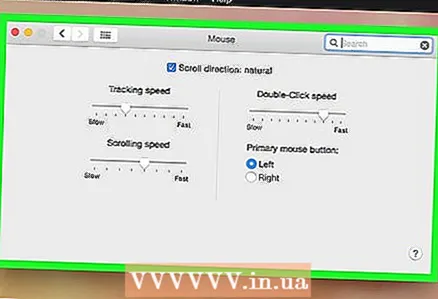 4 தாவலை கிளிக் செய்யவும் தேர்ந்தெடுத்து அழுத்தவும். இது சாளரத்தின் உச்சியில் உள்ளது.
4 தாவலை கிளிக் செய்யவும் தேர்ந்தெடுத்து அழுத்தவும். இது சாளரத்தின் உச்சியில் உள்ளது. - நீங்கள் மவுஸைத் தேர்ந்தெடுத்தால் இந்தப் படிநிலையைத் தவிர்க்கவும்.
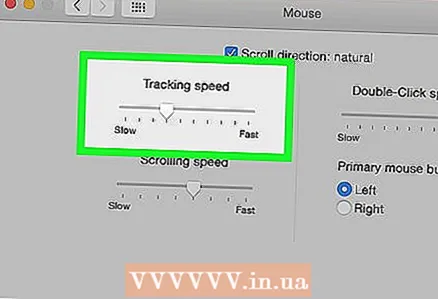 5 நகரும் வேகத்திற்கு அடுத்து ஸ்லைடரை நகர்த்தவும். சுட்டி சுட்டியை மெதுவாக்க இடதுபுறமாக ஸ்லைடரை நகர்த்தவும் அல்லது அதை வேகப்படுத்த வலதுபுறம் நகர்த்தவும்.
5 நகரும் வேகத்திற்கு அடுத்து ஸ்லைடரை நகர்த்தவும். சுட்டி சுட்டியை மெதுவாக்க இடதுபுறமாக ஸ்லைடரை நகர்த்தவும் அல்லது அதை வேகப்படுத்த வலதுபுறம் நகர்த்தவும். 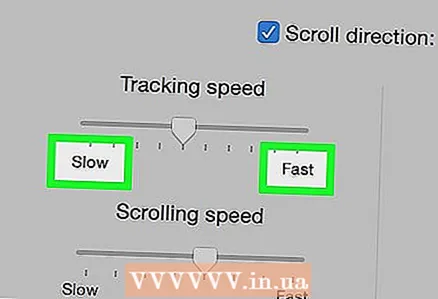 6 சுட்டிக்காட்டி நகரும் வேகத்தை சோதிக்கவும். சுட்டியை நகர்த்தி சுட்டியின் வேகத்தைப் பின்பற்றவும்; அது மிக வேகமாக நகர்ந்தால், ஸ்லைடரை "மூவ் ஸ்பீட்" க்கு அருகில் இடதுபுறமாகவும், மெதுவாக நகர்த்தினால் - வலதுபுறமாகவும் நகர்த்தவும்.
6 சுட்டிக்காட்டி நகரும் வேகத்தை சோதிக்கவும். சுட்டியை நகர்த்தி சுட்டியின் வேகத்தைப் பின்பற்றவும்; அது மிக வேகமாக நகர்ந்தால், ஸ்லைடரை "மூவ் ஸ்பீட்" க்கு அருகில் இடதுபுறமாகவும், மெதுவாக நகர்த்தினால் - வலதுபுறமாகவும் நகர்த்தவும். - உகந்த சுட்டி இயக்க வேகத்தைக் கண்டறிய பல நிமிடங்கள் ஆகலாம்.
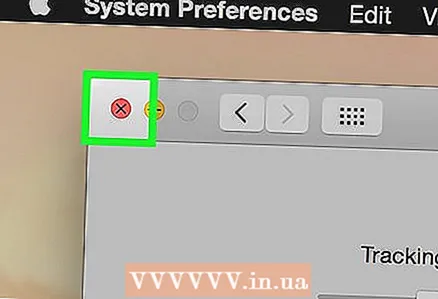 7 கணினி விருப்பத்தேர்வுகள் சாளரத்தை மூடவும். சாளரத்தின் மேல் இடது மூலையில் உள்ள சிவப்பு வட்டத்தைக் கிளிக் செய்யவும். செய்யப்பட்ட மாற்றங்கள் சேமிக்கப்படும்.
7 கணினி விருப்பத்தேர்வுகள் சாளரத்தை மூடவும். சாளரத்தின் மேல் இடது மூலையில் உள்ள சிவப்பு வட்டத்தைக் கிளிக் செய்யவும். செய்யப்பட்ட மாற்றங்கள் சேமிக்கப்படும்.
முறை 3 இல் 3: Chrome OS இல் (Chromebook)
 1 மெனுவைத் திறக்கவும். திரையின் கீழ் வலது மூலையில் உள்ள பொத்தானைக் கிளிக் செய்யவும்.
1 மெனுவைத் திறக்கவும். திரையின் கீழ் வலது மூலையில் உள்ள பொத்தானைக் கிளிக் செய்யவும். 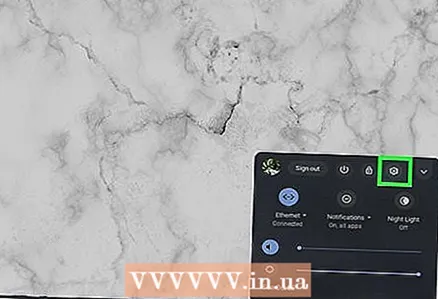 2 "அமைப்புகள்" விருப்பத்தைக் கண்டறியவும். திறக்கும் மெனுவில் "அமைப்புகளை" உள்ளிடவும், பின்னர் தேடல் முடிவுகளில் முதல் விருப்பத்தை கிளிக் செய்யவும்.
2 "அமைப்புகள்" விருப்பத்தைக் கண்டறியவும். திறக்கும் மெனுவில் "அமைப்புகளை" உள்ளிடவும், பின்னர் தேடல் முடிவுகளில் முதல் விருப்பத்தை கிளிக் செய்யவும். 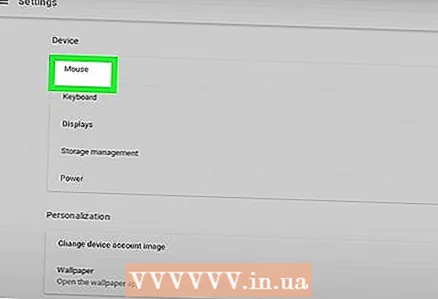 3 உங்கள் சுட்டி மற்றும் டச்பேட் அமைப்புகளைக் கண்டறியவும். கீழே உருட்டி, "சாதனங்கள்" பிரிவைக் கண்டுபிடித்து, பின்னர் "மவுஸ் மற்றும் டச்பேட்" மீது கிளிக் செய்யவும்.
3 உங்கள் சுட்டி மற்றும் டச்பேட் அமைப்புகளைக் கண்டறியவும். கீழே உருட்டி, "சாதனங்கள்" பிரிவைக் கண்டுபிடித்து, பின்னர் "மவுஸ் மற்றும் டச்பேட்" மீது கிளிக் செய்யவும். 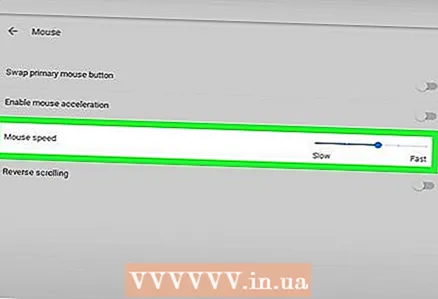 4 உணர்திறனை மாற்றவும். மவுஸ் அல்லது டச்பேட் கீழ் ஸ்லைடரை இழுக்கவும்.
4 உணர்திறனை மாற்றவும். மவுஸ் அல்லது டச்பேட் கீழ் ஸ்லைடரை இழுக்கவும். 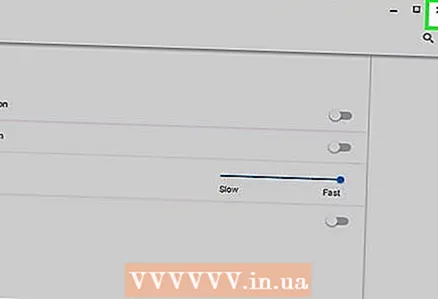 5 விருப்பத்தேர்வுகள் சாளரத்தை மூடு. செய்யப்பட்ட மாற்றங்கள் சேமிக்கப்படும்.
5 விருப்பத்தேர்வுகள் சாளரத்தை மூடு. செய்யப்பட்ட மாற்றங்கள் சேமிக்கப்படும்.
குறிப்புகள்
- கேமிங் மவுஸின் தீர்மானத்தை (டிபிஐ - ஒரு அங்குலத்திற்கு புள்ளிகளின் எண்ணிக்கை) சரிசெய்ய, நீங்கள் சிறப்பு மவுஸ் அமைப்புகளைத் திறக்க வேண்டும்; இதை எப்படி செய்வது என்பதை சுட்டியின் வழிமுறைகளில் காணலாம். சில கேமிங் எலிகள் தங்கள் உடலில் ஒரு பொத்தானைக் கொண்டுள்ளன, அவை அழுத்தும்போது சுட்டியின் தீர்மானத்தை மாற்றும்.
- நீங்கள் சுட்டி உணர்திறனை மாற்றியிருந்தால் மற்றும் சுட்டிக்காட்டி இன்னும் எதிர்பார்த்தபடி நகரவில்லை என்றால், சுட்டியின் அடிப்பகுதி பெரும்பாலும் அழுக்காக இருக்கும். இந்த வழக்கில், சுட்டியை சுத்தம் செய்யவும்.
எச்சரிக்கைகள்
- சுட்டி கண்ணாடி, கண்ணாடி அல்லது சீரற்ற மேற்பரப்பில் இருந்தால் சுட்டியை நகர்த்துவதில் சிக்கல் ஏற்படும்.