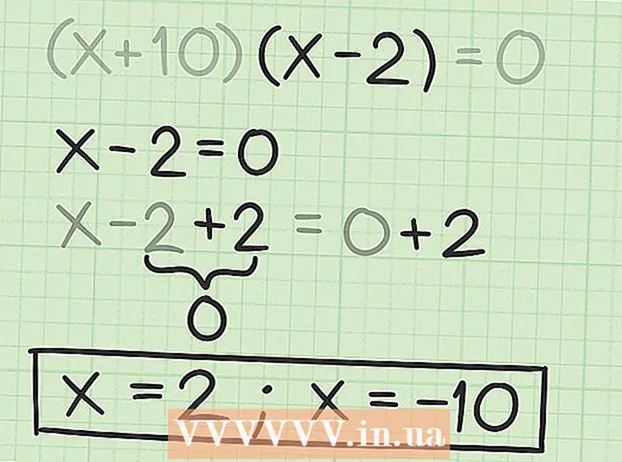நூலாசிரியர்:
Ellen Moore
உருவாக்கிய தேதி:
11 ஜனவரி 2021
புதுப்பிப்பு தேதி:
1 ஜூலை 2024

உள்ளடக்கம்
- படிகள்
- 4 இன் பகுதி 1: உங்கள் திசைவியை எவ்வாறு தயாரிப்பது
- பகுதி 2 இன் 4: விண்டோஸில் ஒரு சேவையகத்தை எவ்வாறு நிறுவுவது
- 4 இன் பகுதி 3: மேக் ஓஎஸ் எக்ஸில் ஒரு சர்வரை எப்படி நிறுவுவது
- 4 இன் பகுதி 4: சேவையகத்துடன் இணைப்பது எப்படி
- குறிப்புகள்
- எச்சரிக்கைகள்
இந்த கட்டுரையில், விண்டோஸ் அல்லது மேக் ஓஎஸ் எக்ஸ் கணினியில் தனிப்பட்ட மின்கிராஃப்ட் சேவையகத்தை எவ்வாறு உருவாக்குவது மற்றும் ஹோஸ்ட் செய்வது என்பதை நாங்கள் உங்களுக்குக் காண்பிப்போம். Minecraft PE இல் ஒரு சேவையகத்தை உருவாக்க, நீங்கள் ஒரு Realms சந்தாவுக்கு பணம் செலுத்த வேண்டும்.
படிகள்
4 இன் பகுதி 1: உங்கள் திசைவியை எவ்வாறு தயாரிப்பது
- 1 திசைவி கட்டமைப்பு பக்கத்தைத் திறக்கவும். கணினியில் ஒரு நிலையான (நிரந்தர) முகவரியை ஒதுக்க மற்றும் Minecraft சேவையகத்திற்குப் பயன்படுத்தப்படும் போர்ட்டை முன்னோக்கி (முன்னோக்கி) அனுப்பவும். இந்தப் பக்கத்தைத் திறக்க, உலாவியில் உங்கள் திசைவியின் முகவரியை உள்ளிடவும்.
- கட்டமைப்பு பக்கத்தின் இடைமுகம் திசைவி மாதிரியைப் பொறுத்தது என்பதால், முகவரிகளை எவ்வாறு ஒதுக்குவது மற்றும் போர்ட் பகிர்தலை உள்ளமைப்பது எப்படி என்பதை அறிய திசைவிக்கான வழிமுறைகளை (ஆன்லைன் அல்லது காகிதத்தில்) பார்க்கவும்.
- 2 உள்நுழைக (தேவைப்பட்டால்). திசைவியின் உள்ளமைவு பக்கத்தைத் திறக்க உங்கள் பயனர்பெயர் மற்றும் / அல்லது கடவுச்சொல்லை உள்ளிடவும்.
- நீங்கள் இந்த சான்றுகளை மாற்றவில்லை ஆனால் அவற்றை உள்ளிட வேண்டும் என்றால், உங்கள் திசைவிக்கான வழிமுறைகளில் அவற்றைப் பார்க்கவும்.
- 3 உங்கள் கணினியில் ஒரு நிலையான ஐபி முகவரியை ஒதுக்கவும். இந்த வழக்கில், கணினியின் ஐபி முகவரி மாறாது, அதாவது, உங்கள் சர்வர் பற்றிய தகவலை மாற்றவோ அல்லது போர்ட் ஃபார்வர்டிங்கை மீண்டும் கட்டமைக்கவோ தேவையில்லை:
- திசைவியுடன் இணைக்கப்பட்ட சாதனங்களின் பட்டியலைக் கண்டறியவும்;
- உங்கள் கணினியைத் தேர்ந்தெடுக்கவும்;
- தேவைப்பட்டால் கணினி எண்ணை மாற்றவும்.
- 4 உங்கள் மாற்றங்களைச் சேமிக்கவும். "சேமி" அல்லது "ஆப்பிள்" என்பதைக் கிளிக் செய்யவும்; திசைவி மறுதொடக்கம் செய்யும்.
- திசைவி மறுதொடக்கம் செய்யும்போது, அது கணினிக்கு ஒரு புதிய முகவரியை வழங்கும்; மேலும், ஒவ்வொரு போர்ட் பகிர்தல் அமைப்பிற்கும் பிறகு திசைவி மறுதொடக்கம் செய்கிறது, எனவே நிலையான ஐபி முகவரியை ஒதுக்குவது மிகவும் முக்கியம்.
- 5 போர்ட் ஃபார்வர்டிங் பிரிவைக் கண்டறியவும். இது பொதுவாக "மேம்பட்ட" பிரிவின் கீழ் காணப்படுகிறது; இல்லையெனில், திசைவியின் உள்ளமைவு பக்கத்தில் சுட்டிக்காட்டப்பட்ட பிரிவைப் பார்க்கவும்.
- உள்ளமைவு பக்கத்தின் இடைமுகம் திசைவியின் மாதிரியைப் பொறுத்தது, எனவே திசைவிற்கான வழிமுறைகளில் (ஆன்லைனில் அல்லது காகிதத்தில்), "போர்ட் பகிர்தல்" பிரிவு எங்குள்ளது என்பதைக் கண்டறியவும்.
- 6 "Minecraft" என்ற புதிய விதியை உருவாக்கவும். சில திசைவிகளில், நீங்கள் உள்ளிட வேண்டும் Minecraft விளக்கம் துறையில்; மற்றவர்களுக்கு, நீங்கள் புதிய விதி அல்லது ஒத்த விருப்பத்தை கிளிக் செய்து பின்னர் திசைவி விவரங்களை உள்ளிட வேண்டும்.
- 7 கணினியின் நிலையான IP முகவரியை உள்ளிடவும். "ஐபி" அல்லது "முகவரி" வரியில் உங்கள் கணினியின் நிலையான ஐபி முகவரியை (பொதுவாக 192.168.2. எண்) உள்ளிடவும்.
- 8 "TCP & UDP" என்பதைத் தேர்ந்தெடுக்கவும். விதிக்கு அடுத்துள்ள "TCP" அல்லது "UDP" மெனுவைத் திறந்து "TCP & UDP" என்பதைக் கிளிக் செய்யவும்.
- 9 Minecraft துறைமுகத்தை முன்னோக்கி அனுப்புங்கள். உள்ளிடவும் 25565 இரண்டு உரை பெட்டிகளிலும்.
- போர்ட் 25565 என்பது Minecraft சேவையகத்தால் பயன்படுத்தப்படும் முக்கிய துறைமுகமாகும்.
- 10 விதியைச் செயல்படுத்தவும். பெட்டியை சரிபார்க்கவும் அல்லது ஆன் பொத்தானை கிளிக் செய்யவும்.
- 11 உங்கள் மாற்றங்களைச் சேமிக்கவும். சேமி அல்லது ஆப்பிள் என்பதைக் கிளிக் செய்யவும். திசைவி மறுதொடக்கம் செய்ய காத்திருக்கவும். இப்போது நீங்கள் உங்கள் விண்டோஸ் அல்லது மேக் ஓஎஸ் எக்ஸ் கணினியில் மின்கிராஃப்ட் சேவையகத்தை நிறுவத் தொடங்கலாம்.
பகுதி 2 இன் 4: விண்டோஸில் ஒரு சேவையகத்தை எவ்வாறு நிறுவுவது
- 1 ஜாவா புதுப்பித்த நிலையில் உள்ளதா என்பதை உறுதிப்படுத்தவும். இன்டர்நெட் எக்ஸ்ப்ளோரரில் https://java.com/en/download/installed.jsp க்குச் செல்லவும் (பிற உலாவிகள் வேலை செய்யாது) பின்னர் "ஒப்புதலை உறுதிசெய்து தொடரவும்" என்பதைக் கிளிக் செய்து திரையில் உள்ள வழிமுறைகளைப் பின்பற்றவும்.
- நீங்கள் ஜாவாவைப் புதுப்பிக்கவில்லை என்றால், நீங்கள் சர்வர் ஹோஸ்டிங் சிக்கல்களில் சிக்கலாம்.
- 2 ஜாவா JDK ஐ நிறுவவும் (தேவைப்பட்டால்). ஜாவா கட்டளைகளை இயக்க JDK தேவை:
- JDK பக்கத்திற்குச் செல்லவும்;
- "ஜாவா எஸ்இ டெவலப்மென்ட் கிட் 8u171" என்ற தலைப்பின் கீழ் "உரிம ஒப்பந்தத்தை ஏற்றுக்கொள்" என்பதற்கு அடுத்த பெட்டியை சரிபார்க்கவும்;
- "விண்டோஸ் x64" தலைப்பின் வலதுபுறத்தில் உள்ள "jdk-8u171-windows-x64.exe" இணைப்பைக் கிளிக் செய்யவும்;
- நிறுவல் கோப்பை இருமுறை கிளிக் செய்யவும், பின்னர் திரையில் உள்ள வழிமுறைகளைப் பின்பற்றவும்.
- 3 சேவையக கோப்பைப் பதிவிறக்கவும் (JAR கோப்பு). உங்கள் கணினியின் இணைய உலாவியில் https://minecraft.net/en-us/download/server க்குச் செல்லவும், பின்னர் பக்கத்தின் நடுவில் உள்ள "minecraft_server.1.13.jar" இணைப்பைக் கிளிக் செய்யவும்.
- 4 புதிய கோப்புறையை உருவாக்கவும். டெஸ்க்டாப்பில் வலது கிளிக் செய்து, மெனுவிலிருந்து புதியதைத் தேர்ந்தெடுத்து, கோப்புறையைக் கிளிக் செய்து, உள்ளிடவும் Minecraft சேவையகம் மற்றும் அழுத்தவும் . உள்ளிடவும்.
- 5 Minecraft சேவையக கோப்புறைக்கு சேவையக கோப்பை நகர்த்தவும். பதிவிறக்கம் செய்யப்பட்ட JAR கோப்பை Minecraft சர்வர் கோப்புறையில் இழுக்கவும்.
- சேவையகக் கோப்பைத் தேர்ந்தெடுக்க நீங்கள் அதைக் கிளிக் செய்யலாம், கிளிக் செய்யவும் Ctrl+சி, "Minecraft Server" கோப்புறையைத் திறந்து, பின்னர் கிளிக் செய்யவும் Ctrl+விஅந்த கோப்புறையில் கோப்பை ஒட்டவும்.
- 6 சர்வர் கோப்பை இயக்கவும். "Minecraft Server" கோப்புறையில் பதிவிறக்கம் செய்யப்பட்ட JAR கோப்பில் ("சர்வர்" கோப்பு) இருமுறை கிளிக் செய்யவும். இந்த கோப்புறையில் பல கோப்புகள் மற்றும் கோப்புறைகள் தோன்றும்.
- 7 பயன்பாட்டு விதிமுறைகளை ஏற்கவும். Minecraft சேவையக கோப்புறையில், "eula" என்ற உரை கோப்பைக் கண்டுபிடித்து பின்:
- "eula" கோப்பில் இரட்டை சொடுக்கவும்;
- "eula = பொய்" என்ற வரியை "eula = true" என்று மாற்றவும்;
- கிளிக் செய்யவும் Ctrl+எஸ்மாற்றங்களைச் சேமிக்க;
- "eula" கோப்பை மூடவும்.
- 8 சர்வர் கோப்பில் இருமுறை கிளிக் செய்யவும் (பதிவிறக்கம் செய்யப்பட்ட JAR கோப்பு). இது பாப்-அப் சாளரத்தில் தொடர்ந்து இயங்கும் மற்றும் கூடுதல் கோப்புகள் Minecraft சர்வர் கோப்புறையில் தோன்றும்.
- 9 சேவையகம் அணைக்கப்படும் போது அதை மூடவும். "முடிந்தது!" பாப்-அப் சாளரத்தின் கீழே காட்டப்படும் போது (முடிந்தது), சாளரத்தின் கீழ் இடதுபுறத்தில் உள்ள உரை பெட்டியில் கிளிக் செய்து, உள்ளிடவும் நிறுத்து மற்றும் அழுத்தவும் . உள்ளிடவும்.
- 10 "Server.properties" கோப்பைக் கண்டறியவும். இது Minecraft சர்வர் கோப்புறையில் அமைந்துள்ளது.
- 11 கோப்பை மறுபெயரிடுங்கள். சர்வர். சொத்து கோப்பில் வலது கிளிக் செய்து, மறுபெயரிடு என்பதைக் கிளிக் செய்யவும், காலத்தை நீக்கவும், பின்னர் கிளிக் செய்யவும் . உள்ளிடவும்... இந்தக் கோப்பு இப்போது "serverproperties" என்று பெயரிடப்படும், எனவே நீங்கள் அதைத் திறக்கலாம்.
- 12 "Serverproperties" கோப்பைத் திறக்கவும். அதை இருமுறை கிளிக் செய்யவும், பின்னர் மெனுவிலிருந்து நோட்பேடில் இருமுறை கிளிக் செய்யவும்.
- 13 கணினியின் நிலையான IP முகவரியை கோப்பில் சேர்க்கவும். "Server-ip =" என்ற வரியைக் கண்டுபிடித்து, பின்னர் உங்கள் கணினியின் நிலையான IP முகவரியை உள்ளிடவும் ("=" அடையாளத்திற்குப் பிறகு).
- உதாரணமாக, உங்கள் கணினியின் நிலையான IP முகவரி "192.168.2.30" எனில், கோடு இப்படி இருக்கும்: சர்வர்- ip = 192.168.2.30.
- 14 கோப்பை சேமிக்கவும். கிளிக் செய்யவும் Ctrl+எஸ், பின்னர் நோட்பேடை மூடவும்.
- 15 ஒரு தொகுதி கோப்பை உருவாக்கவும். "சர்வர்" கோப்பில் இருமுறை கிளிக் செய்வதன் மூலம் சேவையகத்தைத் தொடங்கலாம், ஆனால் சேவையகம் கணினியில் குறைந்த அளவு ரேமைப் பயன்படுத்தும். இந்த சிக்கலை சரிசெய்ய, Minecraft சர்வர் கோப்புறையில் ஒரு தொகுதி கோப்பை உருவாக்கவும்:
- நோட்பேடைத் திறக்கவும் (நீங்கள் தொடங்கு என்பதைக் கிளிக் செய்ய வேண்டும்
 மற்றும் அறிமுகம் நோட்புக்நோட்பேடை கண்டுபிடிக்க);
மற்றும் அறிமுகம் நோட்புக்நோட்பேடை கண்டுபிடிக்க); - நுழைய ஜாவா -Xmx3G -Xms1G -jar server.jar நோட்பேடில்;
- கோப்பு> இவ்வாறு சேமி;
- நுழைய ஓடு. மட்டை "கோப்பு பெயர்" என்ற வரியில்;
- "கோப்பு வகை" மெனுவைத் திறந்து "அனைத்து கோப்புகளையும்" தேர்ந்தெடுக்கவும்;
- கோப்பைச் சேமிக்க "Minecraft Server" ஐ கோப்புறையாகத் தேர்ந்தெடுக்கவும்;
- "சேமி" என்பதைக் கிளிக் செய்யவும்.
- நோட்பேடைத் திறக்கவும் (நீங்கள் தொடங்கு என்பதைக் கிளிக் செய்ய வேண்டும்
4 இன் பகுதி 3: மேக் ஓஎஸ் எக்ஸில் ஒரு சர்வரை எப்படி நிறுவுவது
- 1 ஜாவா புதுப்பித்த நிலையில் உள்ளதா என்பதை உறுதிப்படுத்தவும். Https://java.com/en/download/ க்குச் சென்று, இலவச ஜாவா பதிவிறக்கத்தைக் கிளிக் செய்து, நிறுவல் கோப்பைத் திறந்து திரையில் உள்ள வழிமுறைகளைப் பின்பற்றவும்.
- நீங்கள் ஜாவாவைப் புதுப்பிக்கவில்லை என்றால், நீங்கள் சர்வர் ஹோஸ்டிங் சிக்கல்களில் சிக்கலாம்.
- 2 ஜாவா JDK ஐ நிறுவவும் (தேவைப்பட்டால்). ஜாவா கட்டளைகளை இயக்க JDK தேவை:
- JDK பக்கத்திற்குச் செல்லவும்;
- "ஜாவா எஸ்இ டெவலப்மென்ட் கிட் 8u171" என்ற தலைப்பின் கீழ் "உரிம ஒப்பந்தத்தை ஏற்றுக்கொள்" என்பதற்கு அடுத்த பெட்டியை சரிபார்க்கவும்;
- "Mac OS X x64" இன் வலதுபுறத்தில் உள்ள "jdk-8u171-macosx-x64.dmg" இணைப்பைக் கிளிக் செய்யவும்;
- டிஎம்ஜி கோப்பை இருமுறை கிளிக் செய்து, பின்னர் ஜாவா ஐகானை அப்ளிகேஷன்ஸ் கோப்புறையில் இழுக்கவும்;
- திரையில் உள்ள வழிமுறைகளைப் பின்பற்றவும்.
- 3 சேவையக கோப்பைப் பதிவிறக்கவும் (JAR கோப்பு). உங்கள் கணினியின் இணைய உலாவியில் https://minecraft.net/en-us/download/server க்குச் செல்லவும், பின்னர் பக்கத்தின் நடுவில் உள்ள "minecraft_server.1.13.jar" இணைப்பைக் கிளிக் செய்யவும்.
- 4 புதிய கோப்புறையை உருவாக்கவும். டெஸ்க்டாப்பில் கிளிக் செய்யவும், கோப்பு> புதிய கோப்புறையில் கிளிக் செய்யவும் Minecraft சேவையகம் மற்றும் அழுத்தவும் திரும்ப.
- 5 Minecraft சேவையக கோப்புறைக்கு சேவையக கோப்பை நகர்த்தவும். பதிவிறக்கம் செய்யப்பட்ட JAR கோப்பை Minecraft சர்வர் கோப்புறையில் இழுக்கவும்.
- சேவையகக் கோப்பைத் தேர்ந்தெடுக்க நீங்கள் அதைக் கிளிக் செய்யலாம், கிளிக் செய்யவும் . கட்டளை+சி, "Minecraft Server" கோப்புறையைத் திறந்து, பின்னர் கிளிக் செய்யவும் . கட்டளை+விஅந்த கோப்புறையில் கோப்பை ஒட்டவும்.
- 6 சர்வர் கோப்பை இயக்கவும். "Minecraft Server" கோப்புறையில் பதிவிறக்கம் செய்யப்பட்ட JAR கோப்பில் ("சர்வர்" கோப்பு) இருமுறை கிளிக் செய்யவும். இந்த கோப்புறையில் பல கோப்புகள் மற்றும் கோப்புறைகள் தோன்றும்.
- 7 பயன்பாட்டு விதிமுறைகளை ஏற்கவும். Minecraft சேவையக கோப்புறையில், "eula" என்ற உரை கோப்பைக் கண்டுபிடித்து பின்:
- "eula" கோப்பில் இரட்டை சொடுக்கவும்;
- "eula = பொய்" என்ற வரியை "eula = true" என்று மாற்றவும்;
- கிளிக் செய்யவும் . கட்டளை+எஸ்மாற்றங்களைச் சேமிக்க;
- "eula" கோப்பை மூடவும்.
- 8 சர்வர் கோப்பில் இருமுறை கிளிக் செய்யவும் (பதிவிறக்கம் செய்யப்பட்ட JAR கோப்பு). இது பாப்-அப் சாளரத்தில் தொடர்ந்து இயங்கும் மற்றும் கூடுதல் கோப்புகள் Minecraft சர்வர் கோப்புறையில் தோன்றும்.
- 9 சேவையகம் அணைக்கப்படும் போது அதை மூடவும். "முடிந்தது!" பாப்-அப் சாளரத்தின் கீழே காட்டப்படும் போது (முடிந்தது), சாளரத்தின் கீழ் இடதுபுறத்தில் உள்ள உரை பெட்டியில் கிளிக் செய்து, உள்ளிடவும் நிறுத்து மற்றும் அழுத்தவும் . உள்ளிடவும்.
- 10 "Server.properties" கோப்பைக் கண்டறியவும். இது Minecraft சர்வர் கோப்புறையில் அமைந்துள்ளது.
- 11 "Serverproperties" கோப்பைத் திறக்கவும். அதைக் கிளிக் செய்து கோப்பு> திறப்பு> உரைஎடிட் என்பதைக் கிளிக் செய்யவும்.
- நீங்கள் கோப்பைத் திறக்க முடியாவிட்டால், அதைக் கிளிக் செய்து, கோப்பு> மறுபெயரிடு, சேவையகம் மற்றும் பண்புகளுக்கு இடையில் உள்ள புள்ளியை அகற்று
- 12 கணினியின் நிலையான IP முகவரியை கோப்பில் சேர்க்கவும். "Server-ip =" என்ற வரியைக் கண்டுபிடித்து, பின்னர் உங்கள் கணினியின் நிலையான IP முகவரியை உள்ளிடவும் ("=" அடையாளத்திற்குப் பிறகு).
- உதாரணமாக, உங்கள் கணினியின் நிலையான IP முகவரி "192.168.2.30" எனில், வரி இப்படி இருக்கும்: சர்வர்- ip = 192.168.2.30.
- 13 கோப்பை சேமிக்கவும். கிளிக் செய்யவும் . கட்டளை+எஸ்பின்னர் சாளரத்தின் மேல் இடது மூலையில் உள்ள சிவப்பு வட்டத்தைக் கிளிக் செய்வதன் மூலம் TextEdit ஐ மூடவும்.
- 14 ஒரு தொகுதி கோப்பை உருவாக்கவும். "சர்வர்" கோப்பில் இருமுறை கிளிக் செய்வதன் மூலம் சேவையகத்தைத் தொடங்கலாம், ஆனால் சேவையகம் கணினியில் குறைந்த அளவு ரேமைப் பயன்படுத்தும். இந்த சிக்கலை சரிசெய்ய, Minecraft சர்வர் கோப்புறையில் ஒரு தொகுதி கோப்பை உருவாக்கவும்:
- திறந்த ஸ்பாட்லைட்
 , உள்ளிடவும் குறுஞ்செய்தி, "TextEdit" ஐ இருமுறை கிளிக் செய்து, பின்னர் "புதிய ஆவணம்" என்பதைக் கிளிக் செய்யவும்;
, உள்ளிடவும் குறுஞ்செய்தி, "TextEdit" ஐ இருமுறை கிளிக் செய்து, பின்னர் "புதிய ஆவணம்" என்பதைக் கிளிக் செய்யவும்; - நுழைய ஜாவா -Xmx3G -Xms1G -jar server.jar TextEdit இல்;
- வடிவம்> எளிய உரையாக மாற்று> சரி என்பதைக் கிளிக் செய்யவும்;
- "கோப்பு"> "சேமி" என்பதைக் கிளிக் செய்யவும்;
- நுழைய ஓடு "பெயர்" வரியில், பின்னர் "பெயர்" வரியின் வலதுபுறத்தில் கீழ்நோக்கிய அம்புக்குறியைக் கிளிக் செய்யவும்;
- "நீட்டிப்புகளை மறை" என்பதற்கு அடுத்துள்ள பெட்டியை தேர்வுநீக்கவும், பின்னர் "பெயர்" வரியில் கோப்பு நீட்டிப்பை ".txt" இலிருந்து மாற்றவும் கட்டளை;
- கோப்பை சேமிக்க கோப்புறையாக "Minecraft சேவையகம்" என்பதைத் தேர்ந்தெடுத்து, "சேமி" என்பதைக் கிளிக் செய்து, பின்னர் "Use .command" ஐக் கிளிக் செய்யவும்.
- திறந்த ஸ்பாட்லைட்
4 இன் பகுதி 4: சேவையகத்துடன் இணைப்பது எப்படி
 1 உங்கள் கணினியின் பொது ஐபி முகவரியைக் கண்டறியவும். உங்கள் சேவையகத்துடன் இணைக்க விரும்பும் உங்கள் நண்பர்களுக்கு இந்த முகவரியைச் சொல்வீர்கள். இந்த முகவரி தெரிந்த எவரும் உங்கள் விளையாட்டில் சேர முடியும் என்பதை நினைவில் கொள்ளுங்கள்.
1 உங்கள் கணினியின் பொது ஐபி முகவரியைக் கண்டறியவும். உங்கள் சேவையகத்துடன் இணைக்க விரும்பும் உங்கள் நண்பர்களுக்கு இந்த முகவரியைச் சொல்வீர்கள். இந்த முகவரி தெரிந்த எவரும் உங்கள் விளையாட்டில் சேர முடியும் என்பதை நினைவில் கொள்ளுங்கள். - உங்கள் நண்பர்கள் அதே நெட்வொர்க்கில் இருந்தால், உங்கள் கணினியின் நிலையான ஐபி முகவரியைக் கொடுங்கள்.
- 2 உருவாக்கப்பட்ட தொகுப்பு கோப்புடன் உங்கள் சேவையகத்தைத் தொடங்குங்கள். சேவையகத்தை மூடு (இயங்கினால்), "Minecraft Server" கோப்புறையில் நீங்கள் உருவாக்கிய "ரன்" கோப்பில் இரட்டை சொடுக்கி, சேவையகம் தொடங்கும் வரை காத்திருக்கவும்.
- சேவையகம் இயங்கும்போது, அதன் சாளரம் திறந்தே இருக்க வேண்டும்.
- 3 Minecraft ஐத் தொடங்குங்கள். புல் கிரவுண்ட் பிளாக் ஐகானை இருமுறை கிளிக் செய்து, துவக்கி சாளரத்தின் கீழே உள்ள Play ஐ கிளிக் செய்யவும்.
- நீங்கள் உள்நுழையத் தூண்டப்பட்டால் (நீங்கள் விளையாட்டை நீண்ட நேரம் திறக்காதபோது இது நிகழ்கிறது), உங்கள் மின்னஞ்சல் முகவரி மற்றும் கடவுச்சொல்லை உள்ளிடவும்.
- 4 கிளிக் செய்யவும் இணைய விளையாட்டு. இந்த விருப்பம் Minecraft மெனுவில் உள்ளது.
- 5 கிளிக் செய்யவும் சேவையகத்தைச் சேர். சாளரத்தின் கீழ் வலது பக்கத்தில் இந்த விருப்பத்தை நீங்கள் காணலாம்.
- 6 சேவையக பெயரை உள்ளிடவும். சாளரத்தின் மேலே உள்ள "சர்வர் பெயர்" வரியில் இதைச் செய்யுங்கள்.
- 7 உங்கள் கணினியின் முகவரியை உள்ளிடவும். "சர்வர் முகவரி" வரியில், கணினியின் நிலையான ஐபி முகவரியை உள்ளிடவும்.
- 8 கிளிக் செய்யவும் தயார். இந்த பொத்தான் சாளரத்தின் கீழே உள்ளது. சர்வர் உருவாக்கப்படும்.
- 9 ஒரு சேவையகத்தைத் தேர்ந்தெடுக்கவும். சாளரத்தின் மேலே உள்ள சேவையக பெயரைக் கிளிக் செய்யவும்.
- 10 கிளிக் செய்யவும் இணை. இந்த பொத்தான் சாளரத்தின் கீழே உள்ளது. உங்கள் சர்வரின் விளையாட்டு உலகம் திறக்கும்.
- 11 விளையாட்டில் சேர நண்பர்களை அழைக்கவும். இதைச் செய்ய, 19 நண்பர்களுக்கு உங்கள் கணினியின் பொது ஐபி முகவரியை அனுப்பி, பின்வருவனவற்றைச் செய்யச் சொல்லுங்கள்:
- Minecraft ஐத் திறந்து "மல்டிபிளேயர்" என்பதைக் கிளிக் செய்யவும்;
- "நேரடி இணைப்பு" என்பதைக் கிளிக் செய்யவும்;
- கணினியின் பொது ஐபி முகவரியை உள்ளிடவும் (நிலையான ஐபி முகவரி அல்ல, நண்பர்கள் அதே நெட்வொர்க்குடன் இணைக்கப்பட்டிருந்தால் அது உள்ளிடப்படும்);
- "இணை" என்பதைக் கிளிக் செய்யவும்.
- 12 ஃபயர்வாலை அணைக்கவும் கணினி (தேவைப்பட்டால்). உங்கள் நண்பர்கள் உங்கள் விளையாட்டில் சேர முடியாவிட்டால் இதைச் செய்யுங்கள். இது உங்கள் கணினியை தீங்கிழைக்கும் பயனர்களால் பாதிக்கப்படும் என்பதை நினைவில் கொள்ளுங்கள், எனவே நீங்கள் நம்பகமான நபர்களுடன் விளையாடுகிறீர்கள் என்றால் மட்டுமே உங்கள் ஃபயர்வாலை அணைக்கவும்.
குறிப்புகள்
- கம்ப்யூட்டர் வேகமாக, அதிக பிளேயர்கள் சர்வரோடு இணைக்க முடியும் (20 பிளேயர்கள் அதிகபட்ச எண்ணிக்கை).
- வயர்லெஸ் நெட்வொர்க்கில் ஹோஸ்ட் செய்வதை விட ஈதர்நெட் கேபிளில் சர்வரை ஹோஸ்ட் செய்வது மிகவும் பாதுகாப்பானது.
எச்சரிக்கைகள்
- ஒரு திசைவி மூலம் ஒரு துறைமுகத்தைத் திறப்பது உங்கள் நெட்வொர்க்கை யாராவது அணுகுவதற்கான வாய்ப்பை அதிகரிக்கிறது.
- கணினி முடக்கப்பட்டால் அல்லது உறைந்தால், சர்வர் வேலை செய்வதை நிறுத்திவிடும்.