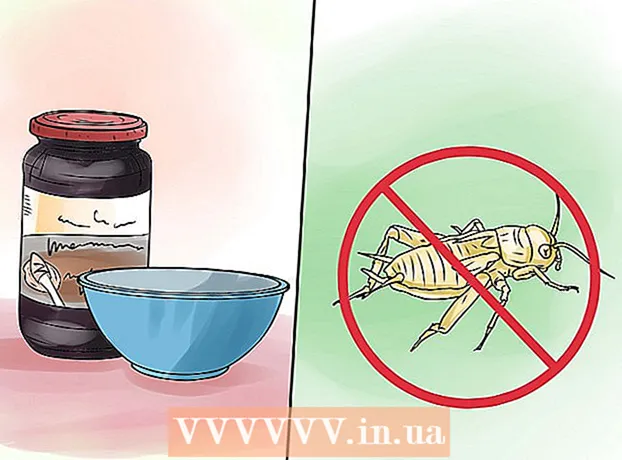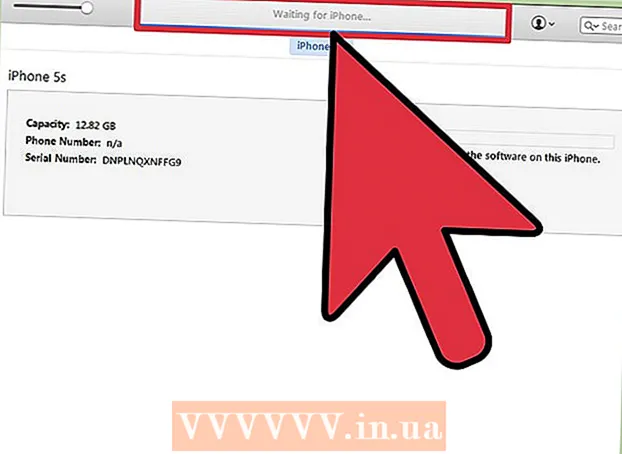நூலாசிரியர்:
Mark Sanchez
உருவாக்கிய தேதி:
8 ஜனவரி 2021
புதுப்பிப்பு தேதி:
1 ஜூலை 2024

உள்ளடக்கம்
இந்த கட்டுரையில், விண்டோஸ் 10 இயங்கும் கணினி அல்லது மடிக்கணினியில் இரண்டாவது மானிட்டரை எவ்வாறு இணைப்பது மற்றும் கட்டமைப்பது என்பதை நாங்கள் உங்களுக்குச் சொல்வோம், இதைச் செய்ய, கணினியில் குறைந்தபட்சம் ஒரு இலவச வீடியோ இணைப்பு இருக்க வேண்டும்.
படிகள்
 1 உங்கள் கணினியுடன் இரண்டாவது மானிட்டரை இணைக்க முடியும் என்பதை உறுதிப்படுத்தவும். விண்டோஸ் 10 பல மானிட்டர்களை ஆதரிக்கிறது, இது அனைத்து கிராபிக்ஸ் கார்டுகளிலும் இல்லை. உங்கள் கணினி / மடிக்கணினியுடன் இரண்டாவது மானிட்டரை இணைக்க முடியுமா என்பதை அறிய, இந்த வழிமுறைகளைப் பின்பற்றவும்:
1 உங்கள் கணினியுடன் இரண்டாவது மானிட்டரை இணைக்க முடியும் என்பதை உறுதிப்படுத்தவும். விண்டோஸ் 10 பல மானிட்டர்களை ஆதரிக்கிறது, இது அனைத்து கிராபிக்ஸ் கார்டுகளிலும் இல்லை. உங்கள் கணினி / மடிக்கணினியுடன் இரண்டாவது மானிட்டரை இணைக்க முடியுமா என்பதை அறிய, இந்த வழிமுறைகளைப் பின்பற்றவும்: - கணினி: உங்கள் கணினியின் பின்புறத்தில் இலவச வீடியோ இணைப்பைக் கண்டறியவும். முதல் மானிட்டர் இணைக்கப்பட்ட இணைப்பியின் அருகில் அல்லது அதற்கு மேல் நீங்கள் கண்டால், இரண்டாவது மானிட்டரை கணினியுடன் இணைக்கலாம்.
- நோட்புக்: உங்கள் மடிக்கணினியில் ஏதேனும் ஒரு வீடியோ இணைப்பு இருந்தால் (HDMI, DisplayPort அல்லது USB-C போன்றவை), நீங்கள் ஒரு மானிட்டரை அதனுடன் இணைக்கலாம்.
 2 மானிட்டரை இணைக்க எந்த கேபிள் தேவை என்பதைக் கண்டறியவும். பெரும்பாலான சந்தர்ப்பங்களில், உங்களுக்கு HDMI அல்லது DisplayPort கேபிள் தேவைப்படும். உங்களிடம் பழைய கணினி அல்லது மானிட்டர் இருந்தால், ட்ரெப்சாய்டல் பிளக்குகளுடன் ஒரு விஜிஏ கேபிளை வாங்கவும்.
2 மானிட்டரை இணைக்க எந்த கேபிள் தேவை என்பதைக் கண்டறியவும். பெரும்பாலான சந்தர்ப்பங்களில், உங்களுக்கு HDMI அல்லது DisplayPort கேபிள் தேவைப்படும். உங்களிடம் பழைய கணினி அல்லது மானிட்டர் இருந்தால், ட்ரெப்சாய்டல் பிளக்குகளுடன் ஒரு விஜிஏ கேபிளை வாங்கவும். - உங்கள் கணினியில் கிடைக்கக்கூடிய வீடியோ இணைப்பு இரண்டாவது மானிட்டரில் வீடியோ இணைப்பியுடன் பொருந்தினால், இரண்டு இணைப்பிகளுக்கும் பொருந்தும் கேபிளைப் பயன்படுத்தவும்.
- உங்கள் கணினியில் உள்ள வீடியோ இணைப்பானது உங்கள் மானிட்டரில் உள்ள வீடியோ இணைப்பிலிருந்து வேறுபட்டிருந்தால், ஒரு பிரத்யேக கேபிள் (USB / C to HDMI போன்றவை) அல்லது அடாப்டர் (VGA to HDMI போன்றவை) வாங்கவும்.
 3 இரண்டாவது மானிட்டரை வைக்கவும். உங்கள் டெஸ்க்டாப்பை இரண்டு மானிட்டர்களிலும் நீட்ட விரும்பினால், அதை முதல் மானிட்டரின் வலதுபுறத்தில் வைக்கவும்.
3 இரண்டாவது மானிட்டரை வைக்கவும். உங்கள் டெஸ்க்டாப்பை இரண்டு மானிட்டர்களிலும் நீட்ட விரும்பினால், அதை முதல் மானிட்டரின் வலதுபுறத்தில் வைக்கவும். - நீங்கள் இரண்டாவது மானிட்டரில் படத்தை நகலெடுக்கிறீர்கள் என்றால், நீங்கள் அதை எங்கும் வைக்கலாம்.
 4 உங்கள் கணினியுடன் இரண்டாவது மானிட்டரை இணைக்கவும். ஒரு வீடியோ கேபிளின் (HDMI போன்றவை) ஒரு முனையை உங்கள் கணினியில் உள்ள வீடியோ இணைப்பிக்கும், மற்றொரு முனையை இரண்டாவது மானிட்டரில் உள்ள வீடியோ இணைப்பிக்கும் இணைக்கவும்.
4 உங்கள் கணினியுடன் இரண்டாவது மானிட்டரை இணைக்கவும். ஒரு வீடியோ கேபிளின் (HDMI போன்றவை) ஒரு முனையை உங்கள் கணினியில் உள்ள வீடியோ இணைப்பிக்கும், மற்றொரு முனையை இரண்டாவது மானிட்டரில் உள்ள வீடியோ இணைப்பிக்கும் இணைக்கவும். - நீங்கள் அடாப்டரைப் பயன்படுத்துகிறீர்கள் என்றால், கேபிளை (களை) அடாப்டருடன் இணைக்கவும்; மேலும், அடாப்டரை முதலில் ஒரு சக்தி மூலத்துடன் இணைக்க வேண்டும்.
 5 இரண்டாவது மானிட்டரை இயக்கவும். ஆற்றல் பொத்தானை அழுத்தவும்
5 இரண்டாவது மானிட்டரை இயக்கவும். ஆற்றல் பொத்தானை அழுத்தவும்  .
.  6 தொடக்க மெனுவைத் திறக்கவும்
6 தொடக்க மெனுவைத் திறக்கவும்  . முதல் மானிட்டரின் கீழ் இடது மூலையில் உள்ள விண்டோஸ் லோகோவைக் கிளிக் செய்யவும்.
. முதல் மானிட்டரின் கீழ் இடது மூலையில் உள்ள விண்டோஸ் லோகோவைக் கிளிக் செய்யவும்.  7 "விருப்பங்கள்" என்பதைக் கிளிக் செய்யவும்
7 "விருப்பங்கள்" என்பதைக் கிளிக் செய்யவும்  . இது ஸ்டார்ட் மெனுவின் கீழ்-இடது பக்கத்தில் கியர் வடிவ ஐகான்.
. இது ஸ்டார்ட் மெனுவின் கீழ்-இடது பக்கத்தில் கியர் வடிவ ஐகான்.  8 கிளிக் செய்யவும் அமைப்பு. இது முன்னுரிமை சாளரத்தில் ஒரு மடிக்கணினி வடிவ ஐகான்.
8 கிளிக் செய்யவும் அமைப்பு. இது முன்னுரிமை சாளரத்தில் ஒரு மடிக்கணினி வடிவ ஐகான்.  9 தாவலை கிளிக் செய்யவும் திரை. பக்கத்தின் மேல் இடதுபுறத்தில் நீங்கள் அதைக் காண்பீர்கள்.
9 தாவலை கிளிக் செய்யவும் திரை. பக்கத்தின் மேல் இடதுபுறத்தில் நீங்கள் அதைக் காண்பீர்கள்.  10 பல திரைகள் மெனுவைத் திறக்கவும். இது பக்கத்தின் கீழே உள்ளது.
10 பல திரைகள் மெனுவைத் திறக்கவும். இது பக்கத்தின் கீழே உள்ளது.  11 நீங்கள் விரும்பும் விருப்பத்தைத் தேர்ந்தெடுக்கவும். பெரும்பாலான சந்தர்ப்பங்களில், நீங்கள் "இந்த திரைகளை விரிவாக்கு" என்பதைத் தேர்ந்தெடுக்க வேண்டும், இதனால் டெஸ்க்டாப் இரண்டு மானிட்டர்களிலும் நீண்டுள்ளது, அதாவது, அது பெரிதாகிறது. பின்வரும் விருப்பங்களில் ஒன்றை நீங்கள் தேர்வு செய்யலாம்:
11 நீங்கள் விரும்பும் விருப்பத்தைத் தேர்ந்தெடுக்கவும். பெரும்பாலான சந்தர்ப்பங்களில், நீங்கள் "இந்த திரைகளை விரிவாக்கு" என்பதைத் தேர்ந்தெடுக்க வேண்டும், இதனால் டெஸ்க்டாப் இரண்டு மானிட்டர்களிலும் நீண்டுள்ளது, அதாவது, அது பெரிதாகிறது. பின்வரும் விருப்பங்களில் ஒன்றை நீங்கள் தேர்வு செய்யலாம்: - இந்தத் திரைகளை நகலெடுக்கவும்: இரண்டாவது மானிட்டர் முதல் படத்தைப் போலவே காட்டுகிறது.
- 1 ல் மட்டும் காட்டுபடம் முதல் மானிட்டரில் மட்டுமே காட்டப்படும், இரண்டாவது மானிட்டரில் திரை இருட்டாக இருக்கும்.
- 2 மட்டும் காட்டுபடம் இரண்டாவது மானிட்டரில் மட்டுமே காட்டப்படும், முதல் மானிட்டரில் திரை இருட்டாக இருக்கும்.
- இரண்டாவது மானிட்டரைப் பொறுத்து கூடுதல் விருப்பங்கள் மெனுவில் தோன்றலாம்.
 12 உங்கள் மாற்றங்களைச் சேமிக்கவும். விண்ணப்பிக்கவும்> மாற்றங்களைச் சேமிக்கவும் என்பதைக் கிளிக் செய்யவும். இரண்டாவது மானிட்டருடன் கணினி வேலை செய்யத் தொடங்கும்.
12 உங்கள் மாற்றங்களைச் சேமிக்கவும். விண்ணப்பிக்கவும்> மாற்றங்களைச் சேமிக்கவும் என்பதைக் கிளிக் செய்யவும். இரண்டாவது மானிட்டருடன் கணினி வேலை செய்யத் தொடங்கும்.  13 இரண்டாவது மானிட்டரைப் பயன்படுத்தவும். நீங்கள் இரண்டு மானிட்டர்களுக்கும் டெஸ்க்டாப்பை நீட்டினால், உங்கள் மவுஸ் கர்சரை முதல் மானிட்டரின் வலது எல்லைக்கு நகர்த்தவும் - கர்சரை வலப்புறம் நகர்த்தியவுடன், அது இரண்டாவது மானிட்டரில் தோன்றும்.
13 இரண்டாவது மானிட்டரைப் பயன்படுத்தவும். நீங்கள் இரண்டு மானிட்டர்களுக்கும் டெஸ்க்டாப்பை நீட்டினால், உங்கள் மவுஸ் கர்சரை முதல் மானிட்டரின் வலது எல்லைக்கு நகர்த்தவும் - கர்சரை வலப்புறம் நகர்த்தியவுடன், அது இரண்டாவது மானிட்டரில் தோன்றும்.
குறிப்புகள்
- இரண்டு மானிட்டர்களிலும் டெஸ்க்டாப்பை நீட்டி ஸ்கிரீன் ஷாட் எடுத்தால், உங்களுக்கு ஒரு பனோரமிக் ஷாட் கிடைக்கும்.
- எச்டி டிவியை இரண்டாவது மானிட்டராகப் பயன்படுத்தலாம்.
எச்சரிக்கைகள்
- கேபிள்களை இணைக்கும்போது சக்தியைப் பயன்படுத்த வேண்டாம்.
- உங்கள் கணினியுடன் இரண்டாவது மானிட்டரை இணைக்க முடியாவிட்டால், புதிய கிராபிக்ஸ் கார்டை நிறுவவும்.