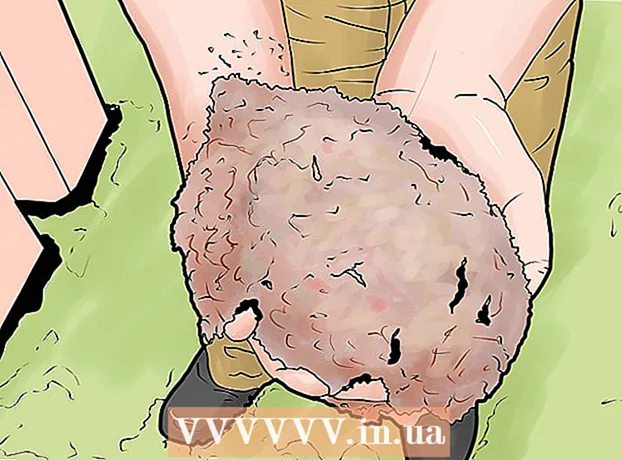நூலாசிரியர்:
Sara Rhodes
உருவாக்கிய தேதி:
18 பிப்ரவரி 2021
புதுப்பிப்பு தேதி:
28 ஜூன் 2024
![ஐடியூன்ஸ் நூலகத்தை புதிய கணினிக்கு மாற்றுவது எப்படி [டுடோரியல்]](https://i.ytimg.com/vi/Dy-FW7R0zKY/hqdefault.jpg)
உள்ளடக்கம்
- படிகள்
- முறை 3 இல் 1: முறை ஒன்று: வீட்டுப் பகிர்வைப் பயன்படுத்துதல்
- முறை 2 இல் 3: முறை இரண்டு: ஒரு வெளிப்புற வன் பயன்படுத்தி
- முறை 3 இல் 3: முறை மூன்று: ஐடியூன்ஸ் பொருத்தத்தைப் பயன்படுத்துதல்
எனவே நீங்கள் ஒரு புதிய கணினியைப் பெற்றுள்ளீர்கள், அதை எவ்வாறு பெறுவது என்று காத்திருக்கிறீர்களா? இசை இல்லாமல் கணினியை அனுபவிப்பது எப்படி என்று ஒருவர் ஆச்சரியப்படுகிறார்? முழு ஐடியூன்ஸ் நூலகம் இன்னும் பழையது, ஆனால் எல்லாவற்றையும் ஒரு புதிய கணினிக்கு மாற்றுவது கடினம் அல்ல, இந்த கட்டுரையில் நீங்கள் அதை எப்படி செய்வது என்று கற்றுக்கொள்வீர்கள்.
படிகள்
முறை 3 இல் 1: முறை ஒன்று: வீட்டுப் பகிர்வைப் பயன்படுத்துதல்
 1 அதற்கான தேவைகளை நீங்கள் பூர்த்தி செய்துள்ளீர்களா என்று சரிபார்க்கவும்.என். "வீட்டு பகிர்வு". இரண்டு கணினிகளுக்கிடையே வீட்டுப் பகிர்தலைப் பயன்படுத்த, நீங்கள் செய்ய வேண்டியது: இரண்டு கணினிகளிலும் ஐடியூன்ஸ் நிறுவவும், இரண்டு கணினிகளும் ஒரே வீட்டு நெட்வொர்க்குடன் (கம்பி அல்லது வைஃபை) இணைக்கப்பட வேண்டும், மேலும் உங்கள் ஐடியூன்ஸ் கணக்கில் இணைக்கப்பட்ட ஆப்பிள் ஐடியையும் வைத்திருக்க வேண்டும்.
1 அதற்கான தேவைகளை நீங்கள் பூர்த்தி செய்துள்ளீர்களா என்று சரிபார்க்கவும்.என். "வீட்டு பகிர்வு". இரண்டு கணினிகளுக்கிடையே வீட்டுப் பகிர்தலைப் பயன்படுத்த, நீங்கள் செய்ய வேண்டியது: இரண்டு கணினிகளிலும் ஐடியூன்ஸ் நிறுவவும், இரண்டு கணினிகளும் ஒரே வீட்டு நெட்வொர்க்குடன் (கம்பி அல்லது வைஃபை) இணைக்கப்பட வேண்டும், மேலும் உங்கள் ஐடியூன்ஸ் கணக்கில் இணைக்கப்பட்ட ஆப்பிள் ஐடியையும் வைத்திருக்க வேண்டும்.  2 இரண்டு கணினிகளிலும் ஐடியூன்ஸ் திறக்கவும். 1) இரண்டும் ஆன்லைன் மற்றும் 2) இரண்டிலும் ஐடியூன்ஸ் சமீபத்திய பதிப்பு இருப்பதை உறுதி செய்யவும்.
2 இரண்டு கணினிகளிலும் ஐடியூன்ஸ் திறக்கவும். 1) இரண்டும் ஆன்லைன் மற்றும் 2) இரண்டிலும் ஐடியூன்ஸ் சமீபத்திய பதிப்பு இருப்பதை உறுதி செய்யவும்.  3 முதல் கணினியில், "முகப்பு பகிர்வு" ஐகானைத் தேர்ந்தெடுக்கவும். இது இடது மெனுவில், "இசை" இருக்கும் அதே இடத்தில் அமைந்துள்ளது. "வீட்டு பகிர்வு" ஐகான் இல்லை என்றால், கோப்பு மெனுவைக் கிளிக் செய்து, பின்னர் வீட்டுப் பகிர்வைத் தேர்ந்தெடுக்கவும். "வீட்டுப் பகிர்வை இயக்கு" என்பதைத் தேர்ந்தெடுக்கவும்.
3 முதல் கணினியில், "முகப்பு பகிர்வு" ஐகானைத் தேர்ந்தெடுக்கவும். இது இடது மெனுவில், "இசை" இருக்கும் அதே இடத்தில் அமைந்துள்ளது. "வீட்டு பகிர்வு" ஐகான் இல்லை என்றால், கோப்பு மெனுவைக் கிளிக் செய்து, பின்னர் வீட்டுப் பகிர்வைத் தேர்ந்தெடுக்கவும். "வீட்டுப் பகிர்வை இயக்கு" என்பதைத் தேர்ந்தெடுக்கவும். - இரண்டு கணினிகளிலும் வீட்டு பகிர்வு இயக்கப்படவில்லை என்றால், இந்த ஐகான் தோன்றாது.
 4 உங்கள் ஆப்பிள் ஐடி மற்றும் கடவுச்சொல்லை உள்ளிடவும். இந்த தகவலை உள்ளிட்ட பிறகு, "வீட்டு பகிர்வை உருவாக்கு" பொத்தானை கிளிக் செய்யவும்.
4 உங்கள் ஆப்பிள் ஐடி மற்றும் கடவுச்சொல்லை உள்ளிடவும். இந்த தகவலை உள்ளிட்ட பிறகு, "வீட்டு பகிர்வை உருவாக்கு" பொத்தானை கிளிக் செய்யவும்.  5 இரண்டாவது கணினியை அங்கீகரிக்கவும். நீங்கள் நூலகத்தை மாற்றும் கணினியில், சேமிப்பக மெனுவைக் கிளிக் செய்து "கணினியை அங்கீகரிக்கவும்" என்பதைத் தேர்ந்தெடுக்கவும். நிரல் உங்கள் ஆப்பிள் ஐடி மற்றும் கடவுச்சொல்லை உள்ளிடும்படி கேட்கும்.
5 இரண்டாவது கணினியை அங்கீகரிக்கவும். நீங்கள் நூலகத்தை மாற்றும் கணினியில், சேமிப்பக மெனுவைக் கிளிக் செய்து "கணினியை அங்கீகரிக்கவும்" என்பதைத் தேர்ந்தெடுக்கவும். நிரல் உங்கள் ஆப்பிள் ஐடி மற்றும் கடவுச்சொல்லை உள்ளிடும்படி கேட்கும்.  6 இடதுபுறத்தில் "வீட்டு பகிர்வு" ஐகானைத் தேர்ந்தெடுக்கவும். முதல் கணினியில் உள்ள அனைத்து நூலகங்களும் ஐகானின் கீழ் பட்டியலிடப்படும். நீங்கள் எதை நகலெடுக்க விரும்புகிறீர்கள் என்பதைத் தேர்ந்தெடுக்கவும் அல்லது "திருத்து" என்பதைக் கிளிக் செய்து, அனைத்தையும் ஒரே நேரத்தில் நகலெடுக்க "அனைத்தையும் தேர்ந்தெடு" என்பதைத் தேர்ந்தெடுக்கவும்.
6 இடதுபுறத்தில் "வீட்டு பகிர்வு" ஐகானைத் தேர்ந்தெடுக்கவும். முதல் கணினியில் உள்ள அனைத்து நூலகங்களும் ஐகானின் கீழ் பட்டியலிடப்படும். நீங்கள் எதை நகலெடுக்க விரும்புகிறீர்கள் என்பதைத் தேர்ந்தெடுக்கவும் அல்லது "திருத்து" என்பதைக் கிளிக் செய்து, அனைத்தையும் ஒரே நேரத்தில் நகலெடுக்க "அனைத்தையும் தேர்ந்தெடு" என்பதைத் தேர்ந்தெடுக்கவும். - நீங்கள் தனிப்பட்ட கோப்புகள், பிளேலிஸ்ட்கள் அல்லது முழு நூலகத்தையும் நகலெடுக்கலாம்.
 7 "இறக்குமதி" பொத்தானைக் கிளிக் செய்யவும். புதிய கணினிக்கு கோப்புகளை நகலெடுக்கத் தொடங்குகிறது. நூலகத்தின் அளவு மற்றும் நெட்வொர்க்கின் வேகத்தைப் பொறுத்து நகலெடுக்க சிறிது நேரம் எடுக்கும்.
7 "இறக்குமதி" பொத்தானைக் கிளிக் செய்யவும். புதிய கணினிக்கு கோப்புகளை நகலெடுக்கத் தொடங்குகிறது. நூலகத்தின் அளவு மற்றும் நெட்வொர்க்கின் வேகத்தைப் பொறுத்து நகலெடுக்க சிறிது நேரம் எடுக்கும்.
முறை 2 இல் 3: முறை இரண்டு: ஒரு வெளிப்புற வன் பயன்படுத்தி
 1 உங்கள் முழு ஐடியூன்ஸ் நூலகத்தையும் ஒருங்கிணைக்கவும். உங்கள் வெளிப்புற வன்வட்டில் அனைத்து கோப்புகளையும் நகலெடுப்பதற்கு முன், அவற்றை ஒரு கோப்புறையில் சேகரிப்பதன் மூலம் விஷயங்களை மிகவும் எளிதாக்கலாம்.
1 உங்கள் முழு ஐடியூன்ஸ் நூலகத்தையும் ஒருங்கிணைக்கவும். உங்கள் வெளிப்புற வன்வட்டில் அனைத்து கோப்புகளையும் நகலெடுப்பதற்கு முன், அவற்றை ஒரு கோப்புறையில் சேகரிப்பதன் மூலம் விஷயங்களை மிகவும் எளிதாக்கலாம். - "விருப்பத்தேர்வுகளை" திறக்கவும். மேக்கில், ஐடியூன்ஸ் கிளிக் செய்து "விருப்பத்தேர்வுகள்" என்பதைத் தேர்ந்தெடுக்கவும். விண்டோஸில் முறையே "திருத்து" என்பதைக் கிளிக் செய்து "விருப்பத்தேர்வுகள்" என்பதைத் தேர்ந்தெடுக்கவும்.
- "பிற" தாவலைக் கிளிக் செய்யவும். உங்கள் கணினியில் ஐடியூன்ஸ் மீடியா கோப்புறை எங்குள்ளது என்பதைக் குறிக்கவும். விருப்பத்தேர்வுகள் சாளரத்தை மூடு.
- கோப்பைக் கிளிக் செய்து கர்சரை நூலகத்திற்கு இழுக்கவும். "நூலகத்தை ஒழுங்கமை" என்பதைத் தேர்ந்தெடுத்து, "கோப்புகளை ஒருங்கிணைத்தல்" என்பதைத் தேர்ந்தெடுக்கவும். அனைத்து கோப்புகளும் ஐடியூன்ஸ் மீடியா கோப்புறையில் நகலெடுக்கப்படும் என்று ஒரு செய்தி தோன்றும், இது மீளமுடியாது.
- "ஒருங்கிணை" என்பதைக் கிளிக் செய்யவும். நூலகக் கோப்புகள் அவற்றின் கோப்புறைகளிலிருந்து ஐடியூன்ஸ் மீடியா கோப்புறையில் நகலெடுக்கப்படும். நூலகம் பெரியதாக இருந்தால், இதற்கு சிறிது நேரம் ஆகலாம்.
 2 வெளிப்புற வன் இணைக்கவும். முழு ஐடியூன்ஸ் மீடியா கோப்புறையையும் எரிக்க போதுமான இடம் இருக்க வேண்டும். கோப்புறையில் வலது கிளிக் செய்து "பண்புகள்" என்பதைத் தேர்ந்தெடுப்பதன் மூலம் ஒரு கோப்புறையின் அளவைச் சரிபார்க்கலாம்.
2 வெளிப்புற வன் இணைக்கவும். முழு ஐடியூன்ஸ் மீடியா கோப்புறையையும் எரிக்க போதுமான இடம் இருக்க வேண்டும். கோப்புறையில் வலது கிளிக் செய்து "பண்புகள்" என்பதைத் தேர்ந்தெடுப்பதன் மூலம் ஒரு கோப்புறையின் அளவைச் சரிபார்க்கலாம். - உங்கள் வெளிப்புற வன் வடிவமைக்கப்பட்டுள்ளதா என்பதை உறுதிப்படுத்தவும். மேக் வடிவமைக்கப்பட்ட ஹார்ட் டிரைவ்கள் மேக்கில் மட்டுமே வேலை செய்யும், எஃப் விண்டோஸ் வடிவமைக்கப்பட்ட ஹார்ட் டிரைவ்களை விண்டோஸ் மற்றும் மேக் இரண்டிலும் பயன்படுத்தலாம்.
- போதுமான இடைவெளி இருந்தால் நிச்சயமாக நீங்கள் ஒரு ஐபாட் அல்லது ஐபோனைப் பயன்படுத்தலாம்.
 3 ஐடியூன்ஸ் மீடியா கோப்புறையில் கிளிக் செய்து உங்கள் வெளிப்புற வன்வட்டுக்கு இழுக்கவும். படி 1 இல் ஐடியூன்ஸ் மீடியா கோப்புறை எங்குள்ளது என்பதை நீங்கள் கண்டுபிடிக்கலாம். உங்கள் வெளிப்புற வன்வட்டுக்கு கோப்புகளை நகலெடுப்பது தொடங்கும். பெரிய நூலகம், அதிக நேரம் எடுக்கும்.
3 ஐடியூன்ஸ் மீடியா கோப்புறையில் கிளிக் செய்து உங்கள் வெளிப்புற வன்வட்டுக்கு இழுக்கவும். படி 1 இல் ஐடியூன்ஸ் மீடியா கோப்புறை எங்குள்ளது என்பதை நீங்கள் கண்டுபிடிக்கலாம். உங்கள் வெளிப்புற வன்வட்டுக்கு கோப்புகளை நகலெடுப்பது தொடங்கும். பெரிய நூலகம், அதிக நேரம் எடுக்கும்.  4 உங்கள் வெளிப்புற வன்வட்டியை துண்டிக்கவும். நகலெடுக்கும் செயல்முறையின் முடிவில், வன்வட்டில் வலது கிளிக் செய்து "துண்டிக்கவும்" என்பதைக் கிளிக் செய்யவும். இப்போது உங்கள் கணினியிலிருந்து வன்வட்டத்தை பாதுகாப்பாக துண்டிக்கலாம்.
4 உங்கள் வெளிப்புற வன்வட்டியை துண்டிக்கவும். நகலெடுக்கும் செயல்முறையின் முடிவில், வன்வட்டில் வலது கிளிக் செய்து "துண்டிக்கவும்" என்பதைக் கிளிக் செய்யவும். இப்போது உங்கள் கணினியிலிருந்து வன்வட்டத்தை பாதுகாப்பாக துண்டிக்கலாம்.  5 இரண்டாவது கணினியில் ஐடியூன்ஸ் திறக்கவும். ஐடியூன்ஸ் மீடியா கோப்புறையைக் கண்டுபிடிக்க படி 1 இல் உள்ள வழிமுறைகளைப் பின்பற்றவும். உங்கள் கணினியுடன் ஐடியூன்ஸ் நூலகத்துடன் வெளிப்புற வன்வட்டத்தை இணைக்கவும்.
5 இரண்டாவது கணினியில் ஐடியூன்ஸ் திறக்கவும். ஐடியூன்ஸ் மீடியா கோப்புறையைக் கண்டுபிடிக்க படி 1 இல் உள்ள வழிமுறைகளைப் பின்பற்றவும். உங்கள் கணினியுடன் ஐடியூன்ஸ் நூலகத்துடன் வெளிப்புற வன்வட்டத்தை இணைக்கவும். - இந்த கணினியில் உங்களிடம் ஏற்கனவே சில இசை இருந்தால், அதை நீங்கள் வைத்திருக்க விரும்பினால், ஒரு நகலை உருவாக்கி, உங்கள் கணினியில் வேறு எங்காவது சேமிக்கவும், குறைந்தபட்சம் உங்கள் டெஸ்க்டாப்பில்.
 6 உங்கள் வன்வட்டிலிருந்து ஐடியூன்ஸ் கோப்புறையை நகலெடுக்கவும். ஏற்கனவே உள்ள ஐடியூன்ஸ் கோப்புறையை மாற்றவும். பெரிய நூலகம், நகல் எடுக்க அதிக நேரம் எடுக்கும். நகலெடுத்தல் முடிந்ததும், பாடல்கள், மதிப்பீடுகள், பிளேலிஸ்ட்கள் மற்றும் பிற அமைப்புகளுக்கான அனைத்து தகவல்களையும் ஐடியூன்ஸ் தானாகவே மீண்டும் ஏற்றும்.
6 உங்கள் வன்வட்டிலிருந்து ஐடியூன்ஸ் கோப்புறையை நகலெடுக்கவும். ஏற்கனவே உள்ள ஐடியூன்ஸ் கோப்புறையை மாற்றவும். பெரிய நூலகம், நகல் எடுக்க அதிக நேரம் எடுக்கும். நகலெடுத்தல் முடிந்ததும், பாடல்கள், மதிப்பீடுகள், பிளேலிஸ்ட்கள் மற்றும் பிற அமைப்புகளுக்கான அனைத்து தகவல்களையும் ஐடியூன்ஸ் தானாகவே மீண்டும் ஏற்றும். - நீங்கள் ஏற்கனவே இருக்கும் நூலகத்தை ஐடியூன்ஸ் இல் சேர்க்க வேண்டும் என்றால், "கோப்பு" என்பதைக் கிளிக் செய்து, "நூலகத்தில் கோப்புறையைச் சேர்" என்பதைத் தேர்ந்தெடுக்கவும். நீங்கள் இசையைச் சேர்க்க விரும்பும் கோப்புறைக்குச் சென்று சரி என்பதைக் கிளிக் செய்யவும். ஹார்ட் டிஸ்க்கிலிருந்து நூலகம் ஏற்றப்பட்ட பிறகு இதைச் செய்ய வேண்டும்.
முறை 3 இல் 3: முறை மூன்று: ஐடியூன்ஸ் பொருத்தத்தைப் பயன்படுத்துதல்
 1 ஐடியூன்ஸ் போட்டிக்கு பதிவு செய்யவும். ஐடியூன்ஸ் மேட்சைப் பயன்படுத்த நீங்கள் ஆண்டு கட்டணம் செலுத்த வேண்டும்.இந்த சேவை iCloud மூலம் அனைத்து இசை கோப்புகளையும் சேமிக்கிறது, இதில் நீங்கள் ஐடியூன்ஸ் மூலம் வாங்காத அனைத்து கோப்புகளும், வட்டுகளிலிருந்து கோப்புகள் மற்றும் எங்கிருந்தோ பதிவிறக்கம் செய்யப்பட்ட கோப்புகள் உட்பட. ஐடியூன்ஸ் மூலம் நீங்கள் வாங்காத நிறைய இசை உங்களிடம் இருந்தால், சேவை மிகவும் பயனுள்ளதாக இருக்கும்.
1 ஐடியூன்ஸ் போட்டிக்கு பதிவு செய்யவும். ஐடியூன்ஸ் மேட்சைப் பயன்படுத்த நீங்கள் ஆண்டு கட்டணம் செலுத்த வேண்டும்.இந்த சேவை iCloud மூலம் அனைத்து இசை கோப்புகளையும் சேமிக்கிறது, இதில் நீங்கள் ஐடியூன்ஸ் மூலம் வாங்காத அனைத்து கோப்புகளும், வட்டுகளிலிருந்து கோப்புகள் மற்றும் எங்கிருந்தோ பதிவிறக்கம் செய்யப்பட்ட கோப்புகள் உட்பட. ஐடியூன்ஸ் மூலம் நீங்கள் வாங்காத நிறைய இசை உங்களிடம் இருந்தால், சேவை மிகவும் பயனுள்ளதாக இருக்கும். - ஐடியூன்ஸ் மேட்சில் பதிவு செய்ய, ஸ்டோர் மெனுவைக் கிளிக் செய்து, "ஐடியூன்ஸ் மேட்சை இயக்கு" என்பதைத் தேர்ந்தெடுக்கவும். அதன் பிறகு, நீங்கள் உங்கள் ஆப்பிள் ஐடி மற்றும் கடவுச்சொல்லை உள்ளிட வேண்டும், அதன் பிறகு நீங்கள் ஆர்டர் பக்கத்திற்கு அழைத்துச் செல்லப்படுவீர்கள்.
- ஐடியூன்ஸ் மேட்ச் உங்கள் ஐடியூன்ஸ் நூலகத்தில் பொருந்தாத பாடல்களை மட்டுமே பதிவிறக்கும். ஒரு பொருத்தம் கண்டறியப்பட்டால், இந்த கோப்பு பதிவேற்றப்பட்ட இடத்தில் இருக்கும். இது பதிவிறக்க செயல்முறையை துரிதப்படுத்துகிறது மற்றும் நீங்கள் பாடல்களின் சிறந்த பதிப்புகளைப் பெறுவீர்கள் (அல்லது அசல் மிகவும் உயர் தரமாக இருந்தால் குறைந்த தரம்).
 2 ஐடியூன்ஸ் மேட்ச் உங்கள் நூலகத்தை ஸ்கேன் செய்யும் போது காத்திருங்கள். நூலகத்தில் உள்ள பாடல்களுக்கும் ஐடியூன்ஸ் இல் கிடைக்கும் பாடல்களுக்கும் இடையிலான தேடல் முடிந்ததும், மீதமுள்ள பாடல்கள் iCloud இல் பதிவேற்றப்படும். நீங்கள் 25,000 கோப்புகளை சேமிக்க முடியும், அதே போல் பொருத்தப்பட்ட அனைத்து பாடல்களையும் சேமிக்கலாம்.
2 ஐடியூன்ஸ் மேட்ச் உங்கள் நூலகத்தை ஸ்கேன் செய்யும் போது காத்திருங்கள். நூலகத்தில் உள்ள பாடல்களுக்கும் ஐடியூன்ஸ் இல் கிடைக்கும் பாடல்களுக்கும் இடையிலான தேடல் முடிந்ததும், மீதமுள்ள பாடல்கள் iCloud இல் பதிவேற்றப்படும். நீங்கள் 25,000 கோப்புகளை சேமிக்க முடியும், அதே போல் பொருத்தப்பட்ட அனைத்து பாடல்களையும் சேமிக்கலாம். - பொருந்தாத பாடல்கள் உங்களிடம் நிறைய இருந்தால், பதிவேற்ற செயல்முறை கணிசமான நேரம் எடுக்கும். செயல்முறையின் வேகம் உங்கள் இணைய இணைப்பின் வேகத்தைப் பொறுத்தது.
 3 உங்களுக்கு பதிவுசெய்யப்பட்ட எந்த ஐடியூன்ஸ் மூலமும் பாடல்களை அணுகலாம். அனைத்து பொருத்தங்களும் கண்டுபிடிக்கப்பட்டு, அனைத்தும் பதிவேற்றப்படும் போது, ஒவ்வொரு பாடலுக்கும் அடுத்ததாக ஒரு iCloud ஐகானைக் காண்பீர்கள். எதிர்காலத்தில், பாடல்கள் இயல்பாக வேலை செய்யும், ஆனால் ஒரு பாடலுக்கு அடுத்த ஐகானைக் கிளிக் செய்வதன் மூலம், நீங்கள் அதை பதிவிறக்கம் செய்யலாம்.
3 உங்களுக்கு பதிவுசெய்யப்பட்ட எந்த ஐடியூன்ஸ் மூலமும் பாடல்களை அணுகலாம். அனைத்து பொருத்தங்களும் கண்டுபிடிக்கப்பட்டு, அனைத்தும் பதிவேற்றப்படும் போது, ஒவ்வொரு பாடலுக்கும் அடுத்ததாக ஒரு iCloud ஐகானைக் காண்பீர்கள். எதிர்காலத்தில், பாடல்கள் இயல்பாக வேலை செய்யும், ஆனால் ஒரு பாடலுக்கு அடுத்த ஐகானைக் கிளிக் செய்வதன் மூலம், நீங்கள் அதை பதிவிறக்கம் செய்யலாம். - உங்கள் ஐபோனைப் பயன்படுத்தி, அமைப்புகளுக்குச் சென்று, இசையைத் தேர்ந்தெடுத்து, ஐடியூன்ஸ் மேட்ச் ஸ்லைடரை மாற்றுவதன் மூலம் ஐடியூன்ஸ் மேட்சை அணுகலாம்.
- பாடல்களை அணுக பயன்படும் ஐடியூன்ஸ் ஆப்பிள் ஐடியில் அங்கீகரிக்கப்பட வேண்டும்.