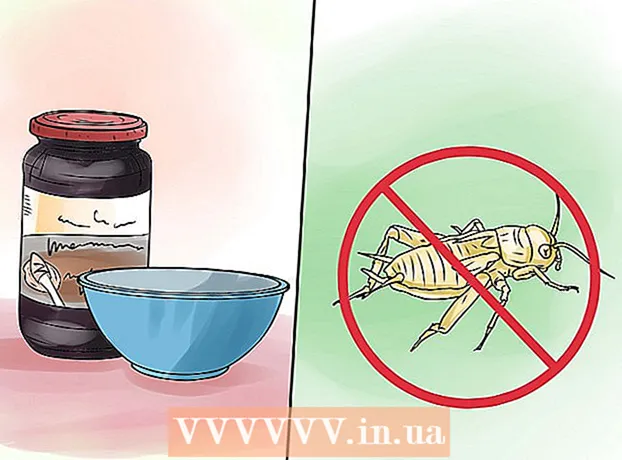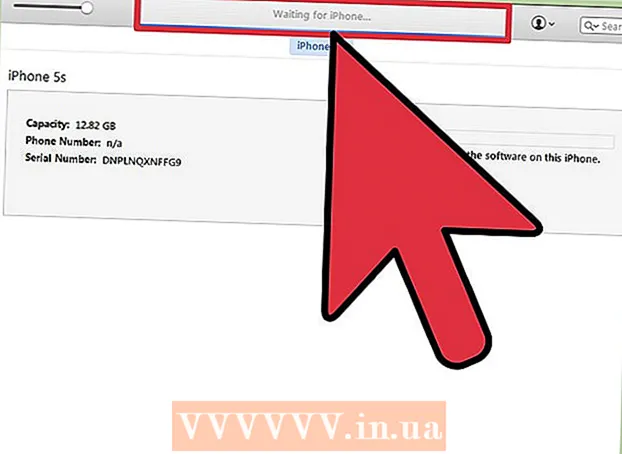நூலாசிரியர்:
Alice Brown
உருவாக்கிய தேதி:
25 மே 2021
புதுப்பிப்பு தேதி:
1 ஜூலை 2024

உள்ளடக்கம்
- படிகள்
- முறை 6 இல் 1: கேபிளைப் பயன்படுத்தி அச்சுப்பொறியை எவ்வாறு இணைப்பது (விண்டோஸ்)
- 6 இன் முறை 2: கேபிளைப் பயன்படுத்தி அச்சுப்பொறியை எவ்வாறு இணைப்பது (மேக் ஓஎஸ் எக்ஸ்)
- முறை 3 இல் 6: பிரிண்டரை கம்பியில்லாமல் இணைப்பது எப்படி (விண்டோஸ்)
- 6 இன் முறை 4: பிரிண்டரை வயர்லெஸ் முறையில் இணைப்பது எப்படி (மேக் ஓஎஸ் எக்ஸ்)
- முறை 6 இல் 5: உங்கள் பிரிண்டரை நெட்வொர்க்கில் பகிரவும் (விண்டோஸ்)
- 6 இன் முறை 6: நெட்வொர்க்கில் உங்கள் அச்சுப்பொறியை எவ்வாறு பகிர்வது (மேக் ஓஎஸ் எக்ஸ்)
- குறிப்புகள்
- எச்சரிக்கைகள்
விண்டோஸ் மற்றும் மேக் ஓஎஸ் எக்ஸ் கணினிக்கு கேபிள் மற்றும் வயர்லெஸ் நெட்வொர்க்கைப் பயன்படுத்தி அச்சுப்பொறியை எவ்வாறு இணைப்பது என்பதை இந்தக் கட்டுரை காண்பிக்கும். பிரிண்டருக்கான நெட்வொர்க் அணுகலை எவ்வாறு திறப்பது என்பது பற்றியும் பேசுகிறது, அதாவது, அதே நெட்வொர்க்குடன் இணைக்கப்பட்ட பிற கணினிகளிலிருந்து ஆவணங்களை பிரிண்டருக்கு அனுப்பலாம்.
படிகள்
முறை 6 இல் 1: கேபிளைப் பயன்படுத்தி அச்சுப்பொறியை எவ்வாறு இணைப்பது (விண்டோஸ்)
 1 பிரிண்டரை கணினிக்கு அருகில் வைக்கவும். இந்த வழக்கில், அச்சுப்பொறி கேபிள் கணினியில் விரும்பிய சாக்கெட்டை எளிதில் அடைய முடியும் என்பது முக்கியம்.
1 பிரிண்டரை கணினிக்கு அருகில் வைக்கவும். இந்த வழக்கில், அச்சுப்பொறி கேபிள் கணினியில் விரும்பிய சாக்கெட்டை எளிதில் அடைய முடியும் என்பது முக்கியம்.  2 பிரிண்டரை இயக்கவும். அச்சுப்பொறி உடலில் உள்ள ஆற்றல் பொத்தானை அழுத்தவும்; ஒரு விதியாக, இந்த பொத்தான் ஐகானுடன் குறிக்கப்பட்டுள்ளது
2 பிரிண்டரை இயக்கவும். அச்சுப்பொறி உடலில் உள்ள ஆற்றல் பொத்தானை அழுத்தவும்; ஒரு விதியாக, இந்த பொத்தான் ஐகானுடன் குறிக்கப்பட்டுள்ளது  .
. - அச்சுப்பொறியை சக்தி மூலத்துடன் இணைக்கவும்.
 3 உங்கள் கணினியை இயக்கவும் மற்றும் திறக்கவும், பின்னர் உங்கள் கணினியுடன் அச்சுப்பொறியை இணைக்க USB கேபிள் பயன்படுத்தவும்.
3 உங்கள் கணினியை இயக்கவும் மற்றும் திறக்கவும், பின்னர் உங்கள் கணினியுடன் அச்சுப்பொறியை இணைக்க USB கேபிள் பயன்படுத்தவும்.- அச்சுப்பொறி மாதிரியைப் பொறுத்து, கணினி அதை அடையாளம் கண்டு தானாகவே உள்ளமைக்கலாம். இந்த வழக்கில், உங்களிடமிருந்து எதுவும் தேவையில்லை.
 4 தொடக்க மெனுவைத் திறக்கவும்
4 தொடக்க மெனுவைத் திறக்கவும்  . திரையின் கீழ் இடது மூலையில் உள்ள விண்டோஸ் லோகோவைக் கிளிக் செய்யவும்.
. திரையின் கீழ் இடது மூலையில் உள்ள விண்டோஸ் லோகோவைக் கிளிக் செய்யவும்.  5 "விருப்பங்கள்" என்பதைக் கிளிக் செய்யவும்
5 "விருப்பங்கள்" என்பதைக் கிளிக் செய்யவும்  . இது தொடக்க மெனுவின் கீழ்-இடது பக்கத்தில் உள்ளது.
. இது தொடக்க மெனுவின் கீழ்-இடது பக்கத்தில் உள்ளது.  6 கிளிக் செய்யவும் சாதனங்கள். இது விருப்பங்கள் சாளரத்தின் உச்சியில் உள்ளது.
6 கிளிக் செய்யவும் சாதனங்கள். இது விருப்பங்கள் சாளரத்தின் உச்சியில் உள்ளது.  7 கிளிக் செய்யவும் அச்சுப்பொறிகள் மற்றும் ஸ்கேனர்கள். இந்த தாவல் சாளரத்தின் இடது பக்கத்தில் அமைந்துள்ளது.
7 கிளிக் செய்யவும் அச்சுப்பொறிகள் மற்றும் ஸ்கேனர்கள். இந்த தாவல் சாளரத்தின் இடது பக்கத்தில் அமைந்துள்ளது.  8 கிளிக் செய்யவும் பிரிண்டர் அல்லது ஸ்கேனர் சேர்க்கவும். இந்தப் பொத்தான் பக்கத்தின் மேலே உள்ளது.
8 கிளிக் செய்யவும் பிரிண்டர் அல்லது ஸ்கேனர் சேர்க்கவும். இந்தப் பொத்தான் பக்கத்தின் மேலே உள்ளது.  9 உங்கள் அச்சுப்பொறியின் பெயரைக் கிளிக் செய்து தேர்ந்தெடுக்கவும் சாதனத்தைச் சேர். பொதுவாக, அச்சுப்பொறி பெயர் உற்பத்தியாளரின் பெயர் (எடுத்துக்காட்டாக, “ஹெச்பி”) அல்லது அச்சுப்பொறி மாதிரி அல்லது மாதிரி எண் (அல்லது இந்த உறுப்புகளின் கலவையாகும்).
9 உங்கள் அச்சுப்பொறியின் பெயரைக் கிளிக் செய்து தேர்ந்தெடுக்கவும் சாதனத்தைச் சேர். பொதுவாக, அச்சுப்பொறி பெயர் உற்பத்தியாளரின் பெயர் (எடுத்துக்காட்டாக, “ஹெச்பி”) அல்லது அச்சுப்பொறி மாதிரி அல்லது மாதிரி எண் (அல்லது இந்த உறுப்புகளின் கலவையாகும்). - உங்கள் அச்சுப்பொறியின் பெயரை நீங்கள் காணவில்லை எனில், "நான் விரும்பும் அச்சுப்பொறி பட்டியலிடப்படவில்லை" ("ஒரு அச்சுப்பொறி அல்லது ஸ்கேனரைச் சேர்க்கவும்") என்பதைக் கிளிக் செய்து திரையில் உள்ள வழிமுறைகளைப் பின்பற்றவும்.
 10 திரையில் உள்ள வழிமுறைகளைப் பின்பற்றவும். உங்கள் அச்சுப்பொறி மாதிரியைப் பொறுத்து, அதைப் பயன்படுத்தத் தயாராக நீங்கள் அதை உள்ளமைக்க வேண்டும்.
10 திரையில் உள்ள வழிமுறைகளைப் பின்பற்றவும். உங்கள் அச்சுப்பொறி மாதிரியைப் பொறுத்து, அதைப் பயன்படுத்தத் தயாராக நீங்கள் அதை உள்ளமைக்க வேண்டும். - கேட்கும் போது, பிரிண்டருடன் வந்த சிடியை உங்கள் கணினியின் ஆப்டிகல் டிரைவில் செருகவும்.
- உங்களிடம் பொருத்தமான வட்டு இல்லையென்றால், அச்சுப்பொறி உற்பத்தியாளரின் வலைத்தளத்திலிருந்து தேவையான மென்பொருளைப் பதிவிறக்கவும்.
6 இன் முறை 2: கேபிளைப் பயன்படுத்தி அச்சுப்பொறியை எவ்வாறு இணைப்பது (மேக் ஓஎஸ் எக்ஸ்)
 1 உங்கள் Mac OS X அமைப்பைப் புதுப்பிக்கவும். உங்கள் கணினியுடன் பிரிண்டரை இணைப்பதற்கு முன், உங்கள் கணினியில் சமீபத்திய டிரைவர்கள் மற்றும் சிஸ்டம் பேட்ச்கள் இருப்பதை உறுதி செய்து கொள்ளுங்கள்.
1 உங்கள் Mac OS X அமைப்பைப் புதுப்பிக்கவும். உங்கள் கணினியுடன் பிரிண்டரை இணைப்பதற்கு முன், உங்கள் கணினியில் சமீபத்திய டிரைவர்கள் மற்றும் சிஸ்டம் பேட்ச்கள் இருப்பதை உறுதி செய்து கொள்ளுங்கள்.  2 பிரிண்டரை கணினிக்கு அருகில் வைக்கவும். இந்த வழக்கில், அச்சுப்பொறி கேபிள் கணினியில் விரும்பிய சாக்கெட்டை எளிதில் அடைய முடியும் என்பது முக்கியம்.
2 பிரிண்டரை கணினிக்கு அருகில் வைக்கவும். இந்த வழக்கில், அச்சுப்பொறி கேபிள் கணினியில் விரும்பிய சாக்கெட்டை எளிதில் அடைய முடியும் என்பது முக்கியம்.  3 பிரிண்டரை இயக்கவும். அச்சுப்பொறி உடலில் உள்ள ஆற்றல் பொத்தானை அழுத்தவும்; ஒரு விதியாக, இந்த பொத்தான் ஐகானுடன் குறிக்கப்பட்டுள்ளது
3 பிரிண்டரை இயக்கவும். அச்சுப்பொறி உடலில் உள்ள ஆற்றல் பொத்தானை அழுத்தவும்; ஒரு விதியாக, இந்த பொத்தான் ஐகானுடன் குறிக்கப்பட்டுள்ளது  .
. - அச்சுப்பொறியை சக்தி மூலத்துடன் இணைக்கவும்.
 4 யூ.எஸ்.பி கேபிளைப் பயன்படுத்தி பிரிண்டரை உங்கள் கணினியுடன் இணைக்கவும். யூ.எஸ்.பி கேபிளை யூ.எஸ்.பி போர்ட்டில் கம்ப்யூட்டர் கேஸில் செருகவும்.
4 யூ.எஸ்.பி கேபிளைப் பயன்படுத்தி பிரிண்டரை உங்கள் கணினியுடன் இணைக்கவும். யூ.எஸ்.பி கேபிளை யூ.எஸ்.பி போர்ட்டில் கம்ப்யூட்டர் கேஸில் செருகவும். - உங்கள் கணினியில் நிலையான USB போர்ட்கள் இல்லையென்றால், USB-C முதல் USB அடாப்டரை வாங்கவும்.
- நீங்கள் பிரிண்டரை இணைக்கும்போது கணினியை ஆன் செய்து கணினி துவக்க வேண்டும்.
 5 கிளிக் செய்யவும் நிறுவு மற்றும் திரையில் உள்ள வழிமுறைகளைப் பின்பற்றவும். அச்சுப்பொறி உங்கள் கணினியுடன் இணக்கமாக இருந்தால், கணினி அதை உடனடியாக அங்கீகரிக்கும். ஆனால் சில நேரங்களில் நீங்கள் நிறுவலை முடிக்க பாப்-அப் சாளரத்தில் பதிவிறக்கம் மற்றும் நிறுவு பொத்தானைக் கிளிக் செய்ய வேண்டும். பிரிண்டர் இப்போது பயன்படுத்த தயாராக உள்ளது.
5 கிளிக் செய்யவும் நிறுவு மற்றும் திரையில் உள்ள வழிமுறைகளைப் பின்பற்றவும். அச்சுப்பொறி உங்கள் கணினியுடன் இணக்கமாக இருந்தால், கணினி அதை உடனடியாக அங்கீகரிக்கும். ஆனால் சில நேரங்களில் நீங்கள் நிறுவலை முடிக்க பாப்-அப் சாளரத்தில் பதிவிறக்கம் மற்றும் நிறுவு பொத்தானைக் கிளிக் செய்ய வேண்டும். பிரிண்டர் இப்போது பயன்படுத்த தயாராக உள்ளது.
முறை 3 இல் 6: பிரிண்டரை கம்பியில்லாமல் இணைப்பது எப்படி (விண்டோஸ்)
 1 உங்கள் அச்சுப்பொறி எந்த வயர்லெஸ் நெட்வொர்க்குடன் இணைக்க முடியும் என்பதைச் சரிபார்க்கவும். அது ஒரு ப்ளூடூத் தொகுதி (வைஃபை தொகுதி அல்ல) இருந்தால், பிரிண்டரை இணைக்க தயாரிக்கும் செயல்முறை சற்று வித்தியாசமாக இருக்கும்.
1 உங்கள் அச்சுப்பொறி எந்த வயர்லெஸ் நெட்வொர்க்குடன் இணைக்க முடியும் என்பதைச் சரிபார்க்கவும். அது ஒரு ப்ளூடூத் தொகுதி (வைஃபை தொகுதி அல்ல) இருந்தால், பிரிண்டரை இணைக்க தயாரிக்கும் செயல்முறை சற்று வித்தியாசமாக இருக்கும். - சில வைஃபை பிரிண்டர்கள் இணையத்தை அணுக ஈதர்நெட் கேபிளைப் பயன்படுத்தி வயர்லெஸ் திசைவிக்கு நேரடியாக இணைக்கப்பட வேண்டும்.
 2 வயர்லெஸ் சிக்னல்களை எடுக்கக்கூடிய பிரிண்டரை வைக்கவும். அச்சுப்பொறி வயர்லெஸ் திசைவியுடன் தொடர்பு கொள்ள வேண்டும், எனவே அச்சுப்பொறி மற்றும் திசைவி ஒருவருக்கொருவர் நெருக்கமாக வைக்கப்பட வேண்டும்.
2 வயர்லெஸ் சிக்னல்களை எடுக்கக்கூடிய பிரிண்டரை வைக்கவும். அச்சுப்பொறி வயர்லெஸ் திசைவியுடன் தொடர்பு கொள்ள வேண்டும், எனவே அச்சுப்பொறி மற்றும் திசைவி ஒருவருக்கொருவர் நெருக்கமாக வைக்கப்பட வேண்டும்.  3 பிரிண்டரை இயக்கவும். அச்சுப்பொறி உடலில் உள்ள ஆற்றல் பொத்தானை அழுத்தவும்; ஒரு விதியாக, இந்த பொத்தான் ஐகானுடன் குறிக்கப்பட்டுள்ளது
3 பிரிண்டரை இயக்கவும். அச்சுப்பொறி உடலில் உள்ள ஆற்றல் பொத்தானை அழுத்தவும்; ஒரு விதியாக, இந்த பொத்தான் ஐகானுடன் குறிக்கப்பட்டுள்ளது  .
. - அச்சுப்பொறியை சக்தி மூலத்துடன் இணைக்கவும்.
- தேவைப்பட்டால், அச்சுப்பொறி மற்றும் திசைவிக்கு ஈதர்நெட் கேபிளை இணைக்கவும்.
 4 ஒரு குறிப்பிட்ட நெட்வொர்க்குடன் உங்கள் அச்சுப்பொறியை எவ்வாறு இணைப்பது என்பதை அறிய உங்கள் அச்சுப்பொறியின் கையேட்டைச் சரிபார்க்கவும். அறிவுறுத்தல் இல்லை என்றால், அதை அச்சுப்பொறி உற்பத்தியாளரின் இணையதளத்தில் காணலாம்.
4 ஒரு குறிப்பிட்ட நெட்வொர்க்குடன் உங்கள் அச்சுப்பொறியை எவ்வாறு இணைப்பது என்பதை அறிய உங்கள் அச்சுப்பொறியின் கையேட்டைச் சரிபார்க்கவும். அறிவுறுத்தல் இல்லை என்றால், அதை அச்சுப்பொறி உற்பத்தியாளரின் இணையதளத்தில் காணலாம். - சில பிரிண்டர்கள் வயர்லெஸ் நெட்வொர்க்குடன் இணைப்பதற்கு முன்பு விண்டோஸ் அல்லது மேக் ஓஎஸ் எக்ஸ் கணினியுடன் இணைக்கப்பட வேண்டும்; மற்ற அச்சுப்பொறிகளை நேரடியாக வயர்லெஸ் நெட்வொர்க்குடன் இணைக்க முடியும்.
- உங்கள் அச்சுப்பொறி வயர்லெஸ் நெட்வொர்க்குகளுடன் இணைவதை ஆதரித்தால், வயர்லெஸ் நெட்வொர்க்கைக் கண்டுபிடிக்க அச்சுப்பொறி திரையில் உள்ள மெனுவைப் பயன்படுத்தவும். வயர்லெஸ் நெட்வொர்க்குடன் இணைக்க, நீங்கள் கடவுச்சொல்லை உள்ளிட வேண்டும்.
 5 இணைப்பிற்கு அச்சுப்பொறியைத் தயார் செய்யவும். இதற்காக:
5 இணைப்பிற்கு அச்சுப்பொறியைத் தயார் செய்யவும். இதற்காக: - வைஃபைஅச்சுப்பொறி திரையில், வயர்லெஸ் அமைப்புகள் பக்கத்திற்குச் சென்று கடவுச்சொல்லை உள்ளிடவும். உங்கள் கணினி இணைக்கப்பட்டுள்ள அதே நெட்வொர்க்கைத் தேர்ந்தெடுக்கவும்.
- புளூடூத்: இணைக்கப்பட்ட பொத்தானை அழுத்தவும், இது "B" ப்ளூடூத் தொழில்நுட்ப ஐகானுடன் பெயரிடப்பட்டுள்ளது.
 6 தொடக்க மெனுவைத் திறக்கவும்
6 தொடக்க மெனுவைத் திறக்கவும்  . திரையின் கீழ் இடது மூலையில் உள்ள விண்டோஸ் லோகோவைக் கிளிக் செய்யவும்.
. திரையின் கீழ் இடது மூலையில் உள்ள விண்டோஸ் லோகோவைக் கிளிக் செய்யவும்.  7 "விருப்பங்கள்" என்பதைக் கிளிக் செய்யவும்
7 "விருப்பங்கள்" என்பதைக் கிளிக் செய்யவும்  . இது தொடக்க மெனுவின் கீழ்-இடது பக்கத்தில் உள்ளது.
. இது தொடக்க மெனுவின் கீழ்-இடது பக்கத்தில் உள்ளது.  8 கிளிக் செய்யவும் சாதனங்கள். இது விருப்பங்கள் சாளரத்தின் உச்சியில் உள்ளது.
8 கிளிக் செய்யவும் சாதனங்கள். இது விருப்பங்கள் சாளரத்தின் உச்சியில் உள்ளது.  9 கிளிக் செய்யவும் அச்சுப்பொறிகள் மற்றும் ஸ்கேனர்கள் அல்லது புளூடூத் மற்றும் பிற சாதனங்கள். இந்த தாவல்கள் சாளரத்தின் இடது பக்கத்தில் அமைந்துள்ளது. நீங்கள் ஒரு அச்சுப்பொறியை Wi-Fi உடன் இணைத்தால், அச்சுப்பொறிகள் & ஸ்கேனர்களைத் தேர்ந்தெடுக்கவும், நீங்கள் ஒரு அச்சுப்பொறியை ப்ளூடூத்துடன் இணைத்தால், புளூடூத் & பிற சாதனங்களைத் தேர்ந்தெடுக்கவும்.
9 கிளிக் செய்யவும் அச்சுப்பொறிகள் மற்றும் ஸ்கேனர்கள் அல்லது புளூடூத் மற்றும் பிற சாதனங்கள். இந்த தாவல்கள் சாளரத்தின் இடது பக்கத்தில் அமைந்துள்ளது. நீங்கள் ஒரு அச்சுப்பொறியை Wi-Fi உடன் இணைத்தால், அச்சுப்பொறிகள் & ஸ்கேனர்களைத் தேர்ந்தெடுக்கவும், நீங்கள் ஒரு அச்சுப்பொறியை ப்ளூடூத்துடன் இணைத்தால், புளூடூத் & பிற சாதனங்களைத் தேர்ந்தெடுக்கவும்.  10 கிளிக் செய்யவும் பிரிண்டர் அல்லது ஸ்கேனர் சேர்க்கவும் அல்லது புளூடூத் அல்லது பிற சாதனத்தைச் சேர்க்கவும். இந்தப் பொத்தான்கள் பக்கத்தின் மேலே உள்ளன; பொத்தானின் தேர்வு அச்சுப்பொறியில் வைஃபை தொகுதி அல்லது ப்ளூடூத் தொகுதி உள்ளதா என்பதைப் பொறுத்தது.
10 கிளிக் செய்யவும் பிரிண்டர் அல்லது ஸ்கேனர் சேர்க்கவும் அல்லது புளூடூத் அல்லது பிற சாதனத்தைச் சேர்க்கவும். இந்தப் பொத்தான்கள் பக்கத்தின் மேலே உள்ளன; பொத்தானின் தேர்வு அச்சுப்பொறியில் வைஃபை தொகுதி அல்லது ப்ளூடூத் தொகுதி உள்ளதா என்பதைப் பொறுத்தது. - அச்சுப்பொறியை வைஃபை தொகுதியுடன் இணைக்கும்போது, அதன் பெயர் பக்கத்தில் காட்டப்படும்; இந்த வழக்கில், அச்சுப்பொறி ஏற்கனவே இணைக்கப்பட்டுள்ளது என்று வைத்துக்கொள்ளுங்கள்.
- உங்கள் கணினியில் புளூடூத்தை இயக்க புளூடூத் சுவிட்சை ஸ்லைடு செய்ய வேண்டியிருக்கலாம்.
 11 உங்கள் பிரிண்டரை உங்கள் கணினியுடன் இணைக்கவும். சேர் சாளரத்தில் உங்கள் அச்சுப்பொறியின் பெயரைக் கிளிக் செய்யவும்; நீங்கள் ப்ளூடூத் அச்சுப்பொறியை இணைக்கிறீர்கள் என்றால், உங்கள் அச்சுப்பொறியின் பெயரைக் கிளிக் செய்யும்போது "இணை" என்பதைக் கிளிக் செய்யவும். இது உங்கள் விண்டோஸ் கணினியுடன் அச்சுப்பொறியை இணைக்கும்.
11 உங்கள் பிரிண்டரை உங்கள் கணினியுடன் இணைக்கவும். சேர் சாளரத்தில் உங்கள் அச்சுப்பொறியின் பெயரைக் கிளிக் செய்யவும்; நீங்கள் ப்ளூடூத் அச்சுப்பொறியை இணைக்கிறீர்கள் என்றால், உங்கள் அச்சுப்பொறியின் பெயரைக் கிளிக் செய்யும்போது "இணை" என்பதைக் கிளிக் செய்யவும். இது உங்கள் விண்டோஸ் கணினியுடன் அச்சுப்பொறியை இணைக்கும். - ப்ளூடூத் வழியாக இணைக்கும்போது, நீங்கள் பிரிண்டரில் உள்ள இணைத்தல் பொத்தானை மீண்டும் அழுத்த வேண்டும்.
6 இன் முறை 4: பிரிண்டரை வயர்லெஸ் முறையில் இணைப்பது எப்படி (மேக் ஓஎஸ் எக்ஸ்)
 1 உங்கள் பிரிண்டர் எந்த வயர்லெஸ் நெட்வொர்க்குடன் இணைக்க முடியும் என்பதைச் சரிபார்க்கவும். இது ப்ளூடூத் தொகுதி (வைஃபை தொகுதி அல்ல) இருந்தால், பிரிண்டரை இணைப்பதற்கான செயல்முறை சற்று வித்தியாசமாக இருக்கும்.
1 உங்கள் பிரிண்டர் எந்த வயர்லெஸ் நெட்வொர்க்குடன் இணைக்க முடியும் என்பதைச் சரிபார்க்கவும். இது ப்ளூடூத் தொகுதி (வைஃபை தொகுதி அல்ல) இருந்தால், பிரிண்டரை இணைப்பதற்கான செயல்முறை சற்று வித்தியாசமாக இருக்கும். - சில வைஃபை பிரிண்டர்கள் இணையத்தை அணுக ஈதர்நெட் கேபிளைப் பயன்படுத்தி வயர்லெஸ் திசைவிக்கு நேரடியாக இணைக்கப்பட வேண்டும்.
 2 வயர்லெஸ் சிக்னல்களை எடுக்கக்கூடிய பிரிண்டரை வைக்கவும். அச்சுப்பொறி வயர்லெஸ் திசைவியுடன் தொடர்பு கொள்ள வேண்டும், எனவே அச்சுப்பொறி மற்றும் திசைவி ஒருவருக்கொருவர் நெருக்கமாக வைக்கப்பட வேண்டும்.
2 வயர்லெஸ் சிக்னல்களை எடுக்கக்கூடிய பிரிண்டரை வைக்கவும். அச்சுப்பொறி வயர்லெஸ் திசைவியுடன் தொடர்பு கொள்ள வேண்டும், எனவே அச்சுப்பொறி மற்றும் திசைவி ஒருவருக்கொருவர் நெருக்கமாக வைக்கப்பட வேண்டும்.  3 பிரிண்டரை இயக்கவும். அச்சுப்பொறி உடலில் உள்ள ஆற்றல் பொத்தானை அழுத்தவும்; ஒரு விதியாக, இந்த பொத்தான் ஐகானுடன் குறிக்கப்பட்டுள்ளது
3 பிரிண்டரை இயக்கவும். அச்சுப்பொறி உடலில் உள்ள ஆற்றல் பொத்தானை அழுத்தவும்; ஒரு விதியாக, இந்த பொத்தான் ஐகானுடன் குறிக்கப்பட்டுள்ளது  .
. - அச்சுப்பொறியை சக்தி மூலத்துடன் இணைக்கவும்.
- தேவைப்பட்டால், அச்சுப்பொறி மற்றும் திசைவிக்கு ஈதர்நெட் கேபிளை இணைக்கவும்.
 4 ஒரு குறிப்பிட்ட நெட்வொர்க்குடன் உங்கள் அச்சுப்பொறியை எவ்வாறு இணைப்பது என்பதை அறிய உங்கள் அச்சுப்பொறியின் கையேட்டைச் சரிபார்க்கவும். அறிவுறுத்தல் இல்லை என்றால், அதை அச்சுப்பொறி உற்பத்தியாளரின் இணையதளத்தில் காணலாம்.
4 ஒரு குறிப்பிட்ட நெட்வொர்க்குடன் உங்கள் அச்சுப்பொறியை எவ்வாறு இணைப்பது என்பதை அறிய உங்கள் அச்சுப்பொறியின் கையேட்டைச் சரிபார்க்கவும். அறிவுறுத்தல் இல்லை என்றால், அதை அச்சுப்பொறி உற்பத்தியாளரின் இணையதளத்தில் காணலாம். - சில பிரிண்டர்கள் வயர்லெஸ் நெட்வொர்க்குடன் இணைப்பதற்கு முன்பு விண்டோஸ் அல்லது மேக் ஓஎஸ் எக்ஸ் கணினியுடன் இணைக்கப்பட வேண்டும்; மற்ற அச்சுப்பொறிகளை நேரடியாக வயர்லெஸ் நெட்வொர்க்குடன் இணைக்க முடியும்.
- உங்கள் அச்சுப்பொறி வயர்லெஸ் நெட்வொர்க்குகளுடன் இணைவதை ஆதரித்தால், வயர்லெஸ் நெட்வொர்க்கைக் கண்டுபிடிக்க அச்சுப்பொறி திரையில் உள்ள மெனுவைப் பயன்படுத்தவும். வயர்லெஸ் நெட்வொர்க்குடன் இணைக்க, நீங்கள் கடவுச்சொல்லை உள்ளிட வேண்டும்.
 5 இணைப்பிற்கு அச்சுப்பொறியைத் தயார் செய்யவும். இதற்காக:
5 இணைப்பிற்கு அச்சுப்பொறியைத் தயார் செய்யவும். இதற்காக: - வைஃபைஅச்சுப்பொறி திரையில், வயர்லெஸ் அமைப்புகள் பக்கத்திற்குச் சென்று கடவுச்சொல்லை உள்ளிடவும். உங்கள் கணினி இணைக்கப்பட்டுள்ள அதே நெட்வொர்க்கைத் தேர்ந்தெடுக்கவும்.
- புளூடூத்: இணைக்கப்பட்ட பொத்தானை அழுத்தவும், இது "B" ப்ளூடூத் தொழில்நுட்ப ஐகானுடன் பெயரிடப்பட்டுள்ளது.
 6 ஆப்பிள் மெனுவைத் திறக்கவும்
6 ஆப்பிள் மெனுவைத் திறக்கவும்  . இது திரையின் மேல் இடது மூலையில் உள்ளது.
. இது திரையின் மேல் இடது மூலையில் உள்ளது.  7 கிளிக் செய்யவும் கணினி அமைப்புகளை. இது ஆப்பிள் கீழ்தோன்றும் மெனுவின் மேல் உள்ளது.
7 கிளிக் செய்யவும் கணினி அமைப்புகளை. இது ஆப்பிள் கீழ்தோன்றும் மெனுவின் மேல் உள்ளது.  8 கிளிக் செய்யவும் அச்சுப்பொறிகள் மற்றும் ஸ்கேனர்கள். இது கணினி விருப்பத்தேர்வுகள் சாளரத்தில் அச்சுப்பொறி வடிவ ஐகான்.
8 கிளிக் செய்யவும் அச்சுப்பொறிகள் மற்றும் ஸ்கேனர்கள். இது கணினி விருப்பத்தேர்வுகள் சாளரத்தில் அச்சுப்பொறி வடிவ ஐகான். - இந்த மெனு மூலம், நீங்கள் ஒரு அச்சுப்பொறியை வைஃபை தொகுதி மற்றும் ப்ளூடூத் தொகுதி ஆகிய இரண்டையும் இணைக்கலாம்.
 9 கிளிக் செய்யவும் +. இது சாளரத்தின் கீழ் இடது மூலையில் உள்ளது.
9 கிளிக் செய்யவும் +. இது சாளரத்தின் கீழ் இடது மூலையில் உள்ளது. - அச்சுப்பொறி ஏற்கனவே நெட்வொர்க்குடன் இணைக்கப்பட்டிருந்தால், அதன் பெயர் சாளரத்தின் இடது பலகத்தில் தோன்றும்.
 10 உங்கள் அச்சுப்பொறியின் பெயரைக் கிளிக் செய்யவும். கீழ்தோன்றும் மெனுவில் நீங்கள் காண்பீர்கள். அச்சுப்பொறியை இணைக்கும் செயல்முறை தொடங்கும்; அது முடிந்ததும், அச்சுப்பொறியின் பெயர் இடது பலகத்தில் காட்டப்படும், அதாவது அச்சுப்பொறி கணினியுடன் வெற்றிகரமாக இணைக்கப்பட்டுள்ளது.
10 உங்கள் அச்சுப்பொறியின் பெயரைக் கிளிக் செய்யவும். கீழ்தோன்றும் மெனுவில் நீங்கள் காண்பீர்கள். அச்சுப்பொறியை இணைக்கும் செயல்முறை தொடங்கும்; அது முடிந்ததும், அச்சுப்பொறியின் பெயர் இடது பலகத்தில் காட்டப்படும், அதாவது அச்சுப்பொறி கணினியுடன் வெற்றிகரமாக இணைக்கப்பட்டுள்ளது. - அச்சுப்பொறியின் பெயரை நீங்கள் காணவில்லை எனில், அச்சுப்பொறியும் கணினியும் ஒரே நெட்வொர்க்கில் இருப்பதை உறுதிப்படுத்தவும்.
- ப்ளூடூத் வழியாக இணைக்கும்போது, நீங்கள் பிரிண்டரில் உள்ள இணைத்தல் பொத்தானை மீண்டும் அழுத்த வேண்டும்.
முறை 6 இல் 5: உங்கள் பிரிண்டரை நெட்வொர்க்கில் பகிரவும் (விண்டோஸ்)
 1 நீங்கள் அச்சுப்பொறியைப் பகிர விரும்பும் கணினியுடன் அச்சுப்பொறியை இணைக்கவும். கம்பி இணைப்பு அல்லது வயர்லெஸ் இணைப்பு மூலம் இதைச் செய்யலாம்.
1 நீங்கள் அச்சுப்பொறியைப் பகிர விரும்பும் கணினியுடன் அச்சுப்பொறியை இணைக்கவும். கம்பி இணைப்பு அல்லது வயர்லெஸ் இணைப்பு மூலம் இதைச் செய்யலாம்.  2 தொடக்க மெனுவைத் திறக்கவும்
2 தொடக்க மெனுவைத் திறக்கவும்  . திரையின் கீழ் இடது மூலையில் உள்ள விண்டோஸ் லோகோவைக் கிளிக் செய்யவும்.
. திரையின் கீழ் இடது மூலையில் உள்ள விண்டோஸ் லோகோவைக் கிளிக் செய்யவும்.  3 "விருப்பங்கள்" என்பதைக் கிளிக் செய்யவும்
3 "விருப்பங்கள்" என்பதைக் கிளிக் செய்யவும்  . இது தொடக்க மெனுவின் கீழ்-இடது பக்கத்தில் உள்ளது.
. இது தொடக்க மெனுவின் கீழ்-இடது பக்கத்தில் உள்ளது.  4 "நெட்வொர்க் மற்றும் இணையம்" என்பதைக் கிளிக் செய்யவும்
4 "நெட்வொர்க் மற்றும் இணையம்" என்பதைக் கிளிக் செய்யவும்  . இந்த விருப்பம் விருப்பங்கள் சாளரத்தில் உள்ளது.
. இந்த விருப்பம் விருப்பங்கள் சாளரத்தில் உள்ளது.  5 கிளிக் செய்யவும் நிலை. இது சாளரத்தின் மேல் இடதுபுறத்தில் ஒரு தாவல்.
5 கிளிக் செய்யவும் நிலை. இது சாளரத்தின் மேல் இடதுபுறத்தில் ஒரு தாவல்.  6 கிளிக் செய்யவும் பகிர்வு விருப்பங்கள். இது பக்கத்தின் மேலே உள்ள நெட்வொர்க் அமைப்புகளை மாற்று பிரிவில் உள்ளது.
6 கிளிக் செய்யவும் பகிர்வு விருப்பங்கள். இது பக்கத்தின் மேலே உள்ள நெட்வொர்க் அமைப்புகளை மாற்று பிரிவில் உள்ளது.  7 பகுதியை விரிவாக்குங்கள் வீடு அல்லது வேலை. அச்சகம்
7 பகுதியை விரிவாக்குங்கள் வீடு அல்லது வேலை. அச்சகம்  வீடு அல்லது வேலையின் வலதுபுறம்.
வீடு அல்லது வேலையின் வலதுபுறம்.  8 கோப்பு மற்றும் அச்சுப்பொறி பகிர்வை இயக்குவதற்கு அடுத்த பெட்டியை சரிபார்க்கவும். இது கோப்பு மற்றும் அச்சுப்பொறி பகிர்தலின் கீழ் உள்ளது.
8 கோப்பு மற்றும் அச்சுப்பொறி பகிர்வை இயக்குவதற்கு அடுத்த பெட்டியை சரிபார்க்கவும். இது கோப்பு மற்றும் அச்சுப்பொறி பகிர்தலின் கீழ் உள்ளது.  9 பகிரப்பட்ட அச்சுப்பொறியுடன் இணைக்கவும் பிற நெட்வொர்க் விண்டோஸ் கணினிகளிலிருந்து. அச்சுப்பொறி இணைக்கப்பட்ட கணினியை இயக்க வேண்டும்.
9 பகிரப்பட்ட அச்சுப்பொறியுடன் இணைக்கவும் பிற நெட்வொர்க் விண்டோஸ் கணினிகளிலிருந்து. அச்சுப்பொறி இணைக்கப்பட்ட கணினியை இயக்க வேண்டும். - மேக் ஓஎஸ் எக்ஸ் கணினியிலிருந்து இந்த அச்சுப்பொறியுடன் இணைக்க விரும்பினால், அடுத்த படிக்குச் செல்லவும்.
 10 பிற நெட்வொர்க் செய்யப்பட்ட மேக் ஓஎஸ் எக்ஸ் கணினிகளிலிருந்து பகிரப்பட்ட அச்சுப்பொறியுடன் இணைக்கவும். அச்சுப்பொறி இணைக்கப்பட்ட கணினியை இயக்க வேண்டும். பகிரப்பட்ட அச்சுப்பொறியுடன் இணைக்க:
10 பிற நெட்வொர்க் செய்யப்பட்ட மேக் ஓஎஸ் எக்ஸ் கணினிகளிலிருந்து பகிரப்பட்ட அச்சுப்பொறியுடன் இணைக்கவும். அச்சுப்பொறி இணைக்கப்பட்ட கணினியை இயக்க வேண்டும். பகிரப்பட்ட அச்சுப்பொறியுடன் இணைக்க: - ஆப்பிள் மெனுவைத் திறந்து "கணினி விருப்பத்தேர்வுகள்" என்பதைத் தேர்ந்தெடுக்கவும்;
- "அச்சுப்பொறிகள் மற்றும் ஸ்கேனர்கள்" என்பதைத் தேர்ந்தெடுக்கவும்;
- அச்சுப்பொறிகளின் பட்டியலின் கீழே "+" என்பதைக் கிளிக் செய்யவும்;
- புதிய சாளரத்தின் மேலே உள்ள "விண்டோஸ்" தாவலுக்குச் செல்லவும்;
- பட்டியலிலிருந்து அச்சுப்பொறி பெயரைத் தேர்ந்தெடுக்கவும்.
6 இன் முறை 6: நெட்வொர்க்கில் உங்கள் அச்சுப்பொறியை எவ்வாறு பகிர்வது (மேக் ஓஎஸ் எக்ஸ்)
 1 நீங்கள் அச்சுப்பொறியைப் பகிர விரும்பும் கணினியுடன் அச்சுப்பொறியை இணைக்கவும். கம்பி இணைப்பு அல்லது வயர்லெஸ் இணைப்பு மூலம் இதைச் செய்யலாம்.
1 நீங்கள் அச்சுப்பொறியைப் பகிர விரும்பும் கணினியுடன் அச்சுப்பொறியை இணைக்கவும். கம்பி இணைப்பு அல்லது வயர்லெஸ் இணைப்பு மூலம் இதைச் செய்யலாம்.  2 ஆப்பிள் மெனுவைத் திறக்கவும்
2 ஆப்பிள் மெனுவைத் திறக்கவும்  . இது திரையின் மேல் இடது மூலையில் உள்ளது.
. இது திரையின் மேல் இடது மூலையில் உள்ளது.  3 கிளிக் செய்யவும் கணினி அமைப்புகளை. இது கீழ்தோன்றும் மெனுவின் மேல் உள்ளது.
3 கிளிக் செய்யவும் கணினி அமைப்புகளை. இது கீழ்தோன்றும் மெனுவின் மேல் உள்ளது.  4 கிளிக் செய்யவும் பொது அணுகல். இது கணினி விருப்பத்தேர்வுகள் சாளரத்தில் ஒரு கோப்புறை வடிவ ஐகான்.
4 கிளிக் செய்யவும் பொது அணுகல். இது கணினி விருப்பத்தேர்வுகள் சாளரத்தில் ஒரு கோப்புறை வடிவ ஐகான்.  5 பிரிண்டர் பகிர்வுக்கு அடுத்த பெட்டியை சரிபார்க்கவும். இது பிரிண்டர் பகிர்வு செயல்பாட்டை இயக்கும்.
5 பிரிண்டர் பகிர்வுக்கு அடுத்த பெட்டியை சரிபார்க்கவும். இது பிரிண்டர் பகிர்வு செயல்பாட்டை இயக்கும். - தேர்வுப்பெட்டி ஏற்கனவே சரிபார்க்கப்பட்டிருந்தால், பிரிண்டர் பகிர்வு இயக்கப்படும்.
 6 பிரிண்டருக்குப் பகிர வேண்டிய பெட்டியை சரிபார்க்கவும். இது இந்த பிரிண்டருக்கான நெட்வொர்க் அணுகலைத் திறக்கும்.
6 பிரிண்டருக்குப் பகிர வேண்டிய பெட்டியை சரிபார்க்கவும். இது இந்த பிரிண்டருக்கான நெட்வொர்க் அணுகலைத் திறக்கும்.  7 பிற நெட்வொர்க் செய்யப்பட்ட மேக் ஓஎஸ் எக்ஸ் கணினிகளிலிருந்து பகிரப்பட்ட அச்சுப்பொறியுடன் இணைக்கவும். அச்சுப்பொறி இணைக்கப்பட்ட கணினியை இயக்க வேண்டும். பகிரப்பட்ட அச்சுப்பொறியுடன் இணைக்க:
7 பிற நெட்வொர்க் செய்யப்பட்ட மேக் ஓஎஸ் எக்ஸ் கணினிகளிலிருந்து பகிரப்பட்ட அச்சுப்பொறியுடன் இணைக்கவும். அச்சுப்பொறி இணைக்கப்பட்ட கணினியை இயக்க வேண்டும். பகிரப்பட்ட அச்சுப்பொறியுடன் இணைக்க: - ஆப்பிள் மெனுவைத் திறந்து "கணினி விருப்பத்தேர்வுகள்" என்பதைத் தேர்ந்தெடுக்கவும்;
- "அச்சுப்பொறிகள் மற்றும் ஸ்கேனர்கள்" என்பதைத் தேர்ந்தெடுக்கவும்;
- அச்சுப்பொறிகளின் பட்டியலின் கீழே "+" என்பதைக் கிளிக் செய்யவும்;
- புதிய சாளரத்தின் மேலே உள்ள "விண்டோஸ்" தாவலுக்குச் செல்லவும்;
- பட்டியலிலிருந்து அச்சுப்பொறி பெயரைத் தேர்ந்தெடுக்கவும்.
 8 பிற நெட்வொர்க் விண்டோஸ் கணினிகளிலிருந்து பகிரப்பட்ட அச்சுப்பொறியுடன் இணைக்கவும். அச்சுப்பொறி இணைக்கப்பட்ட கணினியை இயக்க வேண்டும். பகிரப்பட்ட அச்சுப்பொறியுடன் இணைக்க:
8 பிற நெட்வொர்க் விண்டோஸ் கணினிகளிலிருந்து பகிரப்பட்ட அச்சுப்பொறியுடன் இணைக்கவும். அச்சுப்பொறி இணைக்கப்பட்ட கணினியை இயக்க வேண்டும். பகிரப்பட்ட அச்சுப்பொறியுடன் இணைக்க: - https://support.apple.com/kb/dl999?locale=ru_ru என்ற இணையதளத்திற்குச் செல்லவும்.
- விண்டோஸிற்கான பொன்ஜோர் பிரிண்ட் சேவைகளைப் பதிவிறக்கி நிறுவவும்;
- விண்டோஸிற்கான போஞ்சூர் அச்சு சேவைகளைத் தொடங்கவும்;
- நீங்கள் இணைக்க விரும்பும் பகிரப்பட்ட அச்சுப்பொறியைத் தேர்ந்தெடுக்கவும்;
- பட்டியலிலிருந்து தேவையான இயக்கிகளைத் தேர்ந்தெடுக்கவும் (கேட்டால்);
- "முடி" என்பதைக் கிளிக் செய்யவும்.
குறிப்புகள்
- பல நவீன அச்சுப்பொறிகளுக்கு, ஸ்மார்ட்போன் அல்லது டேப்லெட்டிலிருந்து அச்சுப்பொறிகளுடன் இணைக்க பயன்படும் பயன்பாடுகள் உள்ளன.
எச்சரிக்கைகள்
- சில மரபு அச்சுப்பொறிகளை வயர்லெஸ் நெட்வொர்க்குகளுடன் பகிரவோ இணைக்கவோ முடியாது.