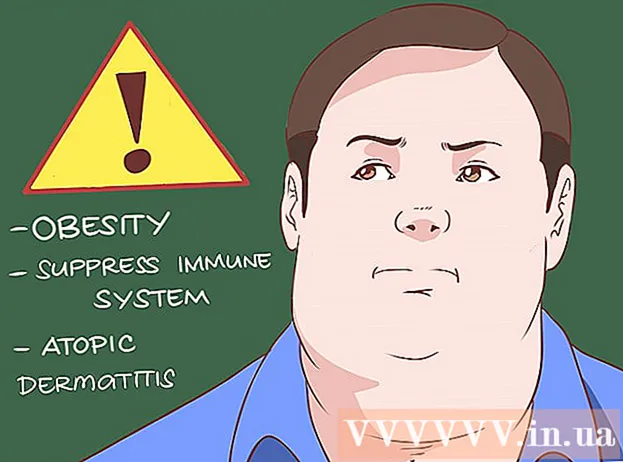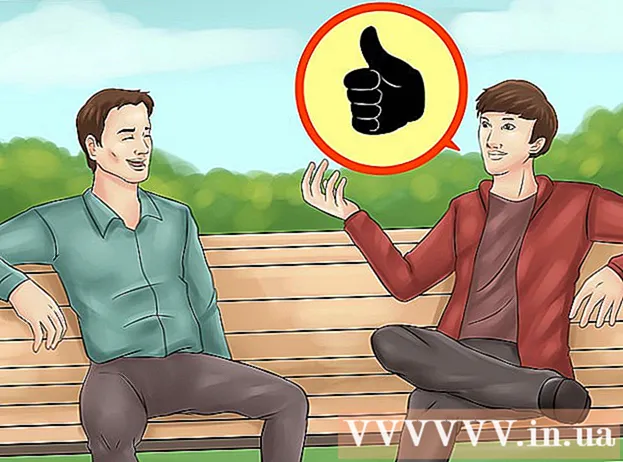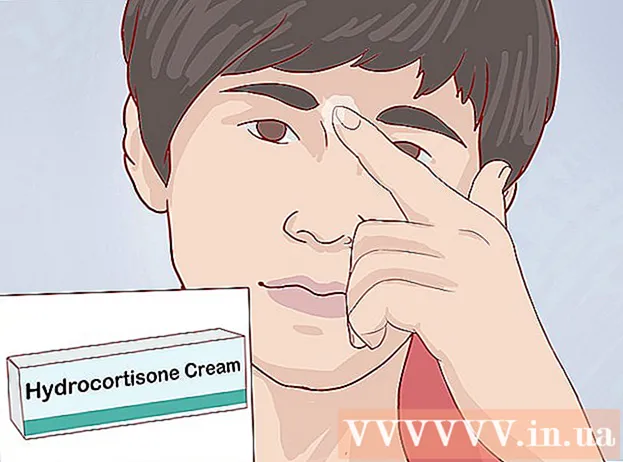நூலாசிரியர்:
Gregory Harris
உருவாக்கிய தேதி:
8 ஏப்ரல் 2021
புதுப்பிப்பு தேதி:
1 ஜூலை 2024

உள்ளடக்கம்
- படிகள்
- முறை 4 இல் 1: ஐடியூன்ஸ் உடன் ஒத்திசைக்கவும்
- முறை 2 இல் 4: இசையைக் கேட்பது
- 4 இன் முறை 3: இணையத்தில் உலாவுதல்
- முறை 4 இல் 4: அதிக விண்ணப்பங்கள்
- குறிப்புகள்
- எச்சரிக்கைகள்
- உனக்கு என்ன வேண்டும்
ஆப்பிள் ஐபாட் டச் வாங்கியதற்கு வாழ்த்துக்கள்! ஐபாட் டச் என்பது ஆப்பிள் ஐபாட் மாடல்களின் சமீபத்திய பதிப்பாகும். இது வயர்லெஸ் நெட்வொர்க் மற்றும் தொடுதிரை வழியாக இணையத்தை அணுகும். உங்கள் புதிய ஐபாட் டச் எப்படி பயன்படுத்துவது என்பதை இந்த கட்டுரை காண்பிக்கும்!
படிகள்
 1 உங்கள் வாங்குதலைத் திறக்கவும். USB கேபிள், ஹெட்ஃபோன்கள், அறிவுறுத்தல் கையேடு மற்றும் ஆப்பிள் லோகோ ஸ்டிக்கர்களுடன் ஐபாட் டச் கப்பல்கள்.
1 உங்கள் வாங்குதலைத் திறக்கவும். USB கேபிள், ஹெட்ஃபோன்கள், அறிவுறுத்தல் கையேடு மற்றும் ஆப்பிள் லோகோ ஸ்டிக்கர்களுடன் ஐபாட் டச் கப்பல்கள்.  2 அடுத்த படிகளில் பயன்படுத்த USB கேபிளை தயார் செய்யவும். பெரும்பாலான USB கேபிள் (30-முள் இணைப்பான்) ஐபாட் கீழே இணைக்கப்பட்டுள்ளது (சாம்பல் ஐகான் முன்னால் எதிர்கொள்ளும் பக்கம்), மற்றும் கேபிளின் மற்ற பகுதி உங்கள் கணினியில் உள்ள USB போர்ட்டுடன் இணைகிறது. உங்கள் ஐபாட் ஐடியூன்ஸ் உடன் ஒத்திசைக்க அல்லது சார்ஜ் செய்ய USB கேபிளைப் பயன்படுத்துவீர்கள். 5 வது தலைமுறை ஐபாட் டச் 30-பின் இணைப்பிற்கு பதிலாக 8-முள் இணைப்பியைப் பயன்படுத்துகிறது. 8-முள் இணைப்பியை ஐபாடிலும் மற்ற பகுதியை கணினியின் USB போர்ட்டிலும் செருகவும்.
2 அடுத்த படிகளில் பயன்படுத்த USB கேபிளை தயார் செய்யவும். பெரும்பாலான USB கேபிள் (30-முள் இணைப்பான்) ஐபாட் கீழே இணைக்கப்பட்டுள்ளது (சாம்பல் ஐகான் முன்னால் எதிர்கொள்ளும் பக்கம்), மற்றும் கேபிளின் மற்ற பகுதி உங்கள் கணினியில் உள்ள USB போர்ட்டுடன் இணைகிறது. உங்கள் ஐபாட் ஐடியூன்ஸ் உடன் ஒத்திசைக்க அல்லது சார்ஜ் செய்ய USB கேபிளைப் பயன்படுத்துவீர்கள். 5 வது தலைமுறை ஐபாட் டச் 30-பின் இணைப்பிற்கு பதிலாக 8-முள் இணைப்பியைப் பயன்படுத்துகிறது. 8-முள் இணைப்பியை ஐபாடிலும் மற்ற பகுதியை கணினியின் USB போர்ட்டிலும் செருகவும்.  3 உங்கள் சாதனத்திற்கு ஹெட்ஃபோன்களை தயார் செய்யவும். ஹெட்ஃபோன்கள் மேலே இருந்து ஜாக்கில் செருகப்படுகின்றன. (5 வது தலைமுறை ஐபாட் டச், ஹெட்ஃபோன் ஜாக் கீழே உள்ளது) வலது காதுகளில் ஒரு சிறிய வெள்ளை கோடு, மேலே சாம்பல் நிற பிளஸ் மற்றும் கீழே மைனஸ் இருப்பதை நீங்கள் கவனிப்பீர்கள். தலையணி அளவைக் கட்டுப்படுத்த இந்தப் பொத்தான்களைப் பயன்படுத்தலாம். மேலும், பட்டியின் மறுபுறத்தில் ஒரு சிறிய உலோக கண்ணி இருப்பதை நீங்கள் காணலாம் - இது மைக்ரோஃபோன் (பழைய மாடல்களில் மைக்ரோஃபோன் இல்லை).
3 உங்கள் சாதனத்திற்கு ஹெட்ஃபோன்களை தயார் செய்யவும். ஹெட்ஃபோன்கள் மேலே இருந்து ஜாக்கில் செருகப்படுகின்றன. (5 வது தலைமுறை ஐபாட் டச், ஹெட்ஃபோன் ஜாக் கீழே உள்ளது) வலது காதுகளில் ஒரு சிறிய வெள்ளை கோடு, மேலே சாம்பல் நிற பிளஸ் மற்றும் கீழே மைனஸ் இருப்பதை நீங்கள் கவனிப்பீர்கள். தலையணி அளவைக் கட்டுப்படுத்த இந்தப் பொத்தான்களைப் பயன்படுத்தலாம். மேலும், பட்டியின் மறுபுறத்தில் ஒரு சிறிய உலோக கண்ணி இருப்பதை நீங்கள் காணலாம் - இது மைக்ரோஃபோன் (பழைய மாடல்களில் மைக்ரோஃபோன் இல்லை). - 4 பொத்தான்கள் என்ன செய்கின்றன என்பதைக் கண்டறியவும். ஐபாட் டச் மூன்று பொத்தான்களைக் கொண்டுள்ளது. அவற்றின் நோக்கம் உங்களுக்குத் தெரிந்தவுடன் அவற்றைப் பயன்படுத்த மிகவும் எளிதானது.
- மேலே தூக்கம் / எழுப்பு பொத்தான். முதல் முறையாக ஐபாட் பயன்படுத்தும் போது, யூனிட்டை ஆன் செய்ய இந்த பட்டனை அழுத்திப் பிடிக்கவும். திரையைப் பூட்ட அல்லது ஐபாட் தூங்க ஒரு முறை அழுத்தவும். (குறிப்பு: ஐபாட் தூங்கும் போது பேட்டரி சக்தியைப் பயன்படுத்தும்.)

- சாதனத்தின் இடது பக்கத்தில் உள்ள தொகுதி பொத்தான்கள் அளவை அதிகரிக்கவும் குறைக்கவும் பயன்படுத்தப்படலாம்.

- முகப்பு பொத்தான் திரையின் அடிப்பகுதியில் உள்ளது (ஒரு வட்டத்தில் சாம்பல் சதுரம்). முகப்பு பொத்தானில் இரண்டு செயல்பாடுகள் உள்ளன. ஒருமுறை அழுத்தினால் பிரதான திரை திறக்கும். இரண்டு விரைவான தட்டுக்கள் திரையின் கீழே உள்ள பணிப்பட்டியைத் திறக்கும். பயன்பாட்டிற்கு மாற அதைத் தட்டவும். அப்ளிகேஷன் குலுக்கத் தொடங்கும் வரை அழுத்தி வைத்திருங்கள் மற்றும் தொடர்புடைய ஐகானின் வலது பக்கத்தில் மைனஸ் ஐகான் தோன்றும். பயன்பாட்டை மூட மைனஸ் ஐகானைக் கிளிக் செய்யவும். இந்த வழியில் நீங்கள் பேட்டரி சக்தியை சேமிக்க முடியும்.

- மேலே தூக்கம் / எழுப்பு பொத்தான். முதல் முறையாக ஐபாட் பயன்படுத்தும் போது, யூனிட்டை ஆன் செய்ய இந்த பட்டனை அழுத்திப் பிடிக்கவும். திரையைப் பூட்ட அல்லது ஐபாட் தூங்க ஒரு முறை அழுத்தவும். (குறிப்பு: ஐபாட் தூங்கும் போது பேட்டரி சக்தியைப் பயன்படுத்தும்.)
- 5 உங்கள் புதிய ஐபாட் டச் முழுமையாக செயல்படுத்த திரையில் அமைவு வழிமுறைகளை பின்பற்றவும்.
- மொழியை தேர்வு செய்யவும். ஆங்கிலம் இயல்பாக அமைக்கப்பட்டது, ஆனால் ஸ்பானிஷ், பிரஞ்சு, ரஷ்யன், சீன, ஜப்பானிய மற்றும் பிற கீழ்தோன்றும் மெனுவில் கிடைக்கின்றன.

- நாட்டை தேர்வு செய்யவும். உங்கள் நாடு (எ.கா. ரஷ்யா) இயல்பாகத் தேர்ந்தெடுக்கப்பட வேண்டும், ஆனால் மற்ற நாடுகள் கிடைக்கின்றன.

- இருப்பிடச் சேவைகளைச் செயல்படுத்தவும். இந்தத் தகவல் தேவைப்படும் பயன்பாடுகளுக்கும், உங்கள் புகைப்படங்கள் மற்றும் வீடியோக்களை ஜியோடேக்கிங் செய்வதற்கும் ஐபாட் உங்கள் இருப்பிடத்தைப் பயன்படுத்த இது அனுமதிக்கும். இந்த சேவையைப் பயன்படுத்துவது உங்கள் விருப்பம்.

- வயர்லெஸ் நெட்வொர்க்குடன் இணைக்கவும் நீங்கள் கடவுச்சொல்லை உள்ளிட வேண்டியிருக்கலாம்.

- ஐபாட் அமைப்புகளைத் தேர்ந்தெடுக்கவும். உங்கள் ஐபாட் ஒரு புதிய சாதனமாக அமைக்கலாம் அல்லது முந்தைய ஐடியூன்ஸ் அல்லது ஐக்ளவுட் காப்புப்பிரதியிலிருந்து உங்கள் பயன்பாடுகள், இசை, புகைப்படங்கள் மற்றும் பிற தகவல்களை ஒத்திசைக்கலாம்.

- நீங்கள் "iCloud காப்புப்பிரதியிலிருந்து மீட்டமை" அல்லது "ஐடியூன்ஸ் காப்புப்பிரதியிலிருந்து மீட்டமை" என்பதைத் தேர்வுசெய்தால், உங்கள் ஐபாட் ஒத்திசைவு செயல்முறையைத் தொடங்க வேண்டும். இந்த கட்டுரையில், காப்புப்பிரதியிலிருந்து மீட்டமைக்காமல், ஒரு புதிய சாதனத்திற்கான அமைப்புகளை நீங்கள் பயன்படுத்துகிறீர்கள் என்று நாங்கள் கருதுகிறோம்.
- உங்கள் ஆப்பிள் ஐடி மூலம் உள்நுழையவும். நீங்கள் பதிவு செய்யவில்லை என்றால், "இலவச ஆப்பிள் ஐடியை உருவாக்கு" என்பதைத் தேர்ந்தெடுக்கவும்.

- நீங்கள் iCloud ஐப் பயன்படுத்த விரும்புகிறீர்களா என்று முடிவு செய்யுங்கள். அக்டோபர் 2011 இல் தொடங்கப்பட்டது, அனைத்து ஆப்பிள் சாதனங்களிலிருந்தும் பயன்பாடுகள், புத்தகங்கள், புகைப்படங்கள் அல்லது வீடியோக்களை ஒத்திசைக்க iCloud உங்களை அனுமதிக்கிறது. இது ஒரு இலவச சேவை, ஆனால் மேகத்தில் கூடுதல் இடத்தை வாங்குவதற்கு ஒரு குறிப்பிட்ட அளவு பணம் செலவாகும். மீண்டும், இந்த சேவையைப் பயன்படுத்தலாமா வேண்டாமா என்பதை நீங்கள் தீர்மானிக்க வேண்டும். நீங்கள் அதைப் பயன்படுத்த விரும்பினால், "iCloud ஐப் பயன்படுத்து" என்பதைத் தேர்ந்தெடுக்கவும்.

- உங்கள் ஐபாட் ஐக்லவுட்டில் காப்புப் பிரதி எடுக்க விரும்பினால் தேர்வு செய்யவும். காப்புப்பிரதி உங்கள் இலவச இலவச இடத்தை மேகக்கட்டத்தில் பயன்படுத்துகிறது; உங்கள் கணினியில் காப்புப் பிரதி எடுக்க உங்களுக்கு USB கேபிள் தேவை (இது இலவசம்).

- ஃபைண்ட் மை ஐபாட் அம்சத்தைப் பயன்படுத்த வேண்டுமா என்று முடிவு செய்யுங்கள். உங்கள் ஐபாட் திருடப்பட்டால் அல்லது தொலைந்துவிட்டால், எனது ஐபாட் கண்டுபிடி உங்கள் சாதனத்தைக் கண்டறியவும், தொலைவிலிருந்து கடவுச்சொல்லை அமைக்கவும், தரவை நீக்கவும் மற்றும் பலவற்றிற்கும் உதவும். இந்த செயல்பாடு விருப்பமானது.
- கண்டறியும் தரவை ஆப்பிளுக்கு தானாக அனுப்புதல் அல்லது அதனுடன் தொடர்புடைய தரவு பரிமாற்றத்தைச் செய்யாமல் தேர்வு செய்யவும். உங்கள் ஐபாட் செயலிழந்தால், அது பகுப்பாய்வுக்காக ஆப்பிளுக்கு ஒரு செயலிழப்பு அறிக்கையை அனுப்புகிறது. நீங்கள் இதை செய்ய விரும்பவில்லை என்றால், "அனுப்ப வேண்டாம்" என்பதைத் தேர்ந்தெடுக்கவும்.
- உங்கள் சாதனத்தை அதிகாரப்பூர்வமாக செயல்படுத்த "ஆப்பிள் உடன் பதிவு" என்பதைக் கிளிக் செய்யவும்.
- "ஐபாட் பயன்படுத்தத் தொடங்கு" என்பதைத் தேர்ந்தெடுக்கவும். ஹர்ரே, முடிந்தது!
- மொழியை தேர்வு செய்யவும். ஆங்கிலம் இயல்பாக அமைக்கப்பட்டது, ஆனால் ஸ்பானிஷ், பிரஞ்சு, ரஷ்யன், சீன, ஜப்பானிய மற்றும் பிற கீழ்தோன்றும் மெனுவில் கிடைக்கின்றன.
- 6 தொடுதிரையை எவ்வாறு பயன்படுத்துவது என்பதை அறிக. திரையில் உள்ள "பொத்தான்கள்" உங்கள் விரலின் லேசான தொடுதலால் செயல்படுத்தப்படலாம்.
- பட்டியலில் செல்ல, உங்கள் விரலை மேலே அல்லது கீழ்நோக்கி ஸ்லைடு செய்யவும்.

- ஒரு பக்கம் அல்லது புகைப்படத்தை பெரிதாக்க, உங்கள் விரலின் மையத்தில் இரண்டு விரல்களை வைத்து அவற்றை திரையில் இருந்து அகற்றாமல் பக்கங்களுக்கு விரிக்கவும்.

- பெரிதாக்க, இரண்டு விரல்களை சிறிது தூரத்தில் வைத்து, உங்கள் கவனத்தின் மையத்தை நோக்கி சறுக்கவும்.

- பட்டியலில் செல்ல, உங்கள் விரலை மேலே அல்லது கீழ்நோக்கி ஸ்லைடு செய்யவும்.
முறை 4 இல் 1: ஐடியூன்ஸ் உடன் ஒத்திசைக்கவும்
- 1 ஐடியூன்ஸ் உடன் ஐபோனை எவ்வாறு ஒத்திசைப்பது என்பது தொடர்பான விக்கிஹோ கட்டுரையைப் படியுங்கள், ஏனெனில் அனைத்து ஆப்பிள் சாதனங்களுக்கும் செயல்முறை ஒரே மாதிரியாக இருக்கும்.
 2 யூ.எஸ்.பி கேபிளைப் பயன்படுத்தி, உங்கள் ஐபாட்டை உங்கள் கணினியுடன் இணைக்கவும். உங்களிடம் ஐடியூன்ஸ் இருந்தால், நிரல் தானாகவே திறக்கும். இல்லையென்றால், நீங்கள் நிரலை இலவசமாக பதிவிறக்கம் செய்யலாம்.
2 யூ.எஸ்.பி கேபிளைப் பயன்படுத்தி, உங்கள் ஐபாட்டை உங்கள் கணினியுடன் இணைக்கவும். உங்களிடம் ஐடியூன்ஸ் இருந்தால், நிரல் தானாகவே திறக்கும். இல்லையென்றால், நீங்கள் நிரலை இலவசமாக பதிவிறக்கம் செய்யலாம். - ஐடியூன்ஸ் திறக்கும் போது, உங்கள் ஐபாட் பதிவு செய்யும்படி கேட்கப்படுவீர்கள். நீங்கள் இப்போது அல்லது பின்னர் செய்யலாம். மேலும், உங்கள் சாதனத்திற்கான பெயரை உள்ளிடுமாறு கேட்கப்படுவீர்கள், எடுத்துக்காட்டாக, “இகோர்ஸ் ஐபாட்”.
 3 ஒரு கம்பியைப் பயன்படுத்தி உங்கள் தரவை ஐடியூன்ஸ் உடன் ஒத்திசைக்கவும். "ஒத்திசைவு" என்பது உங்கள் ஐடியூன்ஸ் தரவை உள்ளடக்கத்தின் அளவை பொருட்படுத்தாமல் உங்கள் ஐபாடோடு பொருத்தி வைக்கும் செயல்முறையாகும். உங்கள் ஐபாடில் கோப்புகளைச் சேர்க்க பல வழிகள் உள்ளன.
3 ஒரு கம்பியைப் பயன்படுத்தி உங்கள் தரவை ஐடியூன்ஸ் உடன் ஒத்திசைக்கவும். "ஒத்திசைவு" என்பது உங்கள் ஐடியூன்ஸ் தரவை உள்ளடக்கத்தின் அளவை பொருட்படுத்தாமல் உங்கள் ஐபாடோடு பொருத்தி வைக்கும் செயல்முறையாகும். உங்கள் ஐபாடில் கோப்புகளைச் சேர்க்க பல வழிகள் உள்ளன. - "ஐபோன் பாடல்களை தானாக ஒத்திசை" என்பதைத் தேர்ந்தெடுப்பதன் மூலம் ஐடியூன்ஸ் முதல் ஐபாட் வரை அனைத்தையும் நீங்கள் சேர்க்கலாம். பயன்பாடுகள் மற்றும் புகைப்படங்களுக்கும் நீங்கள் இதைச் செய்யலாம். உங்கள் நூலகத்திலிருந்து சில கோப்புகளைச் சேர்க்க விரும்பினால், ஆனால் அனைத்தையும் சேர்க்க வேண்டாம் பெட்டி மற்றும் "முடிந்தது" என்பதைக் கிளிக் செய்யவும்.
- தனிப்பட்ட கோப்புகளைச் சேர்க்க, உங்கள் ஐடியூன்ஸ் நூலகத்தில் அவற்றைக் கண்டறிந்து, தேர்ந்தெடுக்கப்பட்ட கோப்புகளை இடது பலகத்தில் உள்ள உங்கள் ஐபாட் ஐகானில் கிளிக் செய்து இழுக்கவும்.
- மாற்றாக, நீங்கள் ஐபாட் ஐகானைக் கிளிக் செய்யலாம், பின்னர் திரையின் மேல் உள்ள "இசை" பொத்தானை (அல்லது வேறு ஏதேனும் விருப்பம்) கிளிக் செய்யவும். இங்கே, பொருத்தமான வகைக்கு அடுத்த பெட்டியை சரிபார்ப்பதன் மூலம் சேர்க்க தனிப்பட்ட கலைஞர்கள், வகைகள், பிளேலிஸ்ட்கள் அல்லது ஆல்பங்களை நீங்கள் தேர்ந்தெடுக்கலாம். (உதாரணமாக, உங்கள் ஐபாடில் ஒவ்வொரு ரோலிங் ஸ்டோன்ஸ் பாடலையும் சேர்க்க விரும்பினால், கலைஞர்களின் கீழ் ரோலிங் ஸ்டோன்களைக் கண்டுபிடித்து, தலைப்புக்கு அடுத்த பெட்டியை சரிபார்க்கவும்.) நீங்கள் விரும்பும் கோப்புகளைத் தேர்ந்தெடுத்ததும், கீழ் வலது மூலையில் உள்ள ஒத்திசைவைக் கிளிக் செய்யவும். திரையின்.
- 4 உங்கள் சாதனத்திலிருந்து பாடல்களை நீக்குவது எப்படி என்பதை அறிக. பாடல்களை நீக்க, நீங்கள் நீக்க விரும்பும் பெட்டிகளைத் தேர்வுசெய்து, பின்னர் ஒத்திசைவைக் கிளிக் செய்யவும். அல்லது, திரையின் இடது பக்கத்தில் உள்ள ஐபாட் மெனுவில் உள்ள "மியூசிக்" மீது கிளிக் செய்து, நீக்க பாடல்களைத் தேர்ந்தெடுத்து நீக்கு பொத்தானைக் கிளிக் செய்யவும்.
 5 உங்கள் ஐபாடில் பயன்பாடுகளைச் சேர்ப்பது அல்லது அகற்றுவது எப்படி என்பதை அறிக. நீங்கள் ஏற்கனவே ஐடியூனிலிருந்து ஆப்ஸை வாங்கியிருந்தால், ஐபாட் மெனுவில் திரையின் மேல் உள்ள "ஆப்ஸ்" பொத்தானைக் கிளிக் செய்யவும். பயன்பாட்டின் தரவைப் பயன்படுத்தி உங்கள் அஞ்சல், பேஸ்புக், ட்விட்டர் மற்றும் பிற கணக்குகளை இங்கே ஒத்திசைக்கலாம்.
5 உங்கள் ஐபாடில் பயன்பாடுகளைச் சேர்ப்பது அல்லது அகற்றுவது எப்படி என்பதை அறிக. நீங்கள் ஏற்கனவே ஐடியூனிலிருந்து ஆப்ஸை வாங்கியிருந்தால், ஐபாட் மெனுவில் திரையின் மேல் உள்ள "ஆப்ஸ்" பொத்தானைக் கிளிக் செய்யவும். பயன்பாட்டின் தரவைப் பயன்படுத்தி உங்கள் அஞ்சல், பேஸ்புக், ட்விட்டர் மற்றும் பிற கணக்குகளை இங்கே ஒத்திசைக்கலாம்.
முறை 2 இல் 4: இசையைக் கேட்பது
 1 இசை ஐகானைக் கிளிக் செய்யவும். பிளேலிஸ்ட்கள், கலைஞர்கள், பாடல்கள், ஆல்பங்கள் மற்றும் பல போன்ற திரையின் அடிப்பகுதியில் ஐகான்களைப் பார்ப்பீர்கள். உங்கள் ஐபாடில் இசையை வரிசைப்படுத்த அவை வெவ்வேறு வழிகள்.
1 இசை ஐகானைக் கிளிக் செய்யவும். பிளேலிஸ்ட்கள், கலைஞர்கள், பாடல்கள், ஆல்பங்கள் மற்றும் பல போன்ற திரையின் அடிப்பகுதியில் ஐகான்களைப் பார்ப்பீர்கள். உங்கள் ஐபாடில் இசையை வரிசைப்படுத்த அவை வெவ்வேறு வழிகள். - ஐடியூன்ஸ் யு பாட்காஸ்ட்கள், ஆடியோபுக்குகள் மற்றும் விரிவுரைகளை நீங்கள் காணக்கூடிய அதிக தாவல். மேலும், இந்த தாவலில் நீங்கள் இசையமைப்பாளர் அல்லது வகை மூலம் தேடலாம்.
- 2 பாடல்கள் தாவலைத் திறந்து ஒரு பாடலைக் கிளிக் செய்யவும். இப்போது விளையாடும் திரை திறக்கும்.
- திரையின் மேற்புறத்தில், கலைஞர், பாடல் தலைப்பு மற்றும் ஆல்பம் தலைப்பு ஆகியவற்றைக் காண்பீர்கள். அவர்களுக்கு கீழே பாடல் நிலைப் பட்டி உள்ளது. நீங்கள் விரும்பும் தேர்ந்தெடுக்கப்பட்ட மெல்லிசை பகுதிக்கு செல்ல ஸ்லைடரை நகர்த்தலாம்.

- பாடல் நிலைப் பட்டியின் கீழே இரண்டு அம்பு சின்னங்கள் உள்ளன.இடது அம்புக்குறியைக் கிளிக் செய்வதன் மூலம் பாடலை மீண்டும் மீண்டும் பயன்முறையில் வைக்கலாம்; குறுக்கு அம்புகளைக் கிளிக் செய்வதன் மூலம், உங்கள் ஐபாடில் உள்ள பாடல்களை ஒழுங்கின்றி மாற்றி, அடுத்த பாடலுக்குப் பிறகு அவற்றை இயக்குவீர்கள்.

- கீழே இடதுபுறம் மற்றும் வலது பக்கங்களில் பாடல்களைத் தவிர்ப்பதற்கான பொத்தான்கள் மற்றும் மையத்தில் இடைநிறுத்தம் / பிளே பொத்தான் உள்ளன. அவர்களுக்கு கீழே தொகுதிப் பட்டி உள்ளது. அளவை அதிகரிக்க அல்லது குறைக்க முறையே பட்டியை வலது அல்லது இடது பக்கம் நகர்த்தலாம்.

- பாடல் ஆல்பம் கலையுடன் ஏற்றப்பட்டால், இது பின்னணியில் காட்டப்படும்.
- பாடலை மதிப்பிட நட்சத்திர சின்னங்களைக் கிளிக் செய்யவும். நீங்கள் பல பாடல்களை மதிப்பிட்டவுடன், அவற்றை மதிப்பீடு மூலம் வரிசைப்படுத்தலாம்.

- மேல் இடது மூலையில் உள்ள அம்புக்குறியைக் கிளிக் செய்வதன் மூலம் உங்கள் இசையின் பட்டியலுக்கு உங்களை அழைத்துச் செல்லும். இப்போது விளையாடும் திரைக்குத் திரும்ப, மேல் வலது மூலையில் உள்ள இப்போது விளையாடும் பொத்தானைத் தட்டவும்.

- திரையின் மேற்புறத்தில், கலைஞர், பாடல் தலைப்பு மற்றும் ஆல்பம் தலைப்பு ஆகியவற்றைக் காண்பீர்கள். அவர்களுக்கு கீழே பாடல் நிலைப் பட்டி உள்ளது. நீங்கள் விரும்பும் தேர்ந்தெடுக்கப்பட்ட மெல்லிசை பகுதிக்கு செல்ல ஸ்லைடரை நகர்த்தலாம்.
 3 திரையின் வலது பக்கத்தில் உள்ள எழுத்துப் பட்டியைப் பயன்படுத்தி உங்கள் பட்டியலின் பல்வேறு பகுதிகளுக்குச் செல்லவும். உதாரணமாக, T என்ற எழுத்தில் தொடங்கும் ஒரு பாடலை நீங்கள் கண்டுபிடிக்க விரும்பினால்; பட்டியலின் தொடர்புடைய பகுதிக்கு செல்ல டி மீது கிளிக் செய்யவும்.
3 திரையின் வலது பக்கத்தில் உள்ள எழுத்துப் பட்டியைப் பயன்படுத்தி உங்கள் பட்டியலின் பல்வேறு பகுதிகளுக்குச் செல்லவும். உதாரணமாக, T என்ற எழுத்தில் தொடங்கும் ஒரு பாடலை நீங்கள் கண்டுபிடிக்க விரும்பினால்; பட்டியலின் தொடர்புடைய பகுதிக்கு செல்ல டி மீது கிளிக் செய்யவும். - எழுத்துக்களின் மேல் உள்ள சிறிய பூதக்கண்ணாடி ஐகானைக் கிளிக் செய்வதன் மூலம் தேடல் செயல்பாட்டைத் திறக்கவும். தேடல் புலத்தில் கிளிக் செய்தால் திரையின் கீழே உள்ள QWERTY விசைப்பலகை திறக்கும்.
 4 பாடல்களைக் கேட்கும்போது பிளேலிஸ்ட்டை உருவாக்கவும். இந்த வகையான பிளேலிஸ்ட் ஒரு ஐபாடில் உருவாக்கப்பட்ட பிளேலிஸ்ட், ஐடியூன்ஸ் அல்ல. உங்கள் பாடல் பட்டியல் திரையின் கீழே உள்ள பிளேலிஸ்ட் தாவலைக் கிளிக் செய்யவும்.
4 பாடல்களைக் கேட்கும்போது பிளேலிஸ்ட்டை உருவாக்கவும். இந்த வகையான பிளேலிஸ்ட் ஒரு ஐபாடில் உருவாக்கப்பட்ட பிளேலிஸ்ட், ஐடியூன்ஸ் அல்ல. உங்கள் பாடல் பட்டியல் திரையின் கீழே உள்ள பிளேலிஸ்ட் தாவலைக் கிளிக் செய்யவும். - பிளேலிஸ்ட்டைச் சேர் என்பதைக் கிளிக் செய்யவும். புதிய பிளேலிஸ்ட்டுக்கு ஒரு பெயரை உள்ளிடும்படி கேட்கப்படுவீர்கள். தொடர சேமி என்பதைக் கிளிக் செய்யவும்.
- அனைத்து பாடல்களுடன் ஒரு பட்டியல் திறக்கும். உங்கள் பிளேலிஸ்ட்டில் ஒரு பாடலைச் சேர்க்க, பாடலின் வலதுபுறத்தில் உள்ள ப்ளூ பிளஸ் ஐகானைக் கிளிக் செய்யவும். பிளேலிஸ்ட்டில் பாடல் சேர்க்கப்படுவதால் பிளஸ் கலர் சாம்பல் நிறமாக மாறும். நீங்கள் விரும்பும் அனைத்து பாடல்களையும் சேர்க்கும்போது, மேல் வலது மூலையில் உள்ள Done பொத்தானைக் கிளிக் செய்யவும்.
- நீங்கள் பிளேலிஸ்ட்கள் தாவலுக்குத் திரும்புவீர்கள், அங்கு புதிய பிளேலிஸ்ட்டின் தலைப்பை நீங்கள் காண்பீர்கள். அதைத் திறக்க அதைக் கிளிக் செய்யவும். மேலே, திருத்துதல், அழித்தல் அல்லது நீக்குதல் பிளேலிஸ்ட் பொத்தான்களைக் காண்பீர்கள்.
 5 முகப்புத் திரைக்குத் திரும்ப முகப்பு பொத்தானை அழுத்தவும் மற்றும் பயன்பாடுகளைத் திறக்கவும். இசையைக் கேட்க உங்கள் பாடல் பட்டியல் அல்லது நவ் ப்ளேயிங் திரையை திறந்து வைக்க வேண்டிய அவசியமில்லை. இசை தொடர்ந்து ஒலிக்கும்.
5 முகப்புத் திரைக்குத் திரும்ப முகப்பு பொத்தானை அழுத்தவும் மற்றும் பயன்பாடுகளைத் திறக்கவும். இசையைக் கேட்க உங்கள் பாடல் பட்டியல் அல்லது நவ் ப்ளேயிங் திரையை திறந்து வைக்க வேண்டிய அவசியமில்லை. இசை தொடர்ந்து ஒலிக்கும்.  6 ஐபாட் திரை பூட்டப்படும்போது உங்கள் இசையை எவ்வாறு கட்டுப்படுத்துவது என்பதை அறிக. நீங்கள் திரையைத் திறக்க தேவையில்லை; முகப்பு பொத்தானை இரண்டு முறை அழுத்தவும். ஸ்கிப் டிராக்கிற்கான பொத்தான்கள், இடைநிறுத்தம் / ப்ளே மற்றும் ஒரு வால்யூம் பார் மற்றும் திரையின் மேற்புறத்தில் பாடல் தகவல்களும் இருக்கும்.
6 ஐபாட் திரை பூட்டப்படும்போது உங்கள் இசையை எவ்வாறு கட்டுப்படுத்துவது என்பதை அறிக. நீங்கள் திரையைத் திறக்க தேவையில்லை; முகப்பு பொத்தானை இரண்டு முறை அழுத்தவும். ஸ்கிப் டிராக்கிற்கான பொத்தான்கள், இடைநிறுத்தம் / ப்ளே மற்றும் ஒரு வால்யூம் பார் மற்றும் திரையின் மேற்புறத்தில் பாடல் தகவல்களும் இருக்கும். - 7 உங்களிடம் ஹெட்ஃபோன்கள் இல்லையென்றால் இசையைக் கேட்கும் வழிகளைப் பற்றி அறிக. இசையைக் கேட்க நீங்கள் ஹெட்ஃபோன்களைப் பயன்படுத்தத் தேவையில்லை. நீங்கள் ஹெட்ஃபோன்களை அகற்றினால், யூனிட்டில் உள்ள சிறிய ஸ்பீக்கர்களில் இருந்து இசை விளையாடத் தொடங்கும் (ஐபாட் பின்புறத்தில்).
4 இன் முறை 3: இணையத்தில் உலாவுதல்
- 1இரண்டு சாதனங்களும் ஒரே உலாவியைக் கொண்டிருப்பதால், ஐபோனைப் பற்றிய ஒத்த கட்டுரையைப் படிப்பதன் மூலம் ஐபாடில் சஃபாரி பயன்படுத்துவது எப்படி என்பதை அறிக.
 2 திரையின் கீழே உள்ள பட்டியில் அமைந்துள்ள சஃபாரி பயன்பாட்டைத் திறக்கவும். சஃபாரி என்பது இன்டர்நெட் எக்ஸ்ப்ளோரர், பயர்பாக்ஸ் மற்றும் கூகுள் குரோம் போன்றே ஆப்பிளின் இயல்புநிலை உலாவியாகும். உங்கள் சாதனத்தை இன்னும் நெட்வொர்க்குடன் இணைக்கவில்லை என்றால் கிடைக்கக்கூடிய வைஃபை இணைப்புகளுடன் ஒரு மெனு தோன்றும்.
2 திரையின் கீழே உள்ள பட்டியில் அமைந்துள்ள சஃபாரி பயன்பாட்டைத் திறக்கவும். சஃபாரி என்பது இன்டர்நெட் எக்ஸ்ப்ளோரர், பயர்பாக்ஸ் மற்றும் கூகுள் குரோம் போன்றே ஆப்பிளின் இயல்புநிலை உலாவியாகும். உங்கள் சாதனத்தை இன்னும் நெட்வொர்க்குடன் இணைக்கவில்லை என்றால் கிடைக்கக்கூடிய வைஃபை இணைப்புகளுடன் ஒரு மெனு தோன்றும். - 3இணைக்க விரும்பிய வைஃபை நெட்வொர்க்கைத் தேர்ந்தெடுக்கவும்.
 4 தேட கூகுள் பட்டியைப் பயன்படுத்தவும்; உங்களுக்குத் தெரிந்த வலைப் பக்கங்களின் முகவரிகளை உள்ளிட நீண்ட பட்டியைப் பயன்படுத்தவும். நீங்கள் இந்த புலங்களில் கிளிக் செய்தவுடன், ஒரு QWERTY விசைப்பலகை தோன்றும், இது நீங்கள் விரும்பும் எழுத்துக்களை உள்ளிட அனுமதிக்கும்.
4 தேட கூகுள் பட்டியைப் பயன்படுத்தவும்; உங்களுக்குத் தெரிந்த வலைப் பக்கங்களின் முகவரிகளை உள்ளிட நீண்ட பட்டியைப் பயன்படுத்தவும். நீங்கள் இந்த புலங்களில் கிளிக் செய்தவுடன், ஒரு QWERTY விசைப்பலகை தோன்றும், இது நீங்கள் விரும்பும் எழுத்துக்களை உள்ளிட அனுமதிக்கும். - 5 சஃபாரி திரையின் கீழே உள்ள பொத்தான்களைப் பற்றி அறிக. ஐந்து பொத்தான்கள். உங்கள் கணினியில் இருப்பது போல் உங்கள் உலாவியில் செல்ல இந்த பொத்தான்களைப் பயன்படுத்துவீர்கள்.
- திறந்த பக்கத்தில் திரும்ப அல்லது முன்னோக்கி செல்ல அம்புகள். இடது அம்பு - உங்களை முந்தைய பக்கத்திற்கு அழைத்துச் செல்லும்; வலது அம்பு - முன்னோக்கி நகர்கிறது.

- சதுரத்திலிருந்து வெளிப்படும் அம்பு விருப்பங்களுடன் ஒரு மெனுவைத் திறக்கிறது. இங்கே நீங்கள் தாவல்கள், அஞ்சல் இணைப்புகள், ட்வீட்கள் அல்லது அச்சிடலாம்.

- திறந்த புத்தக ஐகான் உங்கள் தாவல்களுக்கான அணுகல். விருப்பங்களுடன் மெனுவைப் பயன்படுத்தி உங்களுக்குப் பிடித்த பக்கங்களின் தாவல்களை உருவாக்கவும்.

- பேனலின் வலது பக்கத்தில் உள்ள அடுக்கு சதுரங்கள் பல சாளரங்களைத் திறக்க உங்களை அனுமதிக்கின்றன. திறந்த சாளரங்களை மூடாமல் மற்றொரு வலைத்தளத்தைத் திறக்க விரும்பினால், இந்த பொத்தானைக் கிளிக் செய்து, கீழ் இடது மூலையில் உள்ள புதிய பக்கத்தில் கிளிக் செய்யவும்.பக்கங்களை இடது அல்லது வலதுபுறமாக ஸ்வைப் செய்வதன் மூலம் செல்லவும். மேல் வலது மூலையில் உள்ள சிவப்பு குறுக்கு ஐகானைக் கிளிக் செய்வதன் மூலம் தேவையற்ற பக்கங்களை மூடவும். முடிந்ததும் முடிந்தது என்பதைக் கிளிக் செய்யவும்.

- திறந்த பக்கத்தில் திரும்ப அல்லது முன்னோக்கி செல்ல அம்புகள். இடது அம்பு - உங்களை முந்தைய பக்கத்திற்கு அழைத்துச் செல்லும்; வலது அம்பு - முன்னோக்கி நகர்கிறது.
முறை 4 இல் 4: அதிக விண்ணப்பங்கள்
- 1 ஒரு பயன்பாடு என்ன என்பதைக் கண்டறியவும். ஒரு பயன்பாடு என்பது உங்கள் கணினியில் உள்ள நிரலைப் போன்றே உங்கள் ஐபாடில் இயங்கும் ஒரு நிரலாகும். ஐபாட் டச் சில பயன்பாடுகளுடன் நிறுவப்பட்டுள்ளது. இதில் Music + iTunes, Safari, Mail, GameCenter, Photos, iMessage மற்றும் பல அடங்கும். முகப்புத் திரையின் கீழே, நீங்கள் நான்கு பயன்பாடுகளைக் காண்பீர்கள்; இவை இசை அல்லது சஃபாரி போன்ற மிகவும் பயன்படுத்தப்படும் பயன்பாடுகள்.
- ஐடியூன்ஸ் பயன்பாட்டைப் பயன்படுத்தி உங்கள் ஐபாடில் மீடியா கோப்புகளை வாங்கலாம். நீங்கள் ஆப் ஸ்டோரிலிருந்து பயன்பாடுகளை வாங்கலாம். சில பிரபலமான செயலிகள் இலவசமாகக் கிடைக்கின்றன.
- 2 பயன்பாட்டின் நிலையை எவ்வாறு சரிபார்க்கலாம் மற்றும் அதைப் பயன்படுத்த உங்களுக்கு வைஃபை இணைப்பு தேவைப்பட்டால் கற்றுக்கொள்ளுங்கள். சில பயன்பாடுகளுக்கு வயர்லெஸ் இணைய அணுகல் தேவைப்படுகிறது. கைமுறையாக வைஃபை நெட்வொர்க் அல்லது ஹாட்ஸ்பாட்டைத் தேர்ந்தெடுக்க, அமைப்புகள் ஐகானைக் கிளிக் செய்யவும், பின்னர் பட்டியலைப் பார்க்க வைஃபை தேர்ந்தெடுக்கவும். உங்களிடம் நம்பகமான வயர்லெஸ் நெட்வொர்க் இருந்தால் இது வேலை செய்யும்; ஐபாட் நம்பமுடியாத நெட்வொர்க்குகளுடன் இணைக்கப்படாது. அமைப்புகளில், நீங்கள் திரை பிரகாசம், திரை சேமிப்பான், பாதுகாப்பு மற்றும் பயன்பாட்டு அமைப்புகளை சரிசெய்யலாம்.
 3 மற்றொரு ஐபாட் டச் / ஐபோன் / ஐபாட் / ஐடிவீஸ், உங்கள் நண்பர் / iMessage தொடர்புக்கு ஒரு செய்தியை எப்படி அனுப்புவது என்பதை அறிக. வயர்லெஸ் முறையில் மற்ற ஐபாட்கள், ஐபாட்கள் அல்லது ஐபோன்களுக்கு இலவச உடனடி செய்திகளை அனுப்ப iMessage உங்களை அனுமதிக்கிறது.
3 மற்றொரு ஐபாட் டச் / ஐபோன் / ஐபாட் / ஐடிவீஸ், உங்கள் நண்பர் / iMessage தொடர்புக்கு ஒரு செய்தியை எப்படி அனுப்புவது என்பதை அறிக. வயர்லெஸ் முறையில் மற்ற ஐபாட்கள், ஐபாட்கள் அல்லது ஐபோன்களுக்கு இலவச உடனடி செய்திகளை அனுப்ப iMessage உங்களை அனுமதிக்கிறது.  4 உங்கள் புதிய ஐபாட் டச் மூலம் புகைப்படம் எடுப்பது எப்படி என்பதை அறிக. உங்கள் ஐபாடில் புகைப்படம் அல்லது வீடியோ எடுக்க, கேமரா பயன்பாட்டைத் திறக்கவும். உங்கள் புகைப்படங்களைப் பார்க்க, புகைப்படங்கள் ஐகானைக் கிளிக் செய்யவும்.
4 உங்கள் புதிய ஐபாட் டச் மூலம் புகைப்படம் எடுப்பது எப்படி என்பதை அறிக. உங்கள் ஐபாடில் புகைப்படம் அல்லது வீடியோ எடுக்க, கேமரா பயன்பாட்டைத் திறக்கவும். உங்கள் புகைப்படங்களைப் பார்க்க, புகைப்படங்கள் ஐகானைக் கிளிக் செய்யவும்.
குறிப்புகள்
- உங்கள் ஐபாட் திரையை பஞ்சு இல்லாத மைக்ரோஃபைபர் துணியால் சுத்தம் செய்யவும்.
- திரை மிக எளிதாக விரிசல் ஏற்படுவதால், உங்கள் ஐபாடிற்கு ஒரு கேஸைப் பெறுவதைக் கவனியுங்கள். அட்டைகள் ஒப்பீட்டளவில் மலிவானவை மற்றும் உங்கள் ஐபாட் பின்புறத்தை கீறல்கள் மற்றும் அழுக்குகளிலிருந்து பாதுகாக்க உதவும். மாற்றாக, உங்கள் திரையை அழுக்கு மற்றும் கைரேகைகளிலிருந்து பாதுகாக்க உங்கள் திரைக்கு ஒரு பிளாஸ்டிக் அட்டையை வாங்கலாம்.
- உங்கள் இலவச இடம் தீர்ந்து விட்டால், விண்ணப்பங்களைப் பதிவிறக்குவதில் சிக்கல் இருக்கலாம். பயன்படுத்தப்படாத பயன்பாடுகள், புகைப்படங்கள், திரைப்படங்கள் அல்லது இசையை நிறுவல் நீக்க முயற்சிக்கவும். இந்த வகையான சிக்கல்களை நீங்கள் தவிர்க்க விரும்பினால், ஐபாட் டச் 64 ஜிபி (இந்த நேரத்தில் மிகவும் இலவச இடம்) கிடைக்கும்.
- நீங்கள் இலவச வேலைப்பாடுகளைப் பயன்படுத்தலாம் (நீங்கள் ஆன்லைனில் ஒரு ஐபாட் வாங்கினால்) மற்றும் உங்கள் சொந்த பெயரை பொறிக்கலாம். இருப்பினும், இது உங்கள் ஐபாட் விற்பனை விலையை குறைக்கும் என்பதை நினைவில் கொள்க.
- உங்கள் ஐபாடிற்கு ஆப்பிள் கேர் வாங்குவதை கருத்தில் கொள்ளுங்கள். சாதனம் ஒரு வருட வரையறுக்கப்பட்ட உத்தரவாதத்துடன் வருகிறது, ஆனால் ஆப்பிள் கேர் உத்தரவாதத்தை இரண்டு ஆண்டுகளுக்கு நீட்டித்து உலகளாவிய பழுதுபார்க்கும் சேவையை வழங்குகிறது. நினைவில் கொள்ளுங்கள், வரையறுக்கப்பட்ட உத்தரவாதம் ஆப்பிள் கேர் போலல்லாமல், தற்செயலான சேதத்தை ஈடுசெய்யாது.
- உங்கள் ஆப்ஸ் ஒன்றில் தொங்கினால் உங்கள் சாதனத்தை மறுதொடக்கம் செய்ய முயற்சிக்கவும்.
- ஐபாட் டச் அம்சங்களுடன் நிரம்பியுள்ளது. நீங்கள் வாங்குவதில் உறுதியாக தெரியவில்லை என்றால், ஆப்பிள் ஸ்டோருக்குச் சென்று டெமோ சாதனங்களில் ஒன்றை முயற்சிக்கவும்.
- உங்கள் பேட்டரி தீர்ந்துவிடும் நிலையில் இருந்தால், பல்பணி தாவலில் தேவையற்ற செயலிகளை மூடி, அமைப்புகளில் உங்கள் திரையை மங்கச் செய்யவும்.
எச்சரிக்கைகள்
- பயன்படுத்திய ஐபாட் டச் வாங்கும் போது கவனமாக இருங்கள்.
- ஐபாட் டச் முரட்டுத்தனமாக தெரிகிறது, ஆனால் அது உடைந்து போகும். உங்கள் சாதனத்தை கைவிடாமல் கவனமாக இருங்கள்.
- உங்கள் ஐபாட் டச்சின் பளபளப்பான குரோம் மூடி கீறல்களால் மிகவும் பாதிக்கப்படக்கூடியது. ஒரு வழக்கை வாங்குவதைக் கருத்தில் கொள்ளுங்கள்.
- Jailbreak தானாகவே உங்கள் உத்தரவாதத்தை ரத்து செய்யும்.
- வைஃபை ஹாட்ஸ்பாட்களுடன் கவனமாக இருங்கள்; அவர்கள் எப்போதும் பாதுகாக்கப்படுவதில்லை.
உனக்கு என்ன வேண்டும்
- ஐபாட் டச் (ஹெட்ஃபோன்கள் மற்றும் 30-பின் USB சார்ஜிங் தண்டுடன்)
- ஐடியூன்ஸ் சமீபத்திய பதிப்புடன் மேக் அல்லது பிசி.