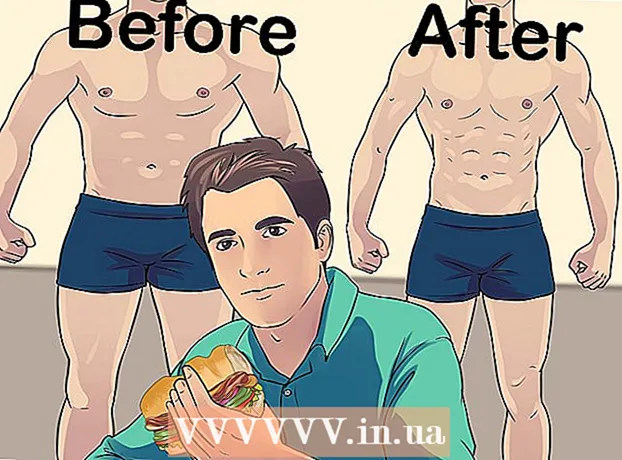நூலாசிரியர்:
Mark Sanchez
உருவாக்கிய தேதி:
6 ஜனவரி 2021
புதுப்பிப்பு தேதி:
1 ஜூலை 2024

உள்ளடக்கம்
அடோப் ஃபோட்டோஷாப் பயன்படுத்தி JPEG ஐ திசையன் படமாக மாற்றுவது எப்படி என்பதை இந்த கட்டுரை காண்பிக்கும்.
படிகள்
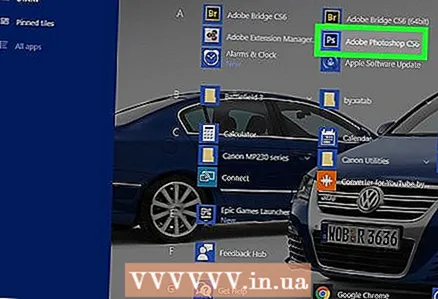 1 உங்கள் கணினியில் அடோப் ஃபோட்டோஷாப் தொடங்கவும். விண்டோஸ் ஸ்டார்ட் மெனுவில் உள்ள அனைத்து புரோகிராம்கள் பட்டியலிலும், மேகோஸ் இல் உள்ள அப்ளிகேஷன்ஸ் ஃபோல்டரிலும் இதை நீங்கள் காணலாம்.
1 உங்கள் கணினியில் அடோப் ஃபோட்டோஷாப் தொடங்கவும். விண்டோஸ் ஸ்டார்ட் மெனுவில் உள்ள அனைத்து புரோகிராம்கள் பட்டியலிலும், மேகோஸ் இல் உள்ள அப்ளிகேஷன்ஸ் ஃபோல்டரிலும் இதை நீங்கள் காணலாம். 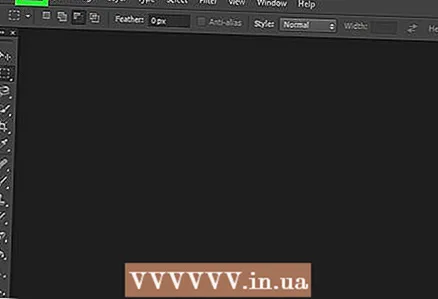 2 மெனுவைத் திறக்கவும் கோப்பு திரையின் மேல் இடது மூலையில்.
2 மெனுவைத் திறக்கவும் கோப்பு திரையின் மேல் இடது மூலையில்.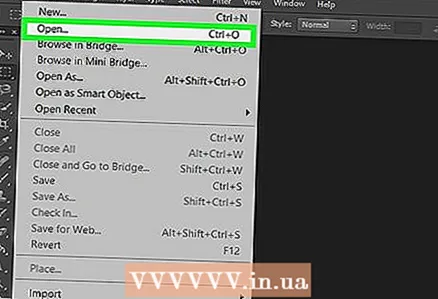 3 கிளிக் செய்யவும் திற. கணினி கோப்பு மேலாளர் திறக்கும்.
3 கிளிக் செய்யவும் திற. கணினி கோப்பு மேலாளர் திறக்கும். 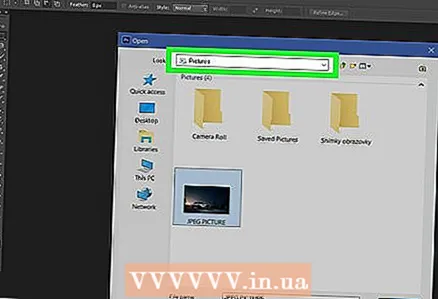 4 JPEG கோப்பைக் கொண்ட கோப்புறையில் உலாவவும்.
4 JPEG கோப்பைக் கொண்ட கோப்புறையில் உலாவவும். 5 JPEG கோப்பைத் தேர்ந்தெடுக்கவும். கோப்பைத் தேர்ந்தெடுக்க ஒரு முறை கிளிக் செய்யவும்.
5 JPEG கோப்பைத் தேர்ந்தெடுக்கவும். கோப்பைத் தேர்ந்தெடுக்க ஒரு முறை கிளிக் செய்யவும். 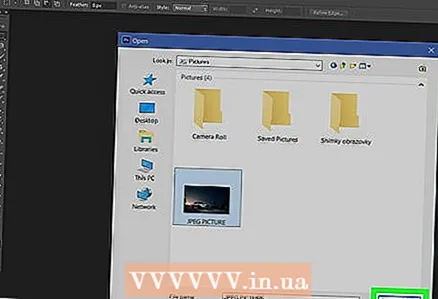 6 கிளிக் செய்யவும் திற. ஃபோட்டோஷாப்பில் திருத்த JPEG கோப்பு திறக்கும்.
6 கிளிக் செய்யவும் திற. ஃபோட்டோஷாப்பில் திருத்த JPEG கோப்பு திறக்கும். 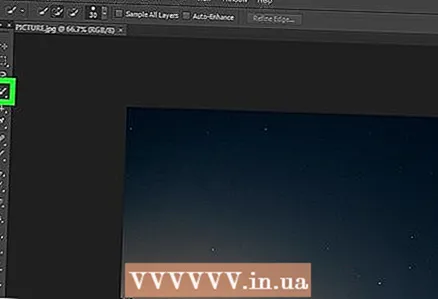 7 விரைவு தேர்வு கருவியை கிளிக் செய்யவும். இது ஒரு தூரிகை மற்றும் புள்ளியிடப்பட்ட வரி ஐகான். நீங்கள் ஃபோட்டோஷாப்பின் பழைய பதிப்பைப் பயன்படுத்துகிறீர்கள் என்றால், ஐகான் பென்சிலுடன் புள்ளியிடப்பட்ட கோட்டைக் காண்பிக்கும்.
7 விரைவு தேர்வு கருவியை கிளிக் செய்யவும். இது ஒரு தூரிகை மற்றும் புள்ளியிடப்பட்ட வரி ஐகான். நீங்கள் ஃபோட்டோஷாப்பின் பழைய பதிப்பைப் பயன்படுத்துகிறீர்கள் என்றால், ஐகான் பென்சிலுடன் புள்ளியிடப்பட்ட கோட்டைக் காண்பிக்கும்.  8 "தேர்ந்தெடுக்கப்பட்ட பகுதிக்கு சேர்" பொத்தானை கிளிக் செய்யவும். இது திரையின் மேற்புறத்தில் உள்ள விருப்பங்கள் பட்டியில் உள்ளது மற்றும் விரைவு தேர்வு கருவி ஐகான் போல் தோன்றுகிறது, ஆனால் கூடுதல் பிளஸ் அடையாளம் (+) உடன்.
8 "தேர்ந்தெடுக்கப்பட்ட பகுதிக்கு சேர்" பொத்தானை கிளிக் செய்யவும். இது திரையின் மேற்புறத்தில் உள்ள விருப்பங்கள் பட்டியில் உள்ளது மற்றும் விரைவு தேர்வு கருவி ஐகான் போல் தோன்றுகிறது, ஆனால் கூடுதல் பிளஸ் அடையாளம் (+) உடன். - அவர்கள் என்ன செய்கிறார்கள் என்பதைப் பார்க்க ஒவ்வொரு விருப்பத்திலும் வட்டமிடுங்கள்.
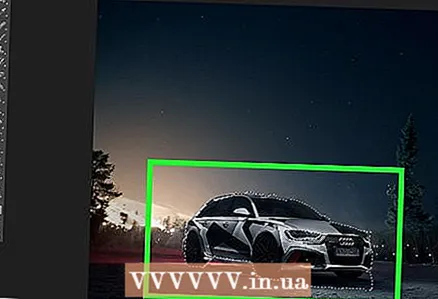 9 நீங்கள் திசையன் செய்ய விரும்பும் படத்தின் பகுதியைத் தேர்ந்தெடுக்கவும். தேர்ந்தெடுக்கப்பட்ட பகுதி புள்ளியிடப்பட்ட கோட்டால் சூழப்பட்டிருக்கும்.
9 நீங்கள் திசையன் செய்ய விரும்பும் படத்தின் பகுதியைத் தேர்ந்தெடுக்கவும். தேர்ந்தெடுக்கப்பட்ட பகுதி புள்ளியிடப்பட்ட கோட்டால் சூழப்பட்டிருக்கும். 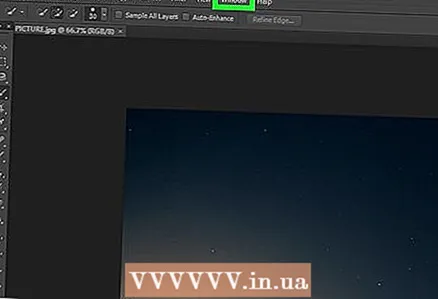 10 மெனுவைக் கிளிக் செய்யவும் ஜன்னல் திரையின் மேல்.
10 மெனுவைக் கிளிக் செய்யவும் ஜன்னல் திரையின் மேல்.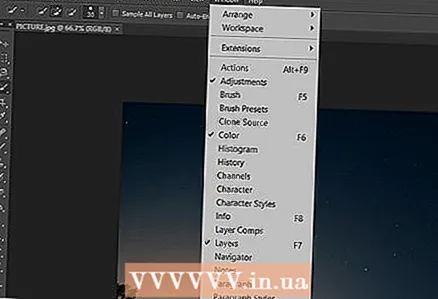 11 தயவு செய்து தேர்வு செய்யவும் வரையறைகள். ஃபோட்டோஷாப்பின் கீழ் வலது மூலையில் பாதைகள் சாளரம் திறக்கிறது.
11 தயவு செய்து தேர்வு செய்யவும் வரையறைகள். ஃபோட்டோஷாப்பின் கீழ் வலது மூலையில் பாதைகள் சாளரம் திறக்கிறது.  12 "பாதைகள்" சாளரத்தின் கீழே உள்ள "தேர்வில் இருந்து வேலை பாதையை உருவாக்கு" பொத்தானை கிளிக் செய்யவும். அதன் ஐகான் நான்கு பக்கங்களிலும் சிறிய சதுரங்களுடன் ஒரு புள்ளியிடப்பட்ட சதுரம் போல் தெரிகிறது. இது தேர்வை ஒரு திசையன் படமாக மாற்றும்.
12 "பாதைகள்" சாளரத்தின் கீழே உள்ள "தேர்வில் இருந்து வேலை பாதையை உருவாக்கு" பொத்தானை கிளிக் செய்யவும். அதன் ஐகான் நான்கு பக்கங்களிலும் சிறிய சதுரங்களுடன் ஒரு புள்ளியிடப்பட்ட சதுரம் போல் தெரிகிறது. இது தேர்வை ஒரு திசையன் படமாக மாற்றும். 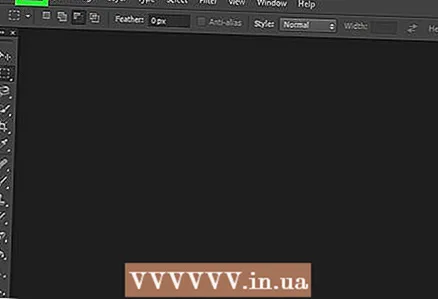 13 மெனுவைத் திறக்கவும் கோப்பு திரையின் மேல் இடது மூலையில்.
13 மெனுவைத் திறக்கவும் கோப்பு திரையின் மேல் இடது மூலையில். 14 கிளிக் செய்யவும் ஏற்றுமதி.
14 கிளிக் செய்யவும் ஏற்றுமதி.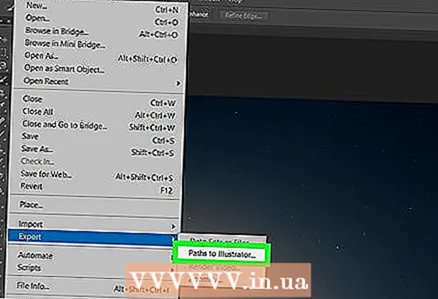 15 தயவு செய்து தேர்வு செய்யவும் இல்லஸ்ட்ரேட்டரில் பாதைகள் மெனுவின் கீழே.
15 தயவு செய்து தேர்வு செய்யவும் இல்லஸ்ட்ரேட்டரில் பாதைகள் மெனுவின் கீழே. 16 அவுட்லைன்களின் பெயரை உள்ளிட்டு அழுத்தவும் சரி. கணினி கோப்பு மேலாளர் தோன்றும்.
16 அவுட்லைன்களின் பெயரை உள்ளிட்டு அழுத்தவும் சரி. கணினி கோப்பு மேலாளர் தோன்றும். 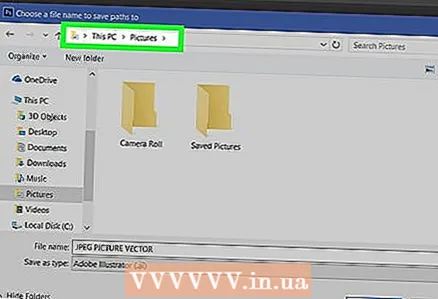 17 திசையன் படத்தை எங்கே சேமிக்க வேண்டும் என்பதை தேர்வு செய்யவும்.
17 திசையன் படத்தை எங்கே சேமிக்க வேண்டும் என்பதை தேர்வு செய்யவும்.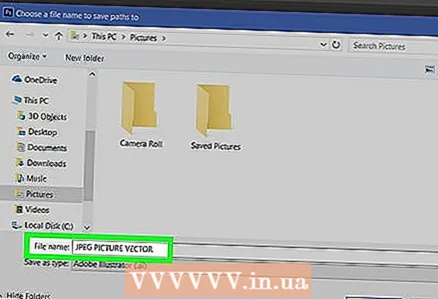 18 கோப்பிற்கான பெயரை உள்ளிடவும்.
18 கோப்பிற்கான பெயரை உள்ளிடவும். 19 கிளிக் செய்யவும் சேமிதிசையன் படத்தை சேமிக்க. இப்போது அதை இல்லஸ்ட்ரேட்டர் அல்லது வேறு எந்த திசையன் கிராபிக்ஸ் எடிட்டரிலும் திருத்தலாம்.
19 கிளிக் செய்யவும் சேமிதிசையன் படத்தை சேமிக்க. இப்போது அதை இல்லஸ்ட்ரேட்டர் அல்லது வேறு எந்த திசையன் கிராபிக்ஸ் எடிட்டரிலும் திருத்தலாம்.