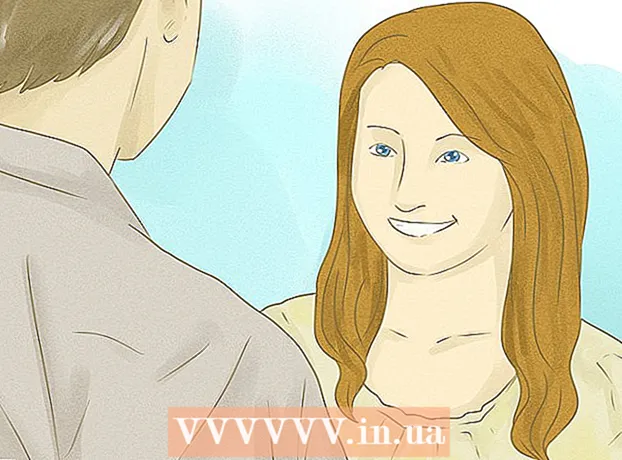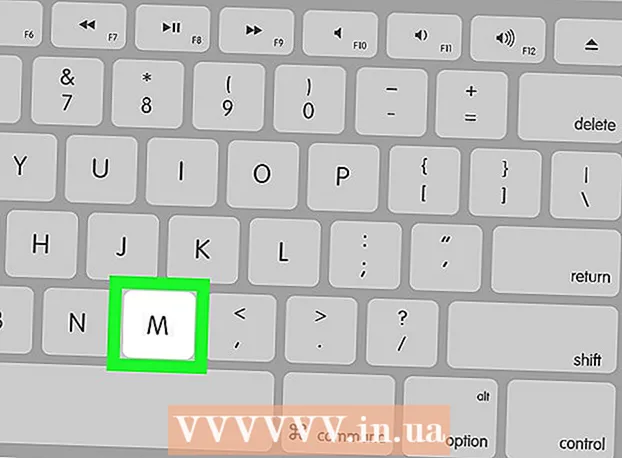நூலாசிரியர்:
Helen Garcia
உருவாக்கிய தேதி:
21 ஏப்ரல் 2021
புதுப்பிப்பு தேதி:
1 ஜூலை 2024

உள்ளடக்கம்
- படிகள்
- முறை 4 இல் 1: Google ஐப் பயன்படுத்தி எனது சாதனத்தைக் கண்டறியவும்
- முறை 2 இல் 4: சாம்சங்கைப் பயன்படுத்தி எனது தொலைபேசியைக் கண்டுபிடி
- முறை 3 இன் 4: அமைப்புகளை தொழிற்சாலை இயல்புநிலைக்கு எவ்வாறு மீட்டமைப்பது
- முறை 4 இல் 4: உங்கள் தற்போதைய கடவுச்சொல்லை எப்படி மாற்றுவது
- குறிப்புகள்
உங்கள் சாம்சங் கேலக்ஸி குறிப்பில் கடவுச்சொல்லை மாற்ற, அமைப்புகள் பயன்பாட்டைத் தொடங்கவும், ஸ்கிரீன் லாக் என்பதைத் தட்டவும், உங்கள் தற்போதைய கடவுச்சொல்லை உள்ளிட்டு, பின்னர் உங்கள் புதிய கடவுச்சொல்லை உள்ளிடவும். ஆனால் உங்கள் தற்போதைய கடவுச்சொல்லை நீங்கள் இழந்திருந்தால் அல்லது மறந்துவிட்டால், இந்த செயல்முறை இன்னும் சிக்கலானதாகிவிடும். இந்த கட்டுரையில், எந்தவொரு சாம்சங் கேலக்ஸி நோட் மாடலிலும் தெரிந்த அல்லது மறக்கப்பட்ட கடவுச்சொல்லை எவ்வாறு மீட்டமைப்பது என்பதை நாங்கள் உங்களுக்குக் காண்பிப்போம்.
படிகள்
முறை 4 இல் 1: Google ஐப் பயன்படுத்தி எனது சாதனத்தைக் கண்டறியவும்
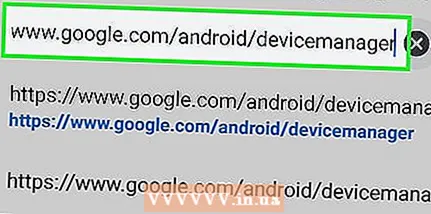 1 பக்கத்திற்குச் செல்லவும் https://www.google.com/android/devicemanager ஒரு இணைய உலாவியில். Find My Device ஐப் பயன்படுத்த உங்கள் கேலக்ஸி நோட் அமைக்கப்பட்டிருந்தால், மறந்துபோன கடவுச்சொல்லை மீட்டமைக்க அதைப் பயன்படுத்தவும்.
1 பக்கத்திற்குச் செல்லவும் https://www.google.com/android/devicemanager ஒரு இணைய உலாவியில். Find My Device ஐப் பயன்படுத்த உங்கள் கேலக்ஸி நோட் அமைக்கப்பட்டிருந்தால், மறந்துபோன கடவுச்சொல்லை மீட்டமைக்க அதைப் பயன்படுத்தவும். 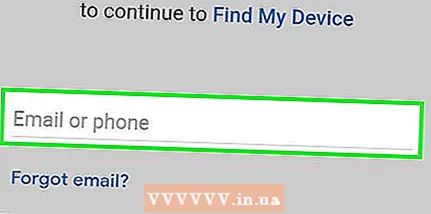 2 உங்கள் Google சான்றுகளுடன் உள்நுழைக. சாதனத்தை அமைக்க பயன்படுத்திய பயனர்பெயர் மற்றும் கடவுச்சொல்லை உள்ளிடவும்.
2 உங்கள் Google சான்றுகளுடன் உள்நுழைக. சாதனத்தை அமைக்க பயன்படுத்திய பயனர்பெயர் மற்றும் கடவுச்சொல்லை உள்ளிடவும். 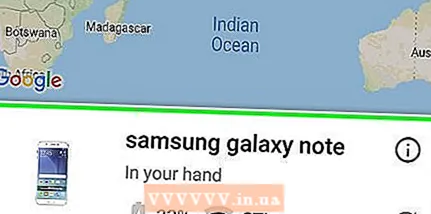 3 சாம்சங் கேலக்ஸி நோட் ஐகானைக் கிளிக் செய்யவும். அது பட்டியலிடப்படவில்லை என்றால், இந்த Google கணக்குடன் சாதனம் தொடர்புடையதாக இல்லை.
3 சாம்சங் கேலக்ஸி நோட் ஐகானைக் கிளிக் செய்யவும். அது பட்டியலிடப்படவில்லை என்றால், இந்த Google கணக்குடன் சாதனம் தொடர்புடையதாக இல்லை. 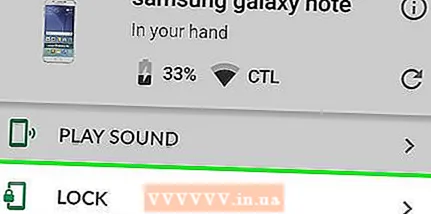 4 "சாதனத்தைத் தடு" என்பதைக் கிளிக் செய்யவும். "லாக் அண்ட் எரேஸ்" என்ற விருப்பத்தை நீங்கள் கண்டால், அதைக் கிளிக் செய்து, சாதனத்தின் ரிமோட் லாக் செயல்படுத்த திரையில் உள்ள வழிமுறைகளைப் பின்பற்றவும். இந்த விருப்பம் திரையில் காட்டப்படும் போது "தடு" என்பதைத் தட்டவும்.
4 "சாதனத்தைத் தடு" என்பதைக் கிளிக் செய்யவும். "லாக் அண்ட் எரேஸ்" என்ற விருப்பத்தை நீங்கள் கண்டால், அதைக் கிளிக் செய்து, சாதனத்தின் ரிமோட் லாக் செயல்படுத்த திரையில் உள்ள வழிமுறைகளைப் பின்பற்றவும். இந்த விருப்பம் திரையில் காட்டப்படும் போது "தடு" என்பதைத் தட்டவும். 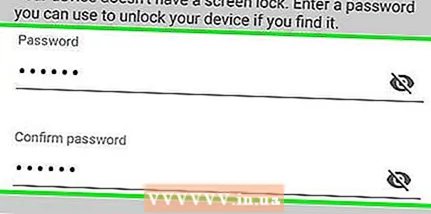 5 உங்கள் புதிய கடவுச்சொல்லை உள்ளிட்டு "தடு" என்பதைக் கிளிக் செய்யவும். உங்கள் சாதனத்தைத் திறக்க நீங்கள் பின்னர் பயன்படுத்தும் கடவுச்சொல் இது.
5 உங்கள் புதிய கடவுச்சொல்லை உள்ளிட்டு "தடு" என்பதைக் கிளிக் செய்யவும். உங்கள் சாதனத்தைத் திறக்க நீங்கள் பின்னர் பயன்படுத்தும் கடவுச்சொல் இது. - "மீட்பு செய்தி" வரியில் நீங்கள் எதையும் உள்ளிட தேவையில்லை.
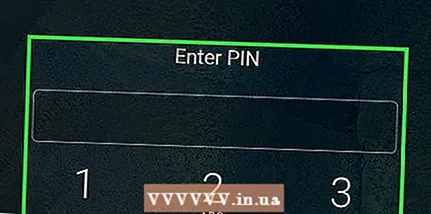 6 புதிய கடவுச்சொல் மூலம் உங்கள் சாதனத்தைத் திறக்கவும். இதைச் செய்ய, திரையில் உள்ள வெற்று வரியில் புதிய கடவுச்சொல்லை உள்ளிடவும்.
6 புதிய கடவுச்சொல் மூலம் உங்கள் சாதனத்தைத் திறக்கவும். இதைச் செய்ய, திரையில் உள்ள வெற்று வரியில் புதிய கடவுச்சொல்லை உள்ளிடவும். 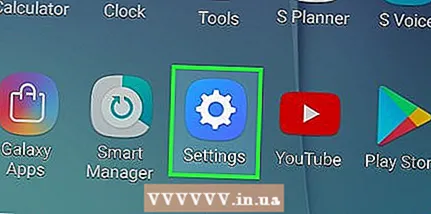 7 உங்கள் சாதனத்தில் அமைப்புகள் பயன்பாட்டைத் தொடங்கவும். நீங்கள் ஒரு புதிய கடவுச்சொல்லை அமைக்க விரும்பினால் இதைச் செய்யுங்கள்.
7 உங்கள் சாதனத்தில் அமைப்புகள் பயன்பாட்டைத் தொடங்கவும். நீங்கள் ஒரு புதிய கடவுச்சொல்லை அமைக்க விரும்பினால் இதைச் செய்யுங்கள். 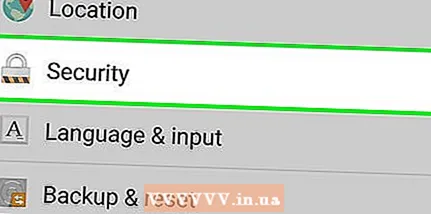 8 "பாதுகாப்பு" என்பதைக் கிளிக் செய்யவும். இந்த விருப்பத்தை நீங்கள் காணவில்லை என்றால் பக்கத்தை கீழே உருட்டவும்.
8 "பாதுகாப்பு" என்பதைக் கிளிக் செய்யவும். இந்த விருப்பத்தை நீங்கள் காணவில்லை என்றால் பக்கத்தை கீழே உருட்டவும். 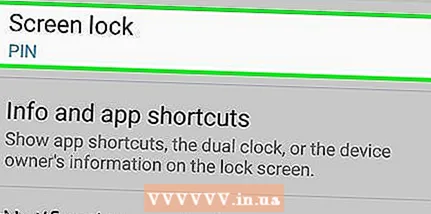 9 திரை பூட்டைத் தட்டி உங்கள் புதிய கடவுச்சொல்லை உள்ளிடவும். நீங்கள் ஸ்கிரீன் லாக் வகை பக்கத்திற்கு அழைத்துச் செல்லப்படுவீர்கள்.
9 திரை பூட்டைத் தட்டி உங்கள் புதிய கடவுச்சொல்லை உள்ளிடவும். நீங்கள் ஸ்கிரீன் லாக் வகை பக்கத்திற்கு அழைத்துச் செல்லப்படுவீர்கள். 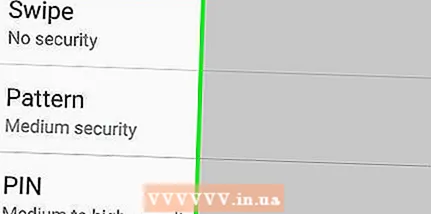 10 திரை பூட்டு வகையைத் தேர்ந்தெடுக்கவும். சாதன மாதிரி மற்றும் ஆண்ட்ராய்டு பதிப்பைப் பொறுத்து, பூட்டு வகைகள் மாறுபடலாம், சில கிடைக்காமல் போகலாம்.
10 திரை பூட்டு வகையைத் தேர்ந்தெடுக்கவும். சாதன மாதிரி மற்றும் ஆண்ட்ராய்டு பதிப்பைப் பொறுத்து, பூட்டு வகைகள் மாறுபடலாம், சில கிடைக்காமல் போகலாம். - "இல்லை" - சாதனத்தைத் திறக்க நீங்கள் கடவுச்சொல்லை உள்ளிடத் தேவையில்லை (நீங்கள் இந்த விருப்பத்தைத் தேர்ந்தெடுத்தால், தற்போதைய கடவுச்சொல் நீக்கப்படும்).
- ஸ்வைப் செய்யவும் - சாதனத்தைத் திறக்க, நீங்கள் திரை முழுவதும் ஸ்வைப் செய்ய வேண்டும், அதாவது கடவுச்சொல்லை உள்ளிட தேவையில்லை.
- "வரைதல்" - சாதனத்தைத் திறக்க, நீங்கள் ஒரு வடிவத்தை வரைய வேண்டும்.
- "PIN- குறியீடு" - சாதனத்தைத் திறக்க, நீங்கள் 4 அல்லது அதற்கு மேற்பட்ட இலக்கங்களைக் கொண்ட குறியீட்டை உள்ளிட வேண்டும்.
- "கடவுச்சொல்" - சாதனத்தைத் திறக்க, நீங்கள் தொடர்ச்சியான எழுத்துக்கள் (கடிதங்கள் மற்றும் / அல்லது எண்கள்) கொண்ட கடவுச்சொல்லை உள்ளிட வேண்டும்.
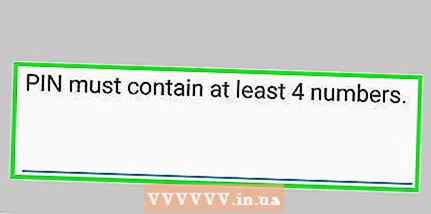 11 உங்கள் மாற்றங்களைச் சேமிக்க திரையில் உள்ள வழிமுறைகளைப் பின்பற்றவும். அவை உடனடியாக அமலுக்கு வரும்.
11 உங்கள் மாற்றங்களைச் சேமிக்க திரையில் உள்ள வழிமுறைகளைப் பின்பற்றவும். அவை உடனடியாக அமலுக்கு வரும்.
முறை 2 இல் 4: சாம்சங்கைப் பயன்படுத்தி எனது தொலைபேசியைக் கண்டுபிடி
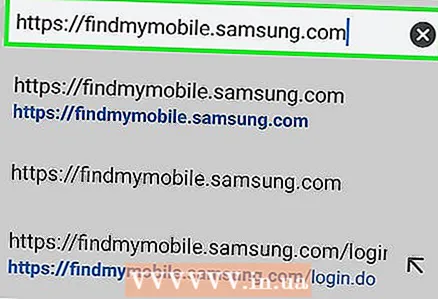 1 பக்கத்திற்குச் செல்லவும் https://findmymobile.samsung.com/ ஒரு இணைய உலாவியில். உங்கள் சாதனத்தை அமைக்கும் போது உங்கள் சாம்சங் கணக்கில் நுழைந்தால், சாம்சங்கின் Find My Phone சேவையைப் பயன்படுத்தி மறந்துபோன கடவுச்சொல்லை மீட்டமைக்கலாம்.
1 பக்கத்திற்குச் செல்லவும் https://findmymobile.samsung.com/ ஒரு இணைய உலாவியில். உங்கள் சாதனத்தை அமைக்கும் போது உங்கள் சாம்சங் கணக்கில் நுழைந்தால், சாம்சங்கின் Find My Phone சேவையைப் பயன்படுத்தி மறந்துபோன கடவுச்சொல்லை மீட்டமைக்கலாம்.  2 உங்கள் சாம்சங் கணக்கு பயனர்பெயர் மற்றும் கடவுச்சொல்லுடன் உள்நுழைக. உங்கள் சாதனம் திரையின் இடது பக்கத்தில் பதிவு செய்யப்பட்ட சாதனப் பிரிவின் கீழ் தோன்ற வேண்டும்.
2 உங்கள் சாம்சங் கணக்கு பயனர்பெயர் மற்றும் கடவுச்சொல்லுடன் உள்நுழைக. உங்கள் சாதனம் திரையின் இடது பக்கத்தில் பதிவு செய்யப்பட்ட சாதனப் பிரிவின் கீழ் தோன்ற வேண்டும். 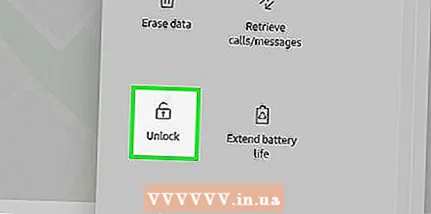 3 திறத்தல் திரையைக் கிளிக் செய்யவும். இந்த இணைப்பை இடது பலகத்தில் "எனது சாதனத்தைப் பாதுகா" பிரிவின் கீழ் காணலாம். திரையின் மையத்தில் "தடைநீக்கு" பொத்தான் தோன்றும்.
3 திறத்தல் திரையைக் கிளிக் செய்யவும். இந்த இணைப்பை இடது பலகத்தில் "எனது சாதனத்தைப் பாதுகா" பிரிவின் கீழ் காணலாம். திரையின் மையத்தில் "தடைநீக்கு" பொத்தான் தோன்றும். 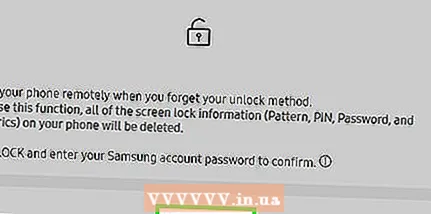 4 "தடைநீக்கு" என்பதைக் கிளிக் செய்யவும். சாதனத் திரை திறக்கப்பட்டுள்ளது என்று ஒரு செய்தியை பக்கம் காட்டுகிறது.
4 "தடைநீக்கு" என்பதைக் கிளிக் செய்யவும். சாதனத் திரை திறக்கப்பட்டுள்ளது என்று ஒரு செய்தியை பக்கம் காட்டுகிறது. 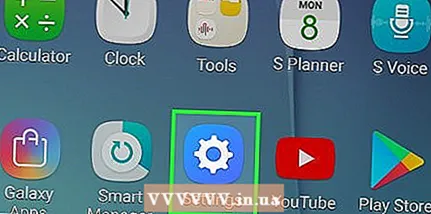 5 உங்கள் சாதனத்தில் அமைப்புகள் பயன்பாட்டைத் தொடங்கவும். நீங்கள் ஒரு புதிய கடவுச்சொல்லை அமைக்க விரும்பினால் இதைச் செய்யுங்கள்.
5 உங்கள் சாதனத்தில் அமைப்புகள் பயன்பாட்டைத் தொடங்கவும். நீங்கள் ஒரு புதிய கடவுச்சொல்லை அமைக்க விரும்பினால் இதைச் செய்யுங்கள். 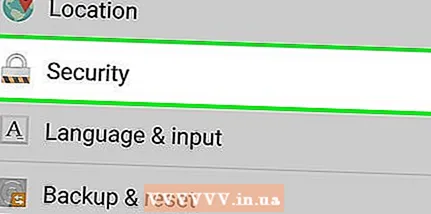 6 "பாதுகாப்பு" என்பதைக் கிளிக் செய்யவும். இந்த விருப்பத்தை நீங்கள் காணவில்லை என்றால் பக்கத்தை கீழே உருட்டவும்.
6 "பாதுகாப்பு" என்பதைக் கிளிக் செய்யவும். இந்த விருப்பத்தை நீங்கள் காணவில்லை என்றால் பக்கத்தை கீழே உருட்டவும். 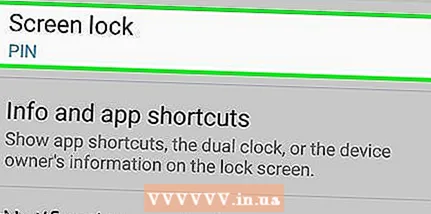 7 திரை பூட்டைத் தட்டி உங்கள் புதிய கடவுச்சொல்லை உள்ளிடவும். நீங்கள் ஸ்கிரீன் லாக் வகை பக்கத்திற்கு அழைத்துச் செல்லப்படுவீர்கள்.
7 திரை பூட்டைத் தட்டி உங்கள் புதிய கடவுச்சொல்லை உள்ளிடவும். நீங்கள் ஸ்கிரீன் லாக் வகை பக்கத்திற்கு அழைத்துச் செல்லப்படுவீர்கள். 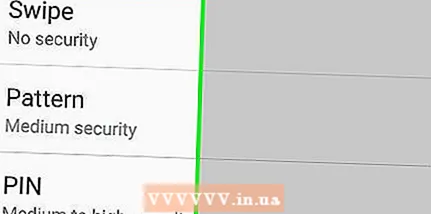 8 திரை பூட்டு வகையைத் தேர்ந்தெடுக்கவும். சாதன மாதிரி மற்றும் ஆண்ட்ராய்டு பதிப்பைப் பொறுத்து, பூட்டு வகைகள் மாறுபடலாம், சில கிடைக்காமல் போகலாம்.
8 திரை பூட்டு வகையைத் தேர்ந்தெடுக்கவும். சாதன மாதிரி மற்றும் ஆண்ட்ராய்டு பதிப்பைப் பொறுத்து, பூட்டு வகைகள் மாறுபடலாம், சில கிடைக்காமல் போகலாம். - "இல்லை" - சாதனத்தைத் திறக்க நீங்கள் கடவுச்சொல்லை உள்ளிடத் தேவையில்லை (நீங்கள் இந்த விருப்பத்தைத் தேர்ந்தெடுத்தால், தற்போதைய கடவுச்சொல் நீக்கப்படும்).
- ஸ்வைப் செய்யவும் - சாதனத்தைத் திறக்க, நீங்கள் திரை முழுவதும் ஸ்வைப் செய்ய வேண்டும், அதாவது கடவுச்சொல்லை உள்ளிட தேவையில்லை.
- "வரைதல்" - சாதனத்தைத் திறக்க, நீங்கள் ஒரு வடிவத்தை வரைய வேண்டும்.
- "PIN- குறியீடு" - சாதனத்தைத் திறக்க, நீங்கள் 4 அல்லது அதற்கு மேற்பட்ட இலக்கங்களைக் கொண்ட குறியீட்டை உள்ளிட வேண்டும்.
- "கடவுச்சொல்" - சாதனத்தைத் திறக்க, நீங்கள் தொடர்ச்சியான எழுத்துக்கள் (கடிதங்கள் மற்றும் / அல்லது எண்கள்) கொண்ட கடவுச்சொல்லை உள்ளிட வேண்டும்.
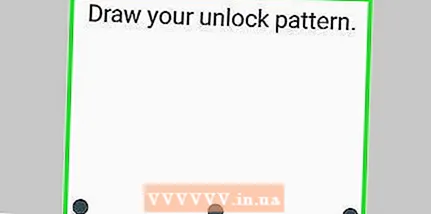 9 உங்கள் மாற்றங்களைச் சேமிக்க திரையில் உள்ள வழிமுறைகளைப் பின்பற்றவும். அவை உடனடியாக அமலுக்கு வரும்.
9 உங்கள் மாற்றங்களைச் சேமிக்க திரையில் உள்ள வழிமுறைகளைப் பின்பற்றவும். அவை உடனடியாக அமலுக்கு வரும்.
முறை 3 இன் 4: அமைப்புகளை தொழிற்சாலை இயல்புநிலைக்கு எவ்வாறு மீட்டமைப்பது
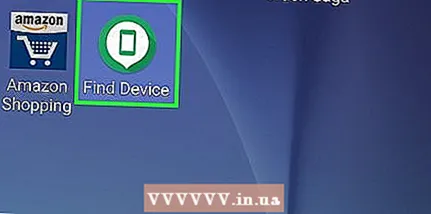 1 முதலில் வேறு முறையை முயற்சிக்கவும். உங்கள் சாம்சங் கேலக்ஸி நோட் கடவுச்சொல்லை மறந்துவிட்டால், முதலில் Google Find My Device அல்லது Samsung's Find My Phone சேவையைப் பயன்படுத்த முயற்சிக்கவும். அது வேலை செய்யவில்லை என்றால், உங்கள் சாதனத்தை தொழிற்சாலை அமைப்புகளுக்கு மீட்டமைக்கவும்.
1 முதலில் வேறு முறையை முயற்சிக்கவும். உங்கள் சாம்சங் கேலக்ஸி நோட் கடவுச்சொல்லை மறந்துவிட்டால், முதலில் Google Find My Device அல்லது Samsung's Find My Phone சேவையைப் பயன்படுத்த முயற்சிக்கவும். அது வேலை செய்யவில்லை என்றால், உங்கள் சாதனத்தை தொழிற்சாலை அமைப்புகளுக்கு மீட்டமைக்கவும். - தொழிற்சாலை மீட்டமைப்பு சாதனத்தின் உள் சேமிப்பகத்தில் சேமிக்கப்பட்ட அனைத்தையும் நீக்கும், ஆனால் SD கார்டில் அல்ல.
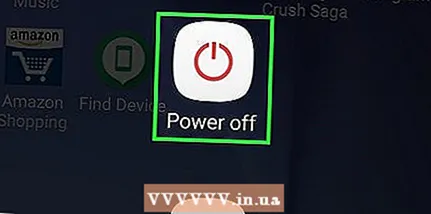 2 ஆற்றல் பொத்தானை அழுத்தவும் மற்றும் பணிநிறுத்தம் என்பதைத் தேர்ந்தெடுக்கவும். திரை அணைக்கப்படும் போது ஸ்மார்ட்போன் அணைக்கப்படும்.
2 ஆற்றல் பொத்தானை அழுத்தவும் மற்றும் பணிநிறுத்தம் என்பதைத் தேர்ந்தெடுக்கவும். திரை அணைக்கப்படும் போது ஸ்மார்ட்போன் அணைக்கப்படும். - ஆற்றல் பொத்தான் ஸ்மார்ட்போனின் வலது பக்கத்தின் மேல் பகுதியில் அமைந்துள்ளது.
 3 மீட்பு பயன்முறையை உள்ளிடவும். இதைச் செய்ய, நீங்கள் சில பொத்தான்களை அழுத்த வேண்டும். முகப்பு பொத்தான் திரையின் கீழ் உள்ளது, மேலும் தொகுதி மேல் மற்றும் கீழ் பொத்தான்கள் ஸ்மார்ட்போனின் இடது பக்கத்தில் உள்ளன.
3 மீட்பு பயன்முறையை உள்ளிடவும். இதைச் செய்ய, நீங்கள் சில பொத்தான்களை அழுத்த வேண்டும். முகப்பு பொத்தான் திரையின் கீழ் உள்ளது, மேலும் தொகுதி மேல் மற்றும் கீழ் பொத்தான்கள் ஸ்மார்ட்போனின் இடது பக்கத்தில் உள்ளன. - குறிப்பு 3, குறிப்பு 6, குறிப்பு 7 - வால்யூம் அப் பட்டன், ஹோம் பட்டன் மற்றும் பவர் பட்டனை ஒரே நேரத்தில் அழுத்திப் பிடிக்கவும். "சாம்சங் கேலக்ஸி நோட் [மாடல்]" திரையில் தோன்றும் போது பொத்தான்களை விடுங்கள். நீங்கள் கணினி மீட்டமைப்பு திரைக்கு அழைத்துச் செல்லப்படுவீர்கள்.
- குறிப்பு விளிம்பு - வால்யூம் அப் பட்டன், ஹோம் பட்டன் மற்றும் பவர் பட்டனை ஒரே நேரத்தில் அழுத்திப் பிடிக்கவும். உங்கள் ஸ்மார்ட்போன் அதிர்வுறும் போது, பவர் பட்டன் மற்றும் ஹோம் பட்டனை விடுங்கள் (வால்யூம் அப் பட்டனை வெளியிடாதீர்கள்). நீங்கள் கணினி மீட்டமைப்பு திரைக்கு வரும்போது, வால்யூம் அப் பொத்தானை விடுங்கள்.
- குறிப்பு, குறிப்பு 2, குறிப்பு 4 - வால்யூம் அப், வால்யூம் டவுன் மற்றும் பவர் பட்டன்களை ஒரே நேரத்தில் அழுத்திப் பிடிக்கவும். சாம்சங் லோகோ திரையில் தோன்றும் போது ஆற்றல் பொத்தானை விடுவிக்கவும் (தொகுதி மேல் மற்றும் கீழ் பொத்தான்களை வெளியிட வேண்டாம்). நீங்கள் கணினி மீட்டமைப்பு திரைக்கு வரும்போது, தொகுதி மேல் மற்றும் கீழ் பொத்தான்களை வெளியிடவும்.
 4 வால்யூம் டவுன் பொத்தானைப் பயன்படுத்தி "தரவை அழித்து தொழிற்சாலை மீட்டமைப்பு" விருப்பத்தைத் தேர்ந்தெடுக்கவும். தற்போதைய திரையில், தொகுதி மேல் மற்றும் கீழ் பொத்தான்கள் அம்பு விசைகளைப் போல வேலை செய்கின்றன.
4 வால்யூம் டவுன் பொத்தானைப் பயன்படுத்தி "தரவை அழித்து தொழிற்சாலை மீட்டமைப்பு" விருப்பத்தைத் தேர்ந்தெடுக்கவும். தற்போதைய திரையில், தொகுதி மேல் மற்றும் கீழ் பொத்தான்கள் அம்பு விசைகளைப் போல வேலை செய்கின்றன.  5 தொழிற்சாலை மீட்டமைப்பைத் தொடர ஆற்றல் பொத்தானை அழுத்தவும். எல்லா தரவையும் நீக்குவதை உறுதிப்படுத்தும்படி கேட்கும் போது, ஆற்றல் பொத்தானை அழுத்தவும். அமைப்புகளை மீட்டமைக்க சில நிமிடங்கள் ஆகும்.
5 தொழிற்சாலை மீட்டமைப்பைத் தொடர ஆற்றல் பொத்தானை அழுத்தவும். எல்லா தரவையும் நீக்குவதை உறுதிப்படுத்தும்படி கேட்கும் போது, ஆற்றல் பொத்தானை அழுத்தவும். அமைப்புகளை மீட்டமைக்க சில நிமிடங்கள் ஆகும். 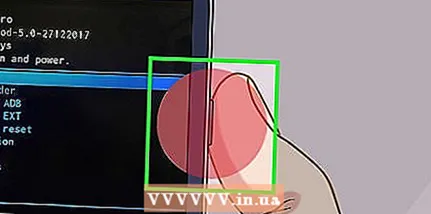 6 "மறுதொடக்கம்" திரையில் தோன்றும் போது ஆற்றல் பொத்தானை அழுத்தவும். சாதனம் மறுதொடக்கம் செய்யப்படும் மற்றும் கடவுச்சொல் நீக்கப்படும். உங்கள் சாதனத்தை புதியதாக அமைக்க திரையில் உள்ள வழிமுறைகளைப் பின்பற்றவும்.
6 "மறுதொடக்கம்" திரையில் தோன்றும் போது ஆற்றல் பொத்தானை அழுத்தவும். சாதனம் மறுதொடக்கம் செய்யப்படும் மற்றும் கடவுச்சொல் நீக்கப்படும். உங்கள் சாதனத்தை புதியதாக அமைக்க திரையில் உள்ள வழிமுறைகளைப் பின்பற்றவும்.
முறை 4 இல் 4: உங்கள் தற்போதைய கடவுச்சொல்லை எப்படி மாற்றுவது
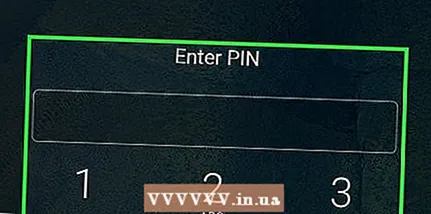 1 கேலக்ஸி நோட் முகப்புத் திரைக்குச் செல்லவும். உங்கள் சாதனத்தைத் திறக்க முடிந்தால் உங்கள் தற்போதைய கடவுச்சொல், பின் அல்லது பேட்டர்னை மீட்டமைப்பது மிகவும் எளிதானது. உங்கள் தற்போதைய கடவுச்சொல் உங்களுக்கு நினைவில் இல்லை என்றால், தயவுசெய்து மற்றொரு முறையைப் பயன்படுத்தவும்.
1 கேலக்ஸி நோட் முகப்புத் திரைக்குச் செல்லவும். உங்கள் சாதனத்தைத் திறக்க முடிந்தால் உங்கள் தற்போதைய கடவுச்சொல், பின் அல்லது பேட்டர்னை மீட்டமைப்பது மிகவும் எளிதானது. உங்கள் தற்போதைய கடவுச்சொல் உங்களுக்கு நினைவில் இல்லை என்றால், தயவுசெய்து மற்றொரு முறையைப் பயன்படுத்தவும். 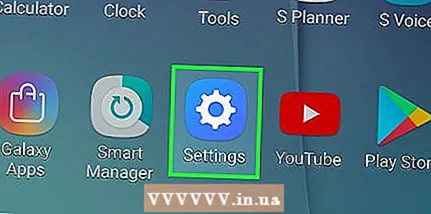 2 அமைப்புகள் பயன்பாட்டைத் தொடங்கவும். சாம்பல் கியர் ஐகானைக் கிளிக் செய்யவும்.
2 அமைப்புகள் பயன்பாட்டைத் தொடங்கவும். சாம்பல் கியர் ஐகானைக் கிளிக் செய்யவும். 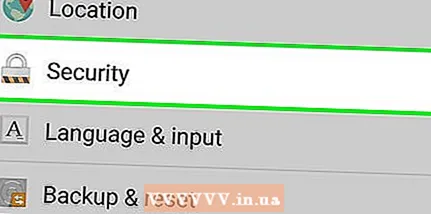 3 "பாதுகாப்பு" என்பதைக் கிளிக் செய்யவும். இந்த விருப்பத்தை நீங்கள் காணவில்லை என்றால் பக்கத்தை கீழே உருட்டவும்.
3 "பாதுகாப்பு" என்பதைக் கிளிக் செய்யவும். இந்த விருப்பத்தை நீங்கள் காணவில்லை என்றால் பக்கத்தை கீழே உருட்டவும். 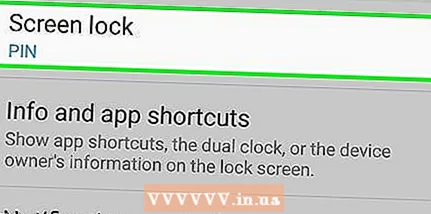 4 திரை பூட்டைத் தட்டவும். இப்போது உங்கள் தற்போதைய கடவுச்சொல் அல்லது பின்னை உள்ளிடவும் (அமைக்கப்பட்டால்). நீங்கள் ஸ்கிரீன் லாக் வகை பக்கத்திற்கு அழைத்துச் செல்லப்படுவீர்கள்.
4 திரை பூட்டைத் தட்டவும். இப்போது உங்கள் தற்போதைய கடவுச்சொல் அல்லது பின்னை உள்ளிடவும் (அமைக்கப்பட்டால்). நீங்கள் ஸ்கிரீன் லாக் வகை பக்கத்திற்கு அழைத்துச் செல்லப்படுவீர்கள். 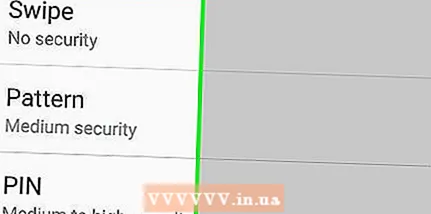 5 திரை பூட்டு வகையைத் தேர்ந்தெடுக்கவும். சாதன மாதிரி மற்றும் ஆண்ட்ராய்டு பதிப்பைப் பொறுத்து, பூட்டு வகைகள் மாறுபடலாம், சில கிடைக்காமல் போகலாம்.
5 திரை பூட்டு வகையைத் தேர்ந்தெடுக்கவும். சாதன மாதிரி மற்றும் ஆண்ட்ராய்டு பதிப்பைப் பொறுத்து, பூட்டு வகைகள் மாறுபடலாம், சில கிடைக்காமல் போகலாம். - "இல்லை" - சாதனத்தைத் திறக்க நீங்கள் கடவுச்சொல்லை உள்ளிடத் தேவையில்லை (நீங்கள் இந்த விருப்பத்தைத் தேர்ந்தெடுத்தால், தற்போதைய கடவுச்சொல் நீக்கப்படும்).
- ஸ்வைப் செய்யவும் - சாதனத்தைத் திறக்க, நீங்கள் திரை முழுவதும் ஸ்வைப் செய்ய வேண்டும், அதாவது கடவுச்சொல்லை உள்ளிட தேவையில்லை.
- "வரைதல்" - சாதனத்தைத் திறக்க, நீங்கள் ஒரு வடிவத்தை வரைய வேண்டும்.
- "PIN- குறியீடு" - சாதனத்தைத் திறக்க, நீங்கள் 4 அல்லது அதற்கு மேற்பட்ட இலக்கங்களைக் கொண்ட குறியீட்டை உள்ளிட வேண்டும்.
- "கடவுச்சொல்" - சாதனத்தைத் திறக்க, நீங்கள் தொடர்ச்சியான எழுத்துக்கள் (கடிதங்கள் மற்றும் / அல்லது எண்கள்) கொண்ட கடவுச்சொல்லை உள்ளிட வேண்டும்.
 6 உங்கள் மாற்றங்களைச் சேமிக்க திரையில் உள்ள வழிமுறைகளைப் பின்பற்றவும். இப்போது, சாதனத்தைத் திறக்க, நீங்கள் ஒரு புதிய கடவுச்சொல், பின் அல்லது வடிவத்தை உள்ளிட வேண்டும்.
6 உங்கள் மாற்றங்களைச் சேமிக்க திரையில் உள்ள வழிமுறைகளைப் பின்பற்றவும். இப்போது, சாதனத்தைத் திறக்க, நீங்கள் ஒரு புதிய கடவுச்சொல், பின் அல்லது வடிவத்தை உள்ளிட வேண்டும்.
குறிப்புகள்
- உங்கள் கடவுச்சொல்லை எழுதி பாதுகாப்பான இடத்தில் மறைக்க பரிந்துரைக்கிறோம்.
- உங்கள் கருவி திருடப்பட்டால் அல்லது தொலைந்துவிட்டால் அதை தொலைவிலிருந்து பூட்டவோ, திறக்கவோ அல்லது அழிக்கவோ உங்கள் குறிப்பில் Google Find My Device ஐச் செயல்படுத்தவும்.