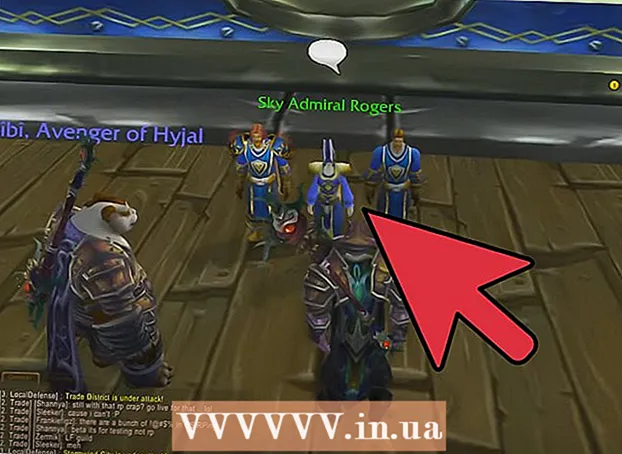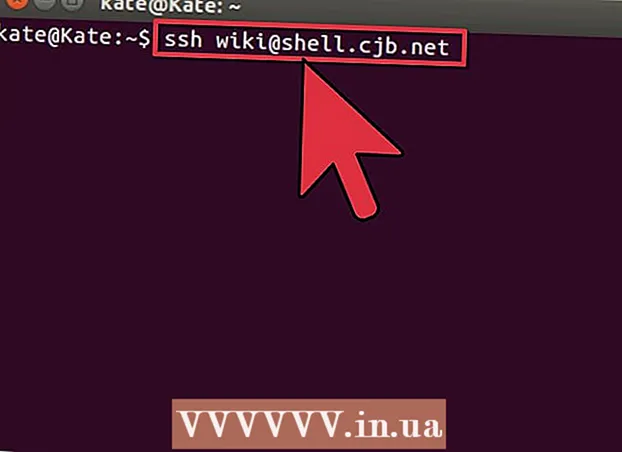நூலாசிரியர்:
Helen Garcia
உருவாக்கிய தேதி:
19 ஏப்ரல் 2021
புதுப்பிப்பு தேதி:
1 ஜூலை 2024

உள்ளடக்கம்
- படிகள்
- முறை 1 /3: விண்டோஸ்
- முறை 2 இல் 3: மேக் ஓஎஸ் எக்ஸ்
- முறை 3 இல் 3: கடவுச்சொல் பாதுகாக்கப்பட்ட ZIP கோப்பை உருவாக்குவது எப்படி
- குறிப்புகள்
மின்னஞ்சல் மூலம் நிறைய கோப்புகளை அனுப்ப வேண்டுமா? பழைய கோப்புகளை காப்புப் பிரதி எடுத்து உங்கள் கணினியில் இடத்தை விடுவிக்க வேண்டுமா? முக்கியமான ஆவணங்களை மறைக்க வேண்டுமா? இடத்தை சேமிக்க, தேவையற்ற கோப்புகளை ஒழுங்கமைக்க மற்றும் முக்கிய தகவல்களை குறியாக்கம் செய்ய நீங்கள் ZIP கோப்புகளைப் பயன்படுத்தலாம். இந்த கட்டுரை விண்டோஸ் மற்றும் மேக் ஓஎஸ் எக்ஸில் ஒரு ஜிப் கோப்பை (காப்பகம்) எப்படி உருவாக்குவது என்பதை உங்களுக்குக் காட்டும்.
படிகள்
முறை 1 /3: விண்டோஸ்
1 ஒரு கோப்புறையை உருவாக்கவும். ஒரு ZIP கோப்பை விரைவாக உருவாக்க, உங்களுக்கு தேவையான அனைத்து கோப்புகளையும் ஒரே கோப்புறையில் நகலெடுக்கவும். நீங்கள் கோப்புகளை ஒரு கோப்புறையில் மட்டுமல்ல, மற்ற கோப்புறைகளிலும் நகலெடுக்கலாம்.
- காப்பகத்தின் பெயராக இருக்கும் எந்த பெயரையும் கோப்புறையில் கொடுங்கள்.
2 கோப்புறையில் வலது கிளிக் செய்யவும். மெனுவிலிருந்து, சமர்ப்பி> சுருக்கப்பட்ட ஜிப் கோப்புறையைத் தேர்ந்தெடுக்கவும்.
- எக்ஸ்ப்ளோரர் சாளரத்தில் நீங்கள் பல கோப்புகளைத் தேர்ந்தெடுக்கலாம், அவற்றில் ஒன்றை வலது கிளிக் செய்து முந்தைய படிகளைப் பின்பற்றவும். இதன் விளைவாக வரும் ஜிப் கோப்பில் தேர்ந்தெடுக்கப்பட்ட அனைத்து கோப்புகளும் அடங்கும் மற்றும் நீங்கள் வலது கிளிக் செய்த கோப்பின் பெயரைக் கொண்டிருக்கும்.
3 காப்பகம் உருவாக்கப்படும் வரை காத்திருங்கள். நீங்கள் நிறைய கோப்புகளை காப்பகப்படுத்துகிறீர்கள் என்றால், காப்பகத்தை உருவாக்க சிறிது நேரம் எடுக்கும்; உருவாக்கும் செயல்முறையை முன்னேற்றப் பட்டியில் காணலாம். செயல்முறை முடிந்ததும், ஜிப் கோப்பு அசல் கோப்புறையின் அதே கோப்புறையில் தோன்றும்.
முறை 2 இல் 3: மேக் ஓஎஸ் எக்ஸ்
1 ஒரு கோப்புறையை உருவாக்கவும். ஒரு ZIP கோப்பை விரைவாக உருவாக்க, உங்களுக்கு தேவையான அனைத்து கோப்புகளையும் ஒரே கோப்புறையில் நகலெடுக்கவும். நீங்கள் கோப்புகளை ஒரு கோப்புறையில் மட்டுமல்ல, மற்ற கோப்புறைகளிலும் நகலெடுக்கலாம்.
- காப்பகத்தின் பெயராக இருக்கும் எந்த பெயரையும் கோப்புறையில் கொடுங்கள்.
2 கோப்புறையில் வலது கிளிக் செய்யவும். மெனுவிலிருந்து "சுருக்க" என்பதைத் தேர்ந்தெடுக்கவும். கோப்புறை ஜிப் கோப்பில் சுருக்கப்படும். உருவாக்கப்பட்ட கோப்பு அசல் கோப்புறையின் அதே கோப்புறையில் தோன்றும்.
- ஃபைண்டர் சாளரத்தில் நீங்கள் பல கோப்புகளைத் தேர்ந்தெடுக்கலாம், அவற்றில் ஒன்றை வலது கிளிக் செய்து முந்தைய படிகளைப் பின்பற்றவும். இதன் விளைவாக வரும் ஜிப் கோப்பில் தேர்ந்தெடுக்கப்பட்ட அனைத்து கோப்புகளும் அடங்கும் மற்றும் "Archive.zip" என்று பெயரிடப்படும்.
முறை 3 இல் 3: கடவுச்சொல் பாதுகாக்கப்பட்ட ZIP கோப்பை உருவாக்குவது எப்படி
1 காப்பக நிரலைப் பதிவிறக்கவும். விண்டோஸில், மூன்றாம் தரப்பு மென்பொருள் இல்லாமல் கடவுச்சொல் பாதுகாக்கப்பட்ட ZIP கோப்புகளை உருவாக்க முடியாது. காப்பகங்கள் இலவசம் மற்றும் பணம் செலுத்துகின்றன, ஆனால் பாதுகாப்பான காப்பகத்தை உருவாக்க கூடுதல் செயல்பாடுகள் தேவையில்லை. மிகவும் பிரபலமான காப்பகங்கள்:
- 7-ஜிப்;
- IZArc;
- PeaZip.
2 ஒரு புதிய காப்பகத்தை உருவாக்கவும். பதிவிறக்கம் செய்யப்பட்ட காப்பகத்தைப் பயன்படுத்தி இதைச் செய்யுங்கள். நிரல் சாளரத்தில், நீங்கள் விரும்பும் கோப்புகளைச் சேர்க்கவும், பின்னர் நீங்கள் ஜிப் கோப்பைத் திறக்கக்கூடிய கடவுச்சொல்லை உள்ளிடவும்.
3 Mac OS X இல் கடவுச்சொல் பாதுகாக்கப்பட்ட ZIP கோப்பை உருவாக்கவும். மூன்றாம் தரப்பு நிரல்கள் இல்லாமல் முனையத்தைப் பயன்படுத்தி இதைச் செய்யலாம். முதலில், நீங்கள் விரும்பும் கோப்புகளை ஒரு கோப்புறையில் நகலெடுக்கவும், பின்னர் காப்பகத்தின் பெயராக இருக்கும் ஒரு பெயரைக் கொடுங்கள்.
- ஒரு முனையத்தைத் திறக்கவும். இது பயன்பாடுகள் கோப்புறையில் உள்ள பயன்பாட்டு கோப்புறையில் அமைந்துள்ளது.
- நீங்கள் அமுக்க விரும்பும் கோப்புறை அமைந்துள்ள இடத்திற்கு செல்லவும்.
- கட்டளையை உள்ளிடவும்:
zip –er கோப்புறை பெயர்> .zip கோப்புறை பெயர்> / * - கடவுச்சொல்லை உள்ளிடவும். இதை இரண்டு முறை செய்யவும். பாதுகாக்கப்பட்ட ZIP கோப்பு உருவாக்கப்படும்.
- ஒரு முனையத்தைத் திறக்கவும். இது பயன்பாடுகள் கோப்புறையில் உள்ள பயன்பாட்டு கோப்புறையில் அமைந்துள்ளது.
குறிப்புகள்
- எக்ஸ்ப்ளோரர் (விண்டோஸ்) அல்லது வின்சிப் காப்பக சாளரத்தில் பல கோப்புகளைத் தேர்ந்தெடுக்க உங்கள் விசைப்பலகையில் Ctrl (கண்ட்ரோல்) விசையை அழுத்திப் பிடிக்கவும்.