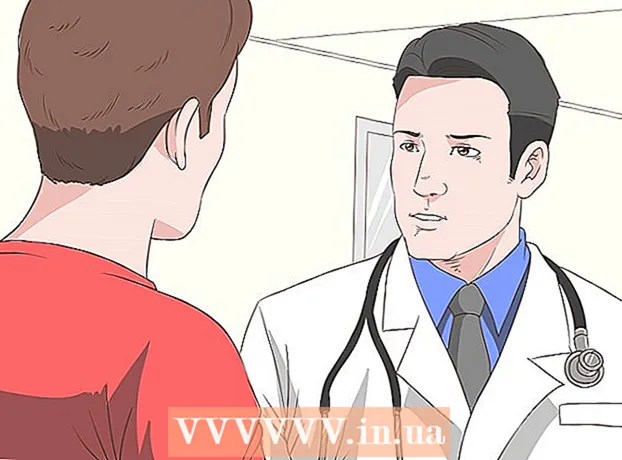நூலாசிரியர்:
Helen Garcia
உருவாக்கிய தேதி:
17 ஏப்ரல் 2021
புதுப்பிப்பு தேதி:
1 ஜூலை 2024

உள்ளடக்கம்
- படிகள்
- 4 இன் பகுதி 1: கூகுள் கணக்கை எப்படி சேர்ப்பது
- 4 இன் பகுதி 2: உங்கள் காலெண்டர்களை எவ்வாறு நிர்வகிப்பது
- 4 இன் பகுதி 3: கூகுள் கேலெண்டர் பயன்பாட்டை எப்படி பயன்படுத்துவது
- 4 இன் பகுதி 4: எப்படி சரிசெய்வது
- குறிப்புகள்
ஒரு ஆண்ட்ராய்டு சாதனம் உங்கள் கூகுள் அக்கவுண்ட்டை எளிதாக இணைக்க முடியும் மற்றும் கணினிகள் மற்றும் மொபைல் சாதனங்களில் காலண்டர் உள்ளீடுகளை ஒத்திசைக்க முடியும். உங்கள் மொபைல் சாதனத்தில் உள்ள கேலெண்டர் பயன்பாட்டில் அல்லது கூகுள் கேலெண்டர் பயன்பாட்டில் இதைச் செய்யலாம். ஒரு சாதனத்தில் காலெண்டரில் உருவாக்கப்பட்ட ஒரு பதிவு மற்ற சாதனத்தின் காலண்டரில் தானாகவே தோன்றும் (சாதனங்கள் ஒரே கணக்கில் இணைக்கப்பட்டிருந்தால்).
படிகள்
4 இன் பகுதி 1: கூகுள் கணக்கை எப்படி சேர்ப்பது
 1 அமைப்புகள் பயன்பாட்டைத் தொடங்கவும். இது முகப்புத் திரை, ஆப் டிராயர் அல்லது அறிவிப்புப் பட்டியில் உள்ளது.
1 அமைப்புகள் பயன்பாட்டைத் தொடங்கவும். இது முகப்புத் திரை, ஆப் டிராயர் அல்லது அறிவிப்புப் பட்டியில் உள்ளது.  2 கணக்குகள் பிரிவுக்கு கீழே உருட்டவும். அதில், இந்த Android சாதனத்துடன் தொடர்புடைய அனைத்து கணக்குகளையும் நீங்கள் காணலாம்.
2 கணக்குகள் பிரிவுக்கு கீழே உருட்டவும். அதில், இந்த Android சாதனத்துடன் தொடர்புடைய அனைத்து கணக்குகளையும் நீங்கள் காணலாம்.  3 "+ கணக்கைச் சேர்" என்பதைக் கிளிக் செய்யவும். கணக்கு வகைகளின் பட்டியல் காட்டப்படும்.
3 "+ கணக்கைச் சேர்" என்பதைக் கிளிக் செய்யவும். கணக்கு வகைகளின் பட்டியல் காட்டப்படும். - நீங்கள் விரும்பும் Google கணக்கு ஏற்கனவே உங்கள் சாதனத்துடன் தொடர்புடையதாக இருந்தால், கணக்குகளின் பட்டியலில் அதைத் தட்டவும், பின்னர் உங்கள் Google பயனர்பெயரைத் தட்டவும். காலெண்டர்களை ஒத்திசைக்க "கேலெண்டர்" தேர்வுப்பெட்டியை சரிபார்க்கவும்.
 4 கணக்கு வகைகளின் பட்டியலிலிருந்து "Google" ஐத் தேர்ந்தெடுக்கவும். இப்போது உங்கள் கணக்கில் உள்நுழைய "இருக்கும்" என்பதைக் கிளிக் செய்யவும் அல்லது புதிய கணக்கை உருவாக்க "புதியது" என்பதைத் தட்டவும்.
4 கணக்கு வகைகளின் பட்டியலிலிருந்து "Google" ஐத் தேர்ந்தெடுக்கவும். இப்போது உங்கள் கணக்கில் உள்நுழைய "இருக்கும்" என்பதைக் கிளிக் செய்யவும் அல்லது புதிய கணக்கை உருவாக்க "புதியது" என்பதைத் தட்டவும்.  5 புதிய கணக்கு ஒத்திசைக்க காத்திருங்கள். நீங்கள் உங்கள் Google கணக்கைச் சேர்க்கும்போது, உங்கள் Android சாதனத்துடன் தரவு ஒத்திசைவதற்கு ஓரிரு நிமிடங்கள் காத்திருக்கவும். காலண்டர் ஒத்திசைவை இயக்க, கணக்குகளின் பட்டியலில் உள்ள புதிய கணக்கைத் தட்டவும் மற்றும் "கேலெண்டர்" பெட்டியை சரிபார்க்கவும்.
5 புதிய கணக்கு ஒத்திசைக்க காத்திருங்கள். நீங்கள் உங்கள் Google கணக்கைச் சேர்க்கும்போது, உங்கள் Android சாதனத்துடன் தரவு ஒத்திசைவதற்கு ஓரிரு நிமிடங்கள் காத்திருக்கவும். காலண்டர் ஒத்திசைவை இயக்க, கணக்குகளின் பட்டியலில் உள்ள புதிய கணக்கைத் தட்டவும் மற்றும் "கேலெண்டர்" பெட்டியை சரிபார்க்கவும்.
4 இன் பகுதி 2: உங்கள் காலெண்டர்களை எவ்வாறு நிர்வகிப்பது
 1 உங்கள் ஆண்ட்ராய்டு சாதனத்தில் கேலெண்டர் பயன்பாட்டைத் தொடங்கவும். இந்த செயலி ஒவ்வொரு ஆண்ட்ராய்டு சாதனத்திலும் கிடைக்கும், ஆனால் சாம்சங் கேலக்ஸி சாதனங்களில் "எஸ் பிளானர்" போன்ற வேறு பெயர் இருக்கலாம்.
1 உங்கள் ஆண்ட்ராய்டு சாதனத்தில் கேலெண்டர் பயன்பாட்டைத் தொடங்கவும். இந்த செயலி ஒவ்வொரு ஆண்ட்ராய்டு சாதனத்திலும் கிடைக்கும், ஆனால் சாம்சங் கேலக்ஸி சாதனங்களில் "எஸ் பிளானர்" போன்ற வேறு பெயர் இருக்கலாம்.  2 "⋮" ஐகானைத் தட்டி, மெனுவிலிருந்து "அமைப்புகள்" என்பதைத் தேர்ந்தெடுக்கவும். இது கேலெண்டர் பயன்பாட்டின் மேல் வலது மூலையில் உள்ளது.
2 "⋮" ஐகானைத் தட்டி, மெனுவிலிருந்து "அமைப்புகள்" என்பதைத் தேர்ந்தெடுக்கவும். இது கேலெண்டர் பயன்பாட்டின் மேல் வலது மூலையில் உள்ளது.  3 நீங்கள் சேர்த்த கூகுள் கணக்கில் கிளிக் செய்யவும். சாதனத்துடன் தொடர்புடைய அனைத்து Google கணக்குகளின் பட்டியலிலும் நீங்கள் அதைக் காண்பீர்கள்.
3 நீங்கள் சேர்த்த கூகுள் கணக்கில் கிளிக் செய்யவும். சாதனத்துடன் தொடர்புடைய அனைத்து Google கணக்குகளின் பட்டியலிலும் நீங்கள் அதைக் காண்பீர்கள்.  4 நீங்கள் ஒத்திசைக்க விரும்பும் ஒவ்வொரு காலெண்டருக்கும் அடுத்த பெட்டியை சரிபார்க்கவும். உங்கள் கணக்குடன் தொடர்புடைய பல காலெண்டர்கள் இருந்தால், கேலெண்டர் பயன்பாட்டில் எந்த காலண்டர் உள்ளீடுகள் தோன்றும் என்பதைத் தேர்வு செய்யவும். ஒரு காலெண்டரில் காசோலை குறி இல்லை என்றால், அதில் கேலெண்டர் பயன்பாட்டில் உள்ளீடுகள் இருக்காது.
4 நீங்கள் ஒத்திசைக்க விரும்பும் ஒவ்வொரு காலெண்டருக்கும் அடுத்த பெட்டியை சரிபார்க்கவும். உங்கள் கணக்குடன் தொடர்புடைய பல காலெண்டர்கள் இருந்தால், கேலெண்டர் பயன்பாட்டில் எந்த காலண்டர் உள்ளீடுகள் தோன்றும் என்பதைத் தேர்வு செய்யவும். ஒரு காலெண்டரில் காசோலை குறி இல்லை என்றால், அதில் கேலெண்டர் பயன்பாட்டில் உள்ளீடுகள் இருக்காது.  5 புதிய பதிவை உருவாக்கவும். "⋮" ஐகானைக் கிளிக் செய்து மெனுவிலிருந்து "புதிய நிகழ்வு" என்பதைத் தேர்ந்தெடுக்கவும். பதிவு உருவாக்கும் படிவம் திறக்கும். தேவையான தகவலை உள்ளிட்டு உள்ளீட்டை உருவாக்க "முடி" என்பதைக் கிளிக் செய்யவும்.
5 புதிய பதிவை உருவாக்கவும். "⋮" ஐகானைக் கிளிக் செய்து மெனுவிலிருந்து "புதிய நிகழ்வு" என்பதைத் தேர்ந்தெடுக்கவும். பதிவு உருவாக்கும் படிவம் திறக்கும். தேவையான தகவலை உள்ளிட்டு உள்ளீட்டை உருவாக்க "முடி" என்பதைக் கிளிக் செய்யவும். - எந்த காலெண்டரில் உள்ளீட்டை உருவாக்க வேண்டும் என்பதைத் தேர்வுசெய்ய, படிவத்தின் மேலே உள்ள மெனுவைத் திறந்து உங்கள் கணக்குடன் தொடர்புடைய காலெண்டரைத் தேர்ந்தெடுக்கவும்.
 6 உங்கள் காலெண்டர்களை மறைக்கவும் (சிறிது நேரம்). காலெண்டர் பயன்பாட்டில் குறிப்பிட்ட காலெண்டர்கள் காண்பிக்கப்படுவதைத் தடுக்க, ஆனால் இன்னும் ஒத்திசைக்க, ⋮ ஐகானைக் கிளிக் செய்து மெனுவில் காட்டப்படும் காலெண்டர்களைத் தேர்ந்தெடுக்கவும். மறைக்கப்பட்ட ஆனால் உங்கள் சாதனத்துடன் ஒத்திசைக்கப்படும் காலெண்டர்களுக்கான பெட்டிகளைத் தேர்வுநீக்கவும்.
6 உங்கள் காலெண்டர்களை மறைக்கவும் (சிறிது நேரம்). காலெண்டர் பயன்பாட்டில் குறிப்பிட்ட காலெண்டர்கள் காண்பிக்கப்படுவதைத் தடுக்க, ஆனால் இன்னும் ஒத்திசைக்க, ⋮ ஐகானைக் கிளிக் செய்து மெனுவில் காட்டப்படும் காலெண்டர்களைத் தேர்ந்தெடுக்கவும். மறைக்கப்பட்ட ஆனால் உங்கள் சாதனத்துடன் ஒத்திசைக்கப்படும் காலெண்டர்களுக்கான பெட்டிகளைத் தேர்வுநீக்கவும்.
4 இன் பகுதி 3: கூகுள் கேலெண்டர் பயன்பாட்டை எப்படி பயன்படுத்துவது
 1 Google Calendar பயன்பாட்டை நிறுவவும். இது எல்லா சாதனங்களிலும் கிடைக்காது. இந்த செயலியை கூகுள் உருவாக்கியிருப்பதால், இது கேலெண்டர் செயலியைப் போல ஒத்திசைவு செயல்முறையைப் பொறுத்தது அல்ல. பிளே ஸ்டோரிலிருந்து கூகுள் காலண்டர் செயலியை இலவசமாக பதிவிறக்கம் செய்யலாம்.
1 Google Calendar பயன்பாட்டை நிறுவவும். இது எல்லா சாதனங்களிலும் கிடைக்காது. இந்த செயலியை கூகுள் உருவாக்கியிருப்பதால், இது கேலெண்டர் செயலியைப் போல ஒத்திசைவு செயல்முறையைப் பொறுத்தது அல்ல. பிளே ஸ்டோரிலிருந்து கூகுள் காலண்டர் செயலியை இலவசமாக பதிவிறக்கம் செய்யலாம்.  2 கூகுள் கேலெண்டர் செயலியை துவக்கவும். இது வெறுமனே காலண்டர் என்று அழைக்கப்படுகிறது, எனவே முன்பே நிறுவப்பட்ட கேலெண்டர் பயன்பாட்டிலிருந்து பின்வருவனவற்றை நீங்கள் வேறுபடுத்தி அறியலாம்: கூகுள் கேலெண்டர் ஐகான் நீலம், ஆனால் காலண்டர் ஐகான் பச்சை.
2 கூகுள் கேலெண்டர் செயலியை துவக்கவும். இது வெறுமனே காலண்டர் என்று அழைக்கப்படுகிறது, எனவே முன்பே நிறுவப்பட்ட கேலெண்டர் பயன்பாட்டிலிருந்து பின்வருவனவற்றை நீங்கள் வேறுபடுத்தி அறியலாம்: கூகுள் கேலெண்டர் ஐகான் நீலம், ஆனால் காலண்டர் ஐகான் பச்சை.  3 Google கேலெண்டர் பயன்பாட்டில், வெவ்வேறு காலெண்டர்களைப் பார்க்கவும். மெனுவைத் திறக்க "☰" ஐ அழுத்தவும் அல்லது இடமிருந்து வலமாக ஸ்வைப் செய்யவும். அதில், ஒரு குறிப்பிட்ட Google கணக்குடன் தொடர்புடைய காலெண்டர்களின் பட்டியலைக் காணலாம். உங்கள் சாதனத்துடன் தொடர்புடைய பல Google கணக்குகள் இருந்தால், அவை அனைத்தும் மெனுவில் தோன்றும்.
3 Google கேலெண்டர் பயன்பாட்டில், வெவ்வேறு காலெண்டர்களைப் பார்க்கவும். மெனுவைத் திறக்க "☰" ஐ அழுத்தவும் அல்லது இடமிருந்து வலமாக ஸ்வைப் செய்யவும். அதில், ஒரு குறிப்பிட்ட Google கணக்குடன் தொடர்புடைய காலெண்டர்களின் பட்டியலைக் காணலாம். உங்கள் சாதனத்துடன் தொடர்புடைய பல Google கணக்குகள் இருந்தால், அவை அனைத்தும் மெனுவில் தோன்றும்.  4 காலெண்டர்களை ஆன் மற்றும் ஆஃப் செய்யவும். இதைச் செய்ய, பட்டியலில் உள்ள ஒவ்வொரு காலெண்டருக்கும் தோன்றும் வண்ண சதுரத்தைத் தட்டவும். சதுரத்தின் நிறம் காலெண்டரில் உள்ளீடுகளின் நிறத்துடன் ஒத்துள்ளது. முகப்புத் திரையில் இருந்து காலெண்டரை மறைக்க சதுரத்தின் மீது கிளிக் செய்யவும்.
4 காலெண்டர்களை ஆன் மற்றும் ஆஃப் செய்யவும். இதைச் செய்ய, பட்டியலில் உள்ள ஒவ்வொரு காலெண்டருக்கும் தோன்றும் வண்ண சதுரத்தைத் தட்டவும். சதுரத்தின் நிறம் காலெண்டரில் உள்ளீடுகளின் நிறத்துடன் ஒத்துள்ளது. முகப்புத் திரையில் இருந்து காலெண்டரை மறைக்க சதுரத்தின் மீது கிளிக் செய்யவும். - காலண்டர் உள்ளீடுகளின் நிறத்தை மாற்ற, மெனுவைத் திறந்து, அமைப்புகளைத் தட்டவும், பின்னர் விரும்பிய காலெண்டரைத் தட்டவும். காலண்டர் அமைப்புகள் மெனுவில் உள்ள மேல் விருப்பத்தைப் பயன்படுத்தி, நீங்கள் காலெண்டர் உள்ளீடுகளின் நிறத்தை மாற்றலாம்.
 5 புதிய பதிவை உருவாக்க சிவப்பு "+" ஐகானைக் கிளிக் செய்யவும். உங்கள் Google கேலெண்டரின் கீழ் வலது மூலையில் இந்த ஐகானைக் காணலாம். பதிவு உருவாக்கும் படிவம் திறக்கும்.
5 புதிய பதிவை உருவாக்க சிவப்பு "+" ஐகானைக் கிளிக் செய்யவும். உங்கள் Google கேலெண்டரின் கீழ் வலது மூலையில் இந்த ஐகானைக் காணலாம். பதிவு உருவாக்கும் படிவம் திறக்கும். - மற்றொரு காலெண்டரில் உள்ளீட்டை உருவாக்க, படிவத்தின் மேலே உள்ள காலெண்டரின் பெயரைக் கிளிக் செய்யவும்.
4 இன் பகுதி 4: எப்படி சரிசெய்வது
 1 உங்கள் இணைய இணைப்பைச் சரிபார்க்கவும். உங்கள் ஆண்ட்ராய்டு சாதனம் இணையத்துடன் இணைக்கப்படவில்லை என்றால், அதை Google Calendar ருடன் ஒத்திசைக்க முடியாது. எனவே, சாதனம் வயர்லெஸ் நெட்வொர்க்குடன் அல்லது மொபைல் இணையத்துடன் இணைக்கப்பட்டுள்ளதா எனச் சரிபார்க்கவும் - இதைச் செய்ய, உலாவியைத் துவக்கி, சில இணையப் பக்கத்தைத் திறக்க முயற்சிக்கவும்.
1 உங்கள் இணைய இணைப்பைச் சரிபார்க்கவும். உங்கள் ஆண்ட்ராய்டு சாதனம் இணையத்துடன் இணைக்கப்படவில்லை என்றால், அதை Google Calendar ருடன் ஒத்திசைக்க முடியாது. எனவே, சாதனம் வயர்லெஸ் நெட்வொர்க்குடன் அல்லது மொபைல் இணையத்துடன் இணைக்கப்பட்டுள்ளதா எனச் சரிபார்க்கவும் - இதைச் செய்ய, உலாவியைத் துவக்கி, சில இணையப் பக்கத்தைத் திறக்க முயற்சிக்கவும்.  2 கேலெண்டர் பயன்பாட்டைப் புதுப்பிக்கவும். இந்த பயன்பாடு காலாவதியானால் ஒத்திசைவு தோல்வியடையக்கூடும். பிளே ஸ்டோரைத் திறந்து, "☰" ஐ அழுத்தி, "எனது ஆப்ஸ் & கேம்ஸ்" என்பதைத் தேர்ந்தெடுக்கவும். அனைத்து பயன்பாடுகளையும் புதுப்பிக்க அனைத்தையும் புதுப்பி என்பதைத் தட்டவும்.
2 கேலெண்டர் பயன்பாட்டைப் புதுப்பிக்கவும். இந்த பயன்பாடு காலாவதியானால் ஒத்திசைவு தோல்வியடையக்கூடும். பிளே ஸ்டோரைத் திறந்து, "☰" ஐ அழுத்தி, "எனது ஆப்ஸ் & கேம்ஸ்" என்பதைத் தேர்ந்தெடுக்கவும். அனைத்து பயன்பாடுகளையும் புதுப்பிக்க அனைத்தையும் புதுப்பி என்பதைத் தட்டவும்.  3 உங்கள் Android சாதனத்தில் இலவச இடத்தின் அளவை சரிபார்க்கவும். போதுமான இலவச இடம் இல்லை என்றால், காலெண்டர் ஒத்திசைப்பதை நிறுத்திவிடும். இலவச இடத்தின் அளவைச் சரிபார்க்க, அமைப்புகள் பயன்பாட்டைத் தொடங்கவும், சேமிப்பகத்தைக் கிளிக் செய்யவும், பின்னர் கிடைக்கும் வரியில் எண்ணைத் தேடவும். இலவச இடம் 100 எம்பிக்கு குறைவாக இருந்தால், தேவையற்ற பயன்பாடுகள் அல்லது கோப்புகளை அகற்றவும்.
3 உங்கள் Android சாதனத்தில் இலவச இடத்தின் அளவை சரிபார்க்கவும். போதுமான இலவச இடம் இல்லை என்றால், காலெண்டர் ஒத்திசைப்பதை நிறுத்திவிடும். இலவச இடத்தின் அளவைச் சரிபார்க்க, அமைப்புகள் பயன்பாட்டைத் தொடங்கவும், சேமிப்பகத்தைக் கிளிக் செய்யவும், பின்னர் கிடைக்கும் வரியில் எண்ணைத் தேடவும். இலவச இடம் 100 எம்பிக்கு குறைவாக இருந்தால், தேவையற்ற பயன்பாடுகள் அல்லது கோப்புகளை அகற்றவும்.  4 நுழைவு மறைக்கப்பட்ட காலெண்டரில் இல்லை என்பதை உறுதிப்படுத்தவும். மறைக்கப்பட்ட காலெண்டரில் ஒரு நுழைவு சேர்க்கப்பட்டால், நீங்கள் அதை கேலெண்டர் பயன்பாட்டில் பார்க்க முடியாது. நீங்கள் ஒரு இடுகையை உருவாக்கும்போது, அது எந்த காலெண்டருக்குச் செல்லும் என்பதைச் சரிபார்க்கவும்.
4 நுழைவு மறைக்கப்பட்ட காலெண்டரில் இல்லை என்பதை உறுதிப்படுத்தவும். மறைக்கப்பட்ட காலெண்டரில் ஒரு நுழைவு சேர்க்கப்பட்டால், நீங்கள் அதை கேலெண்டர் பயன்பாட்டில் பார்க்க முடியாது. நீங்கள் ஒரு இடுகையை உருவாக்கும்போது, அது எந்த காலெண்டருக்குச் செல்லும் என்பதைச் சரிபார்க்கவும்.
குறிப்புகள்
- உங்கள் Android சாதனத்தில் ஒரு காலெண்டருடன் பல கூகிள் காலெண்டர்களை ஒத்திசைக்கலாம்.
- வேறு காலெண்டருடன் ஒத்திசைப்பது ஆண்ட்ராய்டு கேலெண்டர் பயன்பாட்டில் உள்ளீடுகளை மேலெழுதாது.