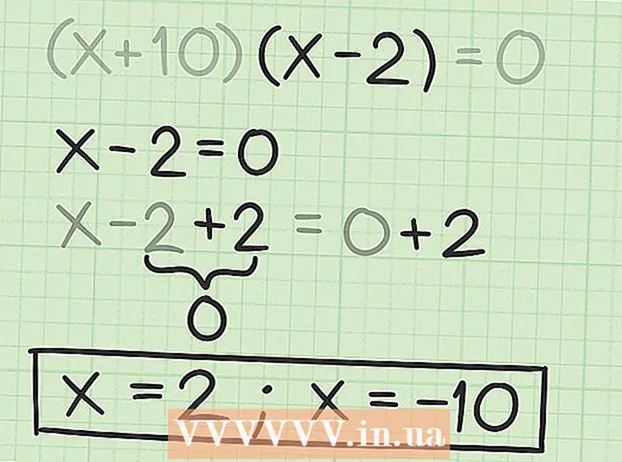நூலாசிரியர்:
Bobbie Johnson
உருவாக்கிய தேதி:
8 ஏப்ரல் 2021
புதுப்பிப்பு தேதி:
1 ஜூலை 2024

உள்ளடக்கம்
- படிகள்
- முறை 2 இல் 1: ஆன்லைன் கருவிகளைப் பயன்படுத்தி அனிமேஷன் செய்யப்பட்ட GIF களை உருவாக்கவும்
- முறை 2 இல் 2: GIMP இல் அனிமேஷன் செய்யப்பட்ட GIF களை உருவாக்கவும்
- குறிப்புகள்
- எச்சரிக்கைகள்
அனிமேஷன் செய்யப்பட்ட GIF என்பது அனிமேஷனின் எளிய வடிவம். உங்களிடம் படங்களின் தொகுப்பு அல்லது குறுகிய வீடியோ இருந்தால் ஆன்லைன் கருவிகளைப் பயன்படுத்தி அனிமேஷன் செய்யப்பட்ட GIF ஐ உருவாக்கலாம். நீங்கள் படங்களைத் திருத்தி அனிமேஷன் வேகத்தைக் கட்டுப்படுத்த விரும்பினால், இலவச GIMP கிராபிக்ஸ் எடிட்டரைப் பதிவிறக்கி அதன் செயல்பாட்டைப் பயன்படுத்தி GIF அனிமேஷன்களை உருவாக்கவும்.
படிகள்
முறை 2 இல் 1: ஆன்லைன் கருவிகளைப் பயன்படுத்தி அனிமேஷன் செய்யப்பட்ட GIF களை உருவாக்கவும்
 1 படங்கள் அல்லது வீடியோக்களின் தொகுப்பைத் தேர்ந்தெடுக்கவும். உங்கள் கணினியில் நீங்கள் உயிரூட்ட விரும்பும் படங்களைக் கொண்ட ஒரு கோப்புறையை உருவாக்கவும். ஒவ்வொரு படமும் தனி அனிமேஷன் சட்டமாக இருக்கும்.மேலும், நீங்கள் குறுகிய வீடியோவை அனிமேஷன் செய்யப்பட்ட GIF கோப்பாக மாற்றலாம்.
1 படங்கள் அல்லது வீடியோக்களின் தொகுப்பைத் தேர்ந்தெடுக்கவும். உங்கள் கணினியில் நீங்கள் உயிரூட்ட விரும்பும் படங்களைக் கொண்ட ஒரு கோப்புறையை உருவாக்கவும். ஒவ்வொரு படமும் தனி அனிமேஷன் சட்டமாக இருக்கும்.மேலும், நீங்கள் குறுகிய வீடியோவை அனிமேஷன் செய்யப்பட்ட GIF கோப்பாக மாற்றலாம்.  2 ஆன்லைன் அனிமேஷன் செய்யப்பட்ட GIF ஜெனரேட்டரைத் திறக்கவும். Imgflip, makeagif மற்றும் gifmaker உட்பட பல இலவச அனிமேஷன் GIF ஜெனரேட்டர்கள் ஆன்லைனில் உள்ளன. GIMP அல்லது வேறு எந்த கிராபிக்ஸ் எடிட்டரின் பணக்கார செயல்பாடு அவர்களிடம் இல்லை, ஆனால் அவை பயன்படுத்த எளிதானது (மற்றும் பதிவிறக்க தேவையில்லை).
2 ஆன்லைன் அனிமேஷன் செய்யப்பட்ட GIF ஜெனரேட்டரைத் திறக்கவும். Imgflip, makeagif மற்றும் gifmaker உட்பட பல இலவச அனிமேஷன் GIF ஜெனரேட்டர்கள் ஆன்லைனில் உள்ளன. GIMP அல்லது வேறு எந்த கிராபிக்ஸ் எடிட்டரின் பணக்கார செயல்பாடு அவர்களிடம் இல்லை, ஆனால் அவை பயன்படுத்த எளிதானது (மற்றும் பதிவிறக்க தேவையில்லை).  3 வீடியோ கிளிப்பை வெட்டுங்கள் (நீங்கள் விரும்பினால்). நீங்கள் ஒரு வீடியோ கோப்பிலிருந்து அனிமேஷன் செய்யப்பட்ட GIF ஐ உருவாக்க விரும்பினால், அதிலிருந்து ஒரு பகுதியை வெட்டுங்கள் (முழு வீடியோ கோப்பையும் பதிவிறக்குவதற்கு பதிலாக). VLC ஐ பயன்படுத்தி இதை இலவசமாக செய்யலாம். இந்த நிரலைப் பதிவிறக்கி, இந்த வழிமுறைகளைப் பின்பற்றவும்:
3 வீடியோ கிளிப்பை வெட்டுங்கள் (நீங்கள் விரும்பினால்). நீங்கள் ஒரு வீடியோ கோப்பிலிருந்து அனிமேஷன் செய்யப்பட்ட GIF ஐ உருவாக்க விரும்பினால், அதிலிருந்து ஒரு பகுதியை வெட்டுங்கள் (முழு வீடியோ கோப்பையும் பதிவிறக்குவதற்கு பதிலாக). VLC ஐ பயன்படுத்தி இதை இலவசமாக செய்யலாம். இந்த நிரலைப் பதிவிறக்கி, இந்த வழிமுறைகளைப் பின்பற்றவும்: - விஎல்சியைத் தொடங்கி வீடியோ கோப்பைத் திறக்க "கோப்பு" - "திற" என்பதைக் கிளிக் செய்யவும்.
- நீங்கள் விரும்பும் வீடியோவின் தொடக்கத்தைக் கண்டறியவும்.
- "விளையாடு" - "பதிவு" என்பதைக் கிளிக் செய்யவும்.
- வீடியோ கோப்பை இயக்கவும் மற்றும் வீடியோவின் முடிவை அடைந்தவுடன் பிளேபேக்கை நிறுத்தவும். பதிவு செய்வதை நிறுத்த மீண்டும் பதிவு செய்யவும். புதிய வீடியோ கோப்பு அசல் வீடியோ கோப்பின் அதே கோப்புறையில் சேமிக்கப்படும்.
 4 படங்கள் அல்லது வீடியோக்களைப் பதிவேற்றவும். இதைச் செய்ய, "படங்களைப் பதிவேற்று" என்பதைக் கிளிக் செய்யவும். நீங்கள் ஒரு வீடியோ கோப்பை மாற்ற விரும்பினால், தயவுசெய்து "வீடியோவைப் பதிவிறக்கு" என்பதைக் கிளிக் செய்யவும்.
4 படங்கள் அல்லது வீடியோக்களைப் பதிவேற்றவும். இதைச் செய்ய, "படங்களைப் பதிவேற்று" என்பதைக் கிளிக் செய்யவும். நீங்கள் ஒரு வீடியோ கோப்பை மாற்ற விரும்பினால், தயவுசெய்து "வீடியோவைப் பதிவிறக்கு" என்பதைக் கிளிக் செய்யவும். - உங்களுக்கு மெதுவான இணைய இணைப்பு இருந்தால் அல்லது வீடியோ கோப்பு பெரியதாக இருந்தால் வீடியோ கோப்பைப் பதிவிறக்க நீண்ட நேரம் ஆகலாம். வீடியோ கிளிப்களை சில வினாடிகளுக்கு மேல் பதிவிறக்கம் செய்ய பரிந்துரைக்கப்படுகிறது.
 5 ஆன்லைன் கருவிகள் வழக்கமாக படங்களின் வரிசையை மாற்ற உங்களை அனுமதிக்கின்றன (நீங்கள் அவற்றை தவறான வரிசையில் பதிவிறக்கம் செய்திருந்தால்). நீங்கள் உரையைச் சேர்க்கலாம், படங்களின் அளவை மாற்றலாம் மற்றும் அனிமேஷன் வேகத்தை அமைக்கலாம்.
5 ஆன்லைன் கருவிகள் வழக்கமாக படங்களின் வரிசையை மாற்ற உங்களை அனுமதிக்கின்றன (நீங்கள் அவற்றை தவறான வரிசையில் பதிவிறக்கம் செய்திருந்தால்). நீங்கள் உரையைச் சேர்க்கலாம், படங்களின் அளவை மாற்றலாம் மற்றும் அனிமேஷன் வேகத்தை அமைக்கலாம்.  6 அனிமேஷன் செய்யப்பட்ட GIF கோப்பை உருவாக்க, GIF ஐ உருவாக்கு, இப்போது உருவாக்கு அல்லது அது போன்ற பொத்தானை கிளிக் செய்யவும். உருவாக்கியதும், அனிமேஷனை மன்றங்களில் சமர்ப்பிப்பதற்கான இணைப்புகள், பதிவிறக்கம் செய்தல் அல்லது வலைப்பக்கத்தில் உட்பொதித்தல் உள்ளிட்ட விருப்பங்களின் பட்டியல் காட்டப்படும்.
6 அனிமேஷன் செய்யப்பட்ட GIF கோப்பை உருவாக்க, GIF ஐ உருவாக்கு, இப்போது உருவாக்கு அல்லது அது போன்ற பொத்தானை கிளிக் செய்யவும். உருவாக்கியதும், அனிமேஷனை மன்றங்களில் சமர்ப்பிப்பதற்கான இணைப்புகள், பதிவிறக்கம் செய்தல் அல்லது வலைப்பக்கத்தில் உட்பொதித்தல் உள்ளிட்ட விருப்பங்களின் பட்டியல் காட்டப்படும்.
முறை 2 இல் 2: GIMP இல் அனிமேஷன் செய்யப்பட்ட GIF களை உருவாக்கவும்
 1 பதிவிறக்க Tamil ஜிம்ப். இது ஒரு இலவச கிராபிக்ஸ் எடிட்டர். GIMP ஐப் பயன்படுத்தி, உங்கள் GIF அனிமேஷனின் ஒவ்வொரு சட்டத்தையும் நீங்கள் திருத்தலாம், அனிமேஷன் வேகத்தை சரிசெய்யலாம் மற்றும் உகந்த வடிவத்தில் சேமிக்கலாம் (இது வேகமாக ஏற்றப்படும்).
1 பதிவிறக்க Tamil ஜிம்ப். இது ஒரு இலவச கிராபிக்ஸ் எடிட்டர். GIMP ஐப் பயன்படுத்தி, உங்கள் GIF அனிமேஷனின் ஒவ்வொரு சட்டத்தையும் நீங்கள் திருத்தலாம், அனிமேஷன் வேகத்தை சரிசெய்யலாம் மற்றும் உகந்த வடிவத்தில் சேமிக்கலாம் (இது வேகமாக ஏற்றப்படும்).  2 நீங்கள் உயிரூட்ட விரும்பும் படத்தை திறக்கவும். இதைச் செய்ய, "கோப்பு" - "திற" என்பதைக் கிளிக் செய்து உங்கள் கணினியில் சேமிக்கப்பட்ட படத்தைத் தேர்ந்தெடுக்கவும். நீங்கள் புதிதாக ஒரு GIF அனிமேஷனை உருவாக்க விரும்பினால், கோப்பு - புதிய என்பதைக் கிளிக் செய்யவும்.
2 நீங்கள் உயிரூட்ட விரும்பும் படத்தை திறக்கவும். இதைச் செய்ய, "கோப்பு" - "திற" என்பதைக் கிளிக் செய்து உங்கள் கணினியில் சேமிக்கப்பட்ட படத்தைத் தேர்ந்தெடுக்கவும். நீங்கள் புதிதாக ஒரு GIF அனிமேஷனை உருவாக்க விரும்பினால், கோப்பு - புதிய என்பதைக் கிளிக் செய்யவும். - பல அடுக்குகளைக் கொண்ட ஒரு படத்தை நீங்கள் பயன்படுத்துகிறீர்கள் என்றால், அனைத்து லேயர்களையும் ஒரே லேயரில் ஒன்றிணைக்க படம் - வரைபடத்தை சீரமை என்பதைக் கிளிக் செய்யவும்.
 3 கூடுதல் படங்களைச் சேர்த்தல். GIF அனிமேஷன்களாக மாற்றுவதற்கு உங்களிடம் ஏற்கனவே ஒரு தொடர் படங்கள் இருந்தால் (எடுத்துக்காட்டாக, ஒரு தொடர் ஸ்கிரீன் ஷாட்கள்), கோப்பு - அடுக்குகளாகத் திற என்பதைக் கிளிக் செய்வதன் மூலம் அவற்றைத் திறக்கவும். உங்களிடம் ஒரே ஒரு படம் இருந்தால், லேயர்ஸ் விண்டோவில் (வலதுபுறம்) டூப்ளிகேட் லேயர் விருப்பத்தைப் பயன்படுத்தவும். இதைச் செய்ய, படத்தின் ஐகானில் வலது கிளிக் செய்து "டூப்ளிகேட் லேயர்" என்பதைக் கிளிக் செய்யவும் அல்லது பட ஐகானைத் தேர்ந்தெடுத்து இரண்டு மடிந்த புகைப்படங்களின் வடிவத்தில் உள்ள பொத்தானைக் கிளிக் செய்யவும்.
3 கூடுதல் படங்களைச் சேர்த்தல். GIF அனிமேஷன்களாக மாற்றுவதற்கு உங்களிடம் ஏற்கனவே ஒரு தொடர் படங்கள் இருந்தால் (எடுத்துக்காட்டாக, ஒரு தொடர் ஸ்கிரீன் ஷாட்கள்), கோப்பு - அடுக்குகளாகத் திற என்பதைக் கிளிக் செய்வதன் மூலம் அவற்றைத் திறக்கவும். உங்களிடம் ஒரே ஒரு படம் இருந்தால், லேயர்ஸ் விண்டோவில் (வலதுபுறம்) டூப்ளிகேட் லேயர் விருப்பத்தைப் பயன்படுத்தவும். இதைச் செய்ய, படத்தின் ஐகானில் வலது கிளிக் செய்து "டூப்ளிகேட் லேயர்" என்பதைக் கிளிக் செய்யவும் அல்லது பட ஐகானைத் தேர்ந்தெடுத்து இரண்டு மடிந்த புகைப்படங்களின் வடிவத்தில் உள்ள பொத்தானைக் கிளிக் செய்யவும். - ஒவ்வொரு லேயரும் GIF அனிமேஷனின் ஒரு சட்டமாக இருக்கும். பட்டியலின் இறுதியில் உள்ள படம் முதலில் காட்டப்படும் (மேலும் பட்டியலில் மேலே). படங்கள் காட்டப்படும் வரிசையை மாற்ற, படப் பட்டியலில் அவற்றை மாற்றவும்.
- அனைத்து படங்களும் ஒரே அளவு இருக்க வேண்டும்; GIF அனிமேஷனைச் சேமிக்கும்போது பெரிய படங்கள் வெட்டப்படும்.
 4 கீழே உள்ள அடுக்குகளைத் திருத்த அடுக்குகளை மறைக்கவும் (நீங்கள் விரும்பினால்). நீங்கள் படங்களைத் திருத்தவோ அல்லது அவற்றில் உரையைச் சேர்க்கவோ திட்டமிட்டால், நீங்கள் திருத்தும் அடுக்குக்கு மேலே உள்ள அனைத்து அடுக்குகளையும் பட்டியலில் மறைக்கவும். இதைச் செய்ய இரண்டு வழிகள் உள்ளன (அடுக்கு சாளரத்தில்):
4 கீழே உள்ள அடுக்குகளைத் திருத்த அடுக்குகளை மறைக்கவும் (நீங்கள் விரும்பினால்). நீங்கள் படங்களைத் திருத்தவோ அல்லது அவற்றில் உரையைச் சேர்க்கவோ திட்டமிட்டால், நீங்கள் திருத்தும் அடுக்குக்கு மேலே உள்ள அனைத்து அடுக்குகளையும் பட்டியலில் மறைக்கவும். இதைச் செய்ய இரண்டு வழிகள் உள்ளன (அடுக்கு சாளரத்தில்): - அதை மறைக்க லேயருக்கு அடுத்த கண் ஐகானைக் கிளிக் செய்யவும். லேயரை காட்ட அதே ஐகானை கிளிக் செய்யவும்.
- அல்லது அடுக்கைத் தேர்ந்தெடுத்து ஒளிபுகாநிலையை அமைக்கவும் (அடுக்குகள் சாளரத்தின் மேல் பகுதியில்). குறைந்த ஒளிபுகாநிலை அடுக்கை மிகவும் வெளிப்படையானதாக மாற்றும். நீங்கள் பல பிரேம்களில் உரை அல்லது பிற சேர்த்தல்களைச் சேர்க்க விரும்பினால் இது பயனுள்ளதாக இருக்கும்.
 5 பட எடிட்டிங் (விரும்பினால்). GIMP இன் செயல்பாட்டைப் பற்றி அறியவும் அல்லது இந்த வழிமுறைகளைப் பின்பற்றவும். லேயர்கள் சாளரத்தில் (வலது) நீங்கள் திருத்த விரும்பும் படத்தை தேர்ந்தெடுத்து பின் பின்வரும் கருவிகளைப் பயன்படுத்தவும்:
5 பட எடிட்டிங் (விரும்பினால்). GIMP இன் செயல்பாட்டைப் பற்றி அறியவும் அல்லது இந்த வழிமுறைகளைப் பின்பற்றவும். லேயர்கள் சாளரத்தில் (வலது) நீங்கள் திருத்த விரும்பும் படத்தை தேர்ந்தெடுத்து பின் பின்வரும் கருவிகளைப் பயன்படுத்தவும்: - கருவிப்பெட்டி சாளரத்தில் (இடது), படத்தின் அளவை மாற்ற ஜூம் கருவியைத் தேர்ந்தெடுக்கவும். அனைத்து அடுக்குகளையும் ஒரே அளவாக ஆக்குங்கள்.
- கருவிப்பெட்டி சாளரத்தில் (இடது), உரையைச் சேர்க்க உரை கருவியைத் தேர்ந்தெடுக்கவும். எழுத்துருவின் அளவு, வகை மற்றும் வண்ணத்தை அமைக்க உங்கள் உரையை உள்ளிட்டு பாப்-அப் கருவிப்பட்டியைப் பயன்படுத்தவும். நீங்கள் முடித்ததும், லேயர் - மெர்ஜ் என்பதைக் கிளிக் செய்து உரை லேயரை அதன் கீழே உள்ள லேயருடன் இணைக்கவும்.
 6 அனிமேஷனைப் பாருங்கள். நீங்கள் திருத்தி முடித்தவுடன், வடிகட்டிகள் - அனிமேஷன் - ப்ளே என்பதைக் கிளிக் செய்யவும். அனிமேஷனைக் காண திறக்கும் சாளரத்தில் உள்ள ப்ளே ஐகானைக் கிளிக் செய்யவும்.
6 அனிமேஷனைப் பாருங்கள். நீங்கள் திருத்தி முடித்தவுடன், வடிகட்டிகள் - அனிமேஷன் - ப்ளே என்பதைக் கிளிக் செய்யவும். அனிமேஷனைக் காண திறக்கும் சாளரத்தில் உள்ள ப்ளே ஐகானைக் கிளிக் செய்யவும்.  7 அனிமேஷன் வேகத்தை அமைக்கவும். லேயர்கள் சாளரத்தைத் திறந்து லேயரில் வலது கிளிக் செய்யவும் (அல்லது கட்டுப்பாடு + சில மேக்ஸில் வலது கிளிக் செய்யவும்). அடுக்கு பண்புகளைத் திருத்து என்பதைத் தேர்ந்தெடுக்கவும். பெயருக்குப் பிறகு, இந்த அடுக்கு காட்டப்பட வேண்டிய மில்லி விநாடிகளின் எண்ணிக்கையுடன் XXXX க்கு பதிலாக (XXXXms) உள்ளிடவும். ஒவ்வொரு அடுக்கிலும் இதைச் செய்யுங்கள். உங்கள் மாற்றங்களுடன் பார்க்க அனிமேஷனை மீண்டும் இயக்கவும்.
7 அனிமேஷன் வேகத்தை அமைக்கவும். லேயர்கள் சாளரத்தைத் திறந்து லேயரில் வலது கிளிக் செய்யவும் (அல்லது கட்டுப்பாடு + சில மேக்ஸில் வலது கிளிக் செய்யவும்). அடுக்கு பண்புகளைத் திருத்து என்பதைத் தேர்ந்தெடுக்கவும். பெயருக்குப் பிறகு, இந்த அடுக்கு காட்டப்பட வேண்டிய மில்லி விநாடிகளின் எண்ணிக்கையுடன் XXXX க்கு பதிலாக (XXXXms) உள்ளிடவும். ஒவ்வொரு அடுக்கிலும் இதைச் செய்யுங்கள். உங்கள் மாற்றங்களுடன் பார்க்க அனிமேஷனை மீண்டும் இயக்கவும். - பெரும்பாலான வீடியோ அடிப்படையிலான GIF அனிமேஷன்களின் வேகம் வினாடிக்கு 10 பிரேம்கள் (ஒரு ஃப்ரேமுக்கு 100ms).
- நீங்கள் இந்த படிநிலையைத் தவிர்த்து, இயல்புநிலை வேகத்தை பின்னர் அமைக்கலாம் (கோப்பு ஏற்றுமதியின் போது).
 8 வேகமாக ஏற்ற உங்கள் அனிமேஷனை மேம்படுத்தவும். "வடிகட்டி" - "அனிமேஷன்" - "உகந்ததாக்கு (GIF க்காக)" என்பதை கிளிக் செய்யவும். இது அசல் கோப்பின் மிகச் சிறிய நகலை உருவாக்கும். அடுத்த படிகளில், அசல் கோப்பின் சிறு நகலுடன் வேலை செய்யுங்கள்.
8 வேகமாக ஏற்ற உங்கள் அனிமேஷனை மேம்படுத்தவும். "வடிகட்டி" - "அனிமேஷன்" - "உகந்ததாக்கு (GIF க்காக)" என்பதை கிளிக் செய்யவும். இது அசல் கோப்பின் மிகச் சிறிய நகலை உருவாக்கும். அடுத்த படிகளில், அசல் கோப்பின் சிறு நகலுடன் வேலை செய்யுங்கள். - தேர்வுமுறைக்கு முன், அனிமேஷனின் ஒவ்வொரு சட்டமும் முழுமையாக ஏற்றப்படும். தேர்வுமுறைக்குப் பிறகு, மாற்றப்படும் படங்களின் பகுதிகள் மட்டுமே ஏற்றப்படும்.
- நீங்கள் இந்த படிநிலையைத் தவிர்த்து, அதை ஏற்றுமதி செய்யும் போது அனிமேஷனை மேம்படுத்தலாம்.
 9 உங்கள் அனிமேஷனை GIF வடிவத்திற்கு ஏற்றுமதி செய்யவும். இதைச் செய்ய, "கோப்பு" - "ஏற்றுமதி" என்பதைக் கிளிக் செய்யவும். திறக்கும் சாளரத்தின் கீழே, "ஒரு கோப்பு வகையைத் தேர்ந்தெடுக்கவும்" - "GIF" என்பதைக் கிளிக் செய்யவும். பின்னர் "ஏற்றுமதி" என்பதைக் கிளிக் செய்யவும்.
9 உங்கள் அனிமேஷனை GIF வடிவத்திற்கு ஏற்றுமதி செய்யவும். இதைச் செய்ய, "கோப்பு" - "ஏற்றுமதி" என்பதைக் கிளிக் செய்யவும். திறக்கும் சாளரத்தின் கீழே, "ஒரு கோப்பு வகையைத் தேர்ந்தெடுக்கவும்" - "GIF" என்பதைக் கிளிக் செய்யவும். பின்னர் "ஏற்றுமதி" என்பதைக் கிளிக் செய்யவும்.  10 GIF சாளரமாக புதிய ஏற்றுமதி படத்தில், அனிமேஷன் என அடுத்த பெட்டியை சரிபார்க்கவும். பின்னர் ஏற்றுமதி என்பதைக் கிளிக் செய்யவும் அல்லது பின்வரும் மாற்றங்களைச் செய்யவும்:
10 GIF சாளரமாக புதிய ஏற்றுமதி படத்தில், அனிமேஷன் என அடுத்த பெட்டியை சரிபார்க்கவும். பின்னர் ஏற்றுமதி என்பதைக் கிளிக் செய்யவும் அல்லது பின்வரும் மாற்றங்களைச் செய்யவும்: - நீங்கள் ஒரு முறை மட்டுமே அனிமேஷனை இயக்க விரும்பினால் லூப் தேர்வுப்பெட்டியைத் தேர்வுநீக்கவும்.
- நீங்கள் அனிமேஷன் வேகத்தை அமைக்கவில்லை என்றால், இப்போது அதைச் செய்யுங்கள். இயல்பாக, அனிமேஷன் வேகம் 100ms அல்லது ஒரு வினாடிக்கு 10 பிரேம்களாக அமைக்கப்படுகிறது. அனிமேஷனை வேகப்படுத்த இந்த மதிப்பை குறைக்கவும் (மற்றும் நேர்மாறாகவும்).
- உங்கள் அனிமேஷனை உகந்ததாக்கவில்லை என்றால், ஃபிரேம்களை அகற்று விருப்பத்தைக் கண்டறிந்து, பகிர்ந்த லேயர்களைத் தேர்ந்தெடுக்கவும் (இணைக்கவும்).
குறிப்புகள்
- அடோப் ஃபோட்டோஷாப்பின் பழைய பதிப்புகளில் அடோப் இமேஜ் ரீடி அடங்கும். உங்களிடம் ஒன்று இருந்தால், ஒவ்வொரு சட்டகத்தையும் ஃபோட்டோஷாப்பில் தனித்தனியாக எடுத்து, பின்னர் அடோப் இமேஜ் ரீடியைப் பயன்படுத்தி மேலே விவரிக்கப்பட்ட அனிமேஷனை உருவாக்கவும் (இதே வழியில்).
- வடிப்பான்கள் மற்றும் அனிமேஷன் மெனுவில் GIMP பல அனிமேஷன் விளைவுகளைக் கொண்டுள்ளது. இந்த விளைவுகள் சிற்றலைகள் போன்ற பிரேம்களுக்கு இடையில் செருகப்படுகின்றன.
- கூடுதல் விளைவுகளுக்கு, Gimp அனிமேஷன் செருகுநிரலை (GAP) நிறுவி இந்த டுடோரியலைப் படிக்கவும். GIMP 2.8 இன் 64-பிட் பதிப்புகளில் GAP வேலை செய்யாது, எனவே நீங்கள் GIMP 2.6 ஐப் பதிவிறக்க வேண்டியிருக்கலாம்.
எச்சரிக்கைகள்
- அனிமேஷன் செய்யப்பட்ட GIF கோப்பின் அளவு மிகவும் பெரியதாக இருப்பதால் அது மெதுவாக ஏற்றப்படும் (எடுத்துக்காட்டாக, ஒரு வலைப்பக்கத்தில்). அனிமேஷனின் அளவைக் குறைக்க குறைவான வண்ணங்களைப் பயன்படுத்துங்கள் மற்றும் மங்கலான படங்களைத் தவிர்க்கவும்.