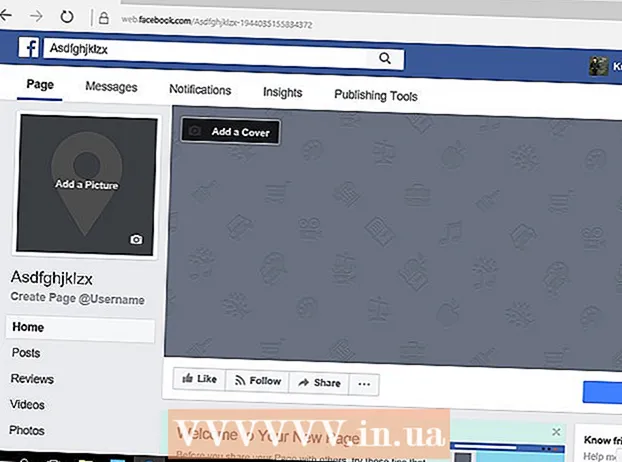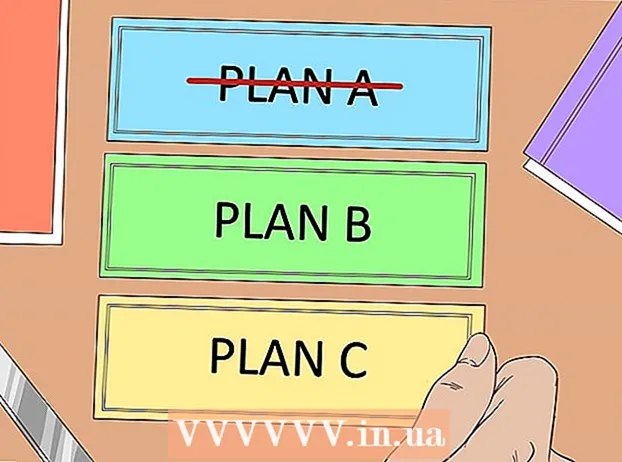நூலாசிரியர்:
William Ramirez
உருவாக்கிய தேதி:
15 செப்டம்பர் 2021
புதுப்பிப்பு தேதி:
1 ஜூலை 2024

உள்ளடக்கம்
இந்த கட்டுரையில், Google டாக்ஸில் ஒரு காலெண்டரை எவ்வாறு உருவாக்குவது என்பதை நாங்கள் உங்களுக்குக் காண்பிப்போம். இதை கைமுறையாக அல்லது ஒரு டெம்ப்ளேட்டைப் பயன்படுத்தி செய்யலாம்.
படிகள்
முறை 2 இல் 1: கைமுறையாக
 1 கூகுள் டாக்ஸ் இணையதளத்திற்கு செல்லவும். அதன் முகவரி: https://docs.google.com/document/. நீங்கள் ஏற்கனவே Google இல் உள்நுழைந்திருந்தால் உங்கள் டாக்ஸ் பக்கம் திறக்கும்.
1 கூகுள் டாக்ஸ் இணையதளத்திற்கு செல்லவும். அதன் முகவரி: https://docs.google.com/document/. நீங்கள் ஏற்கனவே Google இல் உள்நுழைந்திருந்தால் உங்கள் டாக்ஸ் பக்கம் திறக்கும். - நீங்கள் ஏற்கனவே உங்கள் Google கணக்கில் உள்நுழையவில்லை என்றால், உங்கள் மின்னஞ்சல் முகவரி மற்றும் கடவுச்சொல்லை உள்ளிடவும்.
 2 கிளிக் செய்யவும் வெற்று கோப்பு. இது பக்கத்தின் மேலே உள்ள புதிய ஆவணப் பிரிவின் இடது பக்கத்தில் உள்ளது. ஒரு வெற்று (புதிய) ஆவணம் திறக்கும்.
2 கிளிக் செய்யவும் வெற்று கோப்பு. இது பக்கத்தின் மேலே உள்ள புதிய ஆவணப் பிரிவின் இடது பக்கத்தில் உள்ளது. ஒரு வெற்று (புதிய) ஆவணம் திறக்கும்.  3 மாதத்தின் பெயரை உள்ளிட்டு பின்னர் அழுத்தவும் . உள்ளிடவும். இந்த பெயர் காலண்டருக்கு மேலே தோன்றும்.
3 மாதத்தின் பெயரை உள்ளிட்டு பின்னர் அழுத்தவும் . உள்ளிடவும். இந்த பெயர் காலண்டருக்கு மேலே தோன்றும்.  4 மெனுவைத் திறக்கவும் செருக. இது பக்கத்தின் மேல் இடதுபுறத்தில் உள்ளது.
4 மெனுவைத் திறக்கவும் செருக. இது பக்கத்தின் மேல் இடதுபுறத்தில் உள்ளது.  5 தயவு செய்து தேர்வு செய்யவும் மேசை. இது செருகு மெனுவின் மேல் ஒரு விருப்பம். க்யூப்ஸ் கட்டத்துடன் ஒரு சாளரம் திறக்கும்.
5 தயவு செய்து தேர்வு செய்யவும் மேசை. இது செருகு மெனுவின் மேல் ஒரு விருப்பம். க்யூப்ஸ் கட்டத்துடன் ஒரு சாளரம் திறக்கும்.  6 7x6 அட்டவணையை உருவாக்கவும். சுட்டி பொத்தானை அழுத்திப் பிடித்து, சுட்டிக்காட்டி மூலம் கிடைமட்டமாக ஏழு பகடைகளைத் தேர்ந்தெடுத்து, செங்குத்தாக ஆறு பகடைகளைத் தேர்ந்தெடுக்க சுட்டியை கீழே நகர்த்தவும். 7x6 கட்டம் நீல நிறத்தில் முன்னிலைப்படுத்தப்படும்போது, சுட்டி பொத்தானை விடுங்கள்.
6 7x6 அட்டவணையை உருவாக்கவும். சுட்டி பொத்தானை அழுத்திப் பிடித்து, சுட்டிக்காட்டி மூலம் கிடைமட்டமாக ஏழு பகடைகளைத் தேர்ந்தெடுத்து, செங்குத்தாக ஆறு பகடைகளைத் தேர்ந்தெடுக்க சுட்டியை கீழே நகர்த்தவும். 7x6 கட்டம் நீல நிறத்தில் முன்னிலைப்படுத்தப்படும்போது, சுட்டி பொத்தானை விடுங்கள். - கட்டம் 5x5 இல் தொடங்குகிறது, ஆனால் நீங்கள் மவுஸ் கர்சரை நகர்த்தும்போது வளரும்.
- மாதத்தைப் பொறுத்து, நீங்கள் 7x7 விரிதாளை உருவாக்க வேண்டும், உதாரணமாக, மாதத்தின் முதல் வியாழன், வெள்ளி அல்லது சனிக்கிழமை என்றால்.
 7 வாரத்தின் நாட்களின் பெயர்களை உள்ளிடவும். உங்கள் காலெண்டரின் முதல் வரியில் இதைச் செய்யுங்கள்.
7 வாரத்தின் நாட்களின் பெயர்களை உள்ளிடவும். உங்கள் காலெண்டரின் முதல் வரியில் இதைச் செய்யுங்கள். - எடுத்துக்காட்டாக, மேல்-இடது கலத்தில், "ஞாயிறு" என்பதை உள்ளிடவும், பின்னர் வலதுபுறத்தில், "திங்கள்" என்பதை உள்ளிடவும்.
 8 தேதிகளை உள்ளிடவும். வெற்று கலங்களில் செய்யுங்கள்.
8 தேதிகளை உள்ளிடவும். வெற்று கலங்களில் செய்யுங்கள்.  9 காலண்டர் கலங்களின் அளவை மாற்றவும். கடைசி வரியின் கீழ் வரியை வைத்திருக்கும் போது, சுட்டியை கீழே நகர்த்தவும் - கடைசி வரியின் அளவு அதிகரிக்கும்; காலண்டரில் உள்ள மற்ற வரிகளுக்கும் இதைச் செய்யுங்கள். இப்போது தேவையான தகவல்கள் காலண்டரின் கலங்களில் பொருந்தும்.
9 காலண்டர் கலங்களின் அளவை மாற்றவும். கடைசி வரியின் கீழ் வரியை வைத்திருக்கும் போது, சுட்டியை கீழே நகர்த்தவும் - கடைசி வரியின் அளவு அதிகரிக்கும்; காலண்டரில் உள்ள மற்ற வரிகளுக்கும் இதைச் செய்யுங்கள். இப்போது தேவையான தகவல்கள் காலண்டரின் கலங்களில் பொருந்தும். - இந்த மாற்றம் கலங்களின் மேல் இடது மூலைகளில் தேதிகளை வைக்கும்.
 10 மற்ற 11 மாதங்களுக்கு அட்டவணைகளை உருவாக்க மேலே உள்ள படிகளை மீண்டும் செய்யவும்.
10 மற்ற 11 மாதங்களுக்கு அட்டவணைகளை உருவாக்க மேலே உள்ள படிகளை மீண்டும் செய்யவும். 11 காலெண்டரை வடிவமைக்கவும் (நீங்கள் விரும்பினால்). காலெண்டரில் நீங்கள் பின்வருவனவற்றைச் செய்யலாம்:
11 காலெண்டரை வடிவமைக்கவும் (நீங்கள் விரும்பினால்). காலெண்டரில் நீங்கள் பின்வருவனவற்றைச் செய்யலாம்: - எழுத்துருவை தடிமனாக, சாய்வாக அல்லது அடிக்கோடிட்டுக் காட்டவும்.
- எழுத்துரு அளவை மாற்றவும்.
- குறிப்பிட்ட செல்கள், நெடுவரிசைகள் அல்லது வரிசைகளின் நிறங்களை மாற்றவும்; இதைச் செய்ய, செல்கள் / நெடுவரிசைகள் / வரிசைகளைத் தேர்ந்தெடுத்து, தேர்ந்தெடுக்கப்பட்ட கலங்களில் வலது கிளிக் செய்து, "அட்டவணை பண்புகள்" என்பதைக் கிளிக் செய்து, "பின்னணி வண்ணம்" பிரிவில் விரும்பிய வண்ணத்தைத் தேர்ந்தெடுக்கவும்.
 12 நீங்கள் காலெண்டரை உருவாக்கி முடித்தவுடன் ஆவணத்தை மூடவும். நீங்கள் உருவாக்கிய விரிதாளைத் திறக்க, உங்கள் Google டாக்ஸ் அல்லது கூகுள் டிரைவ் பக்கத்திற்குச் செல்லவும்.
12 நீங்கள் காலெண்டரை உருவாக்கி முடித்தவுடன் ஆவணத்தை மூடவும். நீங்கள் உருவாக்கிய விரிதாளைத் திறக்க, உங்கள் Google டாக்ஸ் அல்லது கூகுள் டிரைவ் பக்கத்திற்குச் செல்லவும்.
2 இன் முறை 2: ஒரு டெம்ப்ளேட்டைப் பயன்படுத்துதல்
 1 கூகுள் டாக்ஸ் இணையதளத்திற்கு செல்லவும். அதன் முகவரி: https://docs.google.com/document/. நீங்கள் ஏற்கனவே Google இல் உள்நுழைந்திருந்தால் உங்கள் டாக்ஸ் பக்கம் திறக்கும்.
1 கூகுள் டாக்ஸ் இணையதளத்திற்கு செல்லவும். அதன் முகவரி: https://docs.google.com/document/. நீங்கள் ஏற்கனவே Google இல் உள்நுழைந்திருந்தால் உங்கள் டாக்ஸ் பக்கம் திறக்கும். - நீங்கள் ஏற்கனவே உங்கள் Google கணக்கில் உள்நுழையவில்லை என்றால், உங்கள் மின்னஞ்சல் முகவரி மற்றும் கடவுச்சொல்லை உள்ளிடவும்.
 2 கிளிக் செய்யவும் வெற்று கோப்பு. இது பக்கத்தின் மேலே உள்ள புதிய ஆவணப் பிரிவின் இடது பக்கத்தில் உள்ளது. ஒரு வெற்று (புதிய) ஆவணம் திறக்கும்.
2 கிளிக் செய்யவும் வெற்று கோப்பு. இது பக்கத்தின் மேலே உள்ள புதிய ஆவணப் பிரிவின் இடது பக்கத்தில் உள்ளது. ஒரு வெற்று (புதிய) ஆவணம் திறக்கும்.  3 மெனுவைத் திறக்கவும் துணை நிரல்கள். இது புதிய ஆவணத்திற்கு மேலே உள்ள மெனு பட்டியில் உள்ளது.
3 மெனுவைத் திறக்கவும் துணை நிரல்கள். இது புதிய ஆவணத்திற்கு மேலே உள்ள மெனு பட்டியில் உள்ளது.  4 கிளிக் செய்யவும் துணை நிரல்களை நிறுவவும். இது மெனுவின் மேல் ஒரு விருப்பம்.
4 கிளிக் செய்யவும் துணை நிரல்களை நிறுவவும். இது மெனுவின் மேல் ஒரு விருப்பம்.  5 உள்ளிடவும் வார்ப்புருக்கள் தேடல் பட்டியில் மற்றும் கிளிக் செய்யவும் . உள்ளிடவும். செருகு நிரல் சாளரத்தின் மேல் இடது மூலையில் இந்த வரியைக் காணலாம்.
5 உள்ளிடவும் வார்ப்புருக்கள் தேடல் பட்டியில் மற்றும் கிளிக் செய்யவும் . உள்ளிடவும். செருகு நிரல் சாளரத்தின் மேல் இடது மூலையில் இந்த வரியைக் காணலாம்.  6 "டெம்ப்ளேட் கேலரி" செருகு நிரலைக் கண்டுபிடித்து கிளிக் செய்யவும் + இலவசம். இந்த செருகு நிரல் தேடல் முடிவுகளின் மேல் தோன்றும், மேலும் குறிப்பிட்ட பொத்தான் துணை நிரலின் வலது பக்கத்தில் உள்ளது.
6 "டெம்ப்ளேட் கேலரி" செருகு நிரலைக் கண்டுபிடித்து கிளிக் செய்யவும் + இலவசம். இந்த செருகு நிரல் தேடல் முடிவுகளின் மேல் தோன்றும், மேலும் குறிப்பிட்ட பொத்தான் துணை நிரலின் வலது பக்கத்தில் உள்ளது.  7 நீங்கள் விரும்பும் Google கணக்கைத் தேர்ந்தெடுக்கவும். திறக்கும் சாளரத்தில் இதைச் செய்யுங்கள். நீங்கள் ஒரு Google கணக்கில் மட்டுமே உள்நுழைந்திருந்தால், இந்த படிநிலையைத் தவிர்க்கவும்.
7 நீங்கள் விரும்பும் Google கணக்கைத் தேர்ந்தெடுக்கவும். திறக்கும் சாளரத்தில் இதைச் செய்யுங்கள். நீங்கள் ஒரு Google கணக்கில் மட்டுமே உள்நுழைந்திருந்தால், இந்த படிநிலையைத் தவிர்க்கவும்.  8 கிளிக் செய்யவும் அனுமதிகேட்கப்படும் போது. செருகு நிரல் நிறுவப்படும்.
8 கிளிக் செய்யவும் அனுமதிகேட்கப்படும் போது. செருகு நிரல் நிறுவப்படும்.  9 மெனுவைத் திறக்கவும் துணை நிரல்கள் மீண்டும். அதில் நீங்கள் நிறுவப்பட்ட செருகு நிரலைக் காண்பீர்கள்.
9 மெனுவைத் திறக்கவும் துணை நிரல்கள் மீண்டும். அதில் நீங்கள் நிறுவப்பட்ட செருகு நிரலைக் காண்பீர்கள்.  10 கிளிக் செய்யவும் டெம்ப்ளேட் கேலரி. ஒரு மெனு திறக்கும்.
10 கிளிக் செய்யவும் டெம்ப்ளேட் கேலரி. ஒரு மெனு திறக்கும்.  11 கிளிக் செய்யவும் வார்ப்புருக்களை உலாவுக (வார்ப்புரு கண்ணோட்டம்). இது மெனுவின் மேல் ஒரு விருப்பம்.
11 கிளிக் செய்யவும் வார்ப்புருக்களை உலாவுக (வார்ப்புரு கண்ணோட்டம்). இது மெனுவின் மேல் ஒரு விருப்பம்.  12 கிளிக் செய்யவும் நாட்காட்டிகள் (நாட்காட்டிகள்). இது ஜன்னலின் வலது பக்கத்தில் உள்ளது.
12 கிளிக் செய்யவும் நாட்காட்டிகள் (நாட்காட்டிகள்). இது ஜன்னலின் வலது பக்கத்தில் உள்ளது.  13 நீங்கள் விரும்பும் காலண்டர் வார்ப்புருவைத் தேர்ந்தெடுக்கவும். அவரது பக்கம் திறக்கும்.
13 நீங்கள் விரும்பும் காலண்டர் வார்ப்புருவைத் தேர்ந்தெடுக்கவும். அவரது பக்கம் திறக்கும்.  14 கிளிக் செய்யவும் Google இயக்ககத்திற்கு நகலெடுக்கவும் (Google இயக்ககத்திற்கு நகலெடுக்கவும்). இது ஜன்னலின் வலது பக்கத்தில் உள்ளது. காலண்டர் வார்ப்புருவுடன் உள்ள ஆவணம் உங்கள் Google இயக்ககத்தில் நகலெடுக்கப்படும்.
14 கிளிக் செய்யவும் Google இயக்ககத்திற்கு நகலெடுக்கவும் (Google இயக்ககத்திற்கு நகலெடுக்கவும்). இது ஜன்னலின் வலது பக்கத்தில் உள்ளது. காலண்டர் வார்ப்புருவுடன் உள்ள ஆவணம் உங்கள் Google இயக்ககத்தில் நகலெடுக்கப்படும்.  15 கிளிக் செய்யவும் கோப்பைத் திறக்கவும் (கோப்பைத் திறக்கவும்). Copy to Google Drive பட்டனுக்கு பதிலாக இந்த பட்டன் தோன்றும். காலண்டர் டெம்ப்ளேட் திறக்கும்.
15 கிளிக் செய்யவும் கோப்பைத் திறக்கவும் (கோப்பைத் திறக்கவும்). Copy to Google Drive பட்டனுக்கு பதிலாக இந்த பட்டன் தோன்றும். காலண்டர் டெம்ப்ளேட் திறக்கும்.  16 உங்கள் காலெண்டரை மதிப்பாய்வு செய்யவும். தேர்ந்தெடுக்கப்பட்ட வார்ப்புரு நடப்பு ஆண்டிற்கான 12 மாத காலண்டரைக் காண்பிக்கும்; காலெண்டரின் கலங்களில் தேவையான தகவலை உள்ளிடலாம்.
16 உங்கள் காலெண்டரை மதிப்பாய்வு செய்யவும். தேர்ந்தெடுக்கப்பட்ட வார்ப்புரு நடப்பு ஆண்டிற்கான 12 மாத காலண்டரைக் காண்பிக்கும்; காலெண்டரின் கலங்களில் தேவையான தகவலை உள்ளிடலாம். - உங்கள் Google இயக்ககப் பக்கத்திலிருந்து இந்தக் காலெண்டரைத் திறக்கலாம்.
குறிப்புகள்
- நீங்கள் கூகுள் தாள்களில் ஒரு காலெண்டரை உருவாக்கலாம் (இது மைக்ரோசாப்ட் எக்செல் ஒரு அனலாக்).
- காலெண்டரைச் சுழற்ற, கோப்பு> பக்க அமைப்புகளைக் கிளிக் செய்து, பின்னர் நீங்கள் விரும்பும் நோக்குநிலையைத் தேர்ந்தெடுக்கவும். இங்கே நீங்கள் பின்னணி நிறம் மற்றும் பிற அளவுருக்களை மாற்றலாம்.