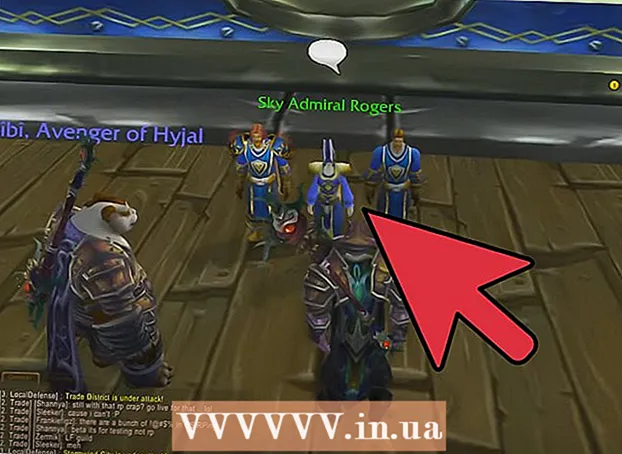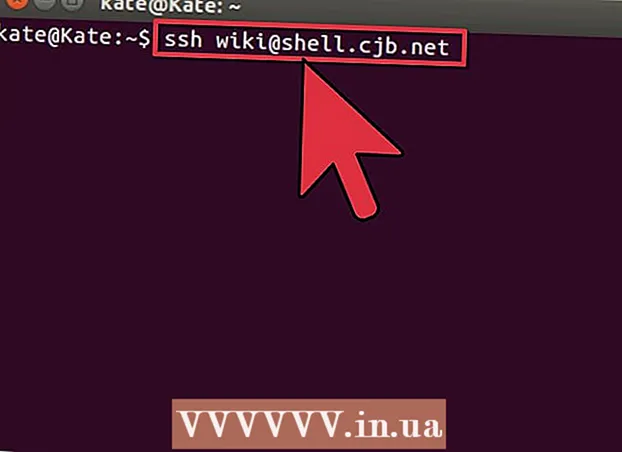நூலாசிரியர்:
Gregory Harris
உருவாக்கிய தேதி:
13 ஏப்ரல் 2021
புதுப்பிப்பு தேதி:
1 ஜூலை 2024

உள்ளடக்கம்
மைக்ரோசாஃப்ட் பெயிண்ட் பயன்படுத்தி ஒரு வெள்ளை பின்னணியை வெளிப்படையாக செய்ய கற்றுக்கொள்ளுங்கள். நீங்கள் விண்டோஸ் 10 ஐப் பயன்படுத்துகிறீர்கள் என்றால், எம்எஸ் பெயிண்டின் புதுப்பிக்கப்பட்ட பதிப்பு (பெயிண்ட் 3 டி என்று அழைக்கப்படுகிறது) ஏற்கனவே முன்பே நிறுவப்பட்டிருக்க வேண்டும், இதில் பின்னணியை ஒரு சில கிளிக்குகளில் அகற்றலாம். விண்டோஸின் பழைய பதிப்பு கணினியில் நிறுவப்பட்டிருந்தால், வெளிப்படையான பின்னணி கொண்ட படத்தை பெயிண்டில் சேமிக்க முடியாது. இருப்பினும், நீங்கள் படத்தின் உள்ளடக்கத்தை வெட்டி வேறு பின்னணியில் ஒட்டலாம்.
படிகள்
2 இல் முறை 1: பெயிண்ட் 3D வழியாக
 1 பெயிண்ட் 3D ஐத் தொடங்குங்கள். விண்டோஸ் 10 எம்எஸ் பெயிண்டின் புதுப்பிக்கப்பட்ட பதிப்பைக் கொண்டுள்ளது எம்எஸ் பெயிண்ட் 3 டி. ஸ்டார்ட் மெனுவில் அல்லது விண்டோஸ் தேடல் பட்டியில் பெயிண்ட் 3D ஐ டைப் செய்வதன் மூலம் காணலாம்.
1 பெயிண்ட் 3D ஐத் தொடங்குங்கள். விண்டோஸ் 10 எம்எஸ் பெயிண்டின் புதுப்பிக்கப்பட்ட பதிப்பைக் கொண்டுள்ளது எம்எஸ் பெயிண்ட் 3 டி. ஸ்டார்ட் மெனுவில் அல்லது விண்டோஸ் தேடல் பட்டியில் பெயிண்ட் 3D ஐ டைப் செய்வதன் மூலம் காணலாம். - இந்த முறையை எந்த வண்ண பின்னணியிலும் பயன்படுத்தலாம்.
 2 கிளிக் செய்யவும் திற. வரவேற்பு திரையின் இடது பக்கத்தில் இது இரண்டாவது விருப்பம்.
2 கிளிக் செய்யவும் திற. வரவேற்பு திரையின் இடது பக்கத்தில் இது இரண்டாவது விருப்பம்.  3 அச்சகம் கோப்புகளை உலாவுக வலது பலகத்தின் மேல்.
3 அச்சகம் கோப்புகளை உலாவுக வலது பலகத்தின் மேல். 4 கோப்பைத் தேர்ந்தெடுத்து கிளிக் செய்யவும் திற. படம் திருத்துவதற்கு தயாராக இருக்கும்.
4 கோப்பைத் தேர்ந்தெடுத்து கிளிக் செய்யவும் திற. படம் திருத்துவதற்கு தயாராக இருக்கும்.  5 தாவலுக்குச் செல்லவும் கேன்வாஸ். இது ஒரு ஹாஷ் ஐகான் போல் தோன்றுகிறது மற்றும் பயன்பாட்டின் மேல் கருவிப்பட்டியில் அமைந்துள்ளது.
5 தாவலுக்குச் செல்லவும் கேன்வாஸ். இது ஒரு ஹாஷ் ஐகான் போல் தோன்றுகிறது மற்றும் பயன்பாட்டின் மேல் கருவிப்பட்டியில் அமைந்துள்ளது.  6 "வெளிப்படையான கேன்வாஸ்" சுவிட்சை "ஆன்" நிலைக்கு நகர்த்தவும்.».
6 "வெளிப்படையான கேன்வாஸ்" சுவிட்சை "ஆன்" நிலைக்கு நகர்த்தவும்.».  ... இது கேன்வாஸ் தலைப்பின் கீழ் வலது பலகத்தில் உள்ளது. இது பின்னணி நிறத்தை அணைக்கும், இருப்பினும் இது கவனிக்கப்படாது.
... இது கேன்வாஸ் தலைப்பின் கீழ் வலது பலகத்தில் உள்ளது. இது பின்னணி நிறத்தை அணைக்கும், இருப்பினும் இது கவனிக்கப்படாது.  7 வலது பலகத்தின் நடுவில் "கேன்வாஸைப் பொருத்துவதற்கு படத்தை மறுஅளவிடு" விருப்பத்தைத் தேர்வுநீக்கவும்.
7 வலது பலகத்தின் நடுவில் "கேன்வாஸைப் பொருத்துவதற்கு படத்தை மறுஅளவிடு" விருப்பத்தைத் தேர்வுநீக்கவும். 8 கேன்வாஸின் விளிம்புகளை நகர்த்தவும், அதனால் படம் உள்ளே இருக்கும். ஒவ்வொரு விளிம்பிலும் உள்ள சிறிய செல்களை உள்நோக்கி, நீங்கள் வைக்க விரும்பும் படத்தின் பகுதிக்கு முடிந்தவரை நெருக்கமாக சறுக்குவதன் மூலம் இதைச் செய்யலாம்.
8 கேன்வாஸின் விளிம்புகளை நகர்த்தவும், அதனால் படம் உள்ளே இருக்கும். ஒவ்வொரு விளிம்பிலும் உள்ள சிறிய செல்களை உள்நோக்கி, நீங்கள் வைக்க விரும்பும் படத்தின் பகுதிக்கு முடிந்தவரை நெருக்கமாக சறுக்குவதன் மூலம் இதைச் செய்யலாம்.  9 அச்சகம் மேஜிக் தேர்வு. இந்த விருப்பம் திரையின் மேற்புறத்தில் உள்ள கருவிப்பட்டியின் வெளிர் சாம்பல் பகுதியில் உள்ளது (அதன் இடது பக்கத்திற்கு அருகில்). அதன் ஐகான் ஒரு நபரின் பிரதிபலிப்பைப் பார்க்கும் ஒரு நிழல் போல் தெரிகிறது. மேஜிக் தேர்வு குழு வலதுபுறத்தில் தோன்றும்.
9 அச்சகம் மேஜிக் தேர்வு. இந்த விருப்பம் திரையின் மேற்புறத்தில் உள்ள கருவிப்பட்டியின் வெளிர் சாம்பல் பகுதியில் உள்ளது (அதன் இடது பக்கத்திற்கு அருகில்). அதன் ஐகான் ஒரு நபரின் பிரதிபலிப்பைப் பார்க்கும் ஒரு நிழல் போல் தெரிகிறது. மேஜிக் தேர்வு குழு வலதுபுறத்தில் தோன்றும்.  10 கிளிக் செய்யவும் மேலும் வலது பலகத்தில்.
10 கிளிக் செய்யவும் மேலும் வலது பலகத்தில். 11 வலது பேனலில் உள்ள ஆட்டோ ஃபில் பின்னணி தேர்வுப்பெட்டியை தேர்வுநீக்கவும்.
11 வலது பேனலில் உள்ள ஆட்டோ ஃபில் பின்னணி தேர்வுப்பெட்டியை தேர்வுநீக்கவும். 12 கிளிக் செய்யவும் தயார். இது பின்னணியில் எஞ்சியிருக்கும் படத்தின் தேர்ந்தெடுக்கப்பட்ட பகுதியை மட்டும் அகற்றி புதிய நிரப்பப்பட்ட பின்னணியில் வைக்கும் (இது வெள்ளையாகவும் இருக்கும்).
12 கிளிக் செய்யவும் தயார். இது பின்னணியில் எஞ்சியிருக்கும் படத்தின் தேர்ந்தெடுக்கப்பட்ட பகுதியை மட்டும் அகற்றி புதிய நிரப்பப்பட்ட பின்னணியில் வைக்கும் (இது வெள்ளையாகவும் இருக்கும்).  13 மீண்டும் தாவலுக்கு மாறவும் கேன்வாஸ். பயன்பாட்டின் மேலே உள்ள கருவிப்பட்டியில் இது ஹாஷ் வடிவ ஐகான்.
13 மீண்டும் தாவலுக்கு மாறவும் கேன்வாஸ். பயன்பாட்டின் மேலே உள்ள கருவிப்பட்டியில் இது ஹாஷ் வடிவ ஐகான்.  14 வலது பலகத்தின் மேலே உள்ள ஷோ கேன்வாஸ் ஸ்லைடரை ஆஃப் க்கு நகர்த்தவும்.»
14 வலது பலகத்தின் மேலே உள்ள ஷோ கேன்வாஸ் ஸ்லைடரை ஆஃப் க்கு நகர்த்தவும்.»  ... இப்போது நீங்கள் படத்தின் தேர்ந்தெடுக்கப்பட்ட பகுதியை மட்டுமே சாம்பல் பின்னணியில் பார்ப்பீர்கள்.
... இப்போது நீங்கள் படத்தின் தேர்ந்தெடுக்கப்பட்ட பகுதியை மட்டுமே சாம்பல் பின்னணியில் பார்ப்பீர்கள்.  15 பொத்தானை கிளிக் செய்யவும் பட்டியல் (கோப்புறை ஐகான்) பயன்பாட்டின் மேல் இடது மூலையில்.
15 பொத்தானை கிளிக் செய்யவும் பட்டியல் (கோப்புறை ஐகான்) பயன்பாட்டின் மேல் இடது மூலையில். 16 கிளிக் செய்யவும் இவ்வாறு சேமிக்கவும் மெனுவின் நடுவில் தோராயமாக.
16 கிளிக் செய்யவும் இவ்வாறு சேமிக்கவும் மெனுவின் நடுவில் தோராயமாக. 17 தயவு செய்து தேர்வு செய்யவும் படம். இது ஒரு மலையை ஒத்த ஐகானைக் கொண்ட செல்.
17 தயவு செய்து தேர்வு செய்யவும் படம். இது ஒரு மலையை ஒத்த ஐகானைக் கொண்ட செல்.  18 வலதுபுறத்தில் உள்ள பேனலில் "வெளிப்படைத்தன்மை" தேர்வுப்பெட்டியை சரிபார்க்கவும். பின்னணியில் ஒரு கூண்டில் வண்ணம் இருக்கும் - இப்போது அது வெளிப்படையானது. இந்த செக்கர் செய்யப்பட்ட முறை படத்துடன் நிலைக்காது.
18 வலதுபுறத்தில் உள்ள பேனலில் "வெளிப்படைத்தன்மை" தேர்வுப்பெட்டியை சரிபார்க்கவும். பின்னணியில் ஒரு கூண்டில் வண்ணம் இருக்கும் - இப்போது அது வெளிப்படையானது. இந்த செக்கர் செய்யப்பட்ட முறை படத்துடன் நிலைக்காது.  19 கிளிக் செய்யவும் சேமி கீழ் வலது மூலையில்.
19 கிளிக் செய்யவும் சேமி கீழ் வலது மூலையில். 20 கோப்பு பெயரை உள்ளிட்டு கிளிக் செய்யவும் சேமி. அதன் பிறகு, படம் முற்றிலும் வெளிப்படையான பின்னணியில் சேமிக்கப்படும்.
20 கோப்பு பெயரை உள்ளிட்டு கிளிக் செய்யவும் சேமி. அதன் பிறகு, படம் முற்றிலும் வெளிப்படையான பின்னணியில் சேமிக்கப்படும்.
முறை 2 இல் 2: MS பெயிண்ட் வழியாக
 1 பெயிண்ட் தொடங்கு. இதைச் செய்ய, விண்டோஸ் தேடல் பெட்டியில் "பெயிண்ட்" ஐ உள்ளிட்டு தேடல் முடிவுகளில் இருந்து "பெயிண்ட்" பயன்பாட்டைத் தேர்ந்தெடுக்கவும்.
1 பெயிண்ட் தொடங்கு. இதைச் செய்ய, விண்டோஸ் தேடல் பெட்டியில் "பெயிண்ட்" ஐ உள்ளிட்டு தேடல் முடிவுகளில் இருந்து "பெயிண்ட்" பயன்பாட்டைத் தேர்ந்தெடுக்கவும். - கணினி விண்டோஸ் 10 இல் இயங்குகிறது என்றால், "த்ரூ பெயிண்ட் 3D" முறையைப் பயன்படுத்துவது நல்லது.
- எம்எஸ் பெயிண்டில், ஒரு வெள்ளை பின்னணியை வெளிப்படையானதாக மாற்ற முடியாது. நீங்கள் வைக்க விரும்பும் படத்தின் ஒரு பகுதியை எப்படி வெட்டி வேறு பின்னணியில் ஒட்டலாம் என்பதை இந்த முறை காண்பிக்கும்.
 2 மெனுவைத் திறக்கவும் கோப்பு பயன்பாட்டின் மேல் இடது மூலையில்.
2 மெனுவைத் திறக்கவும் கோப்பு பயன்பாட்டின் மேல் இடது மூலையில். 3 தயவு செய்து தேர்வு செய்யவும் திற.
3 தயவு செய்து தேர்வு செய்யவும் திற. 4 ஒரு படத்தை தேர்ந்தெடுத்து கிளிக் செய்யவும் திற. வெள்ளை பின்னணி கொண்ட படத்தை தேர்வு செய்ய வேண்டும்.
4 ஒரு படத்தை தேர்ந்தெடுத்து கிளிக் செய்யவும் திற. வெள்ளை பின்னணி கொண்ட படத்தை தேர்வு செய்ய வேண்டும்.  5 அச்சகம் நிறம் 2. இந்த செல் திரையின் மேற்புறத்தில் கருவிப்பட்டியில், வண்ணத் தட்டின் இடதுபுறத்தில் அமைந்துள்ளது.
5 அச்சகம் நிறம் 2. இந்த செல் திரையின் மேற்புறத்தில் கருவிப்பட்டியில், வண்ணத் தட்டின் இடதுபுறத்தில் அமைந்துள்ளது.  6 திரையின் மேல் உள்ள கருவிப்பட்டியில் உள்ள ஐட்ராப்பர் ஐகானைக் கிளிக் செய்யவும் (கருவிகள் பிரிவில்).
6 திரையின் மேல் உள்ள கருவிப்பட்டியில் உள்ள ஐட்ராப்பர் ஐகானைக் கிளிக் செய்யவும் (கருவிகள் பிரிவில்). 7 வெள்ளை பின்னணியில் உள்ள வெற்று இடத்தில் கிளிக் செய்யவும். பின்னணி நிறம் கலர் 2 கலத்தில் தோன்றும்.
7 வெள்ளை பின்னணியில் உள்ள வெற்று இடத்தில் கிளிக் செய்யவும். பின்னணி நிறம் கலர் 2 கலத்தில் தோன்றும். - கலத்தின் நிறம் ஏற்கனவே வெண்மையாக இருந்தாலும், படத்தின் பின்னணியில் சாம்பல் அல்லது மற்றொரு வண்ண நிழல் இருந்தால் இதைச் செய்ய வேண்டும்.
 8 கீழ் அம்புக்குறியைக் கிளிக் செய்யவும்
8 கீழ் அம்புக்குறியைக் கிளிக் செய்யவும்  "தேர்ந்தெடு" விருப்பத்தின் கீழ். இது பயன்பாட்டின் மேல் கருவிப்பட்டியில் அமைந்துள்ளது. கீழ்தோன்றும் மெனு தோன்றும்.
"தேர்ந்தெடு" விருப்பத்தின் கீழ். இது பயன்பாட்டின் மேல் கருவிப்பட்டியில் அமைந்துள்ளது. கீழ்தோன்றும் மெனு தோன்றும்.  9 அச்சகம் வெளிப்படையான தேர்வு மெனுவின் கீழே. அது இயக்கப்பட்டிருப்பதைக் குறிக்க விருப்பத்திற்கு அடுத்ததாக ஒரு காசோலை குறி தோன்றும்.
9 அச்சகம் வெளிப்படையான தேர்வு மெனுவின் கீழே. அது இயக்கப்பட்டிருப்பதைக் குறிக்க விருப்பத்திற்கு அடுத்ததாக ஒரு காசோலை குறி தோன்றும். - வெளிப்படையான தேர்வு கருவி ஒரு படத்தை பெயிண்ட்டில் நகலெடுத்து பின்னர் மற்றொரு படத்தில் ஒட்டும்போது வெள்ளை பின்னணியை புறக்கணிக்கிறது.
 10 கீழ்நோக்கிய அம்புக்குறியை மீண்டும் கிளிக் செய்யவும்
10 கீழ்நோக்கிய அம்புக்குறியை மீண்டும் கிளிக் செய்யவும்  ஹைலைட் விருப்பத்தின் கீழ் மெனுவை மீண்டும் காண்பிக்க.
ஹைலைட் விருப்பத்தின் கீழ் மெனுவை மீண்டும் காண்பிக்க. 11 அச்சகம் செவ்வக பகுதி மெனுவின் மேல். இந்த விருப்பத்தின் மூலம், ஒரு செவ்வகத்தை சுற்றி ஒரு படத்தை வரைவதன் மூலம் ஒரு படத்தை தேர்ந்தெடுக்கலாம்.
11 அச்சகம் செவ்வக பகுதி மெனுவின் மேல். இந்த விருப்பத்தின் மூலம், ஒரு செவ்வகத்தை சுற்றி ஒரு படத்தை வரைவதன் மூலம் ஒரு படத்தை தேர்ந்தெடுக்கலாம்.  12 நீங்கள் வைக்க விரும்பும் படத்தின் பகுதியைத் தேர்ந்தெடுக்கவும். இடது சுட்டி பொத்தானை அழுத்தி, அதை அழுத்திப் பிடித்து, படத்தின் தேவையான பகுதியைத் தேர்ந்தெடுக்கும் வரை கர்சரை இழுக்கவும், பின்னர் பொத்தானிலிருந்து உங்கள் விரலை அகற்றவும். தேர்ந்தெடுக்கப்பட்ட பகுதியைச் சுற்றி ஒரு செவ்வக தேர்வு சட்டகம் தோன்றும்.
12 நீங்கள் வைக்க விரும்பும் படத்தின் பகுதியைத் தேர்ந்தெடுக்கவும். இடது சுட்டி பொத்தானை அழுத்தி, அதை அழுத்திப் பிடித்து, படத்தின் தேவையான பகுதியைத் தேர்ந்தெடுக்கும் வரை கர்சரை இழுக்கவும், பின்னர் பொத்தானிலிருந்து உங்கள் விரலை அகற்றவும். தேர்ந்தெடுக்கப்பட்ட பகுதியைச் சுற்றி ஒரு செவ்வக தேர்வு சட்டகம் தோன்றும். - சட்டத்திற்குள் தேர்ந்தெடுக்கப்பட்ட மற்றும் "கலர் 2" கலத்தில் உள்ள நிறத்துடன் பொருந்தாத எதுவும் சேமிக்கப்படும். பின்னணி முற்றிலும் வெண்மையாக இல்லாவிட்டால் (உதாரணமாக, பின்னணியில் நிழல் இருந்தால் அல்லது நீங்கள் வெளியேற விரும்பாத ஒரு பொருள் இருந்தால்), படத்தின் பகுதியைச் சுற்றி வலம் வர இலவச பகுதி விருப்பத்தைத் தேர்ந்தெடுப்பது நல்லது நீங்கள் வெளியேற விரும்புகிறீர்கள்.
 13 கிளிக் செய்யவும் நகல் பயன்பாட்டின் மேல் இடது மூலையில், தேர்ந்தெடுக்கப்பட்ட பகுதியை நகலெடுக்க "கிளிப்போர்டு" பேனலில்.
13 கிளிக் செய்யவும் நகல் பயன்பாட்டின் மேல் இடது மூலையில், தேர்ந்தெடுக்கப்பட்ட பகுதியை நகலெடுக்க "கிளிப்போர்டு" பேனலில். 14 புதிய கோப்பை உருவாக்கவும் அல்லது திறக்கவும். இப்போது நீங்கள் விரும்பும் பகுதியை நகலெடுத்துள்ளீர்கள், நீங்கள் ஒட்ட விரும்பும் படத்தை திறக்கவும். நீங்கள் ஒரு புதிய படத்தை திறப்பதற்கு முன், உங்கள் மாற்றங்களை தற்போதைய படத்தில் சேமிக்க அல்லது நிராகரிக்கும்படி கேட்கப்படுவீர்கள்.
14 புதிய கோப்பை உருவாக்கவும் அல்லது திறக்கவும். இப்போது நீங்கள் விரும்பும் பகுதியை நகலெடுத்துள்ளீர்கள், நீங்கள் ஒட்ட விரும்பும் படத்தை திறக்கவும். நீங்கள் ஒரு புதிய படத்தை திறப்பதற்கு முன், உங்கள் மாற்றங்களை தற்போதைய படத்தில் சேமிக்க அல்லது நிராகரிக்கும்படி கேட்கப்படுவீர்கள். - மேல் இடது மூலையில் உள்ள "கோப்பு" என்பதைக் கிளிக் செய்யவும்.
- புதிய கோப்பை உருவாக்க "புதியது" அல்லது மற்றொரு படத்தை திறக்க "திற" என்பதைக் கிளிக் செய்யவும்.
 15 அச்சகம் செருக பயன்பாட்டின் மேல் இடது மூலையில் தேர்ந்தெடுக்கப்பட்ட பகுதியை முந்தைய படத்திலிருந்து புதிய வரைபடத்தில் செருகவும்.
15 அச்சகம் செருக பயன்பாட்டின் மேல் இடது மூலையில் தேர்ந்தெடுக்கப்பட்ட பகுதியை முந்தைய படத்திலிருந்து புதிய வரைபடத்தில் செருகவும்.- செருகப்பட்ட படத்தை நகர்த்த கிளிக் செய்து இழுக்கவும்.
- புதிய படத்தின் விளிம்புகளைச் சுற்றி இன்னும் சில வெள்ளை பகுதிகள் இருக்கலாம். அவற்றை எவ்வாறு அகற்றுவது என்பதை அறிய படிக்கவும்.
 16 ஒரு செல் மீது கிளிக் செய்யவும் நிறம் 1 திரையின் மேல் உள்ள தட்டுக்கு அடுத்தது.
16 ஒரு செல் மீது கிளிக் செய்யவும் நிறம் 1 திரையின் மேல் உள்ள தட்டுக்கு அடுத்தது. 17 கருவிப்பட்டியில் உள்ள ஐட்ராப்பர் ஐகானைக் கிளிக் செய்யவும்.
17 கருவிப்பட்டியில் உள்ள ஐட்ராப்பர் ஐகானைக் கிளிக் செய்யவும். 18 வெள்ளை விளிம்புகளுக்கு அடுத்துள்ள பின்னணியில் கிளிக் செய்யவும். ஒட்டப்பட்ட படத்தின் விளிம்புகளுக்கு அருகில் வெள்ளைப் பகுதிகள் இருந்தால், அந்தப் பகுதிகளுக்குப் பின்னால் உள்ள பின்னணியைக் கிளிக் செய்து அவற்றின் பின்னால் இருக்கும் வண்ணத்தைத் தேர்ந்தெடுக்கவும். இது தேர்ந்தெடுக்கப்பட்ட நிறத்துடன் பொருந்தும் வகையில் வெள்ளை பகுதிகளுக்கு மேல் வண்ணம் தீட்டும்.
18 வெள்ளை விளிம்புகளுக்கு அடுத்துள்ள பின்னணியில் கிளிக் செய்யவும். ஒட்டப்பட்ட படத்தின் விளிம்புகளுக்கு அருகில் வெள்ளைப் பகுதிகள் இருந்தால், அந்தப் பகுதிகளுக்குப் பின்னால் உள்ள பின்னணியைக் கிளிக் செய்து அவற்றின் பின்னால் இருக்கும் வண்ணத்தைத் தேர்ந்தெடுக்கவும். இது தேர்ந்தெடுக்கப்பட்ட நிறத்துடன் பொருந்தும் வகையில் வெள்ளை பகுதிகளுக்கு மேல் வண்ணம் தீட்டும்.  19 தூரிகை கருவி மீது கிளிக் செய்யவும். பயன்பாட்டின் மேல் கருவிகள் பேனலின் வலதுபுறத்தில் இது ஒரு தூரிகை ஐகான்.
19 தூரிகை கருவி மீது கிளிக் செய்யவும். பயன்பாட்டின் மேல் கருவிகள் பேனலின் வலதுபுறத்தில் இது ஒரு தூரிகை ஐகான். - பிரஷ் ஐகானுக்கு கீழே உள்ள கீழ் அம்புக்குறியைக் கிளிக் செய்து வேறு தூரிகை வகையைத் தேர்ந்தெடுக்கவும்.
 20 வெள்ளை விளிம்புகள் மீது பெயிண்ட். நீங்கள் ஒட்டிய படத்தைச் சுற்றி இருக்கும் வெள்ளை விளிம்புகளில் வண்ணம் தீட்ட தூரிகை கருவியைப் பயன்படுத்தவும்.
20 வெள்ளை விளிம்புகள் மீது பெயிண்ட். நீங்கள் ஒட்டிய படத்தைச் சுற்றி இருக்கும் வெள்ளை விளிம்புகளில் வண்ணம் தீட்ட தூரிகை கருவியைப் பயன்படுத்தவும். - பெரிதாக்கி படத்தை பார்க்காமல் இருக்க முயற்சி செய்யுங்கள்.
- பின்னணியில் பல வண்ணங்கள் இருந்தால், நீங்கள் ஐட்ராப்பரை பல முறை பயன்படுத்த வேண்டும்.
- தூரிகையின் அளவை மாற்ற "தடிமன்" விருப்பத்தின் கீழ் கீழ்தோன்றும் மெனுவைக் கிளிக் செய்யவும். நிறைய வெள்ளை பகுதிகளில் வண்ணம் தீட்ட ஒரு பெரிய தூரிகையைத் தேர்ந்தெடுத்து, பின்னர் பெரிதாக்கி மேலும் துல்லியமான வேலைக்கு சிறிய தூரிகையைத் தேர்வு செய்யவும்.
- வெளிப்படையான தேர்வு கருவியை நகலெடுக்க முடியாத படத்தின் வெள்ளை பகுதிகளைக் கண்டறியவும். ஒரு தூரிகை மூலம் அவற்றை வண்ணம் தீட்டவும்.
- நீங்கள் பெயிண்ட் செய்யத் தேவையில்லாத படத்தின் ஒரு பகுதியைத் தற்செயலாகத் தொட்டால், கிளிக் செய்யவும் Ctrl+இசட் செயலை செயல்தவிர்க்க விசைப்பலகையில்.