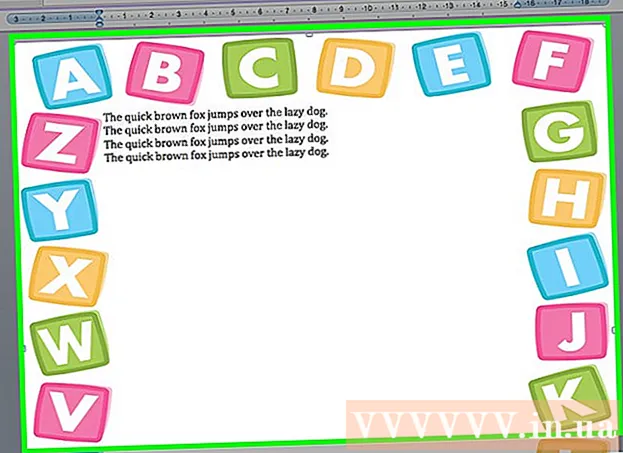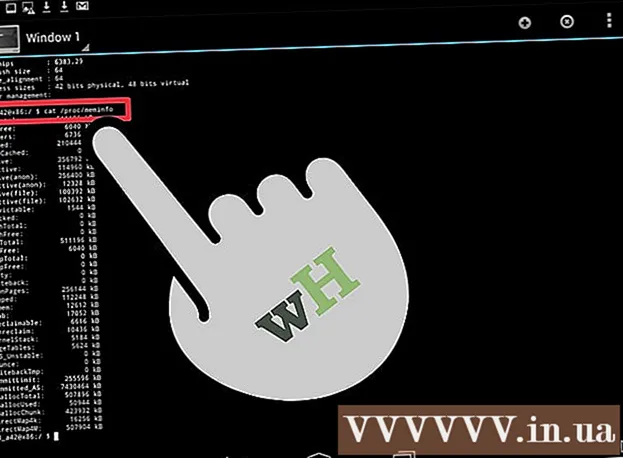நூலாசிரியர்:
Roger Morrison
உருவாக்கிய தேதி:
4 செப்டம்பர் 2021
புதுப்பிப்பு தேதி:
1 ஜூலை 2024

உள்ளடக்கம்
உங்கள் விண்டோஸ் 10 டெஸ்க்டாப் அல்லது லேப்டாப் கம்ப்யூட்டரில் இரண்டாவது மானிட்டரை எவ்வாறு இணைப்பது மற்றும் அமைப்பது என்பதை இந்த விக்கிஹவ் உங்களுக்குக் காட்டுகிறது. இரண்டாவது மானிட்டரை ஆதரிக்க கணினியில் குறைந்தபட்சம் ஒரு இலவச வீடியோ போர்ட்டையாவது இருக்க வேண்டும்.
அடியெடுத்து வைக்க
 உங்கள் கணினி இரண்டாவது மானிட்டரை ஆதரிக்கிறது என்பதை உறுதிப்படுத்தவும். விண்டோஸ் 10 இன் அமைப்புகள் பல மானிட்டர்களை அனுமதிக்கும்போது, எல்லா கிராபிக்ஸ் கார்டுகளும் ஒரே நேரத்தில் ஒன்றுக்கு மேற்பட்ட மானிட்டர்களை ஆதரிக்காது. வீடியோ இணைப்புகளைப் பார்த்து உங்கள் டெஸ்க்டாப் அல்லது லேப்டாப் இரண்டாவது மானிட்டரை ஆதரிக்கிறதா என்பதை நீங்கள் விரைவாக தீர்மானிக்க முடியும்:
உங்கள் கணினி இரண்டாவது மானிட்டரை ஆதரிக்கிறது என்பதை உறுதிப்படுத்தவும். விண்டோஸ் 10 இன் அமைப்புகள் பல மானிட்டர்களை அனுமதிக்கும்போது, எல்லா கிராபிக்ஸ் கார்டுகளும் ஒரே நேரத்தில் ஒன்றுக்கு மேற்பட்ட மானிட்டர்களை ஆதரிக்காது. வீடியோ இணைப்புகளைப் பார்த்து உங்கள் டெஸ்க்டாப் அல்லது லேப்டாப் இரண்டாவது மானிட்டரை ஆதரிக்கிறதா என்பதை நீங்கள் விரைவாக தீர்மானிக்க முடியும்: - டெஸ்க்டாப் - கணினி வழக்கின் பின்புறத்தில் இலவச வீடியோ போர்ட்டைத் தேடுங்கள். முதன்மை மானிட்டருக்கு தற்போது பயன்படுத்தப்படும் துறைமுகத்திற்கு அடுத்ததாக அல்லது நேரடியாக மேலே ஒன்றைக் கண்டால், நீங்கள் இரண்டாவது மானிட்டரை இணைக்கலாம்.
- மடிக்கணினி - வீடியோ போர்ட் (எ.கா. எச்.டி.எம்.ஐ, டிஸ்ப்ளே போர்ட் அல்லது யூ.எஸ்.பி-சி) கொண்ட எந்த மடிக்கணினியும் இரண்டாவது மானிட்டரை ஆதரிக்க முடியும்.
 இரண்டாவது மானிட்டருக்கு தேவையான இணைப்பை தீர்மானிக்கவும். பெரும்பாலான நவீன கணினிகள் மற்றும் மானிட்டர்கள் ஒரு HDMI அல்லது DisplayPort இணைப்பைக் கொண்டுள்ளன. உங்களிடம் பழைய கணினி அல்லது மானிட்டர் இருந்தால், ஒரு விஜிஏ இணைப்பு, வண்ண, ட்ரெப்சாய்டல் வெளியீட்டைக் கொண்ட இணைப்பு இருக்கலாம்.
இரண்டாவது மானிட்டருக்கு தேவையான இணைப்பை தீர்மானிக்கவும். பெரும்பாலான நவீன கணினிகள் மற்றும் மானிட்டர்கள் ஒரு HDMI அல்லது DisplayPort இணைப்பைக் கொண்டுள்ளன. உங்களிடம் பழைய கணினி அல்லது மானிட்டர் இருந்தால், ஒரு விஜிஏ இணைப்பு, வண்ண, ட்ரெப்சாய்டல் வெளியீட்டைக் கொண்ட இணைப்பு இருக்கலாம். - உங்கள் இரண்டாவது மானிட்டரின் பின்புறத்தில் ஒரு பலாவுடன் பொருந்தக்கூடிய இலவச வீடியோ வெளியீடு உங்களிடம் இருந்தால், இரண்டு ஜாக்குகளுக்கும் பொருந்தக்கூடிய கேபிளைப் பயன்படுத்துவது நல்லது.
- உங்கள் கணினி உங்கள் மானிட்டரை விட வேறு இணைப்பைப் பயன்படுத்தினால், நீங்கள் ஒரு அடாப்டர் கேபிள் (எ.கா. யூ.எஸ்.பி-சி முதல் எச்.டி.எம்.ஐ வரை) அல்லது சாதனம் (எ.கா. வி.ஜி.ஏ முதல் எச்.டி.எம்.ஐ வரை) வாங்கலாம்.
 இரண்டாவது மானிட்டரை வைக்கவும். உங்கள் இரண்டாவது மானிட்டரை கூடுதல் திரை இடமாகப் பயன்படுத்த உங்கள் முதன்மை மானிட்டரை விரிவாக்க விரும்பினால், இரண்டாவது மானிட்டரை உங்கள் முதன்மை மானிட்டரின் வலதுபுறத்தில் வைக்க வேண்டும்.
இரண்டாவது மானிட்டரை வைக்கவும். உங்கள் இரண்டாவது மானிட்டரை கூடுதல் திரை இடமாகப் பயன்படுத்த உங்கள் முதன்மை மானிட்டரை விரிவாக்க விரும்பினால், இரண்டாவது மானிட்டரை உங்கள் முதன்மை மானிட்டரின் வலதுபுறத்தில் வைக்க வேண்டும். - முதன்மை மானிட்டரை நீங்கள் நகல் எடுத்தால், இரண்டாவது மானிட்டரை எங்கு வைக்கிறீர்கள் என்பது முக்கியமல்ல.
 இரண்டாவது மானிட்டரை உங்கள் கணினியுடன் இணைக்கவும். வீடியோ கேபிளின் ஒரு முனையை (எ.கா. எச்.டி.எம்.ஐ) உங்கள் கணினியின் வீடியோ வெளியீட்டில் செருகவும், பின்னர் கேபிளின் மறு முனையை உங்கள் இரண்டாவது மானிட்டரின் வீடியோ உள்ளீட்டுடன் இணைக்கவும்.
இரண்டாவது மானிட்டரை உங்கள் கணினியுடன் இணைக்கவும். வீடியோ கேபிளின் ஒரு முனையை (எ.கா. எச்.டி.எம்.ஐ) உங்கள் கணினியின் வீடியோ வெளியீட்டில் செருகவும், பின்னர் கேபிளின் மறு முனையை உங்கள் இரண்டாவது மானிட்டரின் வீடியோ உள்ளீட்டுடன் இணைக்கவும். - நீங்கள் ஒரு அடாப்டரைப் பயன்படுத்துகிறீர்கள் என்றால், நீங்கள் இரண்டு கேபிள்களையும் அடாப்டருடன் இணைக்க வேண்டும் மற்றும் / அல்லது உங்கள் கணினியுடன் மானிட்டரை இணைக்க முன் அடாப்டரை ஒரு சக்தி மூலத்துடன் இணைக்க வேண்டும்.
 இரண்டாவது மானிட்டரை இயக்கவும். "ஆன் / ஆஃப் பொத்தானை" அழுத்தவும்
இரண்டாவது மானிட்டரை இயக்கவும். "ஆன் / ஆஃப் பொத்தானை" அழுத்தவும்  தொடக்கத்தைத் திறக்கவும்
தொடக்கத்தைத் திறக்கவும்  அமைப்புகளைத் திறக்கவும்
அமைப்புகளைத் திறக்கவும்  கிளிக் செய்யவும் அமைப்பு. இது அமைப்புகள் சாளரத்தில் மடிக்கணினி வடிவ ஐகான்.
கிளிக் செய்யவும் அமைப்பு. இது அமைப்புகள் சாளரத்தில் மடிக்கணினி வடிவ ஐகான்.  தாவலைக் கிளிக் செய்க காட்சி. காட்சி சாளரத்தின் மேல் இடது மூலையில் இதைக் காண்பீர்கள்.
தாவலைக் கிளிக் செய்க காட்சி. காட்சி சாளரத்தின் மேல் இடது மூலையில் இதைக் காண்பீர்கள்.  "பல காட்சிகள்" கீழ்தோன்றும் பட்டியலைக் கிளிக் செய்க. இது சாளரத்தின் அடிப்பகுதியில் அமைந்துள்ளது.
"பல காட்சிகள்" கீழ்தோன்றும் பட்டியலைக் கிளிக் செய்க. இது சாளரத்தின் அடிப்பகுதியில் அமைந்துள்ளது.  காட்சி விருப்பத்தைத் தேர்ந்தெடுக்கவும். பெரும்பாலான சந்தர்ப்பங்களில் நீங்கள் தேர்வு செய்வீர்கள் இந்த காட்சிகளை விரிவாக்குங்கள் இரண்டாவது காட்சியை பிரதான காட்சியின் நீட்டிப்பாகப் பயன்படுத்த, உங்கள் டெஸ்க்டாப்பின் இடது பக்கத்தில் அதிக இடத்தை வழங்குகிறது. தேவைப்பட்டால், பின்வரும் விருப்பங்களில் ஒன்றை நீங்கள் தேர்வு செய்யலாம்:
காட்சி விருப்பத்தைத் தேர்ந்தெடுக்கவும். பெரும்பாலான சந்தர்ப்பங்களில் நீங்கள் தேர்வு செய்வீர்கள் இந்த காட்சிகளை விரிவாக்குங்கள் இரண்டாவது காட்சியை பிரதான காட்சியின் நீட்டிப்பாகப் பயன்படுத்த, உங்கள் டெஸ்க்டாப்பின் இடது பக்கத்தில் அதிக இடத்தை வழங்குகிறது. தேவைப்பட்டால், பின்வரும் விருப்பங்களில் ஒன்றை நீங்கள் தேர்வு செய்யலாம்: - இந்த காட்சிகளை நகலெடுக்கவும் - உங்கள் கணினியின் பிரதான திரையில் உள்ளதை இரண்டாவது மானிட்டருக்கு நகலெடுக்கிறது.
- 1 இல் மட்டுமே காண்பி - இரண்டாவது மானிட்டர் கறுக்கப்பட்டு, முதன்மை மானிட்டர் மட்டுமே ஒரு படத்தைக் காண்பிக்கும்.
- 2 இல் மட்டுமே காண்பி - உங்கள் முதன்மை மானிட்டரை அணைத்து, உங்கள் இரண்டாவது மானிட்டரில் படங்களை மட்டுமே காண்பிக்கும்.
- உங்கள் இரண்டாவது மானிட்டரைப் பொறுத்து, உங்களிடம் கூடுதல் விருப்பங்கள் இருக்கலாம்.
 உங்கள் மாற்றங்களைச் சேமிக்கவும். கிளிக் செய்யவும் விண்ணப்பிக்க பின்னர் மாற்றங்களை வைத்திருங்கள் சுட்டிக்காட்டப்படும் போது. அவ்வாறு செய்வது உங்கள் கணினியை இயக்கியபடி இரண்டாவது திரையைப் பயன்படுத்தத் தொடங்கும்.
உங்கள் மாற்றங்களைச் சேமிக்கவும். கிளிக் செய்யவும் விண்ணப்பிக்க பின்னர் மாற்றங்களை வைத்திருங்கள் சுட்டிக்காட்டப்படும் போது. அவ்வாறு செய்வது உங்கள் கணினியை இயக்கியபடி இரண்டாவது திரையைப் பயன்படுத்தத் தொடங்கும்.  உங்கள் இரண்டாவது மானிட்டரைப் பயன்படுத்தவும். உங்கள் திரையை விரிவாக்கும்போது, உங்கள் சுட்டியை வலதுபுறமாக நகர்த்தலாம், இறுதியில் உங்கள் முதன்மைத் திரையில் இருந்து இரண்டாவது திரைக்கு மாறலாம்.
உங்கள் இரண்டாவது மானிட்டரைப் பயன்படுத்தவும். உங்கள் திரையை விரிவாக்கும்போது, உங்கள் சுட்டியை வலதுபுறமாக நகர்த்தலாம், இறுதியில் உங்கள் முதன்மைத் திரையில் இருந்து இரண்டாவது திரைக்கு மாறலாம்.
உதவிக்குறிப்புகள்
- உங்கள் திரையை விரிவுபடுத்தும் போது ஸ்கிரீன் ஷாட் எடுப்பது உங்கள் முழு டெஸ்க்டாப்பின் பரந்த காட்சியை ஏற்படுத்தும்.
- நீங்கள் ஒரு HDTV ஐ இரண்டாவது மானிட்டராகப் பயன்படுத்தலாம்.
எச்சரிக்கைகள்
- உங்கள் கணினி இரண்டாவது மானிட்டரை ஆதரிக்கவில்லை என்றால், முதலில் புதிய கிராபிக்ஸ் அட்டையை நிறுவாமல் இரண்டாவது மானிட்டரைப் பயன்படுத்த முடியாது.
- உங்கள் சாதனங்களுடன் கேபிள்களை இணைக்கும்போது அதிக சக்தியைப் பயன்படுத்த வேண்டாம்.