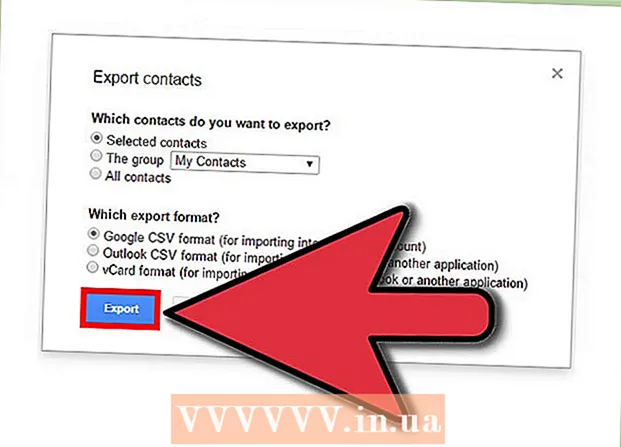நூலாசிரியர்:
John Pratt
உருவாக்கிய தேதி:
12 பிப்ரவரி 2021
புதுப்பிப்பு தேதி:
2 ஜூலை 2024

உள்ளடக்கம்
- அடியெடுத்து வைக்க
- முறை 1 இன் 2: உங்கள் PDF ஐ பதிவிறக்கவும்
- முறை 2 இன் 2: ஒரு PDF கோப்பைத் திறக்கவும்
பின்னர் காண ஆன்லைனில் நீங்கள் கண்ட PDF கோப்பை பதிவிறக்கம் செய்ய வேண்டுமா? PDF என்பது "போர்ட்டபிள் ஆவண வடிவமைப்பு" என்பதைக் குறிக்கிறது மற்றும் உரை மற்றும் பட ஆவணங்களை டிஜிட்டல் முறையில் சேமித்து பரிமாறிக்கொள்ளும் பொதுவான வடிவங்களில் ஒன்றாகும். இந்த விக்கிஹோ ஆன்லைனில் நீங்கள் காணும் PDF கோப்புகளை எவ்வாறு பின்னர் பதிவிறக்குவது என்பதை உங்களுக்குக் கற்பிக்கிறது.
அடியெடுத்து வைக்க
முறை 1 இன் 2: உங்கள் PDF ஐ பதிவிறக்கவும்
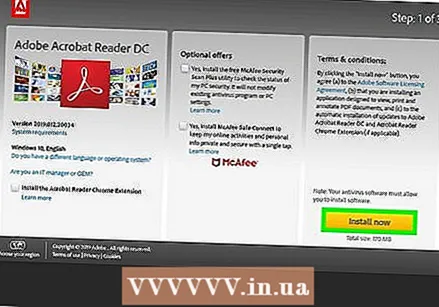 இலவச PDF ரீடரைப் பதிவிறக்கவும். PDF கோப்புகளை பதிவிறக்கம் செய்தவுடன் திறக்க உங்களுக்கு PDF வாசகர் தேவை. அடோப் வலைத்தளத்திலிருந்து நீங்கள் அடோப் ரீடரை இலவசமாக பதிவிறக்கம் செய்யலாம்.
இலவச PDF ரீடரைப் பதிவிறக்கவும். PDF கோப்புகளை பதிவிறக்கம் செய்தவுடன் திறக்க உங்களுக்கு PDF வாசகர் தேவை. அடோப் வலைத்தளத்திலிருந்து நீங்கள் அடோப் ரீடரை இலவசமாக பதிவிறக்கம் செய்யலாம். - சில செயல்பாடுகளை காணவில்லை என்றாலும், பெரும்பாலான உலாவிகளில் PDF கோப்புகளையும் திறக்கலாம்.
- Https://get.adobe.com/reader/ க்குச் சென்று கிளிக் செய்க இப்போது நிறுவ அடோப் அக்ரோபேட் ரீடரைப் பதிவிறக்க.
- நீங்கள் இலவசமாக பதிவிறக்கம் செய்யக்கூடிய ஃபாக்ஸிட் ரீடர், நைட்ரோ PDF ரீடர் மற்றும் PDF XChange Editor போன்ற பல மூன்றாம் தரப்பு PDF வாசகர்களும் உள்ளனர்.
- அடோப் PDF ஐ உருவாக்கியதால், அவற்றின் கருவிகள் பொதுவாக PDF களுடன் பணிபுரியும் போது மிகவும் சக்திவாய்ந்தவை.
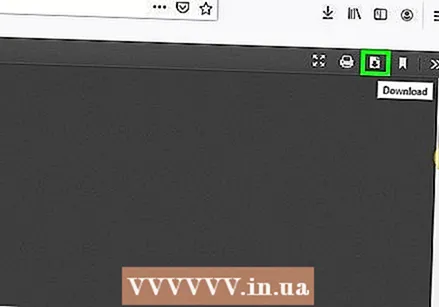 நீங்கள் பதிவிறக்க விரும்பும் PDF ஐக் கண்டறியவும். PDF வடிவத்தில் தகவல்களைக் கொண்ட பல வலைத்தளங்கள் உள்ளன. இந்த வலைத்தளங்கள் பெரும்பாலும் வலை உலாவியில் PDF ஐக் காண்பிக்கும்.
நீங்கள் பதிவிறக்க விரும்பும் PDF ஐக் கண்டறியவும். PDF வடிவத்தில் தகவல்களைக் கொண்ட பல வலைத்தளங்கள் உள்ளன. இந்த வலைத்தளங்கள் பெரும்பாலும் வலை உலாவியில் PDF ஐக் காண்பிக்கும். - PDF கோப்பு அதன் சொந்த பக்கத்தின் ஒரு பகுதியாக முழுத் திரையில் திறக்கப்படுவதை உறுதிசெய்க. மற்றொரு பக்கத்தின் பகுதியாக இல்லை.
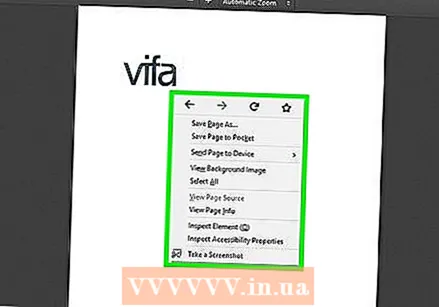 PDF இல் வலது கிளிக் செய்யவும். இது ஆவணத்தில் வலது கிளிக் செய்யும் பாப்-அப் மெனுவைக் காண்பிக்கும்.
PDF இல் வலது கிளிக் செய்யவும். இது ஆவணத்தில் வலது கிளிக் செய்யும் பாப்-அப் மெனுவைக் காண்பிக்கும். - மேலும், சில வலை உலாவிகளில் ஒரு நெகிழ் வட்டு (மைக்ரோசாஃப்ட் எட்ஜ்), அதில் ஒரு அம்புக்குறி (ஃபயர்பாக்ஸ்) போன்ற ஒரு ஐகான் அல்லது கீழே சுட்டிக்காட்டும் அம்புடன் கூடிய வரி (கூகிள் குரோம்) இருக்கலாம். இது "சேமி" என்பதற்கான ஐகான்.
- நீங்கள் என்றால் சஃபாரி மேக்கில், கிளிக் செய்யவும் கோப்பு திரையின் மேற்புறத்தில் உள்ள மெனு பட்டியில்.
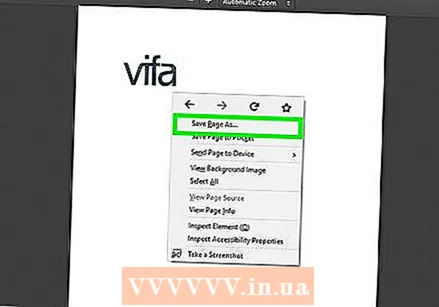 கிளிக் செய்க என சேமிக்கவும் அல்லது பக்கத்தை இவ்வாறு சேமிக்கவும். இது PDF இல் வலது கிளிக் செய்யும் போது தோன்றும் பாப்-அப் மெனுவில் உள்ளது. கோப்புகளைச் சேமிக்கவும் தேர்ந்தெடுக்கவும் நீங்கள் பயன்படுத்தக்கூடிய கோப்பு எக்ஸ்ப்ளோரரை இது திறக்கிறது.
கிளிக் செய்க என சேமிக்கவும் அல்லது பக்கத்தை இவ்வாறு சேமிக்கவும். இது PDF இல் வலது கிளிக் செய்யும் போது தோன்றும் பாப்-அப் மெனுவில் உள்ளது. கோப்புகளைச் சேமிக்கவும் தேர்ந்தெடுக்கவும் நீங்கள் பயன்படுத்தக்கூடிய கோப்பு எக்ஸ்ப்ளோரரை இது திறக்கிறது. - சில வலைத்தளங்களில் நீங்கள் பதிவிறக்கம் செய்யக்கூடிய மற்ற கோப்புகளைப் போலவே பதிவிறக்கக்கூடிய PDF கோப்புகளுக்கான இணைப்புகள் உள்ளன. இந்த கோப்புகளைப் பதிவிறக்க, இணைப்பைக் கிளிக் செய்து, கோப்பைப் பதிவிறக்க விரும்பும் இடத்தைத் தேர்ந்தெடுத்து கிளிக் செய்க சேமி.
 நீங்கள் கோப்பை சேமிக்க விரும்பும் இடத்தைத் தேர்வுசெய்க. நீங்கள் PDF ஐ சேமிக்க விரும்பும் இடத்திற்கு செல்ல கோப்பு எக்ஸ்ப்ளோரரைப் பயன்படுத்தவும். PDF ஐத் தேர்ந்தெடுக்க கோப்பு எக்ஸ்ப்ளோரரின் இடது பட்டியில் உள்ள விரைவு அணுகல் கோப்புறைகளில் கிளிக் செய்யலாம்.
நீங்கள் கோப்பை சேமிக்க விரும்பும் இடத்தைத் தேர்வுசெய்க. நீங்கள் PDF ஐ சேமிக்க விரும்பும் இடத்திற்கு செல்ல கோப்பு எக்ஸ்ப்ளோரரைப் பயன்படுத்தவும். PDF ஐத் தேர்ந்தெடுக்க கோப்பு எக்ஸ்ப்ளோரரின் இடது பட்டியில் உள்ள விரைவு அணுகல் கோப்புறைகளில் கிளிக் செய்யலாம். 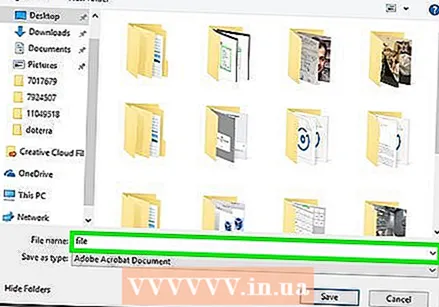 PDF க்கு ஒரு பெயரைத் தட்டச்சு செய்க (விரும்பினால்). நீங்கள் PDF இன் பெயரை மாற்ற விரும்பினால், "கோப்பு பெயர்:" க்கு அடுத்த பட்டியில் புதிய பெயரைத் தட்டச்சு செய்க.
PDF க்கு ஒரு பெயரைத் தட்டச்சு செய்க (விரும்பினால்). நீங்கள் PDF இன் பெயரை மாற்ற விரும்பினால், "கோப்பு பெயர்:" க்கு அடுத்த பட்டியில் புதிய பெயரைத் தட்டச்சு செய்க. 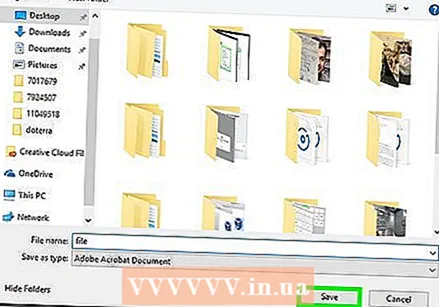 கிளிக் செய்க சேமி. இது கோப்பு எக்ஸ்ப்ளோரரின் கீழ் வலது மூலையில் உள்ளது. இது நீங்கள் நியமித்த இடத்தில் PDF கோப்பை உங்கள் வன்வட்டில் சேமிக்கும்.
கிளிக் செய்க சேமி. இது கோப்பு எக்ஸ்ப்ளோரரின் கீழ் வலது மூலையில் உள்ளது. இது நீங்கள் நியமித்த இடத்தில் PDF கோப்பை உங்கள் வன்வட்டில் சேமிக்கும்.
முறை 2 இன் 2: ஒரு PDF கோப்பைத் திறக்கவும்
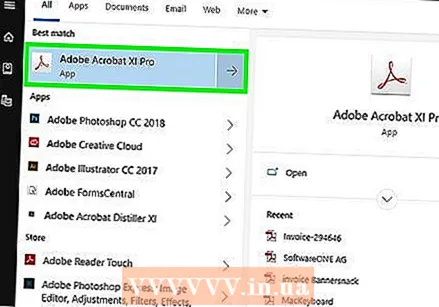 உங்கள் PDF ரீடரைத் திறக்கவும். PDF ரீடரைத் திறக்க பயன்பாட்டு ஐகானை இருமுறை கிளிக் செய்யவும். நீங்கள் இதை முதன்முறையாகப் பயன்படுத்தும்போது, அது இன்னும் அமைவு செயல்முறையை முடிக்க வேண்டியிருக்கும். அமைவு செயல்முறையை முடிக்க திரையில் உள்ள வழிமுறைகளைப் பின்பற்றவும்.
உங்கள் PDF ரீடரைத் திறக்கவும். PDF ரீடரைத் திறக்க பயன்பாட்டு ஐகானை இருமுறை கிளிக் செய்யவும். நீங்கள் இதை முதன்முறையாகப் பயன்படுத்தும்போது, அது இன்னும் அமைவு செயல்முறையை முடிக்க வேண்டியிருக்கும். அமைவு செயல்முறையை முடிக்க திரையில் உள்ள வழிமுறைகளைப் பின்பற்றவும். - விண்டோஸில் PDF ரீடரைக் கண்டுபிடிக்க, கீழ் இடது மூலையில் உள்ள விண்டோஸ் ஸ்டார்ட் மெனுவைக் கிளிக் செய்து PDF ரீடர் பயன்பாட்டின் பெயரைத் தட்டச்சு செய்க.
- மேக்கில் PDF ரீடரைக் கண்டுபிடிக்க, மேல் வலது மூலையில் பூதக்கண்ணாடியை ஒத்த ஐகானைக் கிளிக் செய்க. தேடல் பட்டியில் PDF ரீடர் பயன்பாட்டின் பெயரைத் தட்டச்சு செய்க.
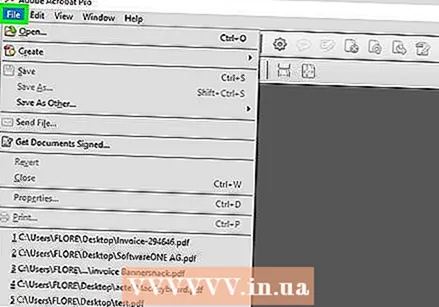 கிளிக் செய்யவும் கோப்பு. இது பயன்பாட்டின் மேலே உள்ள கோப்பு மெனுவில் அல்லது மெனு பட்டியில் அமைந்துள்ளது. இது கீழ்தோன்றும் மெனுவைக் காட்டுகிறது.
கிளிக் செய்யவும் கோப்பு. இது பயன்பாட்டின் மேலே உள்ள கோப்பு மெனுவில் அல்லது மெனு பட்டியில் அமைந்துள்ளது. இது கீழ்தோன்றும் மெனுவைக் காட்டுகிறது. 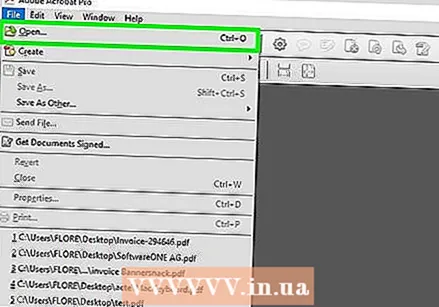 கிளிக் செய்யவும் திறக்க. இது பொதுவாக நீங்கள் கிளிக் செய்யும் போது தோன்றும் கீழ்தோன்றும் மெனுவின் மேலே அமைந்துள்ளது கோப்பு கிளிக்குகள். இது நீங்கள் சேமித்த PDF க்கு செல்ல நீங்கள் பயன்படுத்தக்கூடிய கோப்பு எக்ஸ்ப்ளோரரைத் திறக்கும்.
கிளிக் செய்யவும் திறக்க. இது பொதுவாக நீங்கள் கிளிக் செய்யும் போது தோன்றும் கீழ்தோன்றும் மெனுவின் மேலே அமைந்துள்ளது கோப்பு கிளிக்குகள். இது நீங்கள் சேமித்த PDF க்கு செல்ல நீங்கள் பயன்படுத்தக்கூடிய கோப்பு எக்ஸ்ப்ளோரரைத் திறக்கும். 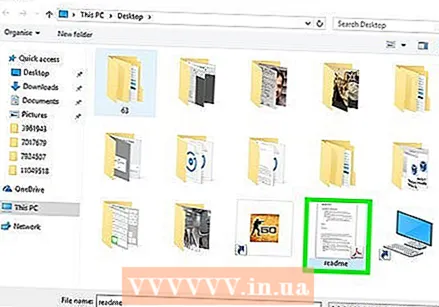 PDF கோப்பில் செல்லவும், அதைக் கிளிக் செய்யவும். PDF சேமிக்கப்பட்ட கோப்புறையைத் திறந்து அதில் கிளிக் செய்யவும். கோப்பு எக்ஸ்ப்ளோரர் திரையின் இடது பக்கத்தில் விரைவு அணுகல் கோப்புறைகளைப் பயன்படுத்தலாம். பொதுவாக உங்கள் கணினியில் பதிவிறக்கிய கோப்புகளை உங்கள் "பதிவிறக்கங்கள்" கோப்புறையில் காணலாம்.
PDF கோப்பில் செல்லவும், அதைக் கிளிக் செய்யவும். PDF சேமிக்கப்பட்ட கோப்புறையைத் திறந்து அதில் கிளிக் செய்யவும். கோப்பு எக்ஸ்ப்ளோரர் திரையின் இடது பக்கத்தில் விரைவு அணுகல் கோப்புறைகளைப் பயன்படுத்தலாம். பொதுவாக உங்கள் கணினியில் பதிவிறக்கிய கோப்புகளை உங்கள் "பதிவிறக்கங்கள்" கோப்புறையில் காணலாம். 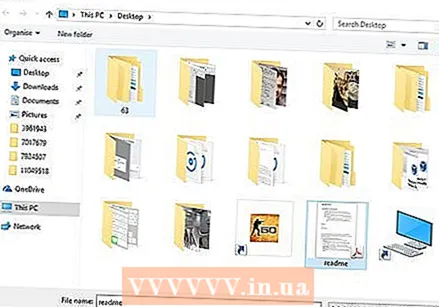 கிளிக் செய்யவும் திறக்க. இது கோப்பு எக்ஸ்ப்ளோரரின் கீழ் வலது மூலையில் அமைந்துள்ளது. இது உங்கள் PDF ரீடரில் PDF ஐ திறக்கும்.
கிளிக் செய்யவும் திறக்க. இது கோப்பு எக்ஸ்ப்ளோரரின் கீழ் வலது மூலையில் அமைந்துள்ளது. இது உங்கள் PDF ரீடரில் PDF ஐ திறக்கும். - விண்டோஸ் எக்ஸ்ப்ளோரர் அல்லது மேக்கில் உள்ள ஃபைண்டர் மூலம் கோப்பை செல்லவும். அதைத் திறக்க அதை இருமுறை சொடுக்கவும்.
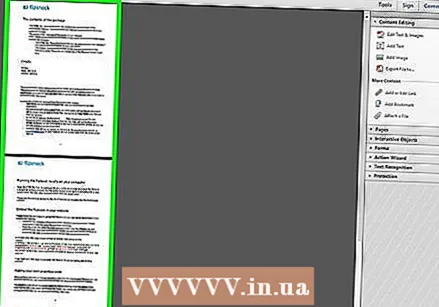 PDF ஐப் படிக்கத் தொடங்குங்கள். நீங்கள் வழக்கமாக மற்ற கோப்புகளைப் போலவே உங்கள் PDF ஆவணத்தையும் உலாவுக. PDF வாசகர்கள் PDF கோப்புகளைத் திருத்த உங்களை அனுமதிக்க மாட்டார்கள். தாவல்களின் வழியாக மேலும் கீழும் உருட்ட உங்கள் சுட்டி சக்கரத்தைப் பயன்படுத்தவும் அல்லது திரையின் இடது பக்கத்தில் உள்ள தாவல்களைக் கிளிக் செய்து இழுக்கவும். நீங்கள் PDF ஐத் திருத்த விரும்பினால், PDF கோப்புகளைத் திருத்தக்கூடிய ஒரு நிரல் உங்களுக்குத் தேவை அல்லது பாதுகாப்பான மற்றும் நம்பகமான வலைத்தளத்துடன் PDF கோப்புகளை ஆன்லைனில் திருத்தலாம்.
PDF ஐப் படிக்கத் தொடங்குங்கள். நீங்கள் வழக்கமாக மற்ற கோப்புகளைப் போலவே உங்கள் PDF ஆவணத்தையும் உலாவுக. PDF வாசகர்கள் PDF கோப்புகளைத் திருத்த உங்களை அனுமதிக்க மாட்டார்கள். தாவல்களின் வழியாக மேலும் கீழும் உருட்ட உங்கள் சுட்டி சக்கரத்தைப் பயன்படுத்தவும் அல்லது திரையின் இடது பக்கத்தில் உள்ள தாவல்களைக் கிளிக் செய்து இழுக்கவும். நீங்கள் PDF ஐத் திருத்த விரும்பினால், PDF கோப்புகளைத் திருத்தக்கூடிய ஒரு நிரல் உங்களுக்குத் தேவை அல்லது பாதுகாப்பான மற்றும் நம்பகமான வலைத்தளத்துடன் PDF கோப்புகளை ஆன்லைனில் திருத்தலாம். - மைக்ரோசாஃப்ட் வேர்டில் PDF களையும் திறந்து திருத்தலாம். ஒரு வேர்ட் ஆவணத்தைப் போலவே ஒரு PDF ஐத் திறந்து PDF ஐ மாற்ற சில நிமிடங்கள் கொடுங்கள்.