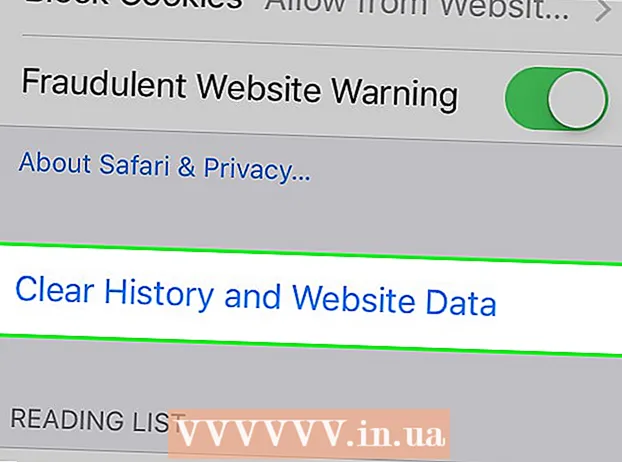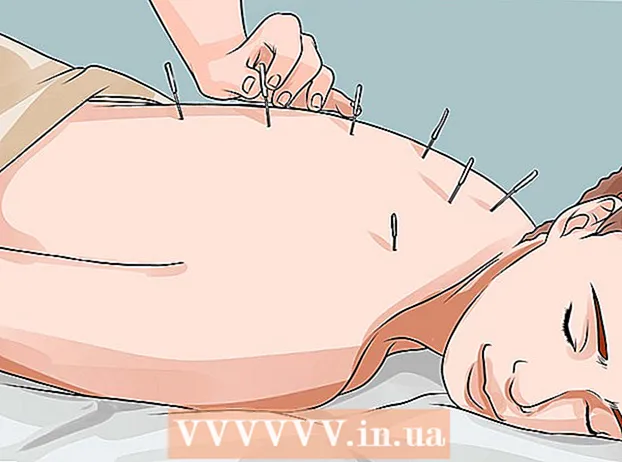உள்ளடக்கம்
பாதுகாப்பான PDF கோப்பு பிற பயனர்களின் இனப்பெருக்கம் அல்லது விநியோகத்தைத் தடுக்கும் அம்சங்களுடன் பதிப்புரிமைச் சட்டத்தை செயல்படுத்துகிறது. PDF கோப்பின் உரிமையாளர் அல்லது உருவாக்கியவர் கடவுச்சொல் பாதுகாப்பைப் பயன்படுத்துகிறார், பிற பயனர்களிடமிருந்து நடவடிக்கைகளை கட்டுப்படுத்த, அச்சிடுதல், உரையை நகலெடுப்பது மற்றும் ஆவணங்களைத் திருத்துதல். நீங்கள் ஒரு PDF கோப்பிலிருந்து உரையைத் திருத்த அல்லது நகலெடுக்க வேண்டும், ஆனால் உரிமையாளரிடமிருந்து அணுகல் இல்லை என்றால், PDF கோப்பைத் திறக்க இந்த வழிமுறைகளைப் பின்பற்றவும்.
படிகள்
12 இன் முறை 1: தொடங்கவும்
PDF கோப்பைத் திறக்கவும். கோப்பைத் திறக்க உங்களுக்கு கடவுச்சொல் தேவைப்பட்டால், நீங்கள் குறியாக்க-கிராக்கிங் மென்பொருளைப் பதிவிறக்க வேண்டும். இந்த முறை CPU- கனமானது, ஒரு எளிய கடவுச்சொல் கூட சிதைக்க பல நாட்கள் ஆகும், மேலும் மென்பொருள் இயக்க நேரத்தில் கணினியால் வேறு எதையும் செய்ய இயலாது. உயர் குறியாக்கத்திற்கு, இந்த மென்பொருளை சிதைக்க கடினமான வாய்ப்பு உள்ளது.

பாதுகாப்பு சோதனை. PDF கோப்பைத் திறக்க உங்களுக்கு கடவுச்சொல் தேவையில்லை என்றால், பேட்லாக் ஐகானைத் தேடி கோப்பு பாதுகாப்பானதா என்பதை நீங்கள் சரிபார்க்கலாம். ஆவணம் பாதுகாப்பாக இருந்தால் இந்த ஐகான் திரையின் மேல் வலதுபுறத்தில் தோன்றும். கட்டுப்பாடுகளைக் காண ஐகானைக் கிளிக் செய்க.- நகலெடுக்க முயற்சிக்கவும். தடைசெய்யப்பட்ட ஆவணங்கள் பெரும்பாலும் நகலெடுக்கப்படாமல் பாதுகாக்கப்படுகின்றன. உரை பகுதியை நீங்கள் முன்னிலைப்படுத்தவோ நகலெடுக்கவோ முடியாவிட்டால், ஆவணம் தடைசெய்யப்பட்டுள்ளது.

- சேமிக்க முயற்சிக்கவும். தடைசெய்யப்பட்ட ஆவணங்களை உரை கோப்புகளாக சேமிக்க முடியாது. வடிவங்களை மாற்ற, முதலில் அவற்றைத் திறக்க வேண்டும்.

- நகலெடுக்க முயற்சிக்கவும். தடைசெய்யப்பட்ட ஆவணங்கள் பெரும்பாலும் நகலெடுக்கப்படாமல் பாதுகாக்கப்படுகின்றன. உரை பகுதியை நீங்கள் முன்னிலைப்படுத்தவோ நகலெடுக்கவோ முடியாவிட்டால், ஆவணம் தடைசெய்யப்பட்டுள்ளது.
முறை 2 இன் 12: அடோப் அக்ரோபாட் (உரிமையாளராக)

பாதுகாப்பான PDF கோப்புகளைத் திறக்கவும். நீங்கள் அடோப் அக்ரோபேட் மென்பொருளைப் பயன்படுத்தலாம்.இருப்பினும், இந்த கோப்பை உருவாக்கியவர் நீங்கள் அல்லது இந்த முறையைச் செய்ய கடவுச்சொல் வைத்திருக்க வேண்டும்.
பாதுகாப்பான பொத்தானைக் கிளிக் செய்க. இந்த பொத்தான் பணிகள் பட்டியில் அமைந்துள்ளது. பேட்லாக் ஐகானுக்கு நன்றி இந்த பொத்தானை எளிதாக கண்டுபிடிக்கலாம்.
- PDF கோப்புகளின் பாதுகாப்பை முடக்குவதை முடிக்க விரும்பினால் பாதுகாப்பை அகற்று என்பதைத் தேர்ந்தெடுக்கவும். இந்த கோப்பைப் பாதுகாக்க நீங்கள் முன்பு அணுகல் கடவுச்சொல்லை அமைத்திருந்தால், செயல்முறையை முடிக்க கடவுச்சொல்லை உள்ளிட வேண்டும்.

- PDF கோப்புகளின் பாதுகாப்பை முடக்குவதை முடிக்க விரும்பினால் பாதுகாப்பை அகற்று என்பதைத் தேர்ந்தெடுக்கவும். இந்த கோப்பைப் பாதுகாக்க நீங்கள் முன்பு அணுகல் கடவுச்சொல்லை அமைத்திருந்தால், செயல்முறையை முடிக்க கடவுச்சொல்லை உள்ளிட வேண்டும்.
குறியாக்க அமைப்புகளை மாற்றவும். கோப்பு பாதுகாப்பை முடக்குவதற்கு மாறாக உங்கள் குறியாக்க அமைப்புகளை சரிசெய்ய விரும்பினால், பாதுகாப்பான பொத்தானின் கீழ் உள்ள "அணுகல் விவரங்கள்" இணைப்பைக் கிளிக் செய்க.
- பட்டியலிலிருந்து "சான்றிதழ் பாதுகாப்பு" என்பதைத் தேர்ந்தெடுத்த பிறகு பாதுகாப்பு தாவலின் கீழ் உள்ள ஆவணப் பிரிவில் உள்ள "அமைப்புகளை மாற்று" என்பதைக் கிளிக் செய்க. உங்கள் பாதுகாப்பை முற்றிலுமாக அகற்ற பட்டியலில் இருந்து "பாதுகாப்பு இல்லை" என்பதைத் தேர்ந்தெடுக்கலாம்.

- உங்கள் குறியாக்க அளவைத் தேர்ந்தெடுத்து அடுத்து அழுத்தவும்.

- ஆவணங்களை குறியாக்க உங்களுக்கு டிஜிட்டல் பயனர்பெயர் தேவைப்படும். நீங்கள் ஏற்கனவே உள்ள பயனர்பெயரைப் பயன்படுத்தலாம் அல்லது புதிய கணக்கை உருவாக்கலாம்.

- பெறுநர்களின் நம்பகத்தன்மையை சரிபார்க்கவும், அனுமதிகளை மாற்றவும் அல்லது இந்த உருப்படியை மாற்ற விரும்பினால் பெறுநர்களை அகற்றவும், பின்னர் அடுத்து என்பதைக் கிளிக் செய்யவும்.

- உங்கள் மாற்றங்களைச் சேமிக்கவும், ஆவண சாளரத்தை மூடவும் முடி மற்றும் சரி என்பதைக் கிளிக் செய்க. மாற்றங்களைச் செய்ய PDF கோப்பைச் சேமிக்கவும்.

- பட்டியலிலிருந்து "சான்றிதழ் பாதுகாப்பு" என்பதைத் தேர்ந்தெடுத்த பிறகு பாதுகாப்பு தாவலின் கீழ் உள்ள ஆவணப் பிரிவில் உள்ள "அமைப்புகளை மாற்று" என்பதைக் கிளிக் செய்க. உங்கள் பாதுகாப்பை முற்றிலுமாக அகற்ற பட்டியலில் இருந்து "பாதுகாப்பு இல்லை" என்பதைத் தேர்ந்தெடுக்கலாம்.
12 இன் முறை 3: கூகிள் டிரைவ்
Google இயக்ககத்தைத் திறக்கவும். இயக்ககத்தை அணுக உங்களுக்கு இலவச Google கணக்கு தேவை. நீங்கள் முதலில் அமைப்புகளை சரிசெய்ய வேண்டும், இதனால் கோப்புகள் சரியாக மாற்றப்படும். மேல் வலது மூலையில், அமைப்புகள் மெனுவைத் திறக்க சக்கர ஐகானைக் கிளிக் செய்க. "பதிவேற்ற அமைப்புகள்" என்பதன் கீழ் "பதிவேற்றிய PDF ஆவணங்கள் மற்றும் படக் கோப்புகளிலிருந்து உரையை மாற்று" என்பதைத் தேர்ந்தெடுக்கவும் (பதிவேற்றிய PDF மற்றும் படக் கோப்புகளிலிருந்து உரையை மாற்றவும்).
PDF கோப்புகளைப் பதிவிறக்கவும். இடது பலகத்தில், உருவாக்கு பொத்தானுக்கு அடுத்துள்ள மேல் அம்பு ஐகானுடன் சிவப்பு பொத்தானைக் கிளிக் செய்க. மெனு பட்டியலில் "கோப்பு ..." (கோப்புகள் ...) என்பதைத் தேர்ந்தெடுத்து, நீங்கள் திறக்க விரும்பும் PDF கோப்பின் இருப்பிடத்திற்கு செல்லவும். டிரைவ் ஆவணங்களை ஏற்றும் மற்றும் மாற்றும், இது டிரைவ் கோப்புறையில் ஒரு சோதனை ஆவணத்தை உருவாக்கும்.
- இந்த முறை அவற்றின் உரிமையாளர்களால் தடைசெய்யப்பட்ட PDF கோப்புகளுடன் மட்டுமே செயல்படும்.

- எல்லா வடிவங்களையும் சேமிக்க முடியாது.

- கூகிள் டிரைவ் 2MB கோப்பு பதிவேற்ற வரம்பைக் கொண்டுள்ளது.

- இந்த முறை அவற்றின் உரிமையாளர்களால் தடைசெய்யப்பட்ட PDF கோப்புகளுடன் மட்டுமே செயல்படும்.
முறை 4 இன் 12: PDFUnlock

வலைத்தளத்தைப் பார்வையிடவும். Www.pdfunlock.com ஐ அணுக உங்கள் உலாவியைப் பயன்படுத்தவும். இந்த தளம் 5MB க்கும் குறைவான PDF கோப்புகளை இலவசமாக திறக்கும். இந்த முறை அதன் உரிமையாளரால் தடைசெய்யப்பட்ட PDF கோப்புகளுடன் மட்டுமே கிடைக்கும்.
கோப்பைப் பதிவிறக்கவும். பலகையில் கோப்புகளை இழுக்கவும் அல்லது கோப்புறையிலிருந்து தேர்ந்தெடுக்கவும். நீங்கள் "எனது கணினி" என்பதைத் தேர்வுசெய்தால், கணினியில் உள்ள கோப்பின் இருப்பிடத்திற்கு செல்லலாம். நீங்கள் "டிராப்பாக்ஸ்" அல்லது "கூகிள் டிரைவ்" ஐத் தேர்வுசெய்தால், மாற்றுவதற்கான கோப்பைத் தேர்ந்தெடுக்க அந்தந்த கணக்கில் உள்நுழைய வேண்டும்.
- "திற!" என்ற பொத்தானைக் கிளிக் செய்க. (திற!). பதிவேற்றும் நேரம் PDF கோப்பின் பரிமாற்ற வேகம் மற்றும் அளவைப் பொறுத்தது.

- "திற!" என்ற பொத்தானைக் கிளிக் செய்க. (திற!). பதிவேற்றும் நேரம் PDF கோப்பின் பரிமாற்ற வேகம் மற்றும் அளவைப் பொறுத்தது.
மாற்றப்பட்ட கோப்பைப் பதிவிறக்கவும். நீங்கள் கோப்பைப் பதிவேற்றிய பிறகு, மாற்றப்பட்ட கோப்பை PDFUnlock உங்களுக்கு அனுப்பும். உங்கள் கணினியில் விரும்பிய கோப்புறையை பதிவிறக்கவும். கோப்பு பெயரில் "திறக்கப்பட்டது" என்ற வார்த்தையால் கோப்பை வேறுபடுத்தலாம்.
அணுகலைச் சரிபார்க்கவும். மாற்றப்பட்ட கோப்பைத் திறக்கவும். கோப்பு பிரிவில், பண்புகள் என்பதைத் தேர்ந்தெடுக்கவும். பாதுகாப்பு தாவலில், பாதுகாப்பு முறை பிரிவு பாதுகாப்பு இல்லை என்ற சொற்களைக் காண்பிக்கும்.
- ஆவணம் ஒன்றிணைத்தல், கையொப்பமிடுதல் மற்றும் வார்ப்புரு பக்க உருவாக்கம் இன்னும் அனுமதிக்கப்படவில்லை என பட்டியலிடப்பட்டுள்ளது. ஏனெனில் அடோப் ரீடர் இந்த செயல்களைச் செய்ய முடியாது, மேலும் நீங்கள் புரோ பதிப்பிற்கு பணம் செலுத்த வேண்டும் என்று அவர்கள் விரும்புகிறார்கள்.

- ஆவணம் ஒன்றிணைத்தல், கையொப்பமிடுதல் மற்றும் வார்ப்புரு பக்க உருவாக்கம் இன்னும் அனுமதிக்கப்படவில்லை என பட்டியலிடப்பட்டுள்ளது. ஏனெனில் அடோப் ரீடர் இந்த செயல்களைச் செய்ய முடியாது, மேலும் நீங்கள் புரோ பதிப்பிற்கு பணம் செலுத்த வேண்டும் என்று அவர்கள் விரும்புகிறார்கள்.
முறை 5 இன் 12: ஃபாக்ஸிட் ரீடர் மற்றும் க்யூட் பி.டி.எஃப்
ஃபாக்ஸிட் ரீடர் மற்றும் க்யூட் பி.டி.எஃப் எழுத்தாளரின் சமீபத்திய பதிப்புகளைப் பதிவிறக்கவும். இந்த இரண்டு மென்பொருளும் இலவசம். ஃபாக்ஸிட் ரீடர் PDF கோப்புகளைத் திறந்து அச்சுப்பொறியுடன் இணைக்க உங்களை அனுமதிக்கிறது. அழகான PDF எழுத்தாளர் ஒரு PDF அச்சுப்பொறி, எனவே பாதுகாப்பு கட்டுப்பாடுகளை புறக்கணிக்க முடியும்.
- இந்த முறை அடோப் ரீடர் மென்பொருளில் பயன்படுத்தப்பட்டால், எழுதும் போது பாதுகாப்பு தடுக்கப்படும்.

- இந்த முறை அடோப் ரீடர் மென்பொருளில் பயன்படுத்தப்பட்டால், எழுதும் போது பாதுகாப்பு தடுக்கப்படும்.
பாதுகாப்பான PDF கோப்புகளைத் திறக்க ஃபாக்ஸிட் ரீடரைப் பயன்படுத்தவும். கோப்பைத் தேர்ந்தெடுத்து, அச்சுப்பொறிகளின் பட்டியலைத் திறக்க அச்சிடுக. பட்டியலிலிருந்து CutePDF எழுத்தாளரைத் தேர்ந்தெடுக்கவும்.
- அச்சிடப்பட்ட கோப்பை உங்கள் கணினியில் புதிய PDF கோப்பாக சேமிக்கவும்.

- அச்சிடப்பட்ட கோப்பை உங்கள் கணினியில் புதிய PDF கோப்பாக சேமிக்கவும்.
புதிய கோப்பைத் திறக்கவும். கோப்பு, பண்புகள் என்பதைக் கிளிக் செய்வதன் மூலம் பாதுகாப்பு அமைப்புகளை நீங்கள் சரிபார்க்கலாம். பாதுகாப்பு அமைப்புகள் பாதுகாப்பு தாவலில் விரிவாக பட்டியலிடப்பட்டுள்ளன. விளம்பரம்
12 இன் முறை 6: மைக்ரோசாஃப்ட் எக்ஸ்பிஎஸ் பார்வையாளர்
அடோப் ரீடரைப் பயன்படுத்தி PDF கோப்புகளைத் திறக்கவும். கோப்பைத் தேர்ந்தெடுத்து, அச்சிடு என்பதைத் தேர்ந்தெடுக்கவும். இணைக்கப்பட்ட அச்சுப்பொறிகளின் பட்டியலில், மைக்ரோசாஃப்ட் எக்ஸ்பிஎஸ் ஆவண எழுத்தாளரைத் தேர்ந்தெடுக்கவும். இது PDF கோப்பை XPS ஆக மாற்றும். நீங்கள் அச்சிடத் தயாராகும் போது, கோப்பைச் சேமிக்கும்படி கேட்கப்படுவீர்கள்.
எக்ஸ்பிஎஸ் வியூவர் மென்பொருளுடன் எக்ஸ்பிஎஸ் கோப்பைத் திறக்கவும். இந்த நிரல் விண்டோஸில் முன்பே நிறுவப்பட்டுள்ளது. கருவிகள் மெனுவில், அச்சிடு என்பதைத் தேர்ந்தெடுக்கவும். பட்டியலிலிருந்து PDF அச்சுப்பொறியைத் தேர்ந்தெடுக்கவும். உங்களுக்கு அடோப் அக்ரோபேட் அல்லது க்யூட் பி.டி.எஃப் போன்ற மற்றொரு PDF எடிட்டிங் மென்பொருள் தேவை.
கோப்பை சேமிக்கவும். ஒரு முறை பெயர் கேட்டால், ஆவணம் PDF வடிவமாக மாற்றப்படுகிறது. புதிதாக மாற்றப்பட்ட கோப்பு பாதுகாப்பற்றது.
- அசல் பாதுகாப்பான PDF கோப்பில் பயன்படுத்தப்படும் சில பாதுகாப்பு முறைகள் மூலம் இந்த முறை சாத்தியமில்லை.

- அசல் பாதுகாப்பான PDF கோப்பில் பயன்படுத்தப்படும் சில பாதுகாப்பு முறைகள் மூலம் இந்த முறை சாத்தியமில்லை.
முறை 7 இன் 12: கோஸ்ட் ஸ்கிரிப்ட் மற்றும் கோஸ்ட் வியூ
இயக்க முறைமையைப் பொறுத்து பதிவிறக்கி நிறுவவும், தளத்திலிருந்து கோஸ்ட்ஸ்கிரிப்ட், கோஸ்ட்வியூ மற்றும் ஜி.எஸ்.வி. http://pages.cs.wisc.edu/~ghost/ அல்லது கண்ணாடிகள்.
கோப்பு நீட்டிப்பை .pdf இலிருந்து .ps ஆக மாற்றவும் (ஸ்கிரிப்டுக்குப் பிறகு கோப்பு).
File.ps ஐத் திறந்து கோப்பு -> மாற்ற -> சாதனத்தைத் தேர்ந்தெடுக்கவும் (pdfwrite ஐத் தேர்வுசெய்க), தீர்மானம் (600dpi ஐத் தேர்வுசெய்து) சரி என்பதைத் தேர்ந்தெடுத்து, கோப்புறையை கோப்புறையில் சேமிக்கவும் நீட்டிப்பு .pdf.
தேவைப்பட்டால் .ps இலிருந்து .pdf வரை நீட்டிப்பை மாற்றவும். இந்த படி விருப்பமானது. விளம்பரம்
முறை 8 இன் 12: PDF XChange Viewer
கடவுச்சொல் உங்களுக்குத் தெரிந்தால் மட்டுமே இந்த முறை பயனுள்ளதாக இருக்கும்.
கோப்பு -> ஆவண பண்புகள் -> பாதுகாப்பு என்பதற்குச் செல்லவும்.
கடவுச்சொல் பாதுகாப்பை "பாதுகாப்பு இல்லை" என்று மாற்றவும்.
கோப்பை சேமிக்கவும். முடி. விளம்பரம்
12 இன் முறை 9: கூகிள் குரோம்
Chrome ஐத் திறக்கவும். Ctrl + O ஐ அழுத்தி, pdf கோப்பின் இருப்பிடத்திற்குச் சென்று Chrome உலாவியில் திறக்கவும்.
வலது கிளிக். அச்சிடு என்பதைத் தேர்ந்தெடுக்கவும்.
"PDF ஆக சேமி" என்பதைத் தேர்ந்தெடுக்கவும் (PDF ஆக சேமிக்கவும்). கோப்பை டெஸ்க்டாப் போன்ற விரும்பிய இடத்தில் சேமிக்கவும்.
எந்த PDF ரீடருடனும் புதிதாக உருவாக்கப்பட்ட கோப்பைத் திறக்கவும். கடவுச்சொல் இல்லாமல் கோப்பு திறக்கப்படும். விளம்பரம்
முறை 10 இன் 12: சிஸ்டூல்ஸ் PDF
PDF திறத்தல் மென்பொருளைப் பதிவிறக்குக. இது ஒரு சோதனை பதிப்பு, நீங்கள் தொடர்ந்து மென்பொருளைப் பயன்படுத்த விரும்பினால் கட்டணம் செலுத்த வேண்டும்.
PDF கோப்புகளுக்கான அணுகல் தடைசெய்யப்பட்டுள்ளது.
ஒரு PDF கோப்பைத் தேர்ந்தெடுத்து "திற" பொத்தானைக் கிளிக் செய்க.
ஒரு இலக்கைத் தேர்வுசெய்க.
பின்னர் திறத்தல் பொத்தானைக் கிளிக் செய்க. ஒரு பயனராக, நீங்கள் முழு PDF கோப்பையும் வெற்றிகரமாக திறக்க முடியும். விளம்பரம்
முறை 11 இன் 12: thepdf.com
வலை உலாவியைத் திறந்து தளத்திற்குச் செல்லவும் http://www.thepdf.com/unlock-pdf.html.
"தேர்ந்தெடு" பொத்தானைக் கிளிக் செய்து, உங்கள் கணினியிலிருந்து PDF கோப்பைத் தேர்ந்தெடுக்கவும்.
"திறத்தல்" பொத்தானைக் கிளிக் செய்க, பின்னர் வலைத்தளம் கோப்பை பதிவேற்றி டிகோடிங்கைத் தொடங்கும்.
- முடிந்ததும், திறக்கப்பட்ட கோப்பைப் பதிவிறக்க "பதிவிறக்கு" பொத்தானைக் கிளிக் செய்க. விளம்பரம்
12 இன் முறை 12: ஸ்கிரீன்ஷாட்டை எடுத்துக் கொள்ளுங்கள்
இந்த முறை இல்லை ஆவணத்தின் உள்ளடக்கங்களைத் திருத்த உங்களை அனுமதிக்கிறது, ஆனால் எழுத்துக்களை நிரப்பவும், எழுத்துக்களை அடையாளம் காணவும், எழுத்துக்களைச் சேர்க்கவும், சிறப்பம்சமாக அல்லது திருத்தவும் போன்ற ஒரு வடிவமைப்பை உருவாக்க உங்களை அனுமதிக்கிறது.
- நீங்கள் திறக்க விரும்பும் PDF ஐத் திறக்கவும்.
- PDF ஆவணத்தின் திரை பிடிப்பு. (கைப்பற்ற விண்டோஸில் "ஸ்னிப்பிங் கருவி" பயன்படுத்தலாம்)
- புகைப்படத்தை சேமிக்கவும்.
- சேமித்த ஸ்னாப்ஷாட்டில் வலது கிளிக் செய்து, "அடோப் PDF க்கு மாற்று" (அடோப் PDF ஆக மாற்று) என்பதைத் தேர்ந்தெடுக்கவும்.
- படம் PDF வடிவத்தில் திறக்கப்படும் போது, படத்தை அடையாளம் காண அடோப் பயன்படுத்தவும்.
- எழுத்துக்களை அடையாளம் காணவும், எழுத்துக்களை நிரப்புவதற்கான வடிவமைப்பை உருவாக்கவும் மேலும் பலவற்றிற்கும் நீங்கள் அடோப் கருவியின் செயல்பாடுகளைப் பயன்படுத்தலாம்.
ஆலோசனை
- உங்கள் கடவுச்சொல்லை இழந்துவிட்டதால் அல்லது மிகவும் துரதிர்ஷ்டவசமாக இருப்பதால், நீங்களே உருவாக்கும் PDF கோப்பை மாற்ற முயற்சித்தால். நீங்கள் பல கடவுச்சொல் மீட்பு மென்பொருளைப் பயன்படுத்தலாம் - ஒரு விலைக்கு. தேடுபொறியில் "PDF கடவுச்சொல் மீட்பு" என்ற முக்கிய சொல்லை உள்ளிட்டு கடவுச்சொல் மீட்பு மென்பொருளைக் காணலாம்.