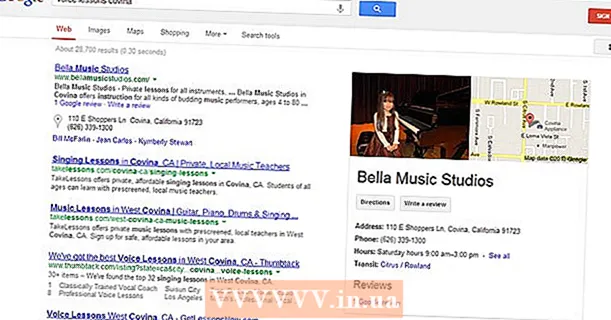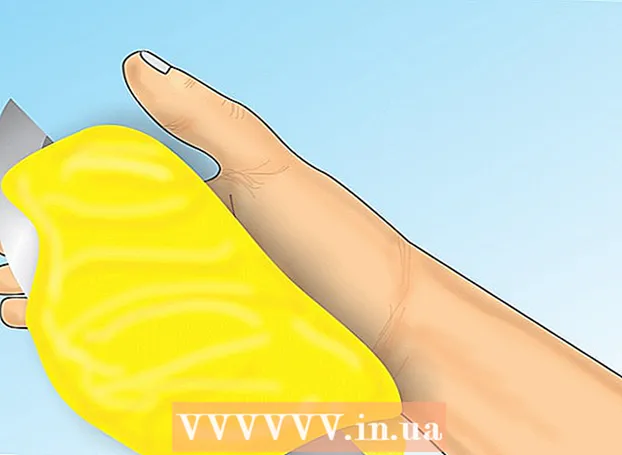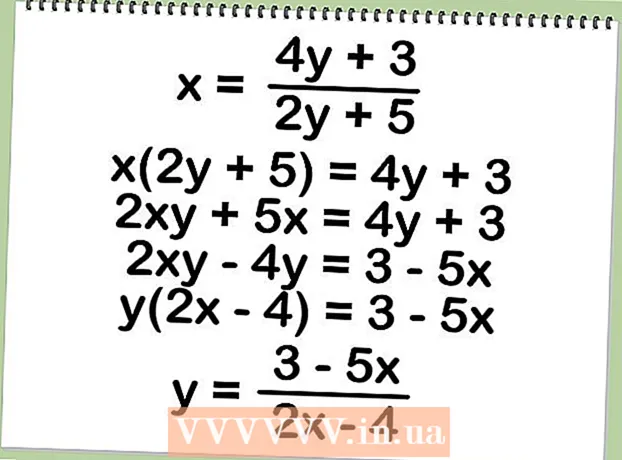நூலாசிரியர்:
John Stephens
உருவாக்கிய தேதி:
27 ஜனவரி 2021
புதுப்பிப்பு தேதி:
2 ஜூலை 2024

உள்ளடக்கம்
இந்த விக்கி உங்கள் டெஸ்க்டாப் உள்ளடக்கத்தை (டெஸ்க்டாப்பில் இருந்து விளையாட்டுகள் மற்றும் நிரல்கள் வரை) வீடியோவில் எவ்வாறு பதிவு செய்வது என்பதைக் கற்பிக்கிறது. விண்டோஸ் கணினியில் ஓபிஎஸ் ஸ்டுடியோ அல்லது குயிக்டைம் - மேக் கணினியில் கட்டமைக்கப்பட்ட வீடியோ பிளேயர் மூலம் இதைச் செய்யலாம். விண்டோஸ் 10 இன் படைப்பாளர்களின் புதுப்பிப்பு உங்களிடம் இருந்தால், விளையாட்டு மற்றும் பயன்பாட்டு செயல்பாட்டைப் பதிவுசெய்ய கேம் பட்டியைப் பயன்படுத்தலாம்.
படிகள்
3 இன் முறை 1: விண்டோஸில்
, வகை obs ஸ்டுடியோ தேர்வு செய்யவும் OBS ஸ்டுடியோ தொடக்க சாளரத்தின் மேல்.

. திரையின் மேல் வலது மூலையில் உள்ள பூதக்கண்ணாடி ஐகானைக் கிளிக் செய்க.
. திரையின் கீழ் இடது மூலையில் உள்ள விண்டோஸ் லோகோவைக் கிளிக் செய்க.
. தொடக்க சாளரத்தின் கீழ் இடதுபுறத்தில் உள்ள கியர் ஐகானைக் கிளிக் செய்க.
முடக்கு பக்கத்தின் மேலே உள்ள "விளையாட்டு கிளிப்புகள், ஸ்கிரீன் ஷாட்கள் மற்றும் கேம் பட்டியைப் பயன்படுத்தி ஒளிபரப்பு" என்ற தலைப்புக்கு கீழே. சுவிட்ச் இதற்கு மாறும்

ஆன். எனவே நீங்கள் இப்போது கேம்களை விளையாடும்போது திரையை பதிவு செய்யலாம்.- "பதிவுசெய்வதை நிறுத்து / தொடங்கு" தலைப்புக்கு கீழே உள்ள உரை புலத்தில் திரை பதிவை இயக்க உங்கள் சொந்த குறுக்குவழியை நீங்கள் சேர்க்கலாம்.
நீங்கள் பதிவு செய்ய விரும்பும் விளையாட்டைத் திறக்கவும். நீங்கள் பதிவு செய்ய விரும்பும் பயன்பாடு அல்லது நிரலையும் திறக்கலாம், ஆனால் கேம் பார் மூலம் டெஸ்க்டாப்பை நீங்கள் பதிவு செய்ய முடியாமல் போகலாம், மேலும் பதிவு செய்யும் போது நீங்கள் மற்றொரு பயன்பாட்டிற்கு மாற முடியாது.

அச்சகம் வெற்றி மற்றும் ஜி அதே நேரம். இந்த முக்கிய கலவையானது கேம் பட்டியைத் தொடங்குகிறது.
"ஆம், இது ஒரு விளையாட்டு" (இது ஒரு விளையாட்டு) என்ற பெட்டியை சரிபார்க்கவும். விருப்பம் திரையின் அடிப்பகுதியில் உள்ள கேம் பார் அறிவிப்புகளில் உள்ளது. கேம் பார் திரையின் அடிப்பகுதியில் தன்னைத் திறக்கும்.
விளையாட்டு வீடியோவைப் பதிவுசெய்யத் தொடங்குங்கள். விளையாட்டு பட்டியில் உள்ள சிவப்பு வட்டம் ஐகானைக் கிளிக் செய்க, அல்லது கிளிக் செய்க வெற்றி+Alt+ஆர். விண்டோஸ் உங்கள் விளையாட்டு வீடியோவை பதிவு செய்யத் தொடங்கும்.
- விளையாட்டு பட்டியில் உள்ள சதுர ஐகானைக் கிளிக் செய்யலாம் அல்லது முக்கிய கலவையைப் பயன்படுத்தலாம் வெற்றி+Alt+ஆர் பதிவு செய்வதை நிறுத்த.
ஆலோசனை
- நீங்கள் ஓபிஎஸ் ஸ்டுடியோவைப் பயன்படுத்த விரும்பவில்லை என்றால், விண்டோஸுக்கு பலவிதமான இலவச திரை பதிவு பயன்பாடுகள் உள்ளன. குறிப்பிடத்தக்க விருப்பங்களில் ஸ்கிரீன் ரெக்கார்டர் மற்றும் ஏஸ் டிங்கர் ஆகியவை அடங்கும்.
- விண்டோஸ் மற்றும் மேக் கணினிகளுக்கு ஓபிஎஸ் ஸ்டுடியோ கிடைக்கிறது.
- டெல் கணினிகளில், உங்கள் திரையை பதிவு செய்ய Win + G ஐ அழுத்தவும்.
எச்சரிக்கை
- கேம்களை விளையாடும்போது உங்கள் கணினியை மெதுவாக்கும் சில குறைந்த விலை அல்லது இலவச திரை ரெக்கார்டர் நிரல்கள் மெதுவாக்கலாம். ஒரு விளையாட்டு அல்லது நிரலிலிருந்து உயர் தரமான தொழில்முறை காட்சிகளை நீங்கள் பெற விரும்பினால், நீங்கள் ஒரு பிரத்யேக திரை பதிவு திட்டத்தில் முதலீடு செய்ய வேண்டும்.