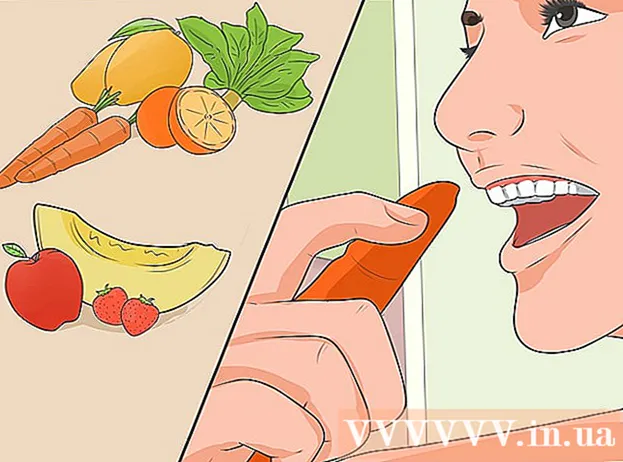நூலாசிரியர்:
Randy Alexander
உருவாக்கிய தேதி:
28 ஏப்ரல் 2021
புதுப்பிப்பு தேதி:
1 ஜூலை 2024
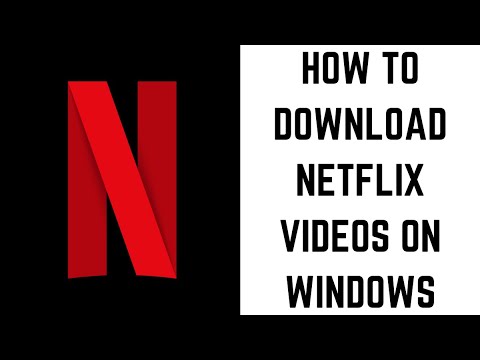
உள்ளடக்கம்
இந்த கட்டுரையில், விக்கிஹோ நெட்ஃபிக்ஸ்ஸிலிருந்து வீடியோக்களை எவ்வாறு பதிவிறக்குவது என்பதை உங்களுக்கு வழிகாட்டும், எனவே நீங்கள் அவற்றை எந்த நேரத்திலும் பார்க்கலாம் அல்லது நெட்ஃபிக்ஸ் மொபைல் பயன்பாட்டில் கட்டமைக்கப்பட்ட வாட்ச் ஆஃப்லைன் செயல்பாட்டைப் பயன்படுத்தலாம் அல்லது திரையைச் சேமிக்கவும். கணினி படம்
படிகள்
முறை 1 இன் 2: வீடியோக்களை ஆஃப்லைனில் காண்க (ஐபோன் / ஆண்ட்ராய்டு)
முடிந்தால் வயர்லெஸ் நெட்வொர்க்குடன் இணைக்கவும். நெட்ஃபிக்ஸ் பயன்பாட்டிலிருந்து நிகழ்ச்சிகள் அல்லது திரைப்படங்களைப் பதிவிறக்கும் போது, நீங்கள் நிறைய தரவைப் பதிவிறக்க வேண்டும். எனவே வயர்லெஸ் நெட்வொர்க்குடன் இணைக்கவும், இதனால் நீங்கள் மொபைல் தரவு கட்டணங்களை இழக்க வேண்டாம்.

நெட்ஃபிக்ஸ் பயன்பாட்டை நிறுவி புதுப்பிக்கவும். உங்களிடம் ஐபோன், ஐபாட், ஐபாட் டச் அல்லது ஆண்ட்ராய்டு சாதனம் இருந்தால், ஆஃப்லைன் பார்வைக்கு உள்ளடக்கத்தை சேமிக்க நெட்ஃபிக்ஸ் பயன்பாட்டைப் பயன்படுத்தலாம். உங்கள் சாதனத்தின் பயன்பாட்டுக் கடையிலிருந்து பயன்பாட்டை இலவசமாக நிறுவலாம்.- நெட்ஃபிக்ஸ் நிறுவப்பட்டிருந்தால், புதுப்பிப்புக்காக உங்கள் பயன்பாட்டு அங்காடியைச் சரிபார்க்கவும். ஆஃப்லைன் பார்வைக்கு வீடியோக்களைச் சேமிக்க நீங்கள் சமீபத்திய பதிப்பிற்கு புதுப்பிக்க வேண்டும்.

நெட்ஃபிக்ஸ் பயன்பாட்டைத் திறக்கவும். பயன்பாட்டை நிறுவிய அல்லது புதுப்பித்த பிறகு, பயன்பாட்டு அங்காடியில் உள்ள திறந்த பொத்தானை அழுத்தவும் அல்லது டெஸ்க்டாப்பில் அல்லது பயன்பாட்டு பட்டியலில் உள்ள நெட்ஃபிக்ஸ் ஐகானைத் தட்டவும்.
உங்கள் கணக்கில் உள்நுழைக (தேவைப்பட்டால்). நீங்கள் இப்போது பயன்பாட்டை நிறுவியிருந்தால், உங்கள் நெட்ஃபிக்ஸ் கணக்கில் உள்நுழைய வேண்டும்.
- உங்களிடம் இன்னும் கணக்கு இல்லையென்றால், இலவச சோதனைக்கு பதிவுபெறலாம்.

பொத்தானை அழுத்தவும் ☰. திரையின் மேல் இடது மூலையில் இந்த ஐகானைக் காண்பீர்கள்.
பொத்தானை அழுத்தவும் பதிவிறக்கத்திற்கு கிடைக்கிறது (பதிவிறக்கம் செய்யலாம்). இந்த விருப்பத்தை நீங்கள் காணவில்லை எனில், நீங்கள் நெட்ஃபிக்ஸ் பழைய பதிப்பைப் பயன்படுத்துகிறீர்கள் அல்லது உங்கள் நாட்டில் ஆஃப்லைனில் பார்க்கப்பட்ட வீடியோக்கள் எதுவும் இல்லை.
மூவியைக் கண்டுபிடி அல்லது நீங்கள் பதிவிறக்க விரும்பும் நிகழ்ச்சியைக் காட்டு. பதிவிறக்க பிரிவுகள் ஆன்லைனை விட குறைவாகவே இருக்கும். நீங்கள் ஆன்லைனில் அதே திரைப்படத்தை அணுகலாம் அல்லது தலைப்புகளைக் காட்டலாம்.
பொத்தானை அழுத்தவும் பதிவிறக்க Tamil (பதிவிறக்கம்) திரைப்படம் அல்லது நிகழ்ச்சி பக்கத்தில். இந்த பொத்தானில் ஒரு வரியைக் காட்டும் அம்பு ஐகான் உள்ளது. திரைப்படத்தின் தலைப்பு மற்றும் பதிவிறக்கம் செய்யக்கூடிய ஒவ்வொரு அத்தியாயத்தின் பட்டியலையும் கிளிக் செய்த பிறகு இந்த ஐகானைக் காண்பீர்கள். இதை நீங்கள் காணவில்லை எனில், நீங்கள் தேர்வுசெய்த திரைப்படம் அல்லது நிகழ்ச்சி தலைப்பை ஆஃப்லைனில் பார்க்க முடியாது.
உள்ளடக்கம் பதிவிறக்கம் செய்ய காத்திருக்கவும். பதிவிறக்க முன்னேற்றத்தை திரையின் கீழ் மூலையில் காணலாம்.
பொத்தானை அழுத்தவும் ☰.
பொத்தானை அழுத்தவும் எனது பதிவிறக்கங்கள் (எனது பதிவிறக்கங்கள்). நீங்கள் பதிவிறக்கம் செய்து எடுத்த அனைத்து வீடியோக்களையும் காண்பிக்கும் பிரிவு இது.
பார்க்கத் தொடங்க பதிவிறக்கக் கோப்பைக் கிளிக் செய்க. பதிவிறக்கம் செய்தவுடன், நெட்வொர்க் இணைப்பு இல்லாமல் எந்த நேரத்திலும் வீடியோவைப் பார்க்கலாம். விளம்பரம்
முறை 2 இன் 2: ஓபிஎஸ் (விண்டோஸ் / மேக்) உடன் திரைப்பட பதிவு
உங்கள் வலைத்தளத்தைத் திறக்கவும் திறந்த ஒளிபரப்பு மென்பொருள் (OBS). இது இலவச ஓப்பன் சோர்ஸ் மென்பொருளாகும், இது உங்கள் கணினித் திரையில் காண்பிக்கப்படும் உள்ளடக்கத்தைப் பதிவு செய்ய அனுமதிக்கிறது, நெட்ஃபிக்ஸ் இல் பார்க்கும் வீடியோக்களை நீங்கள் பதிவு செய்யலாம்.
- OBS முற்றிலும் இலவசம் மற்றும் விளம்பரமற்றது, இது திறந்த சமூகத்தால் உருவாக்கப்பட்டது. இந்த மென்பொருளை நிறுவி பயன்படுத்தும்போது யாருக்கும் பயனில்லை.
பொத்தானைக் கிளிக் செய்க OBS ஸ்டுடியோவைப் பதிவிறக்குக (OBS ஐப் பதிவிறக்குக).
இணக்கமான இயக்க முறைமையைக் கிளிக் செய்க. விண்டோஸ், மேக் மற்றும் லினக்ஸிற்கான ஓபிஎஸ் ஆதரவு ஒப்பீட்டளவில் ஒத்திருக்கிறது.
பதிவிறக்கிய பிறகு நிறுவியைக் கிளிக் செய்க. நீங்கள் அதை ஒரு இணைய உலாவியில் அல்லது பதிவிறக்கங்கள் கோப்புறையில் பதிவிறக்கங்கள் பட்டியலில் காணலாம்.
OBS ஐ நிறுவ வழிமுறைகளைப் பின்பற்றவும். நீங்கள் OBS வலைத்தளத்திலிருந்து நேரடியாக மென்பொருளைப் பதிவிறக்கும் வரை, தீங்கிழைக்கும் நிரலைப் பற்றி கவலைப்படத் தேவையில்லை.
நிறுவிய பின் OBS ஐத் தொடங்கவும். நிறுவிய பின் தானாக நிரலைத் தொடங்க விரும்புகிறீர்களா என்று கேட்கப்படும்.
பொத்தானைக் கிளிக் செய்க அமைப்புகள் (அமைத்தல்). OBS சாளரத்தின் கீழ் வலது மூலையில் இந்த பொத்தானைக் காண்பீர்கள்.
தாவலைக் கிளிக் செய்க ஹாட்கீஸ் (ஹாட்கி). OBS நிரலைத் திறக்காமல் பதிவுசெய்யத் தொடங்க மற்றும் நிறுத்த குறுக்குவழியை உருவாக்க இது ஒரு தாவலாகும். குறுக்குவழிகள் மிகவும் பயனுள்ளதாக இருக்கும், ஏனெனில் நீங்கள் எல்லா உள்ளடக்கத்தையும் திரையில் பதிவு செய்வீர்கள்.
புலத்தில் கிளிக் செய்க பதிவு செய்யத் தொடங்குங்கள் (பதிவு செய்யத் தொடங்குங்கள்).
நீங்கள் பயன்படுத்த விரும்பும் முக்கிய கலவையை அழுத்தவும். உலாவியில் உள்ள செயல்பாடுகளுடன் இணைந்த எந்த விசை அழுத்தங்களையும் பயன்படுத்த வேண்டாம்.
புலத்தில் கிளிக் செய்க பதிவு செய்வதை நிறுத்து (பதிவு செய்வதை நிறுத்து).
நீங்கள் பயன்படுத்த விரும்பும் முக்கிய கலவையை அழுத்தவும். எளிதாக நினைவில் கொள்வதற்காக ஸ்டார்ட் ரெக்கார்டிங் அடுத்துள்ள முக்கிய கலவையைத் தேர்ந்தெடுக்கவும். எடுத்துக்காட்டாக, தொடக்க பதிவின் குறுக்குவழியை நீங்கள் அமைத்தால் Ctrl+ஷிப்ட்+எஃப் 11 ஸ்டாப் ரெக்கார்டிங் அமைக்கலாம் Ctrl+ஷிப்ட்+எஃப் 12.
தாவலைக் கிளிக் செய்க வெளியீடு (வெளியீடு). இது பதிவுசெய்யப்பட்ட திரைப்படத்தின் தரத்தையும் சேமிப்பதற்கான இருப்பிடத்தையும் அமைக்கக்கூடிய ஒரு தாவலாகும்.
கிளிக் செய்க உலாவுக (அணுகல்) பள்ளியில் பதிவு செய்யும் பாதை (பதிவு வரி). முடிக்கப்பட்ட வீடியோ கிளிப்பை எங்கு சேமிப்பது என்பதைத் தேர்ந்தெடுப்பதற்கான செயல்பாடு இது. இயல்பாக, மூவி கிளிப் வீடியோ கோப்புறையில் சேமிக்கப்படுகிறது.
மெனுவில் கிளிக் செய்க பதிவு வடிவம் (பதிவு வடிவம்).
கிளிக் செய்க mp4. இது பிரபலமான வடிவம் மற்றும் பெரும்பாலான சாதனங்களில் பார்க்கலாம். நீங்கள் ஒரு குறிப்பிட்ட வடிவமைப்பைப் பயன்படுத்த விரும்பினால், இந்த படியிலிருந்து நீங்கள் தேர்வு செய்யலாம்.
கிளிக் செய்க விண்ணப்பிக்கவும் (விண்ணப்பிக்கவும்) பின்னர் அழுத்தவும் சரி. மாற்றங்களைச் சேமிக்கும் செயல் இது.
பொத்தானைக் கிளிக் செய்க + பட்டியலின் முடிவில் ஆதாரங்கள் (ஆதாரம்).
கிளிக் செய்க காட்சி பிடிப்பு (திரை பதிவு).
கிளிக் செய்க சரி.
தேர்வு செய்யப்படவில்லை பிடிப்பு கர்சர் (சுட்டி கர்சர் பதிவு). இதனால் நிரல் மவுஸ் கர்சரை திரையில் காண்பிக்காது.
பொத்தானைக் கிளிக் செய்க சரி. திரையில் காண்பிக்கப்படுவதை பதிவு செய்ய நீங்கள் தயாராக இருந்தால்.
மைக்ரோஃபோனை முடக்கு. உங்களிடம் மைக்ரோஃபோன் செருகப்பட்டிருந்தால், OBS சாளரத்தில் மிக்சர் பிரிவுக்கு அடுத்துள்ள முடக்கு பொத்தானை அழுத்தவும்.
தேவையற்ற நிரல்களை முடக்கு. செய்தி தன்னிச்சையாக தோன்றும் அல்லது ஒலியால் குறுக்கிடும் வாய்ப்பை நீங்கள் கட்டுப்படுத்த வேண்டும். OBS தவிர அனைத்து பயன்படுத்தப்படாத நிரல்களையும் மூடவும்.
Chrome அல்லது Firefox ஐத் திறக்கவும். இந்த உலாவிகளைப் பயன்படுத்தும் போது உங்கள் திரை காட்சியை நீங்கள் பதிவு செய்யலாம் மற்றும் எக்ஸ்ப்ளோரர் அல்லது எட்ஜ் முடியாது.
நெட்ஃபிக்ஸ் தளத்திற்குச் சென்று உள்நுழைக. உங்கள் உலாவியில் உங்கள் நெட்ஃபிக்ஸ் கணக்கில் உள்நுழைக.
நீங்கள் பார்க்க விரும்பும் வீடியோவைத் தேர்ந்தெடுக்கவும். நீங்கள் எந்த திரைப்படம் அல்லது தொலைக்காட்சி நிகழ்ச்சியையும் நெட்ஃபிக்ஸ் இல் பதிவு செய்யலாம்.
உடனடியாக இடைநிறுத்தம். நீங்கள் முழு திரை பார்வைக்கு மாற விரும்பினால், பதிவு செய்யத் தொடங்குங்கள். நீங்கள் ஆரம்பத்தில் இருந்தே நிகழ்ச்சியைக் காணலாம் ..
பொத்தானைக் கிளிக் செய்க முழு திரை (முழு திரை). கட்டுப்பாட்டு பட்டியின் வலது பக்கத்தில் இந்த பொத்தானைக் காண்பீர்கள்.
தொடக்க பதிவு விசை கலவையை அழுத்தவும். OBS பதிவு செய்யத் தொடங்கியது. நீங்கள் எந்த செய்தியையும் காணவில்லை.
நெட்ஃபிக்ஸ் இல் விளையாடு என்பதைக் கிளிக் செய்க. வீடியோ இயக்கத் தொடங்குகிறது.
வீடியோவை இறுதிவரை இயக்குங்கள். வீடியோவை அணைக்கவோ அல்லது சாளரங்களை மாற்றவோ வேண்டாம். பதிவு செய்யும் போது நீங்கள் காத்திருக்க விரும்பவில்லை என்றால் திரை அல்லது ஸ்பீக்கர்களை அணைக்கலாம்.
வீடியோ முடிந்ததும் ஸ்டாப் ரெக்கார்டிங் விசை கலவையை அழுத்தவும். பதிவுசெய்யப்பட்ட வீடியோ நீங்கள் முன்பு தேர்ந்தெடுத்த கோப்புறையில் சேமிக்கப்படுகிறது.
இலவச எடிட்டிங் நிரலுடன் வீடியோக்களை வெட்டுங்கள். உங்கள் வீடியோக்களைத் திருத்துவதற்கும் தேவையற்ற துணுக்குகளிலிருந்து விடுபடுவதற்கும் பல இலவச நிரல்கள் உள்ளன.
- நீங்கள் அவிடெமக்ஸ் பதிவிறக்கம் செய்யலாம், இது ஓபிஎஸ் போன்ற திறந்த மூல மென்பொருளாகும்.
ஆலோசனை
- நெட்ஃபிக்ஸ் இல் உள்ள பெரும்பாலான உள்ளடக்கங்களை டோரண்டைப் பயன்படுத்தி பதிவிறக்கம் செய்யலாம், ஆனால் பல நாடுகளில், உங்களுக்கு பதிப்புரிமை இல்லாத உள்ளடக்கத்தைப் பதிவிறக்குவது சட்டவிரோதமானது.