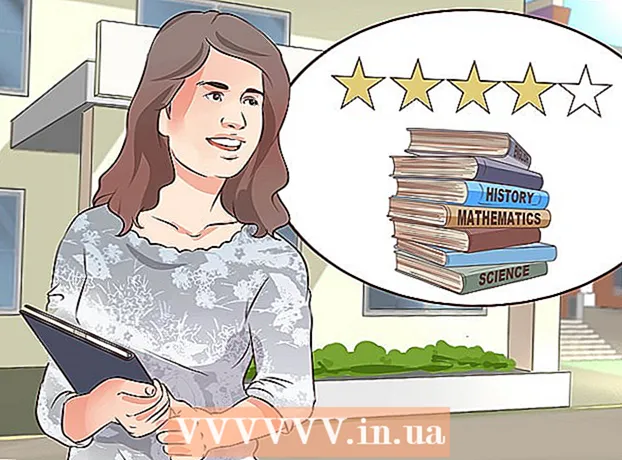நூலாசிரியர்:
Joan Hall
உருவாக்கிய தேதி:
25 பிப்ரவரி 2021
புதுப்பிப்பு தேதி:
1 ஜூலை 2024

உள்ளடக்கம்
உங்கள் மின்னஞ்சல்களில் கைமுறையாக கையொப்பமிடுவதில் சோர்வாக இருக்கிறதா? உங்கள் தளங்கள் மற்றும் நிறுவனத்தின் லோகோக்களுக்கான இணைப்புகளுடன், உங்கள் மின்னஞ்சல்கள் மிகவும் தொழில்முறையாக இருக்க வேண்டுமா? ஏன் இல்லை, ஜிமெயிலில் இது எளிதானது மற்றும் எளிமையானது. நீங்கள் விரும்பும் எந்த கையொப்பத்தையும் நீங்கள் செய்யலாம் - இணைப்புகள், படங்கள், சிறப்பு தேடும் உரை. இந்த கட்டுரை இதைப் பற்றி தெரிந்து கொள்ள வேண்டிய அனைத்தையும் உங்களுக்குச் சொல்லும்.
படிகள்
முறை 2 இல் 1: எளிய கையொப்பம்
 1 ஜிமெயிலைத் திறக்கவும். நீங்கள் உள்நுழைந்துள்ளீர்கள் என்பதை உறுதிப்படுத்தவும்.
1 ஜிமெயிலைத் திறக்கவும். நீங்கள் உள்நுழைந்துள்ளீர்கள் என்பதை உறுதிப்படுத்தவும்.  2 அமைப்புகளைத் திறக்கவும் (அமைப்புகள் மெனு). மேல் வலது மூலையில் உள்ள கியர் ஐகானைக் கிளிக் செய்து, தோன்றும் பட்டியலில் பொருத்தமான வரியைத் தேர்ந்தெடுக்கவும்.
2 அமைப்புகளைத் திறக்கவும் (அமைப்புகள் மெனு). மேல் வலது மூலையில் உள்ள கியர் ஐகானைக் கிளிக் செய்து, தோன்றும் பட்டியலில் பொருத்தமான வரியைத் தேர்ந்தெடுக்கவும்.  3 கையொப்பம் பிரிவைக் கண்டறியவும். அமைப்புகள் மெனுவில் நாம் கொஞ்சம் உருட்ட வேண்டும். தொடர்புடைய பிரிவு ஒரு கீழ்தோன்றும் மெனுவுடன் ஒரு எளிய உரை பெட்டி.
3 கையொப்பம் பிரிவைக் கண்டறியவும். அமைப்புகள் மெனுவில் நாம் கொஞ்சம் உருட்ட வேண்டும். தொடர்புடைய பிரிவு ஒரு கீழ்தோன்றும் மெனுவுடன் ஒரு எளிய உரை பெட்டி.  4 உங்கள் கையொப்ப உரையை உள்ளிடவும். நீங்கள் விரும்பும் எதையும் எழுதலாம். வடிவமைத்தல் மெனு, இதையெல்லாம் நீங்கள் விரும்பும் விதத்தில் பார்க்க உதவும். ஒரு நிலையான கையொப்பத்தில் பெயர், வேலை செய்யும் இடம், வேலை தலைப்பு மற்றும் தொடர்புத் தகவல் ஆகியவை அடங்கும்.
4 உங்கள் கையொப்ப உரையை உள்ளிடவும். நீங்கள் விரும்பும் எதையும் எழுதலாம். வடிவமைத்தல் மெனு, இதையெல்லாம் நீங்கள் விரும்பும் விதத்தில் பார்க்க உதவும். ஒரு நிலையான கையொப்பத்தில் பெயர், வேலை செய்யும் இடம், வேலை தலைப்பு மற்றும் தொடர்புத் தகவல் ஆகியவை அடங்கும். - எழுத்துரு, உரை நிறம், பாணி - இது உங்கள் கையொப்பத்தின் வடிவமைப்பில் மாற்றக்கூடிய அனைத்தின் முழுமையான பட்டியல் அல்ல. எவ்வாறாயினும், கையொப்பம் வாசகரை திசைதிருப்பாமல், தொழில்முறை மற்றும் எளிமையானதாக இருக்க வேண்டும் என்பதை நினைவில் கொள்ளுங்கள்.
 5 உங்கள் கையொப்பத்திற்கு இணைப்புகளைச் சேர்க்கவும். உங்களிடம் வலைத்தளங்கள் இருந்தால், அவற்றை ஏன் உங்கள் மின்னஞ்சல்களில் இணைக்கக்கூடாது? வடிவமைப்பு மெனுவில் அமைந்துள்ள "இணைப்பு" பொத்தான் (ஒரு ஐகான் வடிவ பொத்தான்) அதற்குப் பொறுப்பாகும்.
5 உங்கள் கையொப்பத்திற்கு இணைப்புகளைச் சேர்க்கவும். உங்களிடம் வலைத்தளங்கள் இருந்தால், அவற்றை ஏன் உங்கள் மின்னஞ்சல்களில் இணைக்கக்கூடாது? வடிவமைப்பு மெனுவில் அமைந்துள்ள "இணைப்பு" பொத்தான் (ஒரு ஐகான் வடிவ பொத்தான்) அதற்குப் பொறுப்பாகும். - இந்த பொத்தானைக் கிளிக் செய்த பிறகு, ஒரு புதிய சாளரம் தோன்றும், அதில் நீங்கள் இணைப்பு முகவரியையும் அதன் பெயரையும் குறிப்பிடலாம் (இணைப்பு போல் இருக்கும் உரை). நீங்கள் வேறு மின்னஞ்சல் முகவரியுடன் கூட இணைக்கலாம்.
 6 வெவ்வேறு மின்னஞ்சல் முகவரிகளுக்கு வெவ்வேறு கையொப்பங்களைச் சேர்க்கவும். உங்களிடம் ஒரு ஜிமெயில் கணக்குடன் தொடர்புடைய பல மின்னஞ்சல் முகவரிகள் இருந்தால், அவை ஒவ்வொன்றிற்கும் தனி கையொப்பத்தை உருவாக்கலாம். இதைச் செய்ய, "கையொப்பம்" பிரிவின் மெனுவில், இந்த குறிப்பிட்ட கையொப்பத்தை எந்த மின்னஞ்சல் முகவரியுடன் இணைக்க வேண்டும் என்பதைத் தேர்ந்தெடுக்கவும்.
6 வெவ்வேறு மின்னஞ்சல் முகவரிகளுக்கு வெவ்வேறு கையொப்பங்களைச் சேர்க்கவும். உங்களிடம் ஒரு ஜிமெயில் கணக்குடன் தொடர்புடைய பல மின்னஞ்சல் முகவரிகள் இருந்தால், அவை ஒவ்வொன்றிற்கும் தனி கையொப்பத்தை உருவாக்கலாம். இதைச் செய்ய, "கையொப்பம்" பிரிவின் மெனுவில், இந்த குறிப்பிட்ட கையொப்பத்தை எந்த மின்னஞ்சல் முகவரியுடன் இணைக்க வேண்டும் என்பதைத் தேர்ந்தெடுக்கவும்.  7 கையொப்பம் காட்டப்பட வேண்டிய இடத்தைக் குறிப்பிடவும். கையொப்பத்தைத் திருத்துவதற்கான உரை புலத்திற்கு கீழே, உருப்படியின் அடுத்த பெட்டியை "மேற்கோள் உரைக்கு முன் இந்த கையொப்பத்தை பதில் செய்திகளில் சேர்க்கவும் மற்றும் அதற்கு முன்" - "வரியை நீக்கலாம். உண்மையில், பொருளின் பெயர் தனக்குத்தானே பேசுகிறது.
7 கையொப்பம் காட்டப்பட வேண்டிய இடத்தைக் குறிப்பிடவும். கையொப்பத்தைத் திருத்துவதற்கான உரை புலத்திற்கு கீழே, உருப்படியின் அடுத்த பெட்டியை "மேற்கோள் உரைக்கு முன் இந்த கையொப்பத்தை பதில் செய்திகளில் சேர்க்கவும் மற்றும் அதற்கு முன்" - "வரியை நீக்கலாம். உண்மையில், பொருளின் பெயர் தனக்குத்தானே பேசுகிறது.
முறை 2 இல் 2: படங்களுடன் கையொப்பம்
 1 உங்கள் கையொப்பத்தில் நீங்கள் பயன்படுத்த விரும்பும் படத்தை ஒரு பட ஹோஸ்டிங் சேவைக்கு பதிவேற்றவும். ஒரு கையொப்பத்தில் ஒரு படம் செருகப்பட, அது ஆன்லைனில் இருக்க வேண்டும். உங்கள் கணினியின் வன்வட்டில் நீங்கள் ஒரு கோப்பைப் பயன்படுத்த முடியாது.
1 உங்கள் கையொப்பத்தில் நீங்கள் பயன்படுத்த விரும்பும் படத்தை ஒரு பட ஹோஸ்டிங் சேவைக்கு பதிவேற்றவும். ஒரு கையொப்பத்தில் ஒரு படம் செருகப்பட, அது ஆன்லைனில் இருக்க வேண்டும். உங்கள் கணினியின் வன்வட்டில் நீங்கள் ஒரு கோப்பைப் பயன்படுத்த முடியாது. - இங்கே உங்களுக்கு ஒரு பெரிய தேர்வு உள்ளது: ஃபோட்டோபக்கெட், பிளாகர், கூகுள் தளங்கள், Google+ அல்லது வேறு ஏதேனும் சேவை.
 2 படத்தின் முகவரியை நகலெடுக்கவும். படத்தை பதிவேற்றிய பிறகு, அதன் முகவரியை (URL) நகலெடுக்கவும். இருப்பினும், இங்கே எல்லாம் அவ்வளவு எளிதல்ல: சில ஹோஸ்டிங் சேவைகள் உடனடியாக படத்தின் முகவரியை உங்களுக்கு வழங்குகின்றன, சில இல்லை. உங்கள் வழக்கு இரண்டாவது என்றால், படத்தின் மீது வலது கிளிக் செய்து, "பட URL ஐ நகலெடு" என்பதைத் தேர்ந்தெடுக்கவும்.
2 படத்தின் முகவரியை நகலெடுக்கவும். படத்தை பதிவேற்றிய பிறகு, அதன் முகவரியை (URL) நகலெடுக்கவும். இருப்பினும், இங்கே எல்லாம் அவ்வளவு எளிதல்ல: சில ஹோஸ்டிங் சேவைகள் உடனடியாக படத்தின் முகவரியை உங்களுக்கு வழங்குகின்றன, சில இல்லை. உங்கள் வழக்கு இரண்டாவது என்றால், படத்தின் மீது வலது கிளிக் செய்து, "பட URL ஐ நகலெடு" என்பதைத் தேர்ந்தெடுக்கவும். - பட முகவரி கோப்பு நீட்டிப்புடன் முடிவடைய வேண்டும் (.gif, .webp, .png).
 3 ஒரு படத்தைச் சேர்க்கவும். "கையொப்பம்" பிரிவில் உள்ள உரை புலத்திற்கு மேலே உள்ள "படத்தைச் செருகு" பொத்தானைக் கிளிக் செய்யவும், பின்னர் ஒரு புதிய சாளரம் தோன்றும். படத்தின் புலத்தை தொடர்புடைய புலத்தில் ஒட்டவும். நீங்கள் எல்லாவற்றையும் சரியாகச் செய்திருந்தால், படத்தின் முன்னோட்டம் தோன்றும். முன்னோட்டம் தோன்றவில்லை என்றால், எங்காவது நீங்கள் தவறு செய்தீர்கள்.
3 ஒரு படத்தைச் சேர்க்கவும். "கையொப்பம்" பிரிவில் உள்ள உரை புலத்திற்கு மேலே உள்ள "படத்தைச் செருகு" பொத்தானைக் கிளிக் செய்யவும், பின்னர் ஒரு புதிய சாளரம் தோன்றும். படத்தின் புலத்தை தொடர்புடைய புலத்தில் ஒட்டவும். நீங்கள் எல்லாவற்றையும் சரியாகச் செய்திருந்தால், படத்தின் முன்னோட்டம் தோன்றும். முன்னோட்டம் தோன்றவில்லை என்றால், எங்காவது நீங்கள் தவறு செய்தீர்கள்.  4 படத்தின் அளவை மாற்றவும். மிகப் பெரிய தலைப்பானது சற்று இடத்திற்கு வெளியே இருக்க வாய்ப்புள்ளது. ஒரு படத்தைச் சேர்த்த பிறகு, படத்தின் மறுஅளவிடுதல் மெனுவைத் திறக்கும் தலைப்புடன் நேரடியாக உரை புலத்தில் அதைக் கிளிக் செய்ய வேண்டும். படத்தின் கீழே, நீங்கள் கிடைக்கக்கூடிய 4 விருப்பங்களைக் காண்பீர்கள்: "சிறிய", "நடுத்தர", "பெரிய" மற்றும் "அசல் அளவு". படத்தை பார்க்க அனுமதிக்கும் ஒன்றை தேர்வு செய்யவும், கையொப்பத்தில் அதிக இடத்தை எடுக்காது.
4 படத்தின் அளவை மாற்றவும். மிகப் பெரிய தலைப்பானது சற்று இடத்திற்கு வெளியே இருக்க வாய்ப்புள்ளது. ஒரு படத்தைச் சேர்த்த பிறகு, படத்தின் மறுஅளவிடுதல் மெனுவைத் திறக்கும் தலைப்புடன் நேரடியாக உரை புலத்தில் அதைக் கிளிக் செய்ய வேண்டும். படத்தின் கீழே, நீங்கள் கிடைக்கக்கூடிய 4 விருப்பங்களைக் காண்பீர்கள்: "சிறிய", "நடுத்தர", "பெரிய" மற்றும் "அசல் அளவு". படத்தை பார்க்க அனுமதிக்கும் ஒன்றை தேர்வு செய்யவும், கையொப்பத்தில் அதிக இடத்தை எடுக்காது. - படம் இணைக்கப்பட்டு உண்மையில் மின்னஞ்சலில் சேர்க்கப்படாததால், ஒவ்வொரு முறையும் நீங்கள் மின்னஞ்சல் அனுப்பும்போது அதைப் பதிவேற்றுவது பற்றி நீங்கள் கவலைப்பட வேண்டியதில்லை.
 5 உங்கள் கையொப்பத்தை சேமிக்கவும். எனவே, கையொப்பம் தயாராக உள்ளது, நீங்கள் அதை விரும்புகிறீர்கள். என்ன செய்ய வேண்டும்? அனைத்து மாற்றங்களையும் சேமிக்கவும், இது அமைப்புகள் மெனுவின் கடைசியில் அமைந்துள்ள "மாற்றங்களைச் சேமி" என்ற பொத்தானை உங்களுக்கு உதவும். அதன் பிறகு, உங்கள் கடிதங்கள் அனைத்தும் கையொப்பத்தைக் கொண்டிருக்கும்.
5 உங்கள் கையொப்பத்தை சேமிக்கவும். எனவே, கையொப்பம் தயாராக உள்ளது, நீங்கள் அதை விரும்புகிறீர்கள். என்ன செய்ய வேண்டும்? அனைத்து மாற்றங்களையும் சேமிக்கவும், இது அமைப்புகள் மெனுவின் கடைசியில் அமைந்துள்ள "மாற்றங்களைச் சேமி" என்ற பொத்தானை உங்களுக்கு உதவும். அதன் பிறகு, உங்கள் கடிதங்கள் அனைத்தும் கையொப்பத்தைக் கொண்டிருக்கும்.