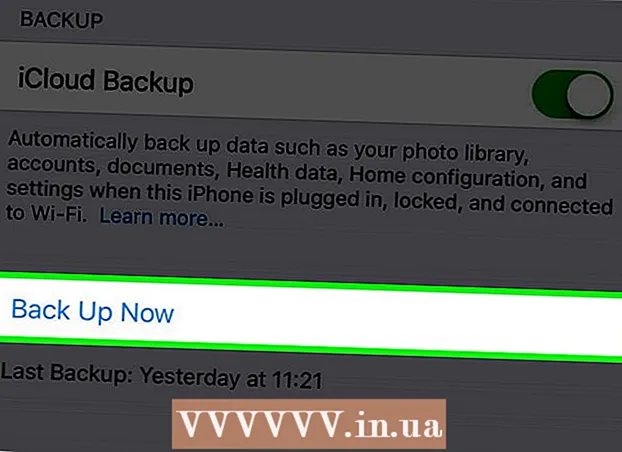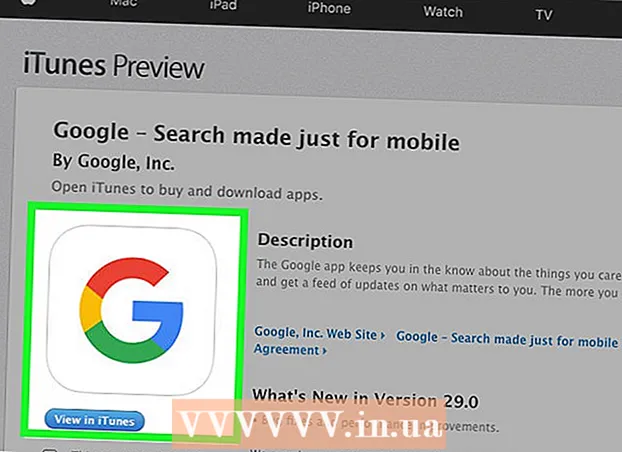உள்ளடக்கம்
- படிகள்
- முறை 3 இல் 1: TeamViewer
- முறை 2 இல் 3: குரோம் ரிமோட் டெஸ்க்டாப்
- முறை 3 இல் 3: விண்டோஸ் ரிமோட் டெஸ்க்டாப்
- குறிப்புகள்
- எச்சரிக்கைகள்
இரண்டு கணினிகளிலும் ரிமோட் டெஸ்க்டாப் மென்பொருள் நிறுவப்பட்டிருந்தால் உங்கள் கணினியிலிருந்து தொலை கணினியை எவ்வாறு அணுகுவது என்பதை இந்தக் கட்டுரை காண்பிக்கும். இரண்டு கணினிகளிலும் நிரல் நிறுவப்பட்டதும், அவற்றில் ஒன்றை ஹோஸ்டாக உள்ளமைக்கவும் - இந்த கணினி தொலைநிலையாகக் கருதப்படும் மற்றும் மூன்று நிபந்தனைகளின் கீழ் மற்றொரு கணினியிலிருந்து அதைக் கட்டுப்படுத்த முடியும்: இரண்டு கணினிகளும் இணையத்துடன் இணைக்கப்பட்டு, இயக்கப்பட்டு, மற்றும் அதனுடன் தொடர்புடைய மென்பொருள் நிறுவப்பட்டுள்ளது. டீம் வியூவர் மற்றும் குரோம் ரிமோட் டெஸ்க்டாப் போன்ற புரோகிராம்கள் மற்ற கணினிகளிலிருந்தோ அல்லது மொபைல் சாதனங்களிலிருந்தோ (iOS அல்லது Android) அணுகக்கூடிய தொலைதூர கணினியில் நிறுவப்படலாம். விண்டோஸ் ரிமோட் டெஸ்க்டாப்பை ரிமோட் விண்டோஸ் கம்ப்யூட்டரில் அமைத்து மற்ற விண்டோஸ் அல்லது மேக் ஓஎஸ் எக்ஸ் கணினிகளிலிருந்து கட்டுப்படுத்தலாம்.
படிகள்
முறை 3 இல் 1: TeamViewer
 1 ரிமோட் கம்ப்யூட்டரில் டீம் வியூவர் இணையதளத்தைத் திறக்கவும். பக்கத்திற்குச் செல்லவும் https://www.teamviewer.com/ru/download/ உலாவியில். TeamViewer தானாகவே உங்கள் இயக்க முறைமையைக் கண்டறியும்.
1 ரிமோட் கம்ப்யூட்டரில் டீம் வியூவர் இணையதளத்தைத் திறக்கவும். பக்கத்திற்குச் செல்லவும் https://www.teamviewer.com/ru/download/ உலாவியில். TeamViewer தானாகவே உங்கள் இயக்க முறைமையைக் கண்டறியும். - இயக்க முறைமை சரியாக கண்டறியப்படவில்லை என்றால், பக்கத்தின் நடுவில் உள்ள விருப்பப் பட்டியில் உள்ள உங்கள் கணினியைக் கிளிக் செய்யவும்.
 2 கீழே உருட்டி தட்டவும் டீம் வியூவரைப் பதிவிறக்கவும். இது பக்கத்தின் மேலே உள்ள பச்சை பொத்தான். TeamViewer நிறுவல் கோப்பு உங்கள் கணினியில் பதிவிறக்கம் செய்யப்படும்.
2 கீழே உருட்டி தட்டவும் டீம் வியூவரைப் பதிவிறக்கவும். இது பக்கத்தின் மேலே உள்ள பச்சை பொத்தான். TeamViewer நிறுவல் கோப்பு உங்கள் கணினியில் பதிவிறக்கம் செய்யப்படும். - உங்கள் உலாவி அமைப்புகளைப் பொறுத்து, நீங்கள் சேமி என்பதைக் கிளிக் செய்ய வேண்டும் அல்லது பதிவிறக்க கோப்புறையைக் குறிப்பிட வேண்டும்.
 3 TeamViewer நிறுவல் கோப்பில் இருமுறை கிளிக் செய்யவும். விண்டோஸில் இது "TeamViewer_Setup" என்றும் Mac OS X இல் "TeamViewer.dmg" என்றும் அழைக்கப்படுகிறது.
3 TeamViewer நிறுவல் கோப்பில் இருமுறை கிளிக் செய்யவும். விண்டோஸில் இது "TeamViewer_Setup" என்றும் Mac OS X இல் "TeamViewer.dmg" என்றும் அழைக்கப்படுகிறது.  4 TeamViewer ஐ நிறுவவும். இதற்காக:
4 TeamViewer ஐ நிறுவவும். இதற்காக: - விண்டோஸ்: "இந்த கணினியை தொலைவிலிருந்து கட்டுப்படுத்த நிறுவு" என்பதற்கு அடுத்துள்ள பெட்டியை சரிபார்த்து, "தனிப்பட்ட / வணிகமற்ற பயன்பாடு" என்ற பெட்டியை சரிபார்த்து "ஏற்றுக்கொள் - முடி" என்பதைக் கிளிக் செய்யவும்.
- மேக்: நிறுவல் தொகுப்பில் இருமுறை கிளிக் செய்யவும், சரி என்பதைக் கிளிக் செய்யவும், ஆப்பிள் மெனுவைத் திறக்கவும்
 , கணினி விருப்பத்தேர்வுகள்> பாதுகாப்பு மற்றும் பாதுகாப்பு என்பதைக் கிளிக் செய்யவும், TeamViewer செய்திக்கு அடுத்து திற என்பதைத் தட்டவும், பின்னர் கேட்கும் போது திற என்பதைக் கிளிக் செய்யவும். பின்னர் திரையில் உள்ள வழிமுறைகளைப் பின்பற்றவும்.
, கணினி விருப்பத்தேர்வுகள்> பாதுகாப்பு மற்றும் பாதுகாப்பு என்பதைக் கிளிக் செய்யவும், TeamViewer செய்திக்கு அடுத்து திற என்பதைத் தட்டவும், பின்னர் கேட்கும் போது திற என்பதைக் கிளிக் செய்யவும். பின்னர் திரையில் உள்ள வழிமுறைகளைப் பின்பற்றவும்.
 5 தொலை கணினியின் ஐடியைக் கண்டறியவும். TeamViewer சாளரத்தின் இடது பக்கத்தில், "ரிமோட் கண்ட்ரோலை அனுமதி" என்ற தலைப்பில் "அடையாளங்காட்டி" என்று ஒரு பிரிவு உள்ளது. தொலை கணினியை அணுக இந்த அடையாளங்காட்டி தேவை.
5 தொலை கணினியின் ஐடியைக் கண்டறியவும். TeamViewer சாளரத்தின் இடது பக்கத்தில், "ரிமோட் கண்ட்ரோலை அனுமதி" என்ற தலைப்பில் "அடையாளங்காட்டி" என்று ஒரு பிரிவு உள்ளது. தொலை கணினியை அணுக இந்த அடையாளங்காட்டி தேவை.  6 உங்கள் கடவுச்சொல்லை உருவாக்கவும். இதற்காக:
6 உங்கள் கடவுச்சொல்லை உருவாக்கவும். இதற்காக: - தற்போதைய கடவுச்சொல்லின் மீது சுட்டியை நகர்த்தவும்;
- கடவுச்சொல்லின் இடதுபுறத்தில் உள்ள வட்ட அம்புக்குறியைக் கிளிக் செய்யவும்;
- கீழ்தோன்றும் மெனுவில் "தனிப்பட்ட கடவுச்சொல்லை அமை" என்பதைக் கிளிக் செய்யவும்;
- "கடவுச்சொல்" மற்றும் "கடவுச்சொல்லை உறுதிப்படுத்து" புலங்களில் உங்கள் கடவுச்சொல்லை உள்ளிடவும்;
- "சரி" என்பதைக் கிளிக் செய்யவும்.
 7 உங்கள் கணினியில் TeamViewer ஐ பதிவிறக்கவும், நிறுவவும் மற்றும் திறக்கவும். தொலை கணினியை நீங்கள் அணுகும் கணினி இது.
7 உங்கள் கணினியில் TeamViewer ஐ பதிவிறக்கவும், நிறுவவும் மற்றும் திறக்கவும். தொலை கணினியை நீங்கள் அணுகும் கணினி இது. - TeamViewer ஐபோன் அல்லது ஆண்ட்ராய்டு சாதனத்திலும் நிறுவலாம்.
 8 பார்ட்னர் ஐடி புலத்தில் தொலை கணினியின் ஐடியை உள்ளிடவும். இது டீம் வியூவர் சாளரத்தின் வலது பக்கத்தில் "ரிமோட் கம்ப்யூட்டரை நிர்வகி" என்ற தலைப்பில் அமைந்துள்ளது.
8 பார்ட்னர் ஐடி புலத்தில் தொலை கணினியின் ஐடியை உள்ளிடவும். இது டீம் வியூவர் சாளரத்தின் வலது பக்கத்தில் "ரிமோட் கம்ப்யூட்டரை நிர்வகி" என்ற தலைப்பில் அமைந்துள்ளது.  9 "ரிமோட் கண்ட்ரோல்" க்கு அடுத்த பெட்டியை சரிபார்க்கவும்.
9 "ரிமோட் கண்ட்ரோல்" க்கு அடுத்த பெட்டியை சரிபார்க்கவும். 10 கிளிக் செய்யவும் கூட்டாளருடன் இணைக்கவும். இந்த விருப்பம் TeamViewer சாளரத்தின் கீழே உள்ளது.
10 கிளிக் செய்யவும் கூட்டாளருடன் இணைக்கவும். இந்த விருப்பம் TeamViewer சாளரத்தின் கீழே உள்ளது.  11 கடவுச்சொல்லை உள்ளிடவும். ரிமோட் கம்ப்யூட்டரில் டீம் வியூவர் விண்டோவின் "ரிமோட் கண்ட்ரோலை அனுமதி" பிரிவில் நீங்கள் உள்ளிட்ட கடவுச்சொல் இது.
11 கடவுச்சொல்லை உள்ளிடவும். ரிமோட் கம்ப்யூட்டரில் டீம் வியூவர் விண்டோவின் "ரிமோட் கண்ட்ரோலை அனுமதி" பிரிவில் நீங்கள் உள்ளிட்ட கடவுச்சொல் இது.  12 கிளிக் செய்யவும் நுழைவு. இது அங்கீகார சாளரத்தின் கீழே உள்ளது.
12 கிளிக் செய்யவும் நுழைவு. இது அங்கீகார சாளரத்தின் கீழே உள்ளது.  13 தொலை கணினியின் டெஸ்க்டாப்பைப் பார்க்கவும். சிறிது நேரத்தில், உங்கள் கணினியில் உள்ள TeamViewer சாளரத்தில், தொலை கணினியின் டெஸ்க்டாப்பைக் காண்பீர்கள்.
13 தொலை கணினியின் டெஸ்க்டாப்பைப் பார்க்கவும். சிறிது நேரத்தில், உங்கள் கணினியில் உள்ள TeamViewer சாளரத்தில், தொலை கணினியின் டெஸ்க்டாப்பைக் காண்பீர்கள். - ரிமோட் கம்ப்யூட்டரின் டெஸ்க்டாப்பைப் பார்த்தவுடன், ரிமோட் கம்ப்யூட்டரில் சொந்தமாக வேலை செய்யலாம்.
- துண்டிக்க, TeamViewer சாளரத்தின் மேலே உள்ள "X" ஐ கிளிக் செய்யவும்.
முறை 2 இல் 3: குரோம் ரிமோட் டெஸ்க்டாப்
 1 Google Chrome ஐ திறக்கவும். வட்ட சிவப்பு-பச்சை-மஞ்சள்-நீல ஐகானைக் கிளிக் செய்யவும். தொலை கணினியில் இதைச் செய்யுங்கள்.
1 Google Chrome ஐ திறக்கவும். வட்ட சிவப்பு-பச்சை-மஞ்சள்-நீல ஐகானைக் கிளிக் செய்யவும். தொலை கணினியில் இதைச் செய்யுங்கள். - உங்கள் கணினியில் குரோம் இல்லையென்றால், முதலில் அந்த உலாவியை நிறுவவும்.
 2 பக்கத்திற்குச் செல்லவும் குரோம் ரிமோட் டெஸ்க்டாப். இது Chrome ஸ்டோரில் உள்ள Chrome ரிமோட் டெஸ்க்டாப் பக்கத்தைத் திறக்கும்.
2 பக்கத்திற்குச் செல்லவும் குரோம் ரிமோட் டெஸ்க்டாப். இது Chrome ஸ்டோரில் உள்ள Chrome ரிமோட் டெஸ்க்டாப் பக்கத்தைத் திறக்கும்.  3 கிளிக் செய்யவும் நிறுவு. இந்த நீல பொத்தான் பக்கத்தின் மேல் வலது மூலையில் உள்ளது.
3 கிளிக் செய்யவும் நிறுவு. இந்த நீல பொத்தான் பக்கத்தின் மேல் வலது மூலையில் உள்ளது.  4 கிளிக் செய்யவும் பயன்பாட்டை நிறுவவும்கேட்கப்படும் போது. Chrome ரிமோட் டெஸ்க்டாப் Chrome உலாவியில் நிறுவப்பட்டுள்ளது, மேலும் சேவைகள் பக்கம் புதிய தாவலில் திறக்கிறது.
4 கிளிக் செய்யவும் பயன்பாட்டை நிறுவவும்கேட்கப்படும் போது. Chrome ரிமோட் டெஸ்க்டாப் Chrome உலாவியில் நிறுவப்பட்டுள்ளது, மேலும் சேவைகள் பக்கம் புதிய தாவலில் திறக்கிறது.  5 கிளிக் செய்யவும் குரோம் ரிமோட் டெஸ்க்டாப். இது இரண்டு கம்ப்யூட்டர் மானிட்டர்கள் வடிவில் உள்ள ஐகான், அவற்றில் ஒன்றில் கூகுள் குரோம் லோகோ உள்ளது.
5 கிளிக் செய்யவும் குரோம் ரிமோட் டெஸ்க்டாப். இது இரண்டு கம்ப்யூட்டர் மானிட்டர்கள் வடிவில் உள்ள ஐகான், அவற்றில் ஒன்றில் கூகுள் குரோம் லோகோ உள்ளது. - சேவைகள் பக்கம் திறக்கப்படவில்லை என்றால், உள்ளிடவும் குரோம்: // பயன்பாடுகள் Chrome முகவரி பட்டியில் மற்றும் கிளிக் செய்யவும் . உள்ளிடவும்.
 6 குரோம் ரிமோட் டெஸ்க்டாப்பில் உள்நுழைக. உங்கள் செயல்கள் உங்கள் உலாவி அமைப்புகளைப் பொறுத்தது, ஆனால் நீங்கள் பெரும்பாலும் ஒரு Google கணக்கைத் தேர்ந்தெடுத்து "அனுமதி" என்பதைக் கிளிக் செய்ய வேண்டும்.
6 குரோம் ரிமோட் டெஸ்க்டாப்பில் உள்நுழைக. உங்கள் செயல்கள் உங்கள் உலாவி அமைப்புகளைப் பொறுத்தது, ஆனால் நீங்கள் பெரும்பாலும் ஒரு Google கணக்கைத் தேர்ந்தெடுத்து "அனுமதி" என்பதைக் கிளிக் செய்ய வேண்டும்.  7 கிளிக் செய்யவும் வேலையின் ஆரம்பம் "என் கணினிகள்" என்ற தலைப்பின் கீழ்.
7 கிளிக் செய்யவும் வேலையின் ஆரம்பம் "என் கணினிகள்" என்ற தலைப்பின் கீழ். 8 கிளிக் செய்யவும் தொலை இணைப்புகளை அனுமதிக்கவும். இது சாளரத்தின் கீழ்-வலது மூலையில் உள்ளது.
8 கிளிக் செய்யவும் தொலை இணைப்புகளை அனுமதிக்கவும். இது சாளரத்தின் கீழ்-வலது மூலையில் உள்ளது.  9 கிளிக் செய்யவும் விதிமுறைகளை ஏற்று நிறுவவும்கேட்கப்படும் போது. இது பாப்அப்பின் கீழே உள்ள நீல நிற பொத்தான். நிறுவல் கோப்பு (விண்டோஸ்) அல்லது டிஎம்ஜி கோப்பு (மேக்) உங்கள் கணினியில் பதிவிறக்கப்படும்.
9 கிளிக் செய்யவும் விதிமுறைகளை ஏற்று நிறுவவும்கேட்கப்படும் போது. இது பாப்அப்பின் கீழே உள்ள நீல நிற பொத்தான். நிறுவல் கோப்பு (விண்டோஸ்) அல்லது டிஎம்ஜி கோப்பு (மேக்) உங்கள் கணினியில் பதிவிறக்கப்படும். - உங்கள் Chrome அமைப்புகளைப் பொறுத்து, நீங்கள் பதிவிறக்க கோப்புறையைத் தேர்ந்தெடுத்து சேமி என்பதைக் கிளிக் செய்ய வேண்டும்.
 10 Chrome ரிமோட் டெஸ்க்டாப் பயன்பாட்டை நிறுவவும். இதற்காக:
10 Chrome ரிமோட் டெஸ்க்டாப் பயன்பாட்டை நிறுவவும். இதற்காக: - விண்டோஸ்: நிறுவல் கோப்பில் இரட்டை சொடுக்கி, கேட்கும் போது "ஆம்" என்பதைக் கிளிக் செய்யவும்.
- மேக்: DMG கோப்பில் இருமுறை கிளிக் செய்யவும், பாப்-அப் விண்டோவில் "சரி" என்பதை கிளிக் செய்யவும், "ஆப்பிள்" மெனுவைத் திறக்கவும்
 , கணினி விருப்பத்தேர்வுகள்> பாதுகாப்பு & தனியுரிமை என்பதைக் கிளிக் செய்யவும், chromeremotedesktophost செய்திக்கு அடுத்துத் திற என்பதைக் கிளிக் செய்யவும், பின்னர் கேட்கும் போது திற என்பதைக் கிளிக் செய்யவும். அப்ளிகேஷன்ஸ் போல்டருக்கு க்ரோம் ரிமோட் டெஸ்க்டாப் ஐகானை இழுக்கவும்.
, கணினி விருப்பத்தேர்வுகள்> பாதுகாப்பு & தனியுரிமை என்பதைக் கிளிக் செய்யவும், chromeremotedesktophost செய்திக்கு அடுத்துத் திற என்பதைக் கிளிக் செய்யவும், பின்னர் கேட்கும் போது திற என்பதைக் கிளிக் செய்யவும். அப்ளிகேஷன்ஸ் போல்டருக்கு க்ரோம் ரிமோட் டெஸ்க்டாப் ஐகானை இழுக்கவும்.
 11 Chrome ரிமோட் டெஸ்க்டாப் பயன்பாட்டைத் திறக்கவும். சேவைகள் பக்கத்திற்குத் திரும்பி, இந்த பயன்பாட்டைத் திறக்க Chrome ரிமோட் டெஸ்க்டாப்பில் கிளிக் செய்யவும் (தேவைப்பட்டால்).
11 Chrome ரிமோட் டெஸ்க்டாப் பயன்பாட்டைத் திறக்கவும். சேவைகள் பக்கத்திற்குத் திரும்பி, இந்த பயன்பாட்டைத் திறக்க Chrome ரிமோட் டெஸ்க்டாப்பில் கிளிக் செய்யவும் (தேவைப்பட்டால்).  12 உங்கள் ஆறு இலக்க PIN ஐ இருமுறை உள்ளிடவும். இதை "பின்" மற்றும் "ரிபீட் பின்" புலங்களில் செய்யவும்.
12 உங்கள் ஆறு இலக்க PIN ஐ இருமுறை உள்ளிடவும். இதை "பின்" மற்றும் "ரிபீட் பின்" புலங்களில் செய்யவும்.  13 கிளிக் செய்யவும் சரி. ரிமோட் கம்ப்யூட்டரில் ரிமோட் இணைப்புகள் செயல்படுத்தப்படுகின்றன, அதாவது மற்ற கம்ப்யூட்டர்கள் இந்த கம்ப்யூட்டரை அணுகலாம்.
13 கிளிக் செய்யவும் சரி. ரிமோட் கம்ப்யூட்டரில் ரிமோட் இணைப்புகள் செயல்படுத்தப்படுகின்றன, அதாவது மற்ற கம்ப்யூட்டர்கள் இந்த கம்ப்யூட்டரை அணுகலாம்.  14 உங்கள் கணினியில் Chrome ரிமோட் டெஸ்க்டாப் பயன்பாட்டைப் பதிவிறக்கி, நிறுவவும் மற்றும் திறக்கவும். தொலை கணினியை நீங்கள் அணுகும் கணினி இது. உங்கள் கணினியில், தொலை கணினியில் உள்ள அதே Google கணக்கில் உள்நுழைக.
14 உங்கள் கணினியில் Chrome ரிமோட் டெஸ்க்டாப் பயன்பாட்டைப் பதிவிறக்கி, நிறுவவும் மற்றும் திறக்கவும். தொலை கணினியை நீங்கள் அணுகும் கணினி இது. உங்கள் கணினியில், தொலை கணினியில் உள்ள அதே Google கணக்கில் உள்நுழைக. - உதாரணமாக, "ரிமோட் கம்ப்யூட்டர்" உங்கள் கார்ப்பரேட் (வேலை) கணினி, மற்றும் "ஹோம் கம்ப்யூட்டர்" உங்கள் வீட்டு கம்ப்யூட்டர்.
 15 தொலை கணினியின் பெயரைக் கிளிக் செய்யவும். இது "என் கணினிகள்" என்ற தலைப்பில் உள்ளது.
15 தொலை கணினியின் பெயரைக் கிளிக் செய்யவும். இது "என் கணினிகள்" என்ற தலைப்பில் உள்ளது.  16 உங்கள் ஆறு இலக்க பின்னை உள்ளிட்டு பின் அழுத்தவும் இணை. தொலை கணினியில் நீங்கள் அமைத்த பின் இது.
16 உங்கள் ஆறு இலக்க பின்னை உள்ளிட்டு பின் அழுத்தவும் இணை. தொலை கணினியில் நீங்கள் அமைத்த பின் இது.  17 தொலை கணினியில் வேலை செய்யுங்கள். தொலை கணினியின் டெஸ்க்டாப் உங்கள் கணினியில் உள்ள கூகுள் குரோம் உலாவியில் தோன்றும்.
17 தொலை கணினியில் வேலை செய்யுங்கள். தொலை கணினியின் டெஸ்க்டாப் உங்கள் கணினியில் உள்ள கூகுள் குரோம் உலாவியில் தோன்றும். - இணையத்தில் கட்டளைகள் அனுப்பப்படுவதால் தொலை கணினியில் செயல்களைச் செய்யும்போது சிறிது தாமதம் ஏற்படலாம்.
- இணைப்பைத் துண்டிக்க மேல் மெனுவில் உள்ள தொடர்பைத் துண்டிக்கவும்.
- சாவி மூலம் தொலை கணினியை கட்டுப்படுத்த கீஸ் பட்டனை பயன்படுத்தவும் Ctrl+ஆல்ட்+டெல் மற்றும் அச்சுத் திரை.
முறை 3 இல் 3: விண்டோஸ் ரிமோட் டெஸ்க்டாப்
 1 தொடக்க மெனுவைத் திறக்கவும்
1 தொடக்க மெனுவைத் திறக்கவும்  தொலை கணினியில். திரையின் கீழ் இடது மூலையில் உள்ள விண்டோஸ் லோகோவைக் கிளிக் செய்யவும் அல்லது கிளிக் செய்யவும் வெற்றி.
தொலை கணினியில். திரையின் கீழ் இடது மூலையில் உள்ள விண்டோஸ் லோகோவைக் கிளிக் செய்யவும் அல்லது கிளிக் செய்யவும் வெற்றி.  2 "விருப்பங்கள்" என்பதைக் கிளிக் செய்யவும்
2 "விருப்பங்கள்" என்பதைக் கிளிக் செய்யவும்  . இது தொடக்க மெனுவின் கீழ்-இடது பக்கத்தில் உள்ளது.
. இது தொடக்க மெனுவின் கீழ்-இடது பக்கத்தில் உள்ளது.  3 கிளிக் செய்யவும் அமைப்பு. இந்த கணினி வடிவ ஐகான் அமைப்புகள் பக்கத்தின் மேலே உள்ளது.
3 கிளிக் செய்யவும் அமைப்பு. இந்த கணினி வடிவ ஐகான் அமைப்புகள் பக்கத்தின் மேலே உள்ளது.  4 கீழே உருட்டி தட்டவும் அமைப்பு பற்றி. இது இடது விருப்பங்கள் பலகத்தின் கீழே உள்ளது.
4 கீழே உருட்டி தட்டவும் அமைப்பு பற்றி. இது இடது விருப்பங்கள் பலகத்தின் கீழே உள்ளது. - இந்த பேனலின் மீது உங்கள் மவுஸை நகர்த்தி பின்னர் அதை உருட்டவும்.
 5 தொலை கணினியின் பெயரைக் குறித்துக்கொள்ளவும். நீங்கள் அதை "கணினி பெயர்" வரியில் காணலாம். தொலை கணினியுடன் இணைக்க இந்தப் பெயர் உங்களுக்குத் தேவைப்படும்.
5 தொலை கணினியின் பெயரைக் குறித்துக்கொள்ளவும். நீங்கள் அதை "கணினி பெயர்" வரியில் காணலாம். தொலை கணினியுடன் இணைக்க இந்தப் பெயர் உங்களுக்குத் தேவைப்படும்.  6 கிளிக் செய்யவும் கணினி தகவல். இது பக்கத்தின் மேல் வலது மூலையில் உள்ள தொடர்புடைய விருப்பங்கள் பிரிவில் உள்ளது.
6 கிளிக் செய்யவும் கணினி தகவல். இது பக்கத்தின் மேல் வலது மூலையில் உள்ள தொடர்புடைய விருப்பங்கள் பிரிவில் உள்ளது. - நீங்கள் விண்டோஸ் 10 க்கு மேம்படுத்தவில்லை என்றால் இந்த விருப்பத்தை பக்கத்தின் கீழே காணலாம்.
 7 கிளிக் செய்யவும் கூடுதல் கணினி அளவுருக்கள். இது சாளரத்தின் மேல் இடது பக்கத்தில் உள்ளது.
7 கிளிக் செய்யவும் கூடுதல் கணினி அளவுருக்கள். இது சாளரத்தின் மேல் இடது பக்கத்தில் உள்ளது.  8 தாவலை கிளிக் செய்யவும் தொலை அணுகல். இது கணினி பண்புகள் சாளரத்தின் மேல் வலது மூலையில் உள்ளது.
8 தாவலை கிளிக் செய்யவும் தொலை அணுகல். இது கணினி பண்புகள் சாளரத்தின் மேல் வலது மூலையில் உள்ளது.  9 "இந்த கணினிக்கு தொலை இணைப்புகளை அனுமதி" என்பதற்கு அடுத்த பெட்டியை சரிபார்க்கவும். இது பக்கத்தின் நடுவில் உள்ள ரிமோட் டெஸ்க்டாப் பிரிவில் உள்ளது.
9 "இந்த கணினிக்கு தொலை இணைப்புகளை அனுமதி" என்பதற்கு அடுத்த பெட்டியை சரிபார்க்கவும். இது பக்கத்தின் நடுவில் உள்ள ரிமோட் டெஸ்க்டாப் பிரிவில் உள்ளது. - பெட்டி ஏற்கனவே சரிபார்க்கப்பட்டிருந்தால், இந்த படிநிலையைத் தவிர்க்கவும்.
 10 கிளிக் செய்யவும் சரி மற்றும் கணினி பண்புகள் சாளரத்தை மூடு. அமைப்புகள் சேமிக்கப்படும்.
10 கிளிக் செய்யவும் சரி மற்றும் கணினி பண்புகள் சாளரத்தை மூடு. அமைப்புகள் சேமிக்கப்படும்.  11 மேலே உருட்டி கிளிக் செய்யவும் சக்தி மற்றும் தூக்கம். இது விருப்பங்கள் சாளரத்தில் இடது பலகத்தின் மேல் உள்ளது.
11 மேலே உருட்டி கிளிக் செய்யவும் சக்தி மற்றும் தூக்கம். இது விருப்பங்கள் சாளரத்தில் இடது பலகத்தின் மேல் உள்ளது.  12 இரண்டு மெனுக்களையும் திறந்து தேர்ந்தெடுக்கவும் ஒருபோதும் அவை ஒவ்வொன்றிலும். ரிமோட் கம்ப்யூட்டரை ஹைபர்னேட் செய்வதை அல்லது நீங்கள் இணைக்கும்போது அதை நிறுத்துவதை இது தடுக்கும்.
12 இரண்டு மெனுக்களையும் திறந்து தேர்ந்தெடுக்கவும் ஒருபோதும் அவை ஒவ்வொன்றிலும். ரிமோட் கம்ப்யூட்டரை ஹைபர்னேட் செய்வதை அல்லது நீங்கள் இணைக்கும்போது அதை நிறுத்துவதை இது தடுக்கும்.  13 உங்கள் கணினியில் ரிமோட் டெஸ்க்டாப்பைத் திறக்கவும். இதற்காக:
13 உங்கள் கணினியில் ரிமோட் டெஸ்க்டாப்பைத் திறக்கவும். இதற்காக: - விண்டோஸ்: தொடக்க மெனுவைத் திறக்கவும்
 , உள்ளிடவும் தொலை மற்றும் "ரிமோட் டெஸ்க்டாப் இணைப்பு" என்பதைக் கிளிக் செய்யவும்.
, உள்ளிடவும் தொலை மற்றும் "ரிமோட் டெஸ்க்டாப் இணைப்பு" என்பதைக் கிளிக் செய்யவும். - மேக்: ஆப் ஸ்டோரிலிருந்து மைக்ரோசாப்ட் ரிமோட் டெஸ்க்டாப்பைப் பதிவிறக்கவும், லாஞ்ச்பேடைத் திறந்து ஆரஞ்சு மைக்ரோசாஃப்ட் ரிமோட் டெஸ்க்டாப் ஐகானைக் கிளிக் செய்யவும்.
- விண்டோஸ்: தொடக்க மெனுவைத் திறக்கவும்
 14 தொலை கணினியின் பெயரை உள்ளிடவும். ரிமோட் டெஸ்க்டாப் சாளரத்தின் மேலே உள்ள கணினி புலத்தில் இதைச் செய்யுங்கள்.
14 தொலை கணினியின் பெயரை உள்ளிடவும். ரிமோட் டெஸ்க்டாப் சாளரத்தின் மேலே உள்ள கணினி புலத்தில் இதைச் செய்யுங்கள். - மேக்கில், பயன்பாட்டு சாளரத்தின் மேல் இடது மூலையில் + புதியதை கிளிக் செய்யவும், பின்னர் கணினி பெயர் புலத்தில் கணினி பெயரை உள்ளிடவும்.
- கணினி பெயர் புலத்தில் தொலை கணினியின் ஐபி முகவரியையும் உள்ளிடலாம்.
 15 கிளிக் செய்யவும் இணை. இது ரிமோட் டெஸ்க்டாப் விண்டோவின் கீழே உள்ளது. தொலை கணினியின் டெஸ்க்டாப் உங்கள் கணினி சாளரத்தில் தோன்றும்.
15 கிளிக் செய்யவும் இணை. இது ரிமோட் டெஸ்க்டாப் விண்டோவின் கீழே உள்ளது. தொலை கணினியின் டெஸ்க்டாப் உங்கள் கணினி சாளரத்தில் தோன்றும். - உங்கள் மேக்கில், நீங்கள் உருவாக்கிய இணைப்பின் பெயரை இருமுறை கிளிக் செய்து பட்டியலில் இருந்து எனது டெஸ்க்டாப்புகளைத் தேர்ந்தெடுக்கவும்.
குறிப்புகள்
- Chrome ரிமோட் டெஸ்க்டாப் நீட்டிப்பை இயக்க உங்களுக்கு Google Chrome தேவை.
- உறக்கநிலையில் இருக்கும் கணினியுடன் உங்களால் இணைக்க முடியாததால், தொலை கணினியில் உறக்கநிலையை முடக்குமாறு பரிந்துரைக்கிறோம்.
- உங்கள் விண்டோஸ் கணினியில் கடவுச்சொல் இல்லையென்றால், அதை அமைத்து பின்னர் ரிமோட் டெஸ்க்டாப்பைப் பயன்படுத்தவும்.
எச்சரிக்கைகள்
- ரிமோட் கம்ப்யூட்டரை ஆன் செய்ய வேண்டும் அல்லது உங்களால் அதை அணுக முடியாது.