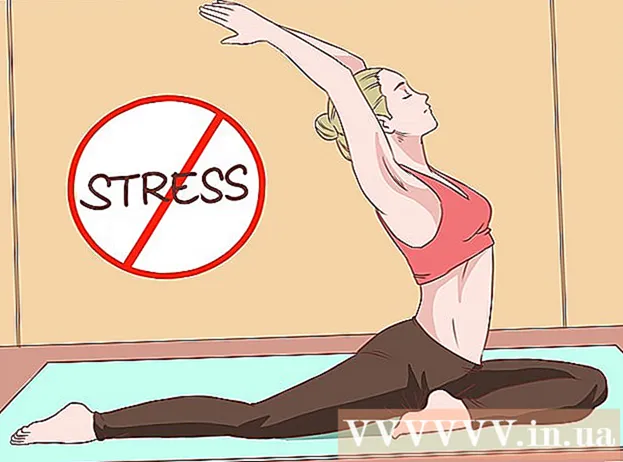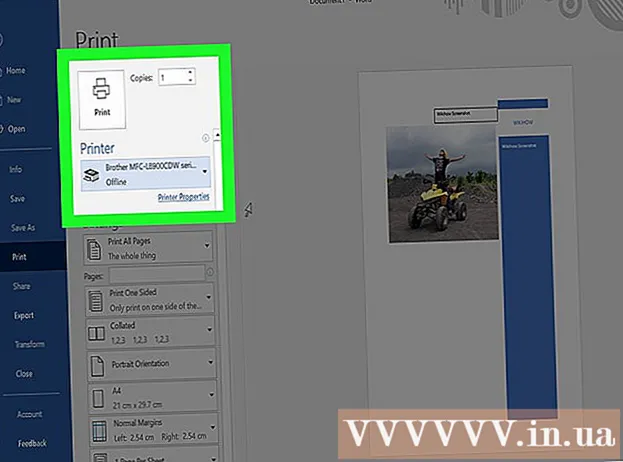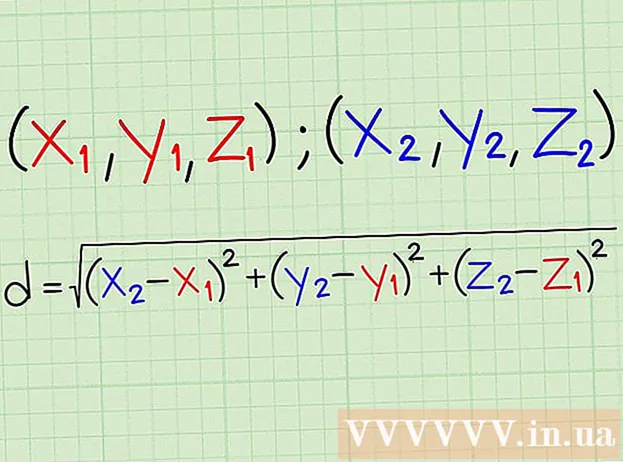நூலாசிரியர்:
Frank Hunt
உருவாக்கிய தேதி:
15 மார்ச் 2021
புதுப்பிப்பு தேதி:
1 ஜூலை 2024

உள்ளடக்கம்
- அடியெடுத்து வைக்க
- 5 இன் பகுதி 1: ஒரு சார்பு போல திருத்தவும்
- 5 இன் பகுதி 2: உங்கள் மொபைல் சாதனத்தில்
- 5 இன் பகுதி 3: ஐபோட்டோவில்
- 5 இன் பகுதி 4: அடோப் ஃபோட்டோஷாப்பில்
- 5 இன் 5 வது பகுதி: உங்கள் திறமைகளை உருவாக்குதல்
- உதவிக்குறிப்புகள்
எல்லா சாதனங்களும் எடிட்டிங் புரோகிராம்களும் கிடைப்பதால், உங்கள் புகைப்படங்களை எப்படி, எங்கு திருத்த வேண்டும் என்பதை தீர்மானிப்பது மிகப் பெரியதாக இருக்கும். இந்த கட்டுரை உங்கள் தொலைபேசி மற்றும் கணினி இரண்டிற்கான சில அடிப்படை புகைப்பட எடிட்டிங் நுட்பங்கள் மற்றும் நிரல்களை உள்ளடக்கியது. தொடங்குவதற்கு கீழே உள்ள படி 1 ஐப் பாருங்கள்!
அடியெடுத்து வைக்க
5 இன் பகுதி 1: ஒரு சார்பு போல திருத்தவும்
 மென்பொருளில் முதலீடு செய்யுங்கள். பிகாசா மற்றும் இன்ஸ்டாகிராம் போன்ற நிரல்களுடன் நீங்கள் அடிப்படை திருத்தங்களைச் செய்யலாம், ஆனால் உங்கள் புகைப்படங்கள் மிகவும் அழகாக இருக்க வேண்டுமென்றால், தீவிரமான எடிட்டிங்கிற்காக சிறப்பாக வடிவமைக்கப்பட்ட ஒரு திட்டத்தைப் பெறுங்கள். இதற்கு எப்போதும் பணம் செலவாக வேண்டியதில்லை! GIMP போன்ற நிகழ்ச்சிகள் இலவசம். அவை எவ்வாறு செயல்படுகின்றன என்பதை நீங்கள் கற்றுக் கொள்ள வேண்டும் என்றாலும், அவை உங்கள் புகைப்படங்கள் எவ்வாறு தோற்றமளிக்கின்றன என்பதில் பெரும் தாக்கத்தை ஏற்படுத்துகின்றன.
மென்பொருளில் முதலீடு செய்யுங்கள். பிகாசா மற்றும் இன்ஸ்டாகிராம் போன்ற நிரல்களுடன் நீங்கள் அடிப்படை திருத்தங்களைச் செய்யலாம், ஆனால் உங்கள் புகைப்படங்கள் மிகவும் அழகாக இருக்க வேண்டுமென்றால், தீவிரமான எடிட்டிங்கிற்காக சிறப்பாக வடிவமைக்கப்பட்ட ஒரு திட்டத்தைப் பெறுங்கள். இதற்கு எப்போதும் பணம் செலவாக வேண்டியதில்லை! GIMP போன்ற நிகழ்ச்சிகள் இலவசம். அவை எவ்வாறு செயல்படுகின்றன என்பதை நீங்கள் கற்றுக் கொள்ள வேண்டும் என்றாலும், அவை உங்கள் புகைப்படங்கள் எவ்வாறு தோற்றமளிக்கின்றன என்பதில் பெரும் தாக்கத்தை ஏற்படுத்துகின்றன.  அதை மேலும் சுவாரஸ்யமாக்க ஒழுங்கமைக்கவும். உங்கள் புகைப்படங்களைத் திருத்த நீங்கள் அவற்றை உருட்டும்போது, புகைப்படம் எவ்வாறு செதுக்கப்பட்டது என்பதைக் காணலாம். புகைப்படம் முடிவடையும் இடத்தை மாற்றுவது அது எப்படி இருக்கும் என்பதில் பெரிய தாக்கத்தை ஏற்படுத்தும். மூன்றில் ஒரு பகுதியைப் பின்பற்ற முயற்சி செய்யுங்கள், இது சட்டத்தை மூன்று சம பாகங்களாகப் பிரிக்கும்போது புகைப்படங்கள் சிறப்பாக இருக்கும் என்று கூறுகிறது.
அதை மேலும் சுவாரஸ்யமாக்க ஒழுங்கமைக்கவும். உங்கள் புகைப்படங்களைத் திருத்த நீங்கள் அவற்றை உருட்டும்போது, புகைப்படம் எவ்வாறு செதுக்கப்பட்டது என்பதைக் காணலாம். புகைப்படம் முடிவடையும் இடத்தை மாற்றுவது அது எப்படி இருக்கும் என்பதில் பெரிய தாக்கத்தை ஏற்படுத்தும். மூன்றில் ஒரு பகுதியைப் பின்பற்ற முயற்சி செய்யுங்கள், இது சட்டத்தை மூன்று சம பாகங்களாகப் பிரிக்கும்போது புகைப்படங்கள் சிறப்பாக இருக்கும் என்று கூறுகிறது.  மாறுபாட்டை மாற்றவும். புகைப்பட எடிட்டிங் நிரல்களுக்கான பொதுவான அமைப்பு இது. இது வெள்ளையர்களை ஒளிரச் செய்கிறது மற்றும் இருட்டுகளை இருட்டாக்குகிறது, இது ஒரு படத்தை மிகவும் வியத்தகு மற்றும் பிரகாசமாக்குகிறது. இருப்பினும் கவனமாக இருங்கள்: நீங்கள் மாறுபாட்டை அதிகரித்தால் நிறைய விவரங்களை இழப்பீர்கள். அதை மிகைப்படுத்தாதீர்கள்!
மாறுபாட்டை மாற்றவும். புகைப்பட எடிட்டிங் நிரல்களுக்கான பொதுவான அமைப்பு இது. இது வெள்ளையர்களை ஒளிரச் செய்கிறது மற்றும் இருட்டுகளை இருட்டாக்குகிறது, இது ஒரு படத்தை மிகவும் வியத்தகு மற்றும் பிரகாசமாக்குகிறது. இருப்பினும் கவனமாக இருங்கள்: நீங்கள் மாறுபாட்டை அதிகரித்தால் நிறைய விவரங்களை இழப்பீர்கள். அதை மிகைப்படுத்தாதீர்கள்!  செறிவூட்டலை மாற்றவும். ஒரு புகைப்படத்தில் நிறங்கள் எவ்வளவு பிரகாசமாக இருக்கின்றன என்பதுதான் செறிவு, மேலும் பெரும்பாலான புகைப்பட எடிட்டிங் நிரல்களில் நீங்கள் செறிவூட்டலை சரிசெய்யலாம். சில நேரங்களில் ஒரு புகைப்படத்தை செறிவூட்டலைக் குறைப்பதன் மூலம் மேம்படுத்தலாம் (இதனால் அது கருப்பு மற்றும் வெள்ளை நோக்கி நகரும்) மற்றும் சில நேரங்களில் செறிவூட்டலை அதிகரிப்பதன் மூலம் அதை மேம்படுத்தலாம். பரிசோதனை!
செறிவூட்டலை மாற்றவும். ஒரு புகைப்படத்தில் நிறங்கள் எவ்வளவு பிரகாசமாக இருக்கின்றன என்பதுதான் செறிவு, மேலும் பெரும்பாலான புகைப்பட எடிட்டிங் நிரல்களில் நீங்கள் செறிவூட்டலை சரிசெய்யலாம். சில நேரங்களில் ஒரு புகைப்படத்தை செறிவூட்டலைக் குறைப்பதன் மூலம் மேம்படுத்தலாம் (இதனால் அது கருப்பு மற்றும் வெள்ளை நோக்கி நகரும்) மற்றும் சில நேரங்களில் செறிவூட்டலை அதிகரிப்பதன் மூலம் அதை மேம்படுத்தலாம். பரிசோதனை!  அதிர்வு மாற்றவும். இது ஃபோட்டோஷாப் உடன் முக்கியமாக வரும் மற்றொரு அமைப்பாகும், ஆனால் பல நிரல்களிலும் உள்ளது. இது செறிவூட்டலுக்கு ஒத்ததாக இருக்கிறது, ஆனால் இது தோல் டோன்களுடன் மிகவும் சிறப்பாக செயல்படுகிறது. ஒரு புகைப்படத்தில் நபர்கள் இருந்தால், அதிர்வுடன் தொடங்கவும். உங்களிடம் ஒரு நிலப்பரப்பு மட்டுமே இருந்தால், நீங்கள் செறிவூட்டலைப் பயன்படுத்தலாம்.
அதிர்வு மாற்றவும். இது ஃபோட்டோஷாப் உடன் முக்கியமாக வரும் மற்றொரு அமைப்பாகும், ஆனால் பல நிரல்களிலும் உள்ளது. இது செறிவூட்டலுக்கு ஒத்ததாக இருக்கிறது, ஆனால் இது தோல் டோன்களுடன் மிகவும் சிறப்பாக செயல்படுகிறது. ஒரு புகைப்படத்தில் நபர்கள் இருந்தால், அதிர்வுடன் தொடங்கவும். உங்களிடம் ஒரு நிலப்பரப்பு மட்டுமே இருந்தால், நீங்கள் செறிவூட்டலைப் பயன்படுத்தலாம்.  மங்கலாகப் பயன்படுத்தவும், மிதமாக கூர்மைப்படுத்தவும். உங்கள் முழு புகைப்படத்திற்கும் மங்கலான மற்றும் கூர்மையான வடிப்பான்களைப் பயன்படுத்துவதற்குப் பதிலாக, மங்கலான மற்றும் கூர்மையான தூரிகைகளைப் பயன்படுத்தவும். இது உங்களுக்கு அதிக கட்டுப்பாட்டை அளிக்கிறது. இது முக்கியமானது, ஏனெனில் புகைப்படங்களுக்கு பொதுவாக கொஞ்சம் மங்கலான மற்றும் கூர்மைப்படுத்துதல் மட்டுமே தேவைப்படும். முக்கியமான விவரங்களை பிரகாசமாக்க சிறிய பகுதிகளை கூர்மைப்படுத்துங்கள். முகங்களில் தோலின் சில பகுதிகள் போன்ற மங்கலான பகுதிகள் குறைபாடுகளை குறைவாக கவனிக்க வைக்கின்றன.
மங்கலாகப் பயன்படுத்தவும், மிதமாக கூர்மைப்படுத்தவும். உங்கள் முழு புகைப்படத்திற்கும் மங்கலான மற்றும் கூர்மையான வடிப்பான்களைப் பயன்படுத்துவதற்குப் பதிலாக, மங்கலான மற்றும் கூர்மையான தூரிகைகளைப் பயன்படுத்தவும். இது உங்களுக்கு அதிக கட்டுப்பாட்டை அளிக்கிறது. இது முக்கியமானது, ஏனெனில் புகைப்படங்களுக்கு பொதுவாக கொஞ்சம் மங்கலான மற்றும் கூர்மைப்படுத்துதல் மட்டுமே தேவைப்படும். முக்கியமான விவரங்களை பிரகாசமாக்க சிறிய பகுதிகளை கூர்மைப்படுத்துங்கள். முகங்களில் தோலின் சில பகுதிகள் போன்ற மங்கலான பகுதிகள் குறைபாடுகளை குறைவாக கவனிக்க வைக்கின்றன.  முடிந்தவரை அசலுடன் நெருக்கமாக இருங்கள். அதிகப்படியான எடிட்டிங் விரைவாக புகைப்படங்களை மிகவும் போலியாகக் காண்பிக்கும். இது மிகவும் அழகான பெண் மீது அதிக ஒப்பனை பயன்படுத்துவதைப் போன்றது. சிறிது நேரம் கழித்து அவள் ஒரு கோமாளி போல் இருக்கிறாள். நீங்கள் யாரையாவது மெல்லியதாக மாற்ற விரும்பினால், அதை மிகைப்படுத்தாதீர்கள். நீங்கள் வண்ணங்களை மாற்றப் போகிறீர்கள் என்றால், அவற்றை இயற்கைக்கு மாறானதாக மாற்ற வேண்டாம். புகைப்படங்களிலிருந்து விஷயங்களை அகற்றும்போது, புகைப்படம் திருத்தப்பட்டதாக இருக்கும் எதையும் நீங்கள் தவறவிடாமல் பார்த்துக் கொள்ளுங்கள். ஃபோட்டோஷாப் பேரழிவுகளில் உங்கள் புகைப்படத்தை நீங்கள் விரும்பவில்லை!
முடிந்தவரை அசலுடன் நெருக்கமாக இருங்கள். அதிகப்படியான எடிட்டிங் விரைவாக புகைப்படங்களை மிகவும் போலியாகக் காண்பிக்கும். இது மிகவும் அழகான பெண் மீது அதிக ஒப்பனை பயன்படுத்துவதைப் போன்றது. சிறிது நேரம் கழித்து அவள் ஒரு கோமாளி போல் இருக்கிறாள். நீங்கள் யாரையாவது மெல்லியதாக மாற்ற விரும்பினால், அதை மிகைப்படுத்தாதீர்கள். நீங்கள் வண்ணங்களை மாற்றப் போகிறீர்கள் என்றால், அவற்றை இயற்கைக்கு மாறானதாக மாற்ற வேண்டாம். புகைப்படங்களிலிருந்து விஷயங்களை அகற்றும்போது, புகைப்படம் திருத்தப்பட்டதாக இருக்கும் எதையும் நீங்கள் தவறவிடாமல் பார்த்துக் கொள்ளுங்கள். ஃபோட்டோஷாப் பேரழிவுகளில் உங்கள் புகைப்படத்தை நீங்கள் விரும்பவில்லை!  கிளிச்ச்களைத் தவிர்க்கவும். கிளிச்ச்கள் கலைத் தூண்கள் மற்றும் சிறந்த புகைப்படங்களை மந்தமானதாகவும், தொழில்சார்ந்ததாகவும் தோற்றமளிக்கும். எடுத்துக்காட்டாக, கருப்பு மற்றும் வெள்ளை புகைப்படங்கள் ஒரே ஒரு நிறத்தில் மட்டுமே உள்ளன (சிவப்பு உதடுகள், எடுத்துக்காட்டாக) எளிதில் சாதாரணமாக தோன்றும். உங்கள் புகைப்படங்களை கலையாக தீவிரமாக எடுத்துக் கொள்ள விரும்பினால், இதுபோன்ற கிளிச்ச்களைத் தவிர்க்க முயற்சிக்கவும்.
கிளிச்ச்களைத் தவிர்க்கவும். கிளிச்ச்கள் கலைத் தூண்கள் மற்றும் சிறந்த புகைப்படங்களை மந்தமானதாகவும், தொழில்சார்ந்ததாகவும் தோற்றமளிக்கும். எடுத்துக்காட்டாக, கருப்பு மற்றும் வெள்ளை புகைப்படங்கள் ஒரே ஒரு நிறத்தில் மட்டுமே உள்ளன (சிவப்பு உதடுகள், எடுத்துக்காட்டாக) எளிதில் சாதாரணமாக தோன்றும். உங்கள் புகைப்படங்களை கலையாக தீவிரமாக எடுத்துக் கொள்ள விரும்பினால், இதுபோன்ற கிளிச்ச்களைத் தவிர்க்க முயற்சிக்கவும்.
5 இன் பகுதி 2: உங்கள் மொபைல் சாதனத்தில்
 புகைப்படங்களைத் திருத்த ஒரு பயன்பாட்டைப் பதிவிறக்கவும். ஆப் ஸ்டோரில் ஏராளமான இலவச எடிட்டிங் பயன்பாடுகள் உள்ளன, அவற்றில் பலவற்றில் சில டாலர்களுக்கு மேல் செலவாகாது. நீங்கள் வெவ்வேறு பாணிகளை ஆராய விரும்பினால், சில பயன்பாடுகளைப் பதிவிறக்கி, விளைவுகளுடன் விளையாடுங்கள். எடுத்துக்காட்டுகள் பின்வருமாறு:
புகைப்படங்களைத் திருத்த ஒரு பயன்பாட்டைப் பதிவிறக்கவும். ஆப் ஸ்டோரில் ஏராளமான இலவச எடிட்டிங் பயன்பாடுகள் உள்ளன, அவற்றில் பலவற்றில் சில டாலர்களுக்கு மேல் செலவாகாது. நீங்கள் வெவ்வேறு பாணிகளை ஆராய விரும்பினால், சில பயன்பாடுகளைப் பதிவிறக்கி, விளைவுகளுடன் விளையாடுங்கள். எடுத்துக்காட்டுகள் பின்வருமாறு: - Instagram (இலவசம்)
- அடோப் ஃபோட்டோஷாப் டச் (€ 8.99)
- ஆப்பிள் ஐபோட்டோ (€ 13.99)
- ஏவியரி (இலவசம்)
- BeFunky (இலவசம்)
- ஐஇம் (இலவசம்)
- வூட் கேமரா (இலவசம்)
 உங்கள் தொலைபேசியுடன் புகைப்படம் எடுக்கவும் அல்லது உங்கள் புகைப்பட நூலகத்திலிருந்து ஒன்றைத் தேர்ந்தெடுக்கவும். சிறந்த முடிவுகளுக்கு, ஒரு நபர், ஆலை, விலங்கு அல்லது கட்டிடம் போன்ற வெளிப்படையான பொருளைக் கொண்டு நன்கு ஒளிரும் புகைப்படத்தைத் தேர்வுசெய்க. புகைப்படம் தெளிவானது, திருத்தங்கள் மிகவும் பயனுள்ளதாக இருக்கும்.
உங்கள் தொலைபேசியுடன் புகைப்படம் எடுக்கவும் அல்லது உங்கள் புகைப்பட நூலகத்திலிருந்து ஒன்றைத் தேர்ந்தெடுக்கவும். சிறந்த முடிவுகளுக்கு, ஒரு நபர், ஆலை, விலங்கு அல்லது கட்டிடம் போன்ற வெளிப்படையான பொருளைக் கொண்டு நன்கு ஒளிரும் புகைப்படத்தைத் தேர்வுசெய்க. புகைப்படம் தெளிவானது, திருத்தங்கள் மிகவும் பயனுள்ளதாக இருக்கும்.  பயன்பாட்டில் பதிவேற்றவும். பெரும்பாலான பயன்பாடுகள் புதிய புகைப்படத்தை எடுக்க விருப்பத்தை அளிக்கின்றன (அதில் கேமரா கொண்ட பொத்தானைக் கண்டுபிடி) அல்லது உங்கள் புகைப்பட நூலகத்திலிருந்து ஒன்றைத் தேர்வுசெய்க.
பயன்பாட்டில் பதிவேற்றவும். பெரும்பாலான பயன்பாடுகள் புதிய புகைப்படத்தை எடுக்க விருப்பத்தை அளிக்கின்றன (அதில் கேமரா கொண்ட பொத்தானைக் கண்டுபிடி) அல்லது உங்கள் புகைப்பட நூலகத்திலிருந்து ஒன்றைத் தேர்வுசெய்க.  வடிப்பானைத் தேர்வுசெய்க. ஒவ்வொரு பயன்பாடும் வேறுபட்டது, ஆனால் இன்ஸ்டாகிராம் போன்ற பலவற்றில் பல "வடிப்பான்கள்" அல்லது "லென்ஸ்கள்" தேர்வு செய்யப்படுகின்றன, அவை அடிப்படையில் உங்களுக்காக எல்லா எடிட்டையும் செய்கின்றன. சில பயன்பாடுகள் வடிப்பானின் தீவிரத்தை சரிசெய்ய உங்களை அனுமதிக்கின்றன, இதன் மூலம் இறுதி முடிவின் மீது கூடுதல் கட்டுப்பாடு கிடைக்கும்.
வடிப்பானைத் தேர்வுசெய்க. ஒவ்வொரு பயன்பாடும் வேறுபட்டது, ஆனால் இன்ஸ்டாகிராம் போன்ற பலவற்றில் பல "வடிப்பான்கள்" அல்லது "லென்ஸ்கள்" தேர்வு செய்யப்படுகின்றன, அவை அடிப்படையில் உங்களுக்காக எல்லா எடிட்டையும் செய்கின்றன. சில பயன்பாடுகள் வடிப்பானின் தீவிரத்தை சரிசெய்ய உங்களை அனுமதிக்கின்றன, இதன் மூலம் இறுதி முடிவின் மீது கூடுதல் கட்டுப்பாடு கிடைக்கும்.  வெளிப்பாட்டை சரிசெய்யவும். புகைப்படம் எடுப்பதில், வெளிப்பாடு என்பது ஒரு புகைப்படத்தில் விழும் ஒளியின் அளவைக் குறிக்கிறது. புகைப்படம் மிகவும் இருட்டாக இருந்தால், நீங்கள் வெளிப்பாட்டை அதிகரிக்க வேண்டியிருக்கும். நீங்கள் ஒரு இருண்ட புகைப்படத்தை விரும்பினால், வெளிப்பாட்டைக் குறைக்கவும்.
வெளிப்பாட்டை சரிசெய்யவும். புகைப்படம் எடுப்பதில், வெளிப்பாடு என்பது ஒரு புகைப்படத்தில் விழும் ஒளியின் அளவைக் குறிக்கிறது. புகைப்படம் மிகவும் இருட்டாக இருந்தால், நீங்கள் வெளிப்பாட்டை அதிகரிக்க வேண்டியிருக்கும். நீங்கள் ஒரு இருண்ட புகைப்படத்தை விரும்பினால், வெளிப்பாட்டைக் குறைக்கவும்.  செறிவூட்டலை சரிசெய்யவும். சில பயன்பாடுகள் ஒரு புகைப்படத்தில் செறிவு அல்லது வண்ண தீவிரத்தை சரிசெய்ய உங்களை அனுமதிக்கின்றன. ஒரு புகைப்படத்தின் செறிவூட்டலை அதிகரிப்பது வண்ணங்களை பிரகாசமாக்கி, புகைப்படத்தை தனித்துவமாக்குகிறது. ஆனால் அதிகப்படியான செறிவு புகைப்படத்தை கடுமையானதாகவும் கிட்டத்தட்ட கார்ட்டூனியாகவும் மாற்றும்.
செறிவூட்டலை சரிசெய்யவும். சில பயன்பாடுகள் ஒரு புகைப்படத்தில் செறிவு அல்லது வண்ண தீவிரத்தை சரிசெய்ய உங்களை அனுமதிக்கின்றன. ஒரு புகைப்படத்தின் செறிவூட்டலை அதிகரிப்பது வண்ணங்களை பிரகாசமாக்கி, புகைப்படத்தை தனித்துவமாக்குகிறது. ஆனால் அதிகப்படியான செறிவு புகைப்படத்தை கடுமையானதாகவும் கிட்டத்தட்ட கார்ட்டூனியாகவும் மாற்றும்.  தெளிவின்மை, ஒரு ஒளி கசிவு அல்லது வேறு ஏதேனும் விளைவைச் சேர்க்கவும். புகைப்படத்தை கனவாகவும், சிதைந்ததாகவும் தோற்றமளிக்க மங்கலாக்குங்கள், அல்லது புகைப்படம் பழமையானதாகவும் சேதமடைந்ததாகவும் தோற்றமளிக்க ஒளி கசிவைச் சேர்க்கவும்.
தெளிவின்மை, ஒரு ஒளி கசிவு அல்லது வேறு ஏதேனும் விளைவைச் சேர்க்கவும். புகைப்படத்தை கனவாகவும், சிதைந்ததாகவும் தோற்றமளிக்க மங்கலாக்குங்கள், அல்லது புகைப்படம் பழமையானதாகவும் சேதமடைந்ததாகவும் தோற்றமளிக்க ஒளி கசிவைச் சேர்க்கவும். - ஒளி (பொதுவாக சூரியனில் இருந்து) படம் மீது கசிந்து அதை சேதப்படுத்தும் போது ஒளி கசிவுகள் ஒரு பிழையாக பார்க்கப்படுகின்றன, ஆனால் இன்று ஒளி கசிவுகள் பலரும் விரும்பும் ஒரு ஸ்டைலிஸ்டிக் விளைவுகளாகக் காணப்படுகின்றன.
 புகைப்படத்தை ஒழுங்கமைக்கவும். நீங்கள் ஒரு புகைப்படத்தின் வடிவம் அல்லது அளவை மாற்ற விரும்பினால், "பயிர்" பொத்தானைத் தேர்ந்தெடுத்து (வழக்கமாக ஒரு சதுரத்துடன்) மற்றும் விரும்பியபடி மாற்றங்களைச் செய்யுங்கள்.
புகைப்படத்தை ஒழுங்கமைக்கவும். நீங்கள் ஒரு புகைப்படத்தின் வடிவம் அல்லது அளவை மாற்ற விரும்பினால், "பயிர்" பொத்தானைத் தேர்ந்தெடுத்து (வழக்கமாக ஒரு சதுரத்துடன்) மற்றும் விரும்பியபடி மாற்றங்களைச் செய்யுங்கள்.  வெவ்வேறு வடிப்பான்கள் மற்றும் விளைவுகளுடன் விளையாடுங்கள். ஒவ்வொரு பயன்பாடும் வேறுபட்டது, எனவே இது ஒன்றைப் பயன்படுத்துவது உங்கள் முதல் தடவையாக இருந்தால், உங்கள் புகைப்படத்தைத் திருத்துவதற்கான அனைத்து விருப்பங்களையும் முயற்சிக்க விரும்பலாம்.
வெவ்வேறு வடிப்பான்கள் மற்றும் விளைவுகளுடன் விளையாடுங்கள். ஒவ்வொரு பயன்பாடும் வேறுபட்டது, எனவே இது ஒன்றைப் பயன்படுத்துவது உங்கள் முதல் தடவையாக இருந்தால், உங்கள் புகைப்படத்தைத் திருத்துவதற்கான அனைத்து விருப்பங்களையும் முயற்சிக்க விரும்பலாம்.
5 இன் பகுதி 3: ஐபோட்டோவில்
 உங்கள் புகைப்படத்தை (களை) நிரலில் இறக்குமதி செய்க. உங்கள் டெஸ்க்டாப்பில் இருந்து கோப்பை இழுத்து விடுவதன் மூலம் அல்லது உங்கள் கேமராவிலிருந்து நேரடியாக படங்களை இறக்குமதி செய்வதன் மூலம் இதைச் செய்யலாம். இதைச் செய்ய, உங்கள் கேமராவை உங்கள் கணினியில் உள்ள யூ.எஸ்.பி போர்ட்டுடன் இணைக்க உங்கள் கேமராவுடன் வந்த கேபிளைப் பயன்படுத்தவும்.
உங்கள் புகைப்படத்தை (களை) நிரலில் இறக்குமதி செய்க. உங்கள் டெஸ்க்டாப்பில் இருந்து கோப்பை இழுத்து விடுவதன் மூலம் அல்லது உங்கள் கேமராவிலிருந்து நேரடியாக படங்களை இறக்குமதி செய்வதன் மூலம் இதைச் செய்யலாம். இதைச் செய்ய, உங்கள் கேமராவை உங்கள் கணினியில் உள்ள யூ.எஸ்.பி போர்ட்டுடன் இணைக்க உங்கள் கேமராவுடன் வந்த கேபிளைப் பயன்படுத்தவும். - உங்கள் கேமரா இயக்கப்பட்டிருப்பதை உறுதிசெய்து, ஐபோட்டோ ஏற்கனவே திறக்கப்படவில்லை எனில் திறக்கவும். "அனைத்தையும் இறக்குமதி செய்" என்பதைத் தேர்ந்தெடுப்பதன் மூலம் எல்லா புகைப்படங்களையும் இறக்குமதி செய்யலாம் அல்லது புகைப்படங்களைத் தேர்ந்தெடுத்து "தேர்ந்தெடுக்கப்பட்ட இறக்குமதி" பொத்தானைக் கிளிக் செய்வதன் மூலம் புகைப்படங்களை தனித்தனியாக இறக்குமதி செய்யலாம்.
 திருத்தத் தொடங்க புகைப்படத்தில் இரட்டை சொடுக்கவும். நீங்கள் அதை இருமுறை கிளிக் செய்யும் போது அது விரிவடையும்.
திருத்தத் தொடங்க புகைப்படத்தில் இரட்டை சொடுக்கவும். நீங்கள் அதை இருமுறை கிளிக் செய்யும் போது அது விரிவடையும்.  திரையின் அடிப்பகுதியில் உள்ள "திருத்து" பொத்தானைத் தேர்ந்தெடுக்கவும். திரையின் அடிப்பகுதியில் "சுழற்று", "பயிர்", "நேராக்கு", "மேம்படுத்து", "சிவப்பு கண்", "ரீடச்", "விளைவுகள்" மற்றும் "சரிசெய்தல்" உள்ளிட்ட பல எடிட்டிங் விருப்பங்களை இப்போது நீங்கள் காண்பீர்கள்.
திரையின் அடிப்பகுதியில் உள்ள "திருத்து" பொத்தானைத் தேர்ந்தெடுக்கவும். திரையின் அடிப்பகுதியில் "சுழற்று", "பயிர்", "நேராக்கு", "மேம்படுத்து", "சிவப்பு கண்", "ரீடச்", "விளைவுகள்" மற்றும் "சரிசெய்தல்" உள்ளிட்ட பல எடிட்டிங் விருப்பங்களை இப்போது நீங்கள் காண்பீர்கள். - விளைவைப் பயன்படுத்த, நீங்கள் பயன்படுத்த விரும்பும் விளைவுக்கு பொத்தானைக் கிளிக் செய்க. நீங்கள் முடித்ததும், மாற்றங்களைச் சேமிக்க "விண்ணப்பிக்கவும்" அல்லது மாற்றங்களை நிராகரித்து "ரத்துசெய்" என்பதை அழுத்தவும்.
 தேவைப்பட்டால் புகைப்படத்தை சுழற்றுங்கள். இதைச் செய்ய, "சுழற்று" பொத்தானைக் கிளிக் செய்க. புகைப்படம் அதன் அசல் நிலைக்குத் திரும்பும் வரை நீங்கள் கிளிக் செய்யும் ஒவ்வொரு முறையும் தொடர்ந்து சுழலும்.
தேவைப்பட்டால் புகைப்படத்தை சுழற்றுங்கள். இதைச் செய்ய, "சுழற்று" பொத்தானைக் கிளிக் செய்க. புகைப்படம் அதன் அசல் நிலைக்குத் திரும்பும் வரை நீங்கள் கிளிக் செய்யும் ஒவ்வொரு முறையும் தொடர்ந்து சுழலும்.  புகைப்படத்தை ஒழுங்கமைக்கவும். பயிர் செய்வது மிகவும் எளிமையான எடிட்டிங் கருவியாகும், இது ஒரு புகைப்படத்தின் அளவையும் வடிவத்தையும் சரிசெய்யவும் தேவையற்ற பகுதிகளை வெட்டவும் அனுமதிக்கிறது. "பயிர்" பொத்தானைக் கிளிக் செய்தால், நீங்கள் ஒரு அளவு சரிசெய்யக்கூடிய செவ்வகத்தைப் பெறுவீர்கள், இது புகைப்படத்தில் உள்ளது. அதை சரிசெய்ய, நீங்கள் விரும்பும் அளவு மற்றும் வடிவத்தை அடையும் வரை அதன் மூலைகளை இழுக்கவும். பெட்டியை உள்ளே கிளிக் செய்து உங்கள் கர்சரை இழுத்து நகர்த்தலாம்.
புகைப்படத்தை ஒழுங்கமைக்கவும். பயிர் செய்வது மிகவும் எளிமையான எடிட்டிங் கருவியாகும், இது ஒரு புகைப்படத்தின் அளவையும் வடிவத்தையும் சரிசெய்யவும் தேவையற்ற பகுதிகளை வெட்டவும் அனுமதிக்கிறது. "பயிர்" பொத்தானைக் கிளிக் செய்தால், நீங்கள் ஒரு அளவு சரிசெய்யக்கூடிய செவ்வகத்தைப் பெறுவீர்கள், இது புகைப்படத்தில் உள்ளது. அதை சரிசெய்ய, நீங்கள் விரும்பும் அளவு மற்றும் வடிவத்தை அடையும் வரை அதன் மூலைகளை இழுக்கவும். பெட்டியை உள்ளே கிளிக் செய்து உங்கள் கர்சரை இழுத்து நகர்த்தலாம்.  விளைவைத் தேர்வுசெய்க. நீங்கள் "விளைவுகள்" பொத்தானைக் கிளிக் செய்தால், தேர்வு செய்ய பல வடிப்பான்களுடன் ஒரு சிறிய திரை தோன்றும். அவற்றில் "கருப்பு மற்றும் வெள்ளை", "செபியா", "பழங்கால", "மங்கலான வண்ணம்", "வண்ணத்தை அதிகரித்தல்" மற்றும் பல உள்ளன.
விளைவைத் தேர்வுசெய்க. நீங்கள் "விளைவுகள்" பொத்தானைக் கிளிக் செய்தால், தேர்வு செய்ய பல வடிப்பான்களுடன் ஒரு சிறிய திரை தோன்றும். அவற்றில் "கருப்பு மற்றும் வெள்ளை", "செபியா", "பழங்கால", "மங்கலான வண்ணம்", "வண்ணத்தை அதிகரித்தல்" மற்றும் பல உள்ளன. - சில விளைவுகள் வடிப்பானின் தீவிரத்தை சரிசெய்ய உங்களை அனுமதிக்கின்றன. இதைச் செய்ய, இடது மற்றும் வலது அம்புகளைப் பயன்படுத்தி, விளைவைக் கிளிக் செய்து, கீழே தோன்றும் எண்களை சரிசெய்யவும்.
 கூடுதல் மாற்றங்களைச் செய்யுங்கள். மிகவும் சிக்கலான திருத்தங்களைச் செய்ய, புகைப்படத்திற்குக் கீழே உள்ள "சரிசெய்தல்" பொத்தானைக் கிளிக் செய்க. புகைப்படத்தின் வெளிப்பாடு, செறிவு, மாறுபாடு, வரையறை, சிறப்பம்சங்கள், நிழல்கள், கூர்மை, வெப்பநிலை மற்றும் சாயல் ஆகியவற்றை சரிசெய்ய விருப்பங்களுடன் புதிய திரை தோன்றும்.
கூடுதல் மாற்றங்களைச் செய்யுங்கள். மிகவும் சிக்கலான திருத்தங்களைச் செய்ய, புகைப்படத்திற்குக் கீழே உள்ள "சரிசெய்தல்" பொத்தானைக் கிளிக் செய்க. புகைப்படத்தின் வெளிப்பாடு, செறிவு, மாறுபாடு, வரையறை, சிறப்பம்சங்கள், நிழல்கள், கூர்மை, வெப்பநிலை மற்றும் சாயல் ஆகியவற்றை சரிசெய்ய விருப்பங்களுடன் புதிய திரை தோன்றும்.  உங்கள் மாற்றங்களைச் சேமிக்கவும். நீங்கள் எடிட்டிங் முடிந்ததும், உங்கள் திரையின் வலது பக்கத்தில் உள்ள "முடிந்தது" பொத்தானைக் கிளிக் செய்க.
உங்கள் மாற்றங்களைச் சேமிக்கவும். நீங்கள் எடிட்டிங் முடிந்ததும், உங்கள் திரையின் வலது பக்கத்தில் உள்ள "முடிந்தது" பொத்தானைக் கிளிக் செய்க.
5 இன் பகுதி 4: அடோப் ஃபோட்டோஷாப்பில்
 நிரலில் உங்கள் புகைப்படத்தை இறக்குமதி செய்க. உங்கள் டெஸ்க்டாப்பில் இருந்து கோப்பை நிரலுக்கு இழுப்பதன் மூலம் இதைச் செய்யலாம், அல்லது ஃபோட்டோஷாப்பைத் திறந்து "கோப்பு", "திற" என்பதைத் தேர்ந்தெடுத்து, நீங்கள் திருத்த விரும்பும் புகைப்படத்தைத் தேர்ந்தெடுக்கவும்.
நிரலில் உங்கள் புகைப்படத்தை இறக்குமதி செய்க. உங்கள் டெஸ்க்டாப்பில் இருந்து கோப்பை நிரலுக்கு இழுப்பதன் மூலம் இதைச் செய்யலாம், அல்லது ஃபோட்டோஷாப்பைத் திறந்து "கோப்பு", "திற" என்பதைத் தேர்ந்தெடுத்து, நீங்கள் திருத்த விரும்பும் புகைப்படத்தைத் தேர்ந்தெடுக்கவும்.  பின்னணி அடுக்கின் நகலை உருவாக்கவும். நீங்கள் திருத்தத் தொடங்குவதற்கு முன், திருத்தும் போது நீங்கள் தவறு செய்தால் அசல் புகைப்படத்தின் நகலை உருவாக்கவும். இதைச் செய்ய, "லேயர்" மற்றும் "டூப்ளிகேட் லேயர்" என்பதைத் தேர்ந்தெடுக்கவும். இது உங்கள் அசல் படத்தின் நகலை உருவாக்கும்.
பின்னணி அடுக்கின் நகலை உருவாக்கவும். நீங்கள் திருத்தத் தொடங்குவதற்கு முன், திருத்தும் போது நீங்கள் தவறு செய்தால் அசல் புகைப்படத்தின் நகலை உருவாக்கவும். இதைச் செய்ய, "லேயர்" மற்றும் "டூப்ளிகேட் லேயர்" என்பதைத் தேர்ந்தெடுக்கவும். இது உங்கள் அசல் படத்தின் நகலை உருவாக்கும்.  புகைப்படத்தை ஒழுங்கமைக்கவும். பயிர் ஒரு அடிப்படை நுட்பமாகும், இது ஒரு புகைப்படத்தின் வடிவத்தையும் அளவையும் மாற்றவும் தேவையற்ற பகுதிகளை வெட்டவும் அனுமதிக்கிறது. புகைப்படத்தை செதுக்க, உங்கள் திரையின் இடது பக்கத்தில் உள்ள "பயிர்" ஐகானைக் கிளிக் செய்க. இப்போது புகைப்படத்தில் கிளிக் செய்து உங்கள் சதுரத்தின் விரும்பிய அளவு மற்றும் வடிவத்தை உருவாக்க உங்கள் சுட்டியை இழுக்கவும். நீங்கள் முடித்ததும், மீண்டும் "பயிர்" ஐகானைக் கிளிக் செய்க. மாற்றங்களைச் சேமிக்க அல்லது ரத்துசெய்து அசல் படத்திற்குச் செல்ல உங்களுக்கு விருப்பம் வழங்கப்படும்.
புகைப்படத்தை ஒழுங்கமைக்கவும். பயிர் ஒரு அடிப்படை நுட்பமாகும், இது ஒரு புகைப்படத்தின் வடிவத்தையும் அளவையும் மாற்றவும் தேவையற்ற பகுதிகளை வெட்டவும் அனுமதிக்கிறது. புகைப்படத்தை செதுக்க, உங்கள் திரையின் இடது பக்கத்தில் உள்ள "பயிர்" ஐகானைக் கிளிக் செய்க. இப்போது புகைப்படத்தில் கிளிக் செய்து உங்கள் சதுரத்தின் விரும்பிய அளவு மற்றும் வடிவத்தை உருவாக்க உங்கள் சுட்டியை இழுக்கவும். நீங்கள் முடித்ததும், மீண்டும் "பயிர்" ஐகானைக் கிளிக் செய்க. மாற்றங்களைச் சேமிக்க அல்லது ரத்துசெய்து அசல் படத்திற்குச் செல்ல உங்களுக்கு விருப்பம் வழங்கப்படும். - "பயிர்" பொத்தானைக் கண்டுபிடிக்க முடியாவிட்டால், இடதுபுறத்தில் உள்ள நெடுவரிசையில் உள்ள பல்வேறு பொத்தான்கள் மீது உங்கள் சுட்டியை நகர்த்தி, சில விளக்க உரை தோன்றும் வரை காத்திருக்கவும்.
 "சரிசெய்தல் அடுக்கு" பொத்தானைத் தேடுங்கள். ஃபோட்டோஷாப்பில் பயன்படுத்த அடுக்குகள் ஒரு பயனுள்ள கருவியாகும், ஏனெனில் அவை அசல் பதிப்பைக் குழப்பாமல் உங்கள் புகைப்படத்தைத் திருத்த உங்களை அனுமதிக்கின்றன. நீங்கள் தொடர்ந்து திருத்துவதால் அடுக்குகளை "ஆன்" மற்றும் "ஆஃப்" செய்யலாம், எனவே எதுவும் நிரந்தரமில்லை (நிச்சயமாக உங்கள் இறுதி பதிப்பை நீங்கள் சேமிக்காவிட்டால்).
"சரிசெய்தல் அடுக்கு" பொத்தானைத் தேடுங்கள். ஃபோட்டோஷாப்பில் பயன்படுத்த அடுக்குகள் ஒரு பயனுள்ள கருவியாகும், ஏனெனில் அவை அசல் பதிப்பைக் குழப்பாமல் உங்கள் புகைப்படத்தைத் திருத்த உங்களை அனுமதிக்கின்றன. நீங்கள் தொடர்ந்து திருத்துவதால் அடுக்குகளை "ஆன்" மற்றும் "ஆஃப்" செய்யலாம், எனவே எதுவும் நிரந்தரமில்லை (நிச்சயமாக உங்கள் இறுதி பதிப்பை நீங்கள் சேமிக்காவிட்டால்). - உங்கள் திரையின் வலது பக்கத்தில் உள்ள நேவிகேட்டர் பேனலின் அடிப்பகுதியில் "சரிசெய்தல் அடுக்கு" பொத்தானைக் காணலாம். இது ஒரு கருப்பு மற்றும் வெள்ளை வட்டம், அதன் வழியாக ஒரு மூலைவிட்ட கோடு உள்ளது. உங்கள் கர்சரை அதன் மேல் வட்டமிடும்போது, அது "புதிய நிரப்பு அல்லது சரிசெய்தல் அடுக்கை உருவாக்கு" என்று சொல்ல வேண்டும்.
- நீங்கள் பொத்தானைக் கிளிக் செய்யும்போது, பல்வேறு எடிட்டிங் விருப்பங்களுடன் ஒரு கீழ்தோன்றும் பட்டியல் தோன்றும். வெளிப்பாடு, பிரகாசம் / மாறுபாடு, தேர்ந்தெடுக்கப்பட்ட வண்ணம் மற்றும் பல இதில் அடங்கும். அவற்றில் ஒன்றைக் கிளிக் செய்தால், நீங்கள் சரிசெய்ய மற்றும் முடக்கக்கூடிய ஒரு புதிய அடுக்கை உருவாக்கும்.
- ஒரு அடுக்கை "ஆன்" அல்லது "ஆஃப்" செய்ய, அடுக்கு தலைப்புக்கு அடுத்ததாக இருக்கும் ஒரு கண்ணின் படத்தைக் கிளிக் செய்க.
 வெளிப்பாட்டை சரிசெய்யவும். மீண்டும், முதலில் "சரிசெய்தல் அடுக்கு" பொத்தானைக் கிளிக் செய்வதன் மூலம் இதைச் செய்யுங்கள், பின்னர் கீழ்தோன்றும் பட்டியலில் இருந்து "வெளிப்பாடு" என்பதைத் தேர்ந்தெடுக்கவும். இது உங்கள் நேவிகேட்டர் பேனலில் "வெளிப்பாடு 1" என்ற தலைப்பில் புதிய அடுக்கை உருவாக்கும். புகைப்படத்தின் வெளிப்பாடு, மாற்றம் மற்றும் காமா திருத்தம் ஆகியவற்றை சரிசெய்ய விருப்பங்களுடன் ஒரு சிறிய திரை தோன்றும். இந்த விளைவுகளில் மாற்றங்களைச் செய்ய குமிழியை இடது மற்றும் வலதுபுறமாக ஸ்லைடு செய்யவும்.
வெளிப்பாட்டை சரிசெய்யவும். மீண்டும், முதலில் "சரிசெய்தல் அடுக்கு" பொத்தானைக் கிளிக் செய்வதன் மூலம் இதைச் செய்யுங்கள், பின்னர் கீழ்தோன்றும் பட்டியலில் இருந்து "வெளிப்பாடு" என்பதைத் தேர்ந்தெடுக்கவும். இது உங்கள் நேவிகேட்டர் பேனலில் "வெளிப்பாடு 1" என்ற தலைப்பில் புதிய அடுக்கை உருவாக்கும். புகைப்படத்தின் வெளிப்பாடு, மாற்றம் மற்றும் காமா திருத்தம் ஆகியவற்றை சரிசெய்ய விருப்பங்களுடன் ஒரு சிறிய திரை தோன்றும். இந்த விளைவுகளில் மாற்றங்களைச் செய்ய குமிழியை இடது மற்றும் வலதுபுறமாக ஸ்லைடு செய்யவும். - ஒரு புகைப்படத்தின் வெளிப்பாடு அடிப்படையில் அதன் பிரகாசம். பொத்தானை வலதுபுறமாக சறுக்குவது புகைப்படத்தை ஒளிரச் செய்யும், மேலும் அதை இடதுபுறமாக சறுக்குவது புகைப்படத்தை இருட்டடிக்கும்.
- ஷிப்ட் மற்றும் காமா திருத்தும் விருப்பங்கள் புகைப்படத்தின் இருண்ட மற்றும் மிடோன்களை சரிசெய்ய உங்களை அனுமதிக்கின்றன. இது ஒரு புகைப்படத்தின் வெளிப்பாட்டை அதிகரிக்கும் போது ஏற்படும் நிறத்தின் கடுமையை சமநிலைப்படுத்த அல்லது "மாற்ற" உதவும்.
 வண்ணங்களை சரிசெய்யவும். "தேர்ந்தெடுக்கப்பட்ட வண்ணம்" அடுக்கை உருவாக்குவதன் மூலம் இதைச் செய்யுங்கள். புகைப்படத்தின் சிவப்பு, மஞ்சள், நீலம், சியான், பச்சை, மெஜந்தா, கருப்பு, வெள்ளை மற்றும் நடுநிலை டோன்களை சரிசெய்யக்கூடிய சிறிய திரை உங்களுக்கு கிடைக்கும்.
வண்ணங்களை சரிசெய்யவும். "தேர்ந்தெடுக்கப்பட்ட வண்ணம்" அடுக்கை உருவாக்குவதன் மூலம் இதைச் செய்யுங்கள். புகைப்படத்தின் சிவப்பு, மஞ்சள், நீலம், சியான், பச்சை, மெஜந்தா, கருப்பு, வெள்ளை மற்றும் நடுநிலை டோன்களை சரிசெய்யக்கூடிய சிறிய திரை உங்களுக்கு கிடைக்கும்.  நிலைகளை சரிசெய்யவும். புகைப்படங்களின் ஒட்டுமொத்த தொனியையும் மாறுபாட்டையும் மாற்ற நிலைகள் கருவி உங்களை அனுமதிக்கிறது. இதைச் செய்ய, உங்கள் நேவிகேட்டர் பேனலில் "நிலைகள்" லேயரை உருவாக்கவும். மூன்று வெவ்வேறு ஸ்லைடர்களைக் கொண்ட ஹிஸ்டோகிராம் தட்டு உங்களுக்கு கிடைக்கிறது: கருப்பு தொனி ஸ்லைடர் (இடது), வெள்ளை தொனி ஸ்லைடர் (வலது) மற்றும் மிட் டோன் அல்லது காமா ஸ்லைடர் (வலது).
நிலைகளை சரிசெய்யவும். புகைப்படங்களின் ஒட்டுமொத்த தொனியையும் மாறுபாட்டையும் மாற்ற நிலைகள் கருவி உங்களை அனுமதிக்கிறது. இதைச் செய்ய, உங்கள் நேவிகேட்டர் பேனலில் "நிலைகள்" லேயரை உருவாக்கவும். மூன்று வெவ்வேறு ஸ்லைடர்களைக் கொண்ட ஹிஸ்டோகிராம் தட்டு உங்களுக்கு கிடைக்கிறது: கருப்பு தொனி ஸ்லைடர் (இடது), வெள்ளை தொனி ஸ்லைடர் (வலது) மற்றும் மிட் டோன் அல்லது காமா ஸ்லைடர் (வலது). - கருப்பு மற்றும் வெள்ளை தொனி ஸ்லைடர்களின் நிலை படத்தின் உள்ளீட்டு நிலைகளுக்கு ஒரு வரம்பை உருவாக்குகிறது. கருப்பு தொனி ஆரம்பத்தில் 0 ஆகவும், வெள்ளை தொனி 255 ஆகவும் இருக்கும். வரம்பை சரிசெய்ய, கருப்பு தொனி ஸ்லைடரை வலதுபுறமாகவும் / அல்லது வெள்ளை தொனி ஸ்லைடரை இடதுபுறமாகவும் நகர்த்தவும்.
- மிடோன்களை இருட்டடிக்க மிட்டோன் ஸ்லைடரை இடதுபுறமாகவும், மிடோன்களை இலகுவாக மாற்ற வலதுபுறமாகவும் இழுக்கவும்.
5 இன் 5 வது பகுதி: உங்கள் திறமைகளை உருவாக்குதல்
 ஃபோட்டோஷாப் நிபுணராகுங்கள். ஃபோட்டோஷாப் பயன்படுத்த கடினமாக இருக்கும் - அதன் செயலிழப்பைப் பெற சிறிது நேரம் ஆகும்! நீங்கள் அதைப் பெற்றவுடன், உங்கள் புகைப்படங்களை நீங்கள் அறிவதற்கு முன்பே தொழில்முறை ரீதியாக மாற்றலாம்!
ஃபோட்டோஷாப் நிபுணராகுங்கள். ஃபோட்டோஷாப் பயன்படுத்த கடினமாக இருக்கும் - அதன் செயலிழப்பைப் பெற சிறிது நேரம் ஆகும்! நீங்கள் அதைப் பெற்றவுடன், உங்கள் புகைப்படங்களை நீங்கள் அறிவதற்கு முன்பே தொழில்முறை ரீதியாக மாற்றலாம்!  வண்ணங்களை சரிசெய்ய கற்றுக்கொள்ளுங்கள். சில நேரங்களில் ஒரு புகைப்படத்தில் வேறுபட்ட நிறம் மோசமாக இருக்கும். வண்ண டோன்களின் எளிய சரிசெய்தல் முழு படத்தையும் சேமிக்க முடியும்!
வண்ணங்களை சரிசெய்ய கற்றுக்கொள்ளுங்கள். சில நேரங்களில் ஒரு புகைப்படத்தில் வேறுபட்ட நிறம் மோசமாக இருக்கும். வண்ண டோன்களின் எளிய சரிசெய்தல் முழு படத்தையும் சேமிக்க முடியும்!  உங்கள் புகைப்படத்தை வரையவும்! உங்கள் புகைப்படங்களை ஒரு வரைபடம் போல தோற்றமளிக்கும் ஸ்பேம் மற்றும் வைரஸ் போன்ற பயன்பாடுகள் மற்றும் தளங்களை நீங்கள் பார்த்திருக்கலாம். தீம்பொருளை இலவசமாகப் பெறாமல், இந்த விளைவை நீங்களே எளிதாக அடைய முடியும் என்பது உங்களுக்குத் தெரியுமா? இது உங்கள் புகைப்படங்களுக்கான நல்ல திருத்தமாக இருக்கலாம்.
உங்கள் புகைப்படத்தை வரையவும்! உங்கள் புகைப்படங்களை ஒரு வரைபடம் போல தோற்றமளிக்கும் ஸ்பேம் மற்றும் வைரஸ் போன்ற பயன்பாடுகள் மற்றும் தளங்களை நீங்கள் பார்த்திருக்கலாம். தீம்பொருளை இலவசமாகப் பெறாமல், இந்த விளைவை நீங்களே எளிதாக அடைய முடியும் என்பது உங்களுக்குத் தெரியுமா? இது உங்கள் புகைப்படங்களுக்கான நல்ல திருத்தமாக இருக்கலாம்.
உதவிக்குறிப்புகள்
ஒவ்வொரு புகைப்பட எடிட்டிங் நிரலும் வித்தியாசமாக இருப்பதால், கூடுதல் உதவிக்குறிப்புகள் மற்றும் வழிமுறைகளுக்கு ஒரு விரிவான வழிகாட்டியைப் பார்ப்பது உதவியாக இருக்கும். பெரும்பாலான எடிட்டிங் பயன்பாடுகள் முதல் முறையாக பயன்படுத்த போதுமான எளிமையானவை என்றாலும், ஃபோட்டோஷாப் போன்ற மேம்பட்ட நிரல்கள் மிகவும் சிக்கலானவை, மேலும் பல மாதங்கள் பயிற்சி பெறுகின்றன.
- உங்கள் கணினிக்கான பிற பிரபலமான புகைப்பட எடிட்டிங் திட்டங்களில் துளை, பெயிண்ட்ஷாப் புரோ மற்றும் புரோ கருவிகள் அடங்கும்.