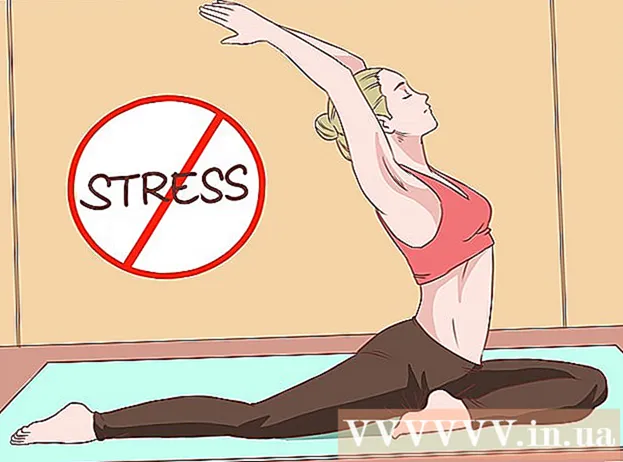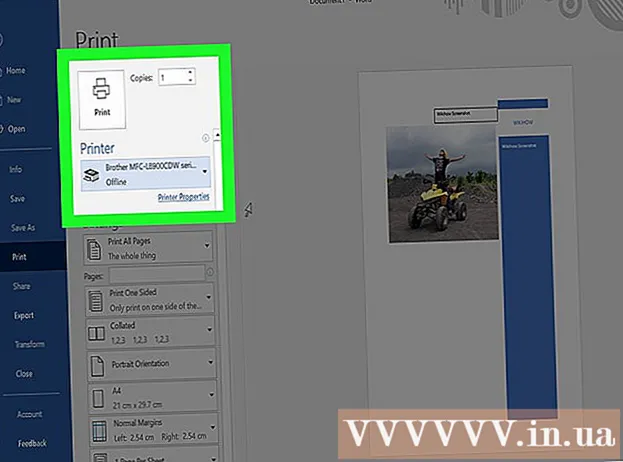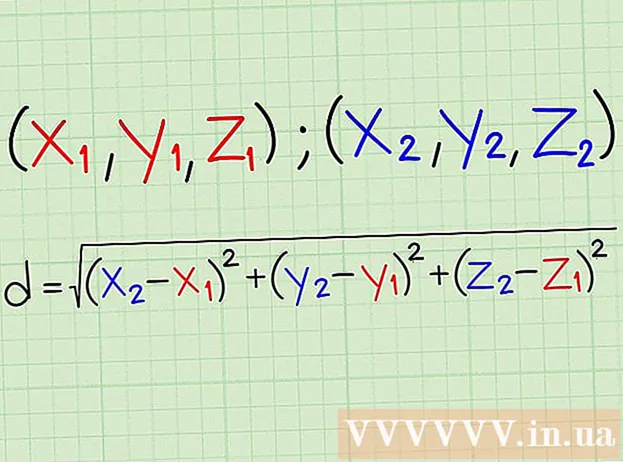நூலாசிரியர்:
Frank Hunt
உருவாக்கிய தேதி:
15 மார்ச் 2021
புதுப்பிப்பு தேதி:
1 ஜூலை 2024

உள்ளடக்கம்
- அடியெடுத்து வைக்க
- 2 இன் முறை 1: அடோப் ரீடருடன்
- முறை 2 இன் 2: ஸ்கேன் செய்யப்பட்ட அல்லது பாதுகாப்பான PDF க்காக Google இயக்ககத்தைப் பயன்படுத்துதல்
PDF கோப்புகள் ஒரு பிரபலமான ஆவண வடிவமைப்பாகும், ஏனெனில் உள்ளடக்கம் "பூட்டப்பட்டுள்ளது", இதனால் அனைத்து வாசகர்களும் ஒரே விஷயத்தைப் பார்க்கிறார்கள். ஆவணங்களைப் பகிர்வதற்கு இது மிகச் சிறந்தது, ஆனால் ஒரு PDF இன் உள்ளடக்கங்களைத் தேர்ந்தெடுத்து நகலெடுப்பது கடினம். இலவச அடோப் ரீடர் திட்டம் ஒரு PDF கோப்பிலிருந்து உள்ளடக்கத்தைத் தேர்ந்தெடுப்பதற்கான சிறந்த வழிகளில் ஒன்றாகும். ஒரு ஆவணத்தை ஸ்கேன் செய்வதன் மூலம் PDF உருவாக்கப்பட்டது அல்லது நகலெடுக்கப்பட்டதாக இருந்தால், சொற்களை அடையாளம் கண்டு அவற்றை திருத்தக்கூடிய உரையாக மாற்றக்கூடிய ஒரு நிரலை நீங்கள் பயன்படுத்த வேண்டும்.
அடியெடுத்து வைக்க
2 இன் முறை 1: அடோப் ரீடருடன்
 அடோப் ரீடரின் சமீபத்திய பதிப்பைப் பதிவிறக்கி நிறுவவும். இது அடோப்பின் இலவச PDF ரீடர். சமீபத்திய பதிப்பு அடோப் ரீடர் டிசி (XI) ஆகும்.
அடோப் ரீடரின் சமீபத்திய பதிப்பைப் பதிவிறக்கி நிறுவவும். இது அடோப்பின் இலவச PDF ரீடர். சமீபத்திய பதிப்பு அடோப் ரீடர் டிசி (XI) ஆகும். - அடோப் ரீடர் நிறுவியைப் பதிவிறக்குவதற்கு முன், நீங்கள் மெக்காஃபி பெட்டியைத் தேர்வுசெய்ய வேண்டும், இல்லையெனில் தேவையற்ற கருவிப்பட்டிகள் உங்கள் உலாவியில் நிறுவப்படும்.
- உங்கள் வலை உலாவி உட்பட PDF களைப் படிக்க பல நிரல்கள் உள்ளன, ஆனால் பெரும்பாலானவை மிகக் குறைந்த தேர்வு விருப்பங்களைக் கொண்டுள்ளன. இலவச அடோப் ரீடர் மூலம் சிறந்த முடிவுகளைப் பெறுவீர்கள்.
 அடோப் ரீடரில் PDF ஐத் திறக்கவும். நீங்கள் அடோப் ரீடரை நிறுவும் போது, அது இயல்புநிலை PDF கோப்பு பயன்பாடாக மாறும், எனவே நீங்கள் ஒரு PDF கோப்பை இருமுறை கிளிக் செய்யும் போது திறக்க வேண்டும்.
அடோப் ரீடரில் PDF ஐத் திறக்கவும். நீங்கள் அடோப் ரீடரை நிறுவும் போது, அது இயல்புநிலை PDF கோப்பு பயன்பாடாக மாறும், எனவே நீங்கள் ஒரு PDF கோப்பை இருமுறை கிளிக் செய்யும் போது திறக்க வேண்டும்.  திறந்த PDF இல் வலது கிளிக் செய்து தேர்வு கருவியைத் தேர்வுசெய்க. இது PDF இல் உள்ளடக்கத்தைத் தேர்ந்தெடுக்க உங்களை அனுமதிக்கிறது.
திறந்த PDF இல் வலது கிளிக் செய்து தேர்வு கருவியைத் தேர்வுசெய்க. இது PDF இல் உள்ளடக்கத்தைத் தேர்ந்தெடுக்க உங்களை அனுமதிக்கிறது.  நீங்கள் நகலெடுக்க விரும்பும் உள்ளடக்கத்தைத் தேர்ந்தெடுக்கவும். உரையைத் தேர்ந்தெடுக்கும் திறன் PDF எவ்வாறு உருவாக்கப்பட்டது என்பதைப் பொறுத்தது என்பதால் இது தந்திரமான பகுதியாகும்:
நீங்கள் நகலெடுக்க விரும்பும் உள்ளடக்கத்தைத் தேர்ந்தெடுக்கவும். உரையைத் தேர்ந்தெடுக்கும் திறன் PDF எவ்வாறு உருவாக்கப்பட்டது என்பதைப் பொறுத்தது என்பதால் இது தந்திரமான பகுதியாகும்: - ஒரு ஆவணத்தை ஸ்கேன் செய்வதன் மூலம் PDF உருவாக்கப்பட்டது என்றால், நீங்கள் உரையைத் தேர்ந்தெடுக்க முடியாது. ஏனென்றால், PDF கோப்பு உரை ஆவணத்திற்கு பதிலாக ஒரு படமாக குறியாக்கம் செய்யப்பட்டுள்ளது. ஒரு மார்க்கீயை உருவாக்க நீங்கள் கிளிக் செய்து இழுக்கலாம், ஆனால் இது உரையை உரைக்கு பதிலாக ஒரு படமாக நகலெடுக்கும்.
- PDF ஒரு சொல் செயலியிலிருந்து உருவாக்கப்பட்டது என்றால் (எ.கா. வேர்டில் PDF ஆக சேமிக்கப்பட்டது), நீங்கள் உரையைத் தேர்ந்தெடுக்க முடியும். உரையின் பெரிய பகுதிகளைத் தேர்ந்தெடுப்பது குழப்பமானதாக இருக்கும், எனவே உரையின் சிறிய தொகுதிகளில் நகல்களை உருவாக்க முயற்சிக்கவும்.
- நீங்கள் ஒரு படத்தை நகலெடுக்க விரும்பினால், முழு படத்தையும் சுற்றி ஒரு மார்க்கீவை இழுக்க வேண்டும்.
 தேர்ந்தெடுக்கப்பட்ட உள்ளடக்கத்தை நகலெடுக்கவும். நீங்கள் ஒரு தேர்வை நகலெடுக்க முடியாவிட்டால், PDF பாதுகாக்கப்படலாம். PDF பாதுகாக்கப்படாவிட்டால், நீங்கள் குறித்த ஒன்றை நகலெடுக்க சில வழிகள் உள்ளன:
தேர்ந்தெடுக்கப்பட்ட உள்ளடக்கத்தை நகலெடுக்கவும். நீங்கள் ஒரு தேர்வை நகலெடுக்க முடியாவிட்டால், PDF பாதுகாக்கப்படலாம். PDF பாதுகாக்கப்படாவிட்டால், நீங்கள் குறித்த ஒன்றை நகலெடுக்க சில வழிகள் உள்ளன: - அச்சகம் Ctrl/கட்டளை + சி.
- தேர்வில் வலது கிளிக் செய்து "நகலெடு" என்பதைத் தேர்வுசெய்க.
- திருத்து மெனுவிலிருந்து "நகலெடு" என்பதைத் தேர்ந்தெடுக்கவும்.
 நீங்கள் தேர்வை நகலெடுக்க விரும்பும் கோப்பைத் திறக்கவும். நகலெடுக்கப்பட்ட உரை அல்லது படத்தை எந்த கோப்பிலும் முடிந்தவரை ஒட்டலாம். எனவே ஒரு ஆவணம் அல்லது பட எடிட்டிங் நிரலிலும்.
நீங்கள் தேர்வை நகலெடுக்க விரும்பும் கோப்பைத் திறக்கவும். நகலெடுக்கப்பட்ட உரை அல்லது படத்தை எந்த கோப்பிலும் முடிந்தவரை ஒட்டலாம். எனவே ஒரு ஆவணம் அல்லது பட எடிட்டிங் நிரலிலும்.  நகலெடுத்த உரை அல்லது படத்தை ஒட்டவும். உள்ளடக்கத்தை எங்கு ஒட்ட விரும்புகிறீர்கள் என்பதைத் தேர்ந்தெடுத்து பின்வரும் வழிகளில் ஒன்றைச் செய்யுங்கள்:
நகலெடுத்த உரை அல்லது படத்தை ஒட்டவும். உள்ளடக்கத்தை எங்கு ஒட்ட விரும்புகிறீர்கள் என்பதைத் தேர்ந்தெடுத்து பின்வரும் வழிகளில் ஒன்றைச் செய்யுங்கள்: - அச்சகம் Ctrl/கட்டளை+சி..
- நீங்கள் ஒட்ட விரும்பும் இடத்தில் வலது கிளிக் செய்து "ஒட்டு" என்பதைத் தேர்வுசெய்க.
- "திருத்து" மெனுவிலிருந்து "ஒட்டு" என்பதைத் தேர்வுசெய்க.
முறை 2 இன் 2: ஸ்கேன் செய்யப்பட்ட அல்லது பாதுகாப்பான PDF க்காக Google இயக்ககத்தைப் பயன்படுத்துதல்
 PDF கோப்பில் ஒரு படமாக குறியிடப்பட்ட உரை இருந்தால் இந்த முறையைப் பயன்படுத்தவும். PDF ஸ்கேன் செய்யப்பட்டிருந்தால், அது ஒரு படக் கோப்பு மற்றும் உரை கோப்பு அல்ல. படத்தை தேர்ந்தெடுக்கும் உரையாக மாற்ற உங்களுக்கு OCR (ஆப்டிகல் கேரக்டர் ரெக்னிக்னிஷன்) நிரல் தேவை. PDF கோப்புகளைப் பதிவேற்றும் போது Google இயக்ககத்தில் இலவச OCR சேவை உள்ளது, இது பெரும்பாலான சந்தர்ப்பங்களில் நன்றாக வேலை செய்கிறது.
PDF கோப்பில் ஒரு படமாக குறியிடப்பட்ட உரை இருந்தால் இந்த முறையைப் பயன்படுத்தவும். PDF ஸ்கேன் செய்யப்பட்டிருந்தால், அது ஒரு படக் கோப்பு மற்றும் உரை கோப்பு அல்ல. படத்தை தேர்ந்தெடுக்கும் உரையாக மாற்ற உங்களுக்கு OCR (ஆப்டிகல் கேரக்டர் ரெக்னிக்னிஷன்) நிரல் தேவை. PDF கோப்புகளைப் பதிவேற்றும் போது Google இயக்ககத்தில் இலவச OCR சேவை உள்ளது, இது பெரும்பாலான சந்தர்ப்பங்களில் நன்றாக வேலை செய்கிறது. - Google இயக்ககம் பாதுகாக்கப்பட்ட PDF கோப்புகளை மாற்ற முடியும், இதன்மூலம் அவற்றிலிருந்து உள்ளடக்கத்தைத் தேர்ந்தெடுக்கலாம். செயல்முறை ஒன்றே.
- எழுத்துருக்களைப் படிக்க Google இயக்ககத்தின் திறனில் PDF எழுத்துரு பெரிய தாக்கத்தை ஏற்படுத்தும். மிகவும் தெளிவான, படிக்க எளிதான எழுத்துருவைப் பயன்படுத்தும் PDF களுடன் நீங்கள் அதிக வெற்றியைப் பெறுவீர்கள்.
 Google இயக்ககத்தில் உள்நுழைக. இலவச மேகக்கணி சேமிப்பிடத்தை அணுக உங்கள் Google கணக்கைப் பயன்படுத்தலாம். ஜிமெயில் கணக்குகள் உட்பட அனைத்து Google கணக்குகளும் இலவச மேகக்கணி சேமிப்பகத்துடன் வருகின்றன. நீங்கள் உள்நுழையலாம் drive.google.com.
Google இயக்ககத்தில் உள்நுழைக. இலவச மேகக்கணி சேமிப்பிடத்தை அணுக உங்கள் Google கணக்கைப் பயன்படுத்தலாம். ஜிமெயில் கணக்குகள் உட்பட அனைத்து Google கணக்குகளும் இலவச மேகக்கணி சேமிப்பகத்துடன் வருகின்றன. நீங்கள் உள்நுழையலாம் drive.google.com.  இயக்கக சாளரத்திற்கு மாற்ற விரும்பும் PDF கோப்பை இழுக்கவும். இது தானாகவே PDF கோப்பை பதிவேற்றத் தொடங்கும்.
இயக்கக சாளரத்திற்கு மாற்ற விரும்பும் PDF கோப்பை இழுக்கவும். இது தானாகவே PDF கோப்பை பதிவேற்றத் தொடங்கும். - குறிப்பு: Google இயக்ககம் ஒரு ஆவணத்தின் முதல் பத்து பக்கங்களுக்கு மேல் மாற்றாது.
 பதிவேற்றிய கோப்பில் வலது கிளிக் செய்து, "Google டாக்ஸுடன் திற" என்பதைத் தேர்ந்தெடுக்கவும். இது ஒரு புதிய தாவலைத் திறக்கும், மேலும் Google டாக்ஸ் கோப்பை செயலாக்கத் தொடங்கும்.
பதிவேற்றிய கோப்பில் வலது கிளிக் செய்து, "Google டாக்ஸுடன் திற" என்பதைத் தேர்ந்தெடுக்கவும். இது ஒரு புதிய தாவலைத் திறக்கும், மேலும் Google டாக்ஸ் கோப்பை செயலாக்கத் தொடங்கும்.  Google டாக்ஸ் பணியை முடிக்க காத்திருக்கவும். இதற்கு சிறிது நேரம் ஆகலாம். அதிக உரை, அதிக நேரம் எடுக்கும்.
Google டாக்ஸ் பணியை முடிக்க காத்திருக்கவும். இதற்கு சிறிது நேரம் ஆகலாம். அதிக உரை, அதிக நேரம் எடுக்கும்.  உரை எவ்வாறு மாற்றப்பட்டது என்பதைச் சரிபார்க்கவும். Google இயக்கக OCR மென்பொருள் சரியானதல்ல, பிழைகள் ஏற்படலாம் அல்லது உரையின் பகுதிகள் மாற்றப்படாமல் போகலாம். நிலையான எழுத்துருக்களைப் பயன்படுத்தும் மற்றும் உரையாக மட்டுமே இருக்கும் சிறிய PDF கோப்புகளுடன் நீங்கள் வெற்றிபெற வாய்ப்புள்ளது. உரை பாகங்களுக்கு இடையில் நிறைய வெள்ளை இடம் இருக்கலாம்; எல்லாம் மாற்றப்பட்டதா என்பதைப் பார்க்க ஸ்க்ரோலிங் செய்யுங்கள்.
உரை எவ்வாறு மாற்றப்பட்டது என்பதைச் சரிபார்க்கவும். Google இயக்கக OCR மென்பொருள் சரியானதல்ல, பிழைகள் ஏற்படலாம் அல்லது உரையின் பகுதிகள் மாற்றப்படாமல் போகலாம். நிலையான எழுத்துருக்களைப் பயன்படுத்தும் மற்றும் உரையாக மட்டுமே இருக்கும் சிறிய PDF கோப்புகளுடன் நீங்கள் வெற்றிபெற வாய்ப்புள்ளது. உரை பாகங்களுக்கு இடையில் நிறைய வெள்ளை இடம் இருக்கலாம்; எல்லாம் மாற்றப்பட்டதா என்பதைப் பார்க்க ஸ்க்ரோலிங் செய்யுங்கள். - Google இயக்ககத்தால் கோப்பை சரியாக மாற்ற முடியவில்லை என்றால், நீங்கள் குறிப்பிட்ட OCR மென்பொருளை முயற்சி செய்யலாம். FreeOCR என்பது மிகவும் பிரபலமான விண்டோஸ் OCR நிரல்களில் ஒன்றாகும், மேலும் இதை இலவசமாக பதிவிறக்கம் செய்யலாம் paperfile.net.
 நீங்கள் நகலெடுக்க விரும்பும் உள்ளடக்கத்தைத் தேர்ந்தெடுக்கவும். நீங்கள் நகலெடுக்க விரும்பும் உரையைத் தேர்ந்தெடுக்க கர்சரைப் பயன்படுத்தவும்.
நீங்கள் நகலெடுக்க விரும்பும் உள்ளடக்கத்தைத் தேர்ந்தெடுக்கவும். நீங்கள் நகலெடுக்க விரும்பும் உரையைத் தேர்ந்தெடுக்க கர்சரைப் பயன்படுத்தவும்.  தேர்ந்தெடுக்கப்பட்ட உரையை நகலெடுக்கவும். நீங்கள் Google டாக்ஸில் பணிபுரிவதால், நகலெடுக்கும் செயல்முறை மிகவும் எளிதாக இருக்கும்.
தேர்ந்தெடுக்கப்பட்ட உரையை நகலெடுக்கவும். நீங்கள் Google டாக்ஸில் பணிபுரிவதால், நகலெடுக்கும் செயல்முறை மிகவும் எளிதாக இருக்கும். - அச்சகம் Ctrl/கட்டளை + சி.
- தேர்வில் வலது கிளிக் செய்து "நகலெடு" என்பதைத் தேர்வுசெய்க.
- "திருத்து" மெனுவைக் கிளிக் செய்து "நகலெடு" என்பதைத் தேர்ந்தெடுக்கவும்.