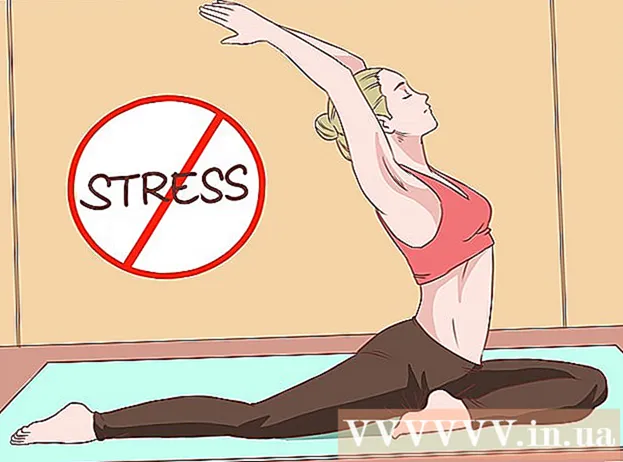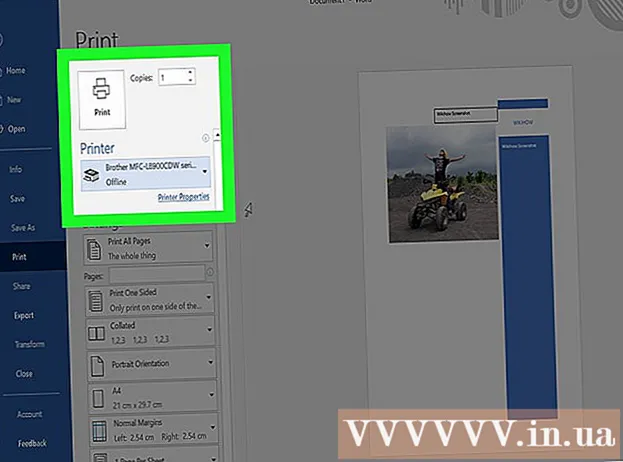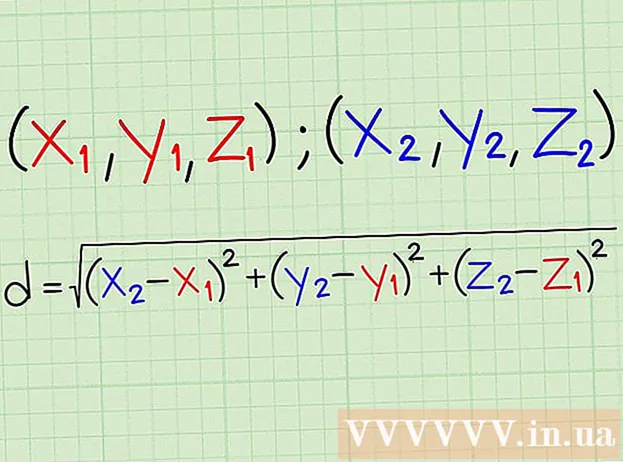நூலாசிரியர்:
Monica Porter
உருவாக்கிய தேதி:
20 மார்ச் 2021
புதுப்பிப்பு தேதி:
1 ஜூலை 2024

உள்ளடக்கம்
இயல்பாக, விண்டோஸ் ரிமோட் டெஸ்க்டாப் இணைப்பு நீங்கள் அணுக பயன்படுத்தும் கணினியில் தொலை கணினியின் ஒலியை இயக்க முடியும். உங்களுக்கு சிக்கல்கள் இருந்தால், ரிமோட் டெஸ்க்டாப் மென்பொருளைத் தொடங்குவதன் மூலமும், மேம்பட்ட அமைப்புகளைத் திறந்து “இந்த சாதனத்தில் இயக்கு” என்பதைத் தேர்ந்தெடுப்பதன் மூலமும் பொருத்தமான விருப்பங்களை நீங்கள் சரிபார்க்கலாம். உங்கள் தொலைபேசியுடன் அல்லது டெஸ்க்டாப் கணினியுடன் நீங்கள் இணைந்திருந்தாலும் அதே படிகள் பொருந்தும். நீங்கள் பயன்படுத்தும் கணினி / தொலைபேசி முடக்கப்படவில்லை என்பதை சரிபார்க்க மறக்காதீர்கள்!
படிகள்
முறை 1 இன் 2: தொலைநிலை டெஸ்க்டாப் மொபைல் பயன்பாட்டைப் பயன்படுத்துதல்
பயன்பாட்டைப் பதிவிறக்கி திறக்கவும் மைக்ரோசாப்ட் ரிமோட் டெஸ்க்டாப். பதிவிறக்கம் செய்ய “இலவசம்” என்பதைக் கிளிக் செய்து, நிறுவல் முடிந்ததும் “திற” என்பதைத் தேர்ந்தெடுக்கவும்.
- பயன்பாட்டின் Android மற்றும் iOS பதிப்புகளை அந்தந்த கடையில் வாங்கலாம்.
- ரிமோட் டோகோ போன்ற மூன்றாம் தரப்பு அம்சங்களைக் கொண்ட பல தொலைநிலை டெஸ்க்டாப் பயன்பாடுகளை Android கொண்டுள்ளது. இருப்பினும், இந்த பயன்பாடுகளை விண்டோஸ் ரிமோட் டெஸ்க்டாப் இணைப்பு அதிகாரப்பூர்வமாக ஆதரிக்கவில்லை.

திரையின் அடிப்பகுதியில் உள்ள "+" அடையாளத்தைக் கிளிக் செய்க. "டெஸ்க்டாப்பைச் சேர்" பக்கம் தோன்றும்.
“மேம்பட்டது” என்பதைக் கிளிக் செய்க. இந்த பொத்தான் பக்கத்தின் மேலே உள்ளது, விருப்ப அமைப்புகளின் பட்டியல் தோன்றும்.

“ஒலி” கீழ்தோன்றும் மெனுவைக் கிளிக் செய்து “இந்தச் சாதனத்தில் இயக்கு” என்பதைத் தேர்ந்தெடுக்கவும். தொலை சாதனத்தில் இயக்க அல்லது இந்த மெனுவிலிருந்து ஒலியை இயக்க வேண்டாம் என்பதையும் நீங்கள் அமைக்கலாம்.
“பொது” என்பதைக் கிளிக் செய்க. இணைப்பு உள்நுழைவு தகவல் பக்கத்திற்கு நீங்கள் திரும்புவீர்கள்.

தொலை கணினிக்கான நற்சான்றிதழ்களை உள்ளிடவும். பயனர்பெயர் நீங்கள் இணைக்க விரும்பும் கணினியின் பெயர் அல்லது ஐபி முகவரியாக இருக்கும், மேலும் கடவுச்சொல் என்பது அந்த கணினியின் உள்நுழைவு கடவுச்சொல்லாகும்.- கணினியின் பெயர் உங்களுக்குத் தெரியாவிட்டால், அதைக் காண அந்த கணினியில் உள்ள “கண்ட்ரோல் பேனல்> அனைத்து கண்ட்ரோல் பேனல் உருப்படிகள்> சிஸ்டம்” க்குச் செல்லலாம்.
- அந்த கணினியில் உள்ள கட்டளை வரியில் "ipconfig" ஐ உள்ளிட்டு உங்கள் கணினியின் ஐபி முகவரியைக் காணலாம்.
- எதிர்கால பயன்பாட்டிற்கு தொலை டெஸ்க்டாப் சுயவிவரத்தை சேமிக்க வட்டு ஐகானைக் கிளிக் செய்க.
“இணை” என்பதைக் கிளிக் செய்க. இந்த பொத்தான் திரையின் அடிப்பகுதியில் அமைந்துள்ளது, தொலை கணினிக்கான இணைப்பு தொடங்கும்.
தொலை கணினியின் ஆடியோவை சோதிக்கவும். உள்ளூர் கணினித் திரையில் தொலை கணினி தோன்றும் போது, ஆடியோ கட்டுப்பாட்டுப் பலகத்தைத் திறக்க பணிப்பட்டியின் கீழ் வலதுபுறத்தில் உள்ள ஸ்பீக்கர் ஐகானைக் கிளிக் செய்க. நீங்கள் அளவை சரியான முறையில் சரிசெய்த பிறகு, மாற்ற உறுதிப்படுத்தல் மணிநேரம் வெற்றிக்கு ஒலிக்கும். விளம்பரம்
முறை 2 இன் 2: தொலைநிலை டெஸ்க்டாப் இணைப்பு மூலம்
தொலைநிலை டெஸ்க்டாப் கிளையண்டைத் தொடங்கவும். அச்சகம் வெற்றி தேடல் பட்டியில் “தொலைநிலை டெஸ்க்டாப் இணைப்பு” ஐ உள்ளிடவும். பின்னர், அதைத் தொடங்கத் தோன்றும் தேடல் முடிவைக் கிளிக் செய்க.
- மைக்ரோசாப்ட் மேக் கிளையண்டுகளையும் ஒத்த செயல்பாட்டுடன் ஆதரிக்கிறது.
சாளரத்தின் அடிப்பகுதியில் உள்ள "விருப்பங்கள்" பொத்தானைக் கிளிக் செய்க. நீங்கள் கிளிக் செய்த பிறகு, சாளரம் விரிவடைந்து பல தாவல்களைக் காண்பிக்கும்.
"உள்ளூர் வளங்கள்" என்பதைக் கிளிக் செய்க. இந்த தாவல் இயல்புநிலை "பொது" தாவலின் வலதுபுறத்தில் உள்ளது.
தொலை ஆடியோ தலைப்புக்கு கீழே அமைந்துள்ள “அமைப்புகள்…” பொத்தானைக் கிளிக் செய்க. ஒரு சாளரம் ஒலி விருப்பங்களுடன் பாப் அப் செய்யும்.
“இந்த கணினியில் விளையாடு” என்பதைக் கிளிக் செய்க. தொலை கணினியின் ஒலியை இயக்க அல்லது இந்த மெனுவிலிருந்து ஒலியை இயக்க வேண்டாம் என்பதையும் நீங்கள் தேர்வு செய்யலாம்.

அமைப்புகளைச் சேமிக்க “சரி” என்பதைக் கிளிக் செய்க. பாப்-அப் சாளரம் மூடப்படும்.
தொலை கணினிக்கான நற்சான்றிதழ்களை உள்ளிடவும். பயனர்பெயர் நீங்கள் இணைக்க விரும்பும் கணினியின் பெயர் அல்லது ஐபி முகவரியாக இருக்கும், மேலும் கடவுச்சொல் என்பது அந்த கணினியின் உள்நுழைவு கடவுச்சொல்லாகும்.
- கணினியின் பெயர் உங்களுக்குத் தெரியாவிட்டால், அதைக் காண அந்த கணினியில் உள்ள “கண்ட்ரோல் பேனல்> அனைத்து கண்ட்ரோல் பேனல் உருப்படிகள்> சிஸ்டம்” க்குச் செல்லலாம்.
- அந்த கணினியில் உள்ள கட்டளை வரியில் "ipconfig" ஐ உள்ளிட்டு உங்கள் கணினியின் ஐபி முகவரியைக் காணலாம்.
- உங்கள் உள்நுழைவு தகவலை பின்னர் பயன்படுத்த, கீழே இடதுபுறத்தில் உள்ள "சேமி" பொத்தானைக் கிளிக் செய்யலாம்.

சாளரத்தின் கீழ் வலதுபுறத்தில் உள்ள "இணை" பொத்தானைக் கிளிக் செய்க. தொலை கணினிக்கான இணைப்பு தொடங்கும்.
தொலை கணினியின் ஆடியோவை சோதிக்கவும். உள்ளூர் கணினித் திரையில் தொலை கணினி தோன்றும் போது, ஆடியோ கட்டுப்பாட்டுப் பலகத்தைத் திறக்க பணிப்பட்டியின் கீழ் வலதுபுறத்தில் உள்ள ஸ்பீக்கர் ஐகானைக் கிளிக் செய்க. நீங்கள் அளவை சரியான முறையில் சரிசெய்த பிறகு, மாற்ற உறுதிப்படுத்தல் மணிநேரம் வெற்றிக்கு ஒலிக்கும். விளம்பரம்
ஆலோசனை
- நீங்கள் பயன்படுத்தும் சாதனம் முடக்கப்படவில்லை என்பதை சரிபார்க்க மறக்காதீர்கள். பணிப்பட்டியின் கீழ் வலதுபுறத்தில் உள்ள ஸ்பீக்கர் ஐகானைக் கிளிக் செய்யலாம் அல்லது தொலைபேசியில் தொகுதி பொத்தான்களைப் பயன்படுத்தலாம். அடுத்து, தொலைநிலை டெஸ்க்டாப் நிரலைப் பயன்படுத்தி தொலை கணினியின் ஒலியை இதேபோன்ற வழியில் சரிபார்க்க வேண்டும். கணினி முடக்கப்பட்டிருந்தால் நீங்கள் எதையும் கேட்க மாட்டீர்கள்!
- சேவையகம் அல்லது தொலைநிலை சாதனம் ஒரு பிரத்யேக ஒலி அட்டையை (அல்லது வெளிப்புற ஆடியோ சாதனம்) பயன்படுத்தினால், சாதனம் அதன் சொந்த தொகுதி கட்டுப்படுத்தியைப் பயன்படுத்த வாய்ப்புள்ளது. ஆடியோ மீடியா பயன்பாட்டில் இருப்பதைக் காண சாதன நிர்வாகியில் உள்ள “ஒலி கட்டுப்பாட்டாளர்கள்” பிரிவைச் சரிபார்க்கவும்.