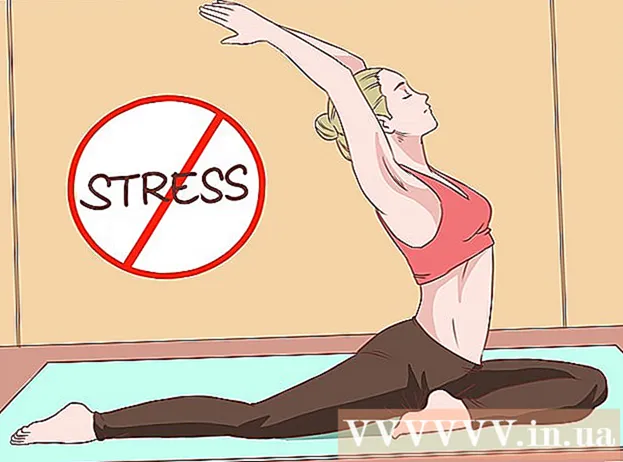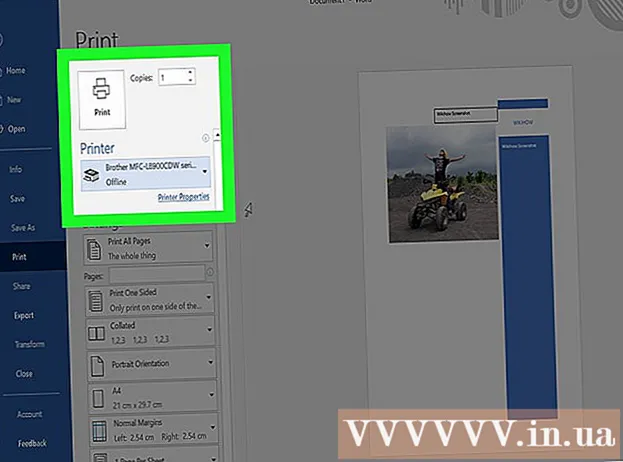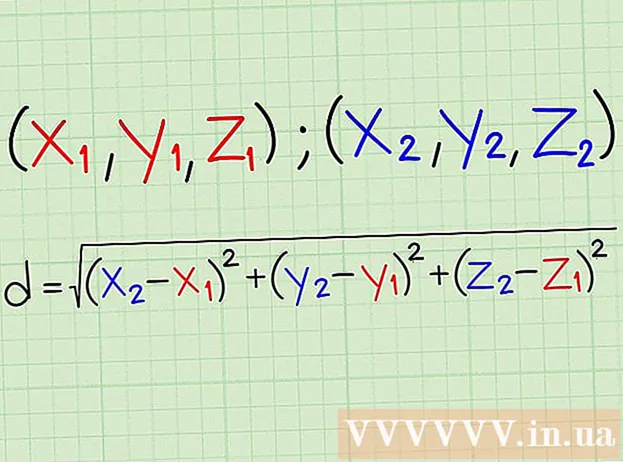நூலாசிரியர்:
John Stephens
உருவாக்கிய தேதி:
26 ஜனவரி 2021
புதுப்பிப்பு தேதி:
1 ஜூலை 2024
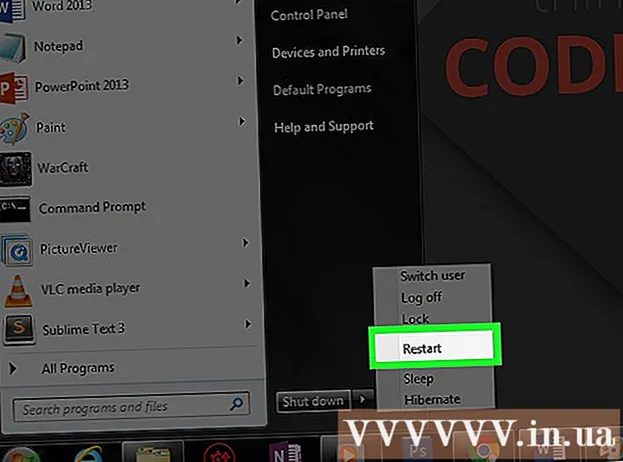
உள்ளடக்கம்
உங்கள் விண்டோஸ் கணினியில் ஒலி இழப்பை ஏற்படுத்தும் சில பொதுவான பிழைகளை எவ்வாறு சரிசெய்வது என்பதை இந்த விக்கிஹவ் கட்டுரை காட்டுகிறது. உங்கள் கணினி சந்திக்கும் சிக்கல் மிகவும் சிக்கலானதாக இருப்பதைக் கண்டறிந்து சரிசெய்ய முடியும் என்பதை நினைவில் கொள்க. இந்த வழக்கில், நீங்கள் கணினியை ஒரு தகுதிவாய்ந்த பழுதுபார்ப்பவரிடம் கொண்டு வர வேண்டும்.
படிகள்
5 இன் முறை 1: அடிப்படை பிழை திருத்தம்
கணினி ஊமையாக இல்லை என்பதை உறுதிப்படுத்திக் கொள்ளுங்கள். பெரும்பாலும், நீங்கள் நினைவில் கொள்ளாமல் கணினியின் அளவை நிராகரித்தீர்கள். வேறு வழியில்லாமல் முயற்சிக்கும் முன், "வால்யூம் அப்" பொத்தானை அழுத்தினால், தொகுதி அதிகரிக்கிறதா என்று பார்க்கவும்.
- தொகுதி அதிகபட்சம் மற்றும் இன்னும் எதையும் கேட்க முடியாது என்பதை நீங்கள் கண்டால், கீழே தொடரவும்.

ஆடியோ சாதனத்தின் பலாவைச் சரிபார்க்கவும். ஸ்பீக்கர் அல்லது ஹெட்ஃபோன்கள் செருகப்பட்டிருந்தால், பொதுவாக எந்த சத்தமும் கேட்காது.- ஆடியோ சாதனம் சரியான நிலைக்கு செருகப்பட்டுள்ளதா என்பதையும் உறுதிப்படுத்த வேண்டும்.

ஆடியோ சாதனத்தில் சிக்கல்கள் இருப்பதைக் கண்டறியவும். சாதனம் செருகப்பட்டு அவிழ்க்கப்படும்போது ஒரு பாடலை இயக்குவதே சிறந்த வழி. உங்கள் ஸ்பீக்கர் கணினியிலிருந்து உங்கள் கணினியின் இயல்புநிலை ஸ்பீக்கர்களிடமிருந்து ஒரு வெளியீட்டைக் கேட்டால், கணினி கணினியிலிருந்து தோன்றவில்லை என்பது பெரும்பாலும் தெரிகிறது.
கணினியை மறுதொடக்கம் செய்யுங்கள். மேலும் ஆக்கிரமிப்பு நடவடிக்கைகளை முயற்சிக்கும் முன், உங்கள் கணினியை மறுதொடக்கம் செய்வதன் மூலம் ஒலியை மீண்டும் பெற முயற்சி செய்யலாம். மறுதொடக்கம் செய்த பிறகு, உங்கள் கணினியின் ஒலி பிழை தீர்க்கப்பட்டால், அதை சரிசெய்ய நீங்கள் முயற்சிக்க தேவையில்லை. விளம்பரம்
5 இன் முறை 2: ஆடியோ மிக்சரைச் சரிபார்க்கவும்
தொகுதி ஐகானில் வலது கிளிக் செய்யவும். இந்த ஐகான் திரையின் கீழ் வலது மூலையில் உள்ள பேச்சாளர். கிளிக் செய்த பிறகு, கீழ்தோன்றும் மெனுவைக் காண்பீர்கள்.
- நீங்கள் மடிக்கணினியைப் பயன்படுத்துகிறீர்கள் என்றால், கீழ்தோன்றும் மெனுவைத் திறக்க இரண்டு விரல்களால் டிராக்பேடைத் தொட வேண்டும்.
- கருவிப்பட்டியில் தொகுதி ஐகான் தோன்றவில்லை என்றால், கருவிப்பட்டியில் வலது கிளிக் செய்து, கிளிக் செய்யவும் பணிப்பட்டி அமைப்புகள் (கருவிப்பட்டி அமைவு), கிளிக் செய்க பணிப்பட்டியில் எந்த சின்னங்கள் தோன்றும் என்பதைத் தேர்ந்தெடுக்கவும் (கருவிப்பட்டியில் தோன்றும் ஐகான்களைத் தேர்ந்தெடுத்து) அதற்கு அடுத்த சுவிட்சை புரட்டவும் தொகுதி "ஆன்" உரிமை.
கிளிக் செய்க தொகுதி மிக்சரைத் திறக்கவும். இந்த விருப்பம் கீழ்தோன்றும் மெனுவின் மேலே உள்ளது.
திறந்த பயன்பாடுகளின் அளவு அளவை மதிப்பாய்வு செய்யவும். ஒவ்வொரு திறந்த பயன்பாட்டிலும் ஐகானுக்கு கீழே ஒரு பென்டகோனல் ஸ்லைடர் உள்ளது. இந்த ஸ்லைடர் மிக்சர் சாளரத்தின் அடியில் இருந்தால், அந்த குறிப்பிட்ட பயன்பாட்டிற்கான தொகுதி அணைக்கப்படும்.
தொகுதி ஸ்லைடரைக் கிளிக் செய்து மேல்நோக்கி இழுக்கவும். விரும்பிய பயன்பாட்டின் அளவை எவ்வாறு அதிகரிப்பது என்பது இதுதான்.
- முழு அமைப்பின் அளவையும் அதிகரிக்க விரும்பினால், "ஸ்பீக்கர்கள்" தொகுதி ஸ்லைடரைக் கிளிக் செய்து மேலே இழுக்கவும்.
கிளிக் செய்க எக்ஸ். இந்த பொத்தான் மிக்சர் சாளரத்தின் மேல் வலது மூலையில் அமைந்துள்ளது. கணினியின் ஒலி பிழைக்கு மிக்சர் தான் காரணம் என்றால், சிக்கல் தீர்க்கப்பட்டது. விளம்பரம்
5 இன் முறை 3: ஸ்பீக்கர் வடிவமைப்பை மாற்றவும்
கணினியிலிருந்து அனைத்து ஆடியோ சாதனங்களையும் அவிழ்த்து விடுங்கள். ஆடியோ கருவிகளில் ஹெட்ஃபோன்கள், ஸ்பீக்கர்கள் மற்றும் கணினியின் தலையணி பலாவில் செருகக்கூடிய வேறு எதுவும் அடங்கும்.
- ப்ளூடூத் ஹெட்செட் கணினியுடன் இணைக்கப்பட்டிருந்தால், அது அவிழ்க்கப்பட வேண்டும்.
- நீங்கள் டெஸ்க்டாப் கணினியைப் பயன்படுத்துகிறீர்கள் என்றால், நீங்கள் ஸ்பீக்கரை பாதுகாப்பாக மீண்டும் இணைக்க வேண்டும்.
ஒலி ஐகானில் வலது கிளிக் செய்யவும். இந்த ஐகான் திரையின் கீழ் வலது மூலையில் உள்ளது.
- நீங்கள் மடிக்கணினியைப் பயன்படுத்துகிறீர்கள் என்றால், கீழ்தோன்றும் மெனுவைத் திறக்க இரண்டு விரல் டிராக்பேடில் கிளிக் செய்ய வேண்டும்.
- கருவிப்பட்டியில் தொகுதி ஐகான் காட்டப்படாவிட்டால், நீங்கள் கருவிப்பட்டியில் வலது கிளிக் செய்ய வேண்டும், கிளிக் செய்யவும் பணிப்பட்டி அமைப்புகள், கிளிக் செய்க பணிப்பட்டியில் எந்த சின்னங்கள் தோன்றும் என்பதைத் தேர்ந்தெடுக்கவும் அதற்கு அடுத்த சுவிட்சை புரட்டவும் தொகுதி "ஆன்" உரிமை.
கிளிக் செய்க பின்னணி சாதனங்கள் (பின்னணி சாதனங்கள்). இந்த விருப்பம் கீழ்தோன்றும் மெனுவின் மையத்தில் உள்ளது.
இரட்டை கிளிக் பேச்சாளர்கள். கணினியுடன் ஒருங்கிணைந்த பேச்சாளரின் பண்புகளைத் திறப்பதற்கான படி இது.
- நீங்கள் டெஸ்க்டாப் கணினியைப் பயன்படுத்துகிறீர்கள் என்றால், செருகப்பட்ட ஸ்பீக்கரின் பெயரைக் கிளிக் செய்க.
கிளிக் செய்க மேம்படுத்தபட்ட (மேம்படுத்தபட்ட). இந்த தாவல் சாளரத்தின் மேலே உள்ளது.
"இயல்புநிலை வடிவமைப்பு" இன் கீழ் கீழ்தோன்றும் மெனுவைக் கிளிக் செய்க. பட்டியில் பொதுவாக "24-பிட், 44100 ஹெர்ட்ஸ் (ஸ்டுடியோ தரம்)" அல்லது "16-பிட், 48000 ஹெர்ட்ஸ் (டிவிடி தரம்)" பதிவு செய்கிறது.
புதிய ஆடியோ அதிர்வெண் தேர்வு. இந்த பதிவு ஆரம்பத்தில் "24 பிட்" என்றால், 16-பிட் மற்றும் அதற்கு நேர்மாறாக தேர்ந்தெடுக்கவும்.
கிளிக் செய்க கியாம் டிஆர்ஏ (ஒலி சோதனை). இந்த விருப்பம் சாளரத்தின் வலது பக்கத்தில் உள்ளது. கிளிக் செய்தால், பேச்சாளர் சரியாக வேலை செய்கிறாரா இல்லையா என்பதைப் பார்ப்பார்.
வேறு அதிர்வெண் மூலம் சோதனையை மீண்டும் செய்யவும். ஒலியின் அதிர்வெண்ணைக் கண்டால், கணினியின் ஆடியோ பிழையை வெற்றிகரமாகச் சமாளித்தீர்கள்.
அச்சகம் சரி. அமைப்புகளைச் சேமிக்க இந்த பொத்தானைக் கிளிக் செய்க. விளம்பரம்
5 இன் முறை 4: விண்டோஸ் இயக்க முறைமையின் ஒலி இயக்கிகளைப் புதுப்பிக்கவும்
தொடக்க மெனுவைத் திறக்கவும். இந்த மெனுவைத் திறக்க விரும்பினால், திரையின் கீழ் இடது மூலையில் உள்ள சாளர ஐகானைக் கிளிக் செய்யலாம் அல்லது விசையை அழுத்தவும் வெற்றி.
- நீங்கள் விண்டோஸ் 8 இயக்க முறைமையைப் பயன்படுத்துகிறீர்கள் என்றால், உங்கள் சுட்டியை திரையின் மேல் வலது மூலையில் இழுத்து, பின்னர் பூதக்கண்ணாடி ஐகானைக் கிளிக் செய்ய வேண்டும்.
வகை சாதன மேலாளர் தொடக்கத்திற்குச் செல்லவும். இது தொடக்க சாளரத்தின் மேலே உள்ள சாதன மேலாளர் ஐகானைத் திறக்கும்.
சாதன மேலாளர் ஐகானைக் கிளிக் செய்க. இந்த ஐகான் ஒரு அச்சுப்பொறி மற்றும் கேமராவை அருகருகே தெரிகிறது.
கீழே உருட்டி இடது பக்கத்தில் உள்ள பொத்தானைக் கிளிக் செய்க ஒலி, வீடியோ மற்றும் விளையாட்டு கட்டுப்படுத்திகள் (விளையாட்டு, வீடியோ மற்றும் ஆடியோ கட்டுப்படுத்திகள்). இந்த விருப்பம் சாதன மேலாளர் சாளரத்தின் அடியில் உள்ளது. இந்த படி கணினி ஆடியோ சாதனங்கள் மற்றும் நிரல்களின் பட்டியலைக் காட்டுகிறது.
"உயர் வரையறை ஆடியோ" விருப்பத்தில் வலது கிளிக் செய்யவும். இந்த விருப்பம் வழக்கமாக "உயர் வரையறை ஆடியோ" வடிவத்தில் பதிவு செய்யப்படுகிறது (எடுத்துக்காட்டாக ரியல் டெக் உயர் வரையறை ஆடியோ).
- திரையின் கீழ் வலது மூலையில் உள்ள தொகுதி ஐகானைக் கிளிக் செய்தால், பயன்பாட்டில் உள்ள ஸ்பீக்கர் அமைப்பின் பெயரைக் காண்பீர்கள்.
கிளிக் செய்க இயக்கி புதுப்பிக்கவும் (இயக்கி புதுப்பிப்பு). கீழ்தோன்றும் மெனுவின் மேலே இந்த உருப்படி தோன்றும்.
கிளிக் செய்க புதுப்பிக்கப்பட்ட இயக்கி மென்பொருளுக்காக தானாகத் தேடுங்கள் (புதுப்பிக்கப்பட்ட இயக்கி மென்பொருளை தானாகத் தேடுங்கள்). இது இயக்கி புதுப்பிப்பு சாளரத்தின் மேலே உள்ள விருப்பமாகும். இது மேம்படுத்தல் கோப்பைத் தேட கணினி தொடங்கும்.
கேட்டால் புதிய இயக்கிகளை நிறுவவும். அழுத்துவதன் மூலம் உங்கள் முடிவை உறுதிப்படுத்த வேண்டியிருக்கலாம் ஆம் (ஒப்புக்கொள்கிறேன்) அல்லது நிறுவு (அமைத்தல்). இருப்பினும், பொதுவாக புதிய இயக்கிகள் தானாகவே பதிவிறக்கப்படும்.
- உங்கள் இயக்கிகள் சமீபத்திய பதிப்பிற்கு புதுப்பிக்கப்பட்டிருந்தால், உங்கள் கணினியின் ஒலி சிக்கல் இயக்கியுடன் தொடர்புடையது அல்ல.
கணினியை மறுதொடக்கம் செய்யுங்கள். இயக்கி நிறுவல் செயல்முறையை முடித்த பிறகு, மாற்றங்களைப் பயன்படுத்த உங்கள் கணினியை மறுதொடக்கம் செய்ய வேண்டும். கணினியின் ஒலி சிக்கலுக்கு இயக்கி தான் காரணம் என்றால், இந்த சிக்கலை தீர்க்க வேண்டும். விளம்பரம்
5 இன் 5 முறை: கட்டளை வரியில் பயன்படுத்துதல்
தொடக்க மெனுவைத் திறக்கவும். திரையின் கீழ் இடது மூலையில் உள்ள சாளர ஐகானைக் கிளிக் செய்யலாம் அல்லது விசையை அழுத்தவும் வெற்றி.
- நீங்கள் விண்டோஸ் 8 ஐப் பயன்படுத்துகிறீர்கள் என்றால், நீங்கள் மவுஸ் சுட்டிக்காட்டி திரையின் மேல்-வலது மூலையில் நகர்த்த வேண்டும், பின்னர் பூதக்கண்ணாடி ஐகானைக் கிளிக் செய்க.
வகை கட்டளை வரியில் தொடக்கத்திற்குச் செல்லவும். தொடக்க சாளரத்தின் மேலே உள்ள கட்டளை வரியில் ஐகானைக் காண வேண்டும்.
கட்டளை வரியில் ஐகானில் வலது கிளிக் செய்யவும். இந்த ஐகான் கருப்பு பெட்டி போல் தெரிகிறது. கீழ்தோன்றும் மெனு தோன்றுவதை நீங்கள் காண்பீர்கள்.
கிளிக் செய்க நிர்வாகியாக செயல்படுங்கள் (நிர்வாகியாக செயல்படுங்கள்). இந்த விருப்பம் பொதுவாக கீழ்தோன்றும் மெனுவின் மேல் இருக்கும்.
- நீங்கள் பயன்படுத்தும் கணினியில் நிர்வாகி உரிமைகள் இல்லையென்றால், கட்டளை வரியில் ஐகானைக் கிளிக் செய்க.
கிளிக் செய்க சரி கேட்டால். கட்டளை வரியில் திறக்கும்.
இறக்குமதி நிகர உள்ளூர் குழு நிர்வாகிகள் / உள்ளூர் சேவையைச் சேர்க்கவும். இந்த கட்டளை கணினி ஆடியோ இயக்கிகளை உள்ளடக்கிய கணினி கோப்புகளை உருவாக்கி செயல்படுத்துவதற்கான அடிப்படை பாதுகாப்பு அளவைக் குறைக்கிறது.
அச்சகம் உள்ளிடவும். நீங்கள் உள்ளிட்ட கட்டளையை இயக்குவதற்கான படி இது.
கணினியை மறுதொடக்கம் செய்யுங்கள். கட்டளை இயங்கியதும், மாற்றத்தைப் பயன்படுத்த உங்கள் கணினியை மறுதொடக்கம் செய்ய வேண்டும். விளம்பரம்